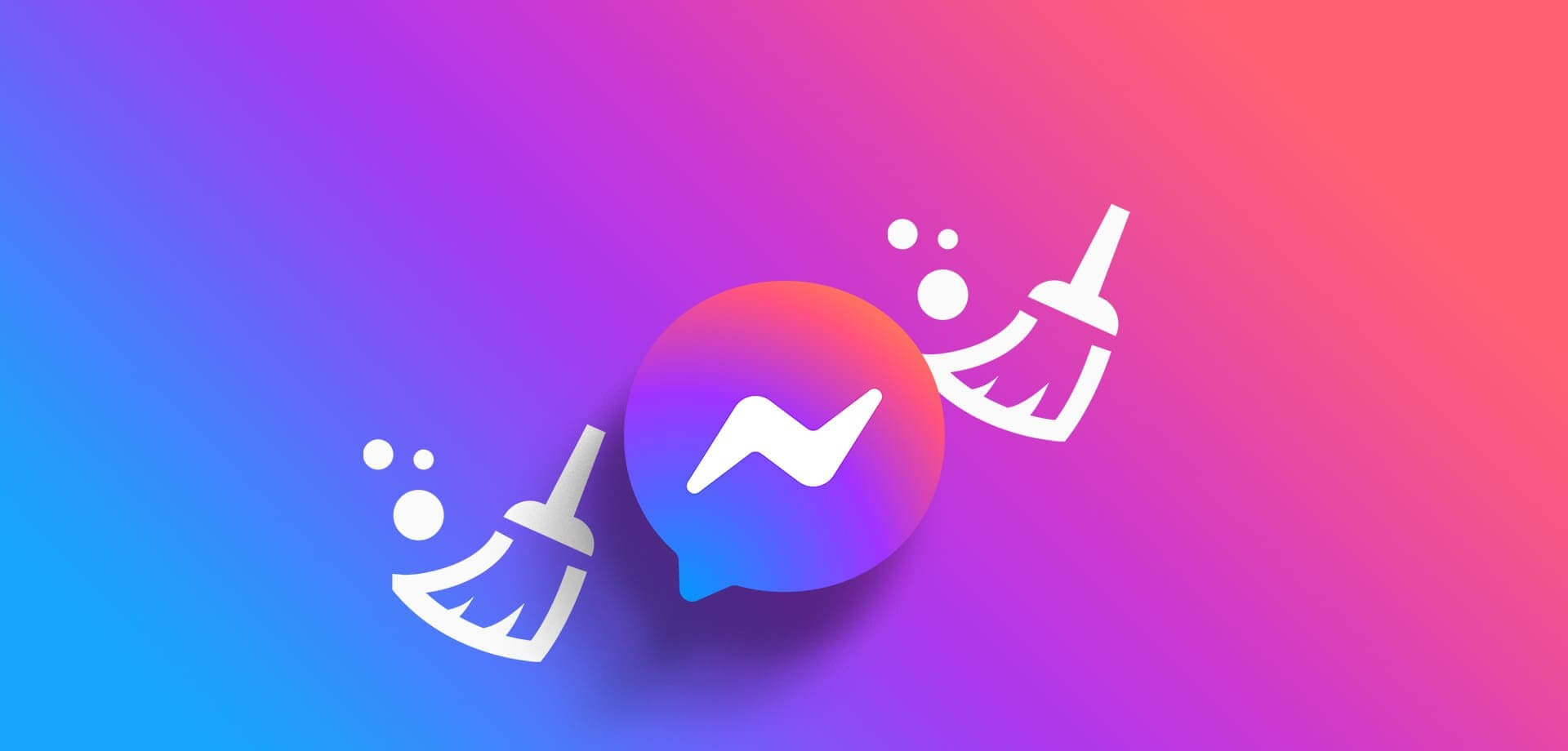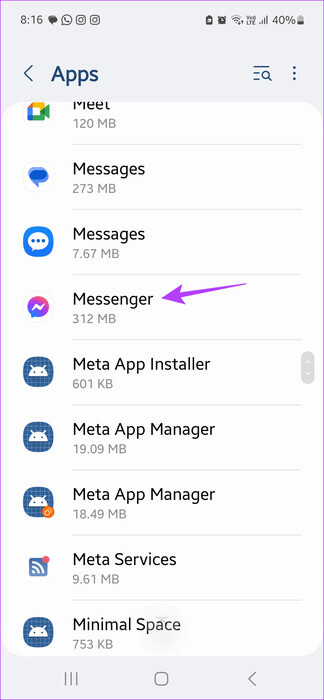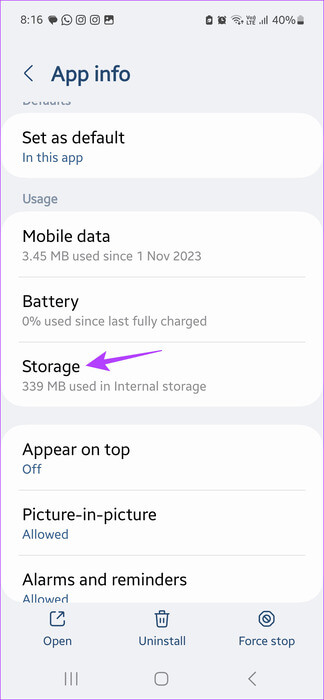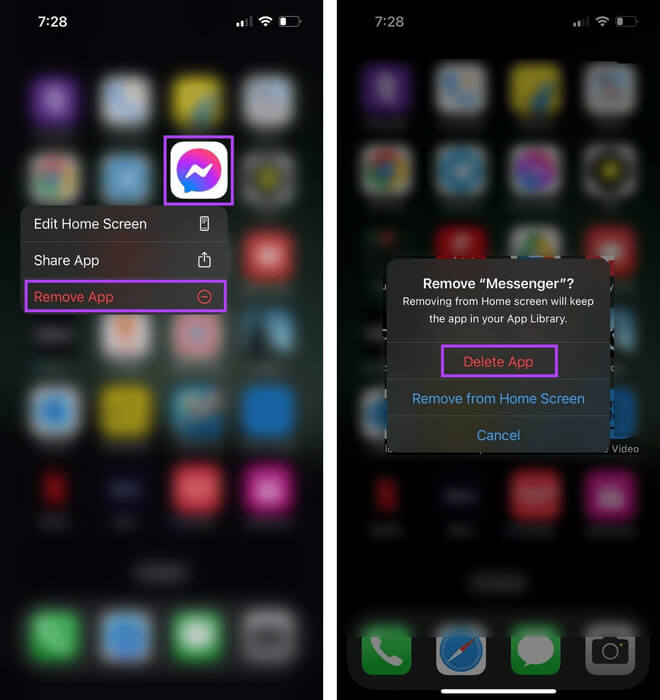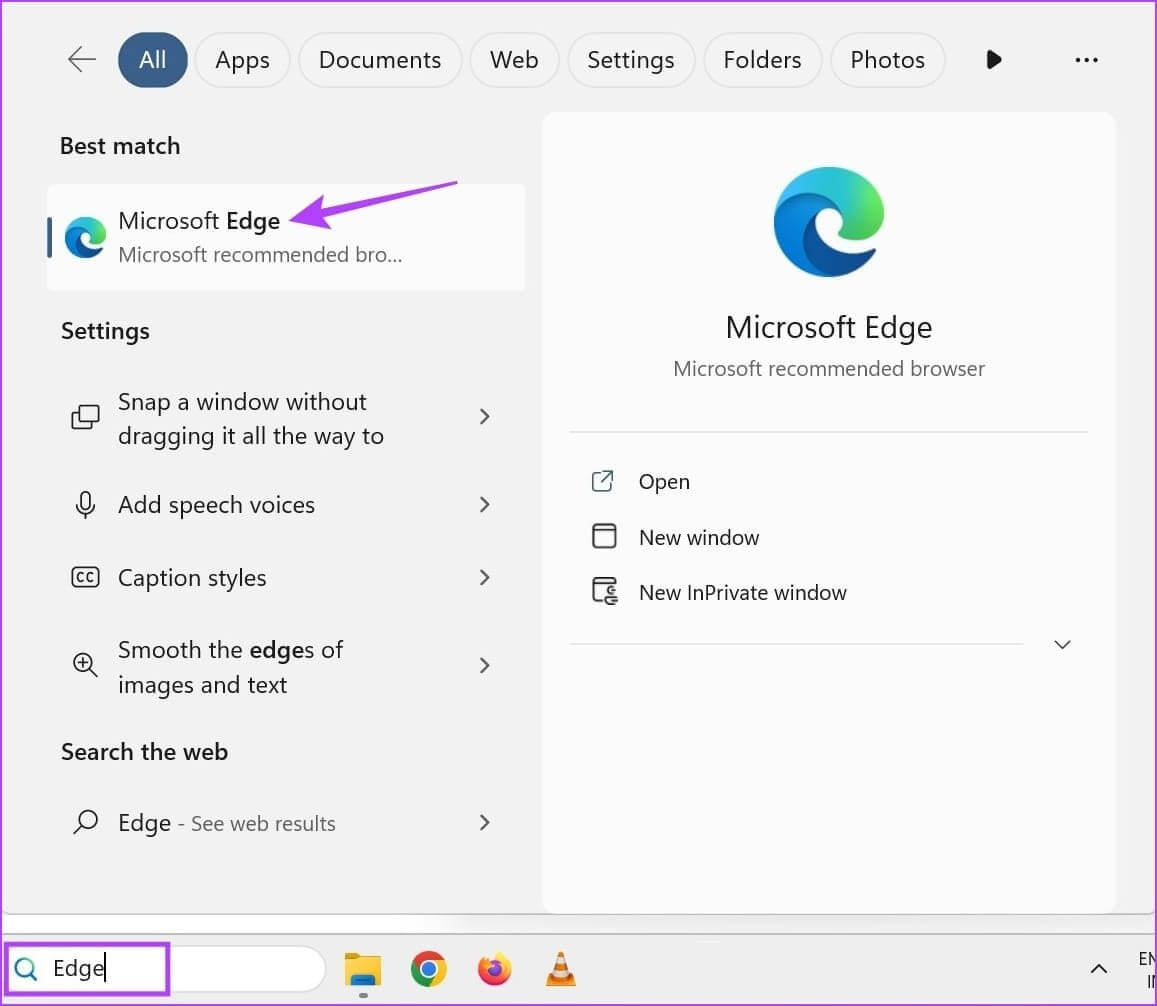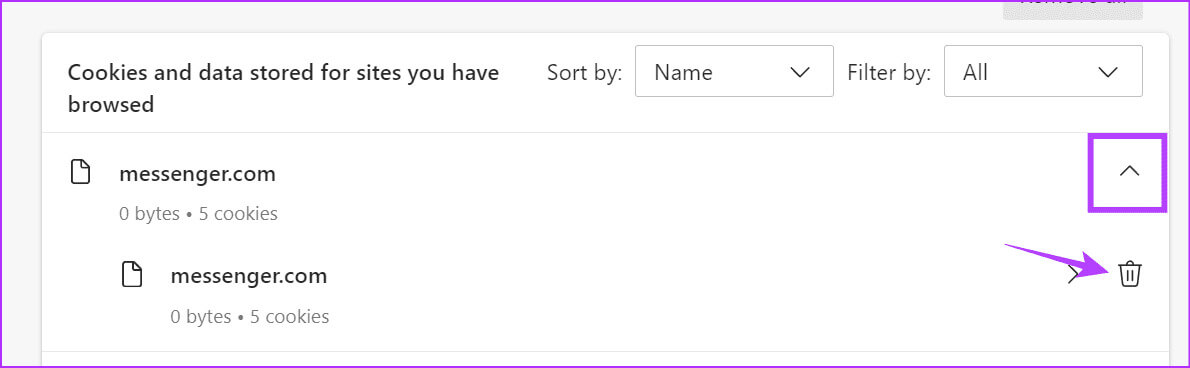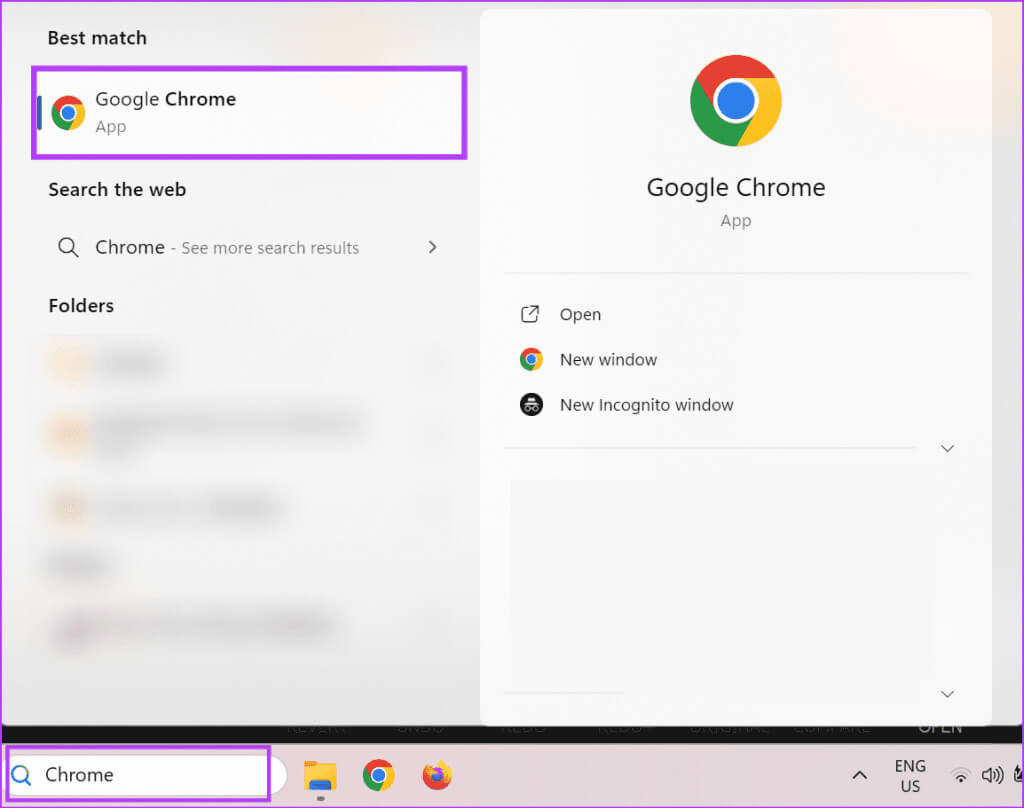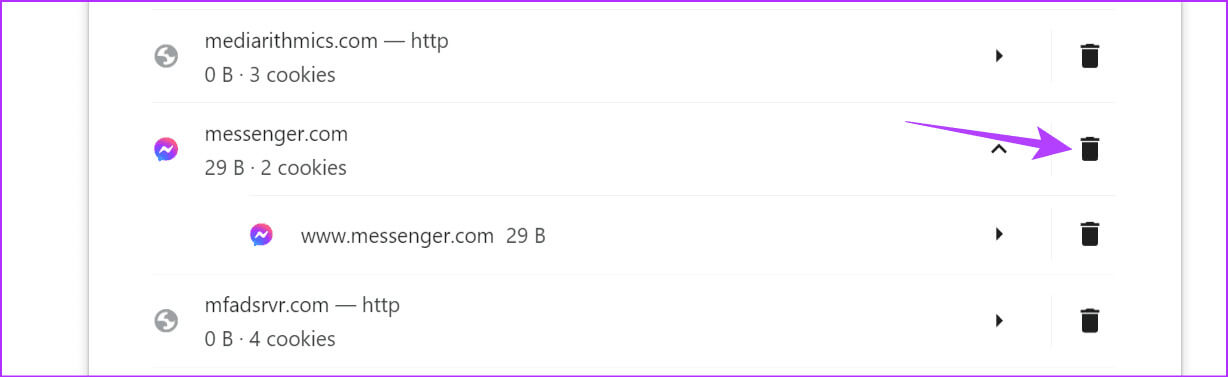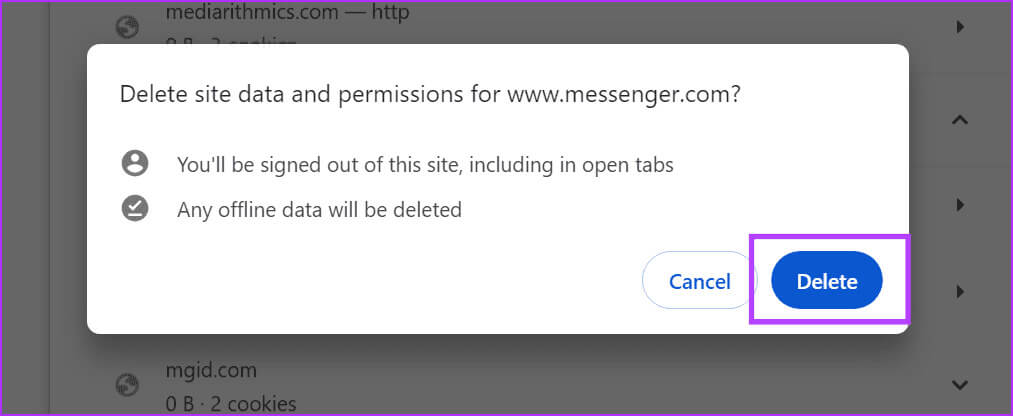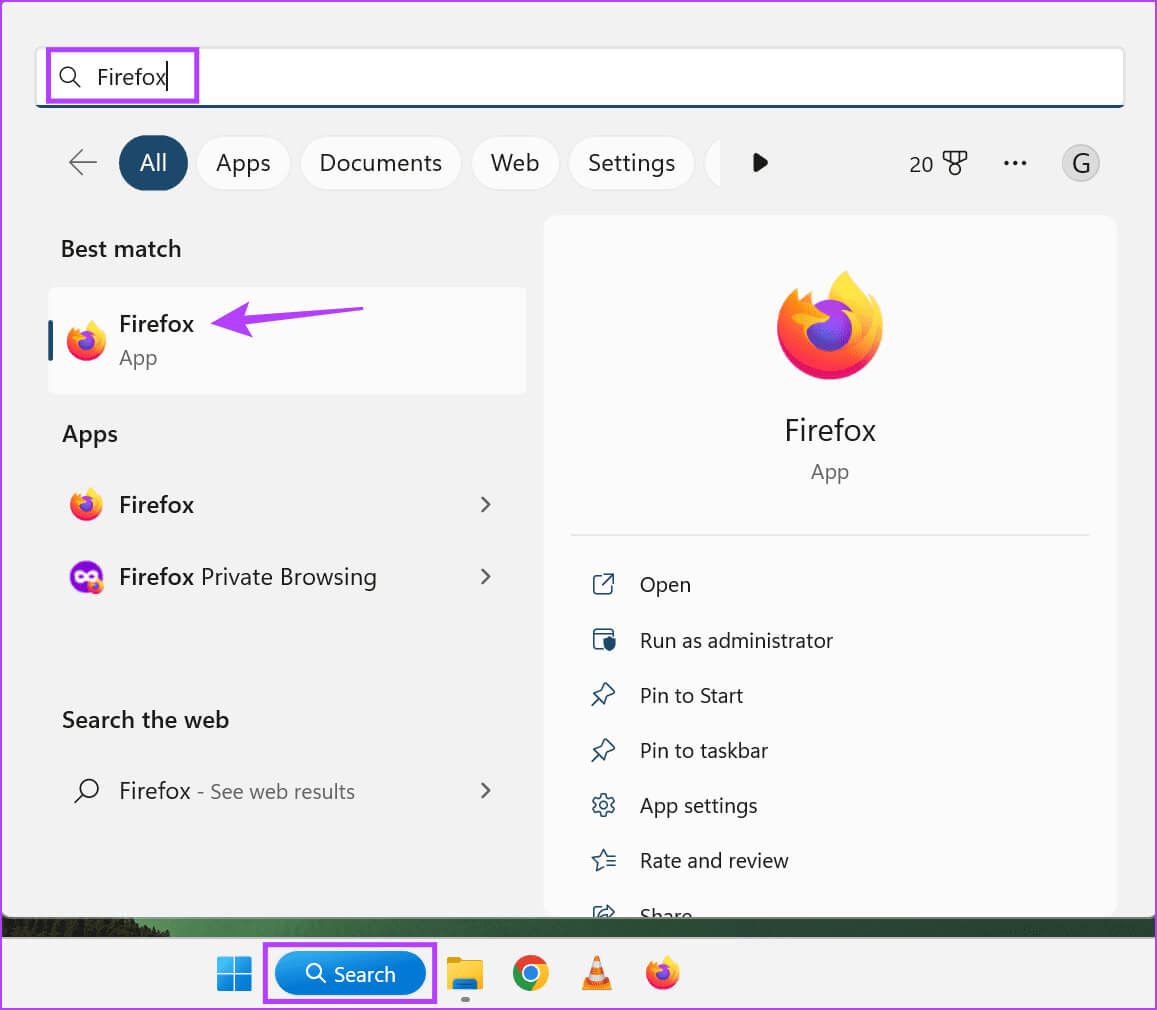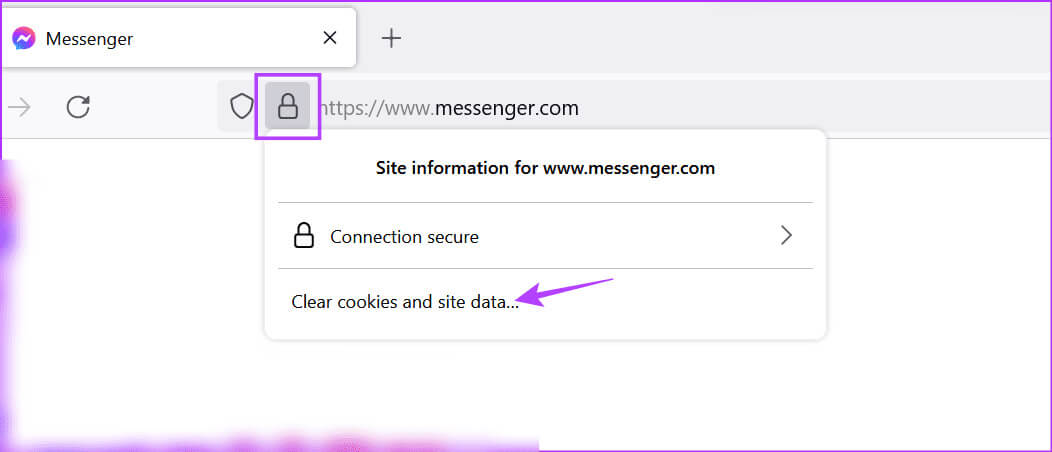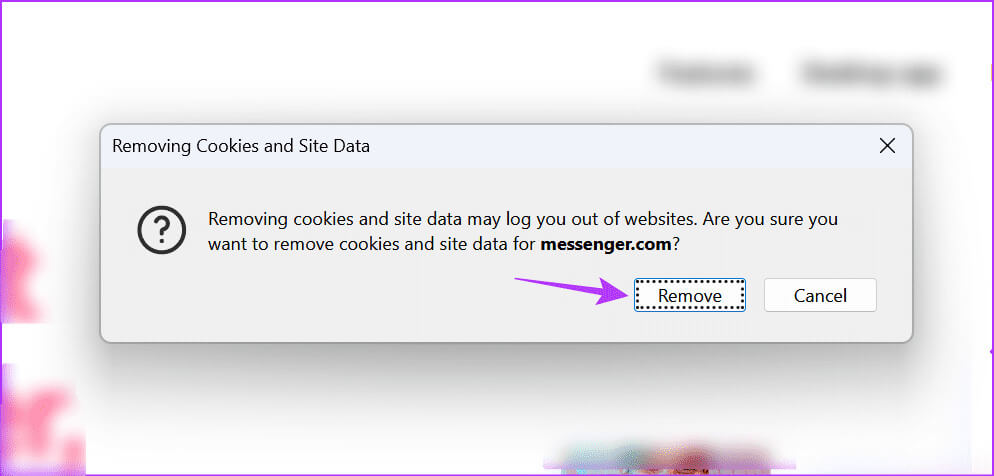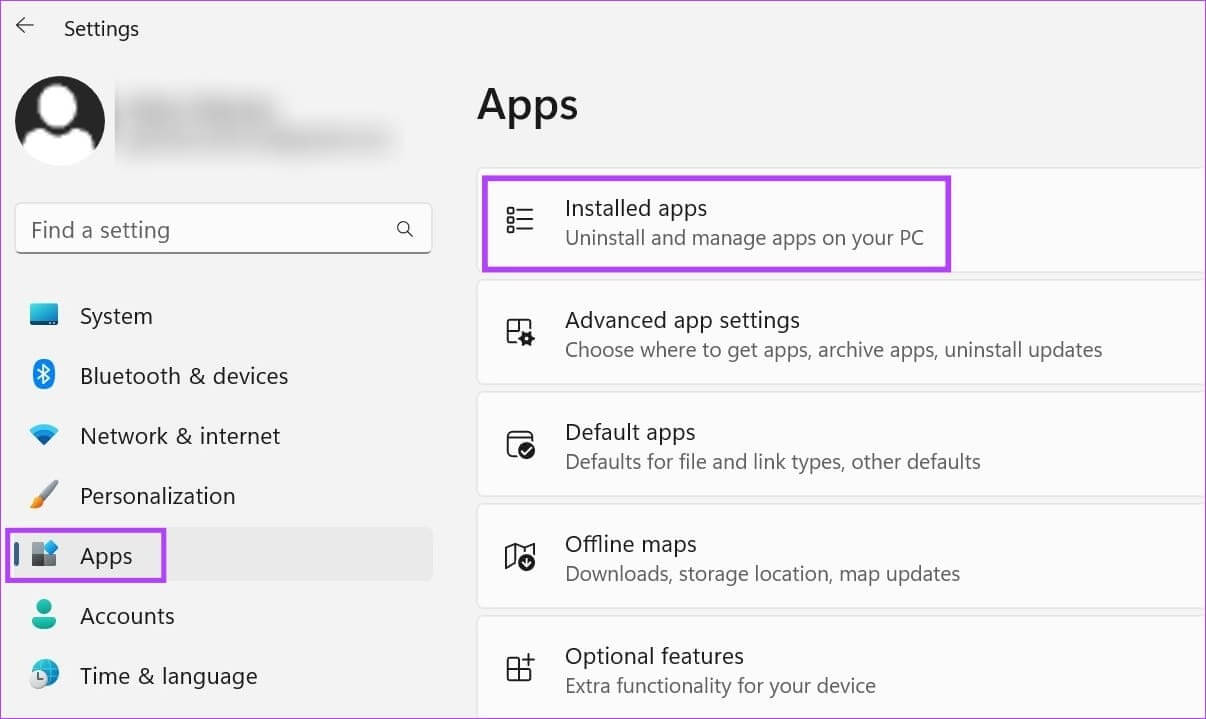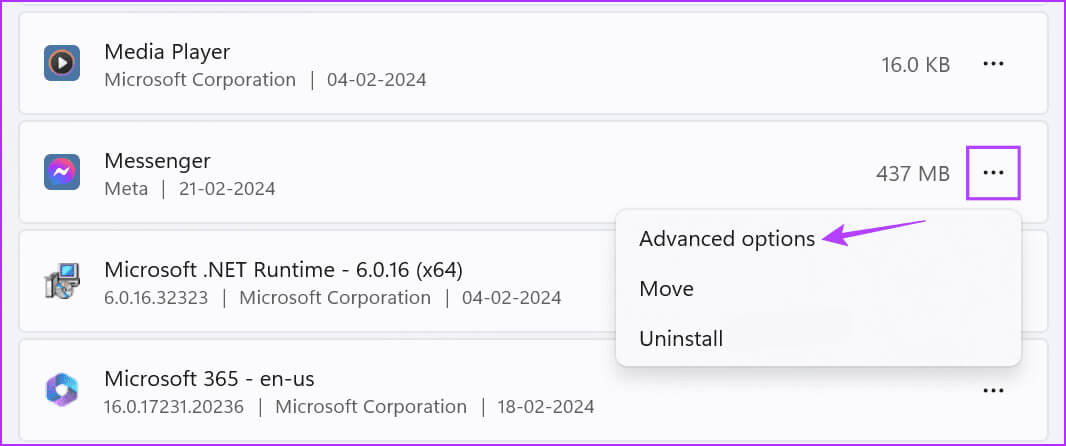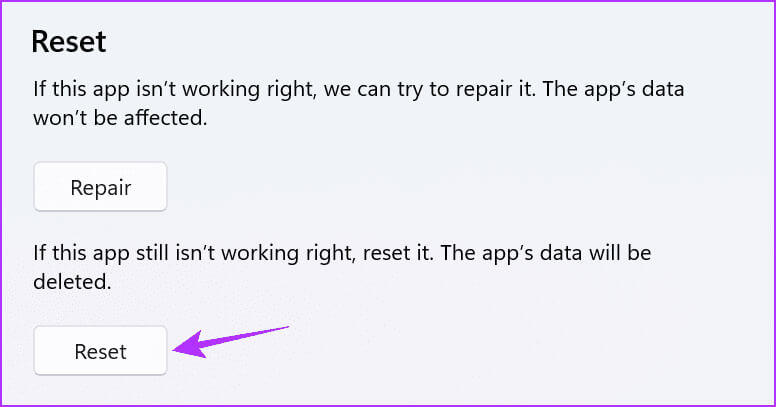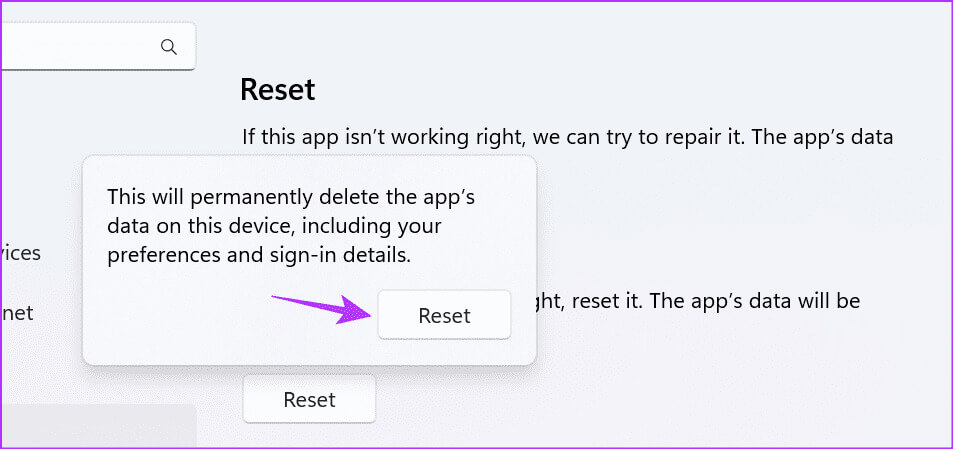Comment vider le cache Messenger sur n'importe quel appareil
Une fois que vous avez installé et utilisé une application comme Messenger, elle collecte et stocke certaines données sur le stockage local de votre appareil. Ces données sont utilisées pour améliorer les fonctionnalités de l'application, comme réduire le temps de chargement, etc. Cependant, ces données, également appelées cache, peuvent prendre beaucoup de place. Dans ce cas, vous pouvez vider le cache Messenger.
Messenger propose des applications natives pour plusieurs appareils, tels que Windows, Android, iPhone, etc. Vous pouvez également utiliser la version de bureau sur n'importe quel navigateur Web. Apprenons donc comment vider le cache de l'application Messenger sur n'importe quel appareil. Mais que se passe-t-il lorsque vous videz le cache de l’application Messenger ? Découvrons-le.
Que se passe-t-il lorsque vous videz le cache sur Messenger
Bien que la suppression du cache de l'application n'affecte que votre appareil, vous pouvez vous poser des questions connexes, par exemple si les données de l'application ont été affectées, etc. Examinons-en quelques-uns d'abord.
Vous serez déconnecté de l'application Messenger
Vider le cache de l'application Messenger sur Android ne vous déconnecte pas. Cependant, l'utilisation de l'option de déchargement ou de désinstallation sur votre iPhone vous déconnectera sans aucun doute. Il en va de même pour vider le cache sur la plupart des principaux navigateurs, car cela supprime les données du site et vous déconnecte.
Vos photos ou discussions sont-elles supprimées ?
Non, toutes les photos et conversations au sein de l'application Messenger ne sont pas affectées. C'est également le cas si vous désinstallez ou effacez toutes les données de l'application. Une fois connecté à votre compte Messenger, toutes les photos et conversations au sein de l'application devraient être à nouveau visibles.
Messenger va-t-il ralentir ?
Même si cela ne se remarque pas, votre application Messenger peut ralentir car elle reconstruit son cache au fil du temps. Si cela se produit, l’effet devrait être principalement limité au moment où vous ouvrez l’application ou chargez quoi que ce soit à l’intérieur. Cependant, cela est temporaire.
Vider le cache peut aider à résoudre les problèmes de l'application
Les caches des applications peuvent être corrompus. Lorsque cela se produit, l'application peut ne pas s'ouvrir correctement ou, dans certains cas, se bloquer complètement. Cela peut également se produire si la taille du cache de l'application est trop grande. Ces problèmes peuvent généralement être résolus en vidant le cache de Messenger.
Est-ce que cela supprime l'application Messenger
En règle générale, vider le cache à l'aide des paramètres de l'appareil, comme sur les appareils Android et Windows, ne supprime pas l'application Messenger. Cependant, si vous désinstallez l'application Messenger ou utilisez l'option de désinstallation sur votre iPhone, l'application Messenger sera supprimée et nécessitera une réinstallation.
Comment vider le cache de l'application MESSENGER MOBILE
Maintenant que nous savons ce qui se passe lorsque vous videz le cache sur Messenger, voyons comment procéder pour les applications Messenger Android et iOS. Notez que nous utiliserons les paramètres de l'appareil car il n'y a pas d'options natives dans l'application pour vider le cache. Voici comment.
Sur Android
Étape 1: Ouvrir une application Paramètres Et presse Applications.
Étape 2: Faites défiler et cliquez Messenger.
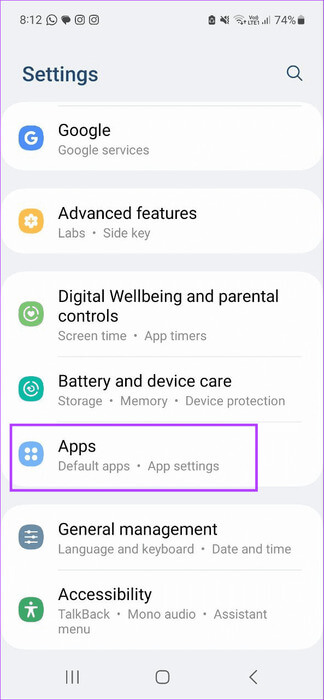
Étape 3: Ici, cliquez sur Stockage.
Étape 4: Puis appuyez sur Vider le cache.
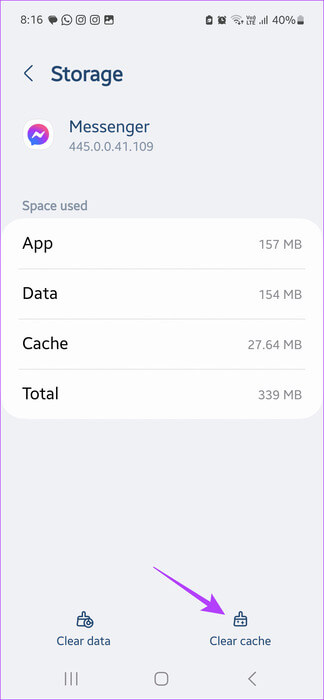
Astuce : continuez à lire Pour savoir ce qui se passe si vous effacez les données d'une application Android, y compris Messenger.
IPhone
Étape 1: Aller à Application Messenger et appuyez longuement dessus.
Étape 2: Une fois les options visibles, appuyez sur Supprimer l'application.
Étape 3: Puis appuyez sur Supprimer l'appli. Si vous y êtes invité, appuyez sur "effacer".
Étape 4: Attendez que ce soit fait Désinstaller l'application Messenger. Utilisez ensuite le lien ci-dessous pour télécharger à nouveau l'application Messenger.
Téléchargez Messenger sur iPhone
Cela devrait réinstaller une nouvelle copie de l'application, effaçant ainsi le cache de l'application Messenger sur votre iPhone. Alternativement, vous pouvez aussi Déchargez l'application Messenger sur votre iPhone. Une fois terminé, réinstallez-le.
Comment vider le cache de Messenger sur le bureau
Comme pour l'application mobile Messenger, il est également possible de vider le cache de l'application de bureau Messenger en toute sécurité. Pour ce faire, utilisez le menu des paramètres du navigateur correspondant et videz le cache du site. Veuillez noter que certaines de ces méthodes peuvent vous déconnecter de l'application Messenger. Vous pouvez consulter notre guide détaillé sur Vider le cache dans Safari. Pour Edge, Chrome et Firefox, continuez à lire.
sur le bord
Étape 1: Allez à la recherche et tapez le bord. Ouvrez ensuite le navigateur à partir des résultats de la recherche.
Étape 2: Ouvert Page de données d'emplacement périphérique En utilisant le lien ci-dessous.
Ouvrez la page de données d'emplacement Edge
Étape 3: Aller sur le site messenger.com Cliquez sur l'icône en forme de flèche devant.
Étape 4: Une fois les options apparaissent, Clique sur Icône de la corbeille Pour tous Options de cache visibles.
Sur Chrome
Astuce : Découvrez les autres façons deVider le cache d'un seul site Web sur Chrome.
Étape 1: Cliquez sur la barre de recherche, tapez Chrome et ouvrez le navigateur à partir des résultats de la recherche.
Étape 2: Maintenant, allez à Page des paramètres Site Chrome.
Ouvrez la page des paramètres du site de Chrome
Étape 3: Après cela, allez à Application Messenger Et presse Icône de la corbeille situé au premier plan.
Étape 4: Lorsque vous y êtes invité, appuyez sur "supprimer" Pour mettre fin au processus.
Cela videra votre cache et pourra également vous déconnecter de Messenger. De plus, rechargez la page pour que les modifications prennent effet.
sur Firefox
Étape 1: Dans la barre des tâches, cliquez sur "Chercher" Et tapez Firefox. Ouvrez ensuite le navigateur à partir des résultats de la recherche.
Étape 2: Ouvert Site Web de messagerie.
Étape 3: Cliquez ensuite sur l'icône de verrouillage dans la barre de menu. Cliquez sur "Effacer les cookies et les données du site Web."
Étape 4: Puis cliquez sur Suppression.
Cela effacera non seulement votre cache, mais pourra également vous déconnecter de Messenger sur Firefox. Si cela se produit, enregistrez à nouveau Entrée pour utiliser l'application de bureau Messenger.
BONUS : Réinitialiser les données de l'application MESSENGER sous Windows
Si vous utilisez l'application Messenger Windows, vous pouvez réinitialiser les données de l'application si l'application ne fonctionne pas correctement ou se charge lentement. Cela effacera le cache et d'autres données de l'application, y compris les préférences personnalisées et les détails d'enregistrement d'Entrée pour Messenger. Voici comment procéder.
Étape 1: Utilisation Raccourci Windows + I Pour ouvrir une application Paramètres.
Étape 2: Cliquez sur Applications de Options du menu latéral. Puis appuyez sur Applications installées.
Étape 3: Faites défiler les applications actuellement installées et accédez à Messenger. Cliquez ensuite sur l'icône Les trois points situé devant lui.
Étape 4: Sélectionner Options avancées.
Étape 5: Aller à Réinitialiser la section Et cliquez Réinitialiser.
Étape 6: Encore une fois, cliquez Réinitialiser Lorsqu'on lui a demandé de le faire.
Cela peut fermer l'application Messenger sur votre appareil Windows. Si tel est le cas, rouvrez l'application, connectez-vous à nouveau à Entrée et utilisez l'application Messenger sur votre appareil Windows.
Libérer de l'espace pour les applications
Au fil du temps, vos applications peuvent occuper une partie importante de l'espace de votre appareil. Cependant, la plupart de ces données sont utilisées pour héberger le cache de l’application. Nous espérons donc que cet article vous aidera à vider le cache de l'application Messenger sur n'importe quel appareil et à résoudre les erreurs récentes. Vous pouvez également consulter notre guide pour savoir comment Vider le cache sur l'application mobile Facebook.