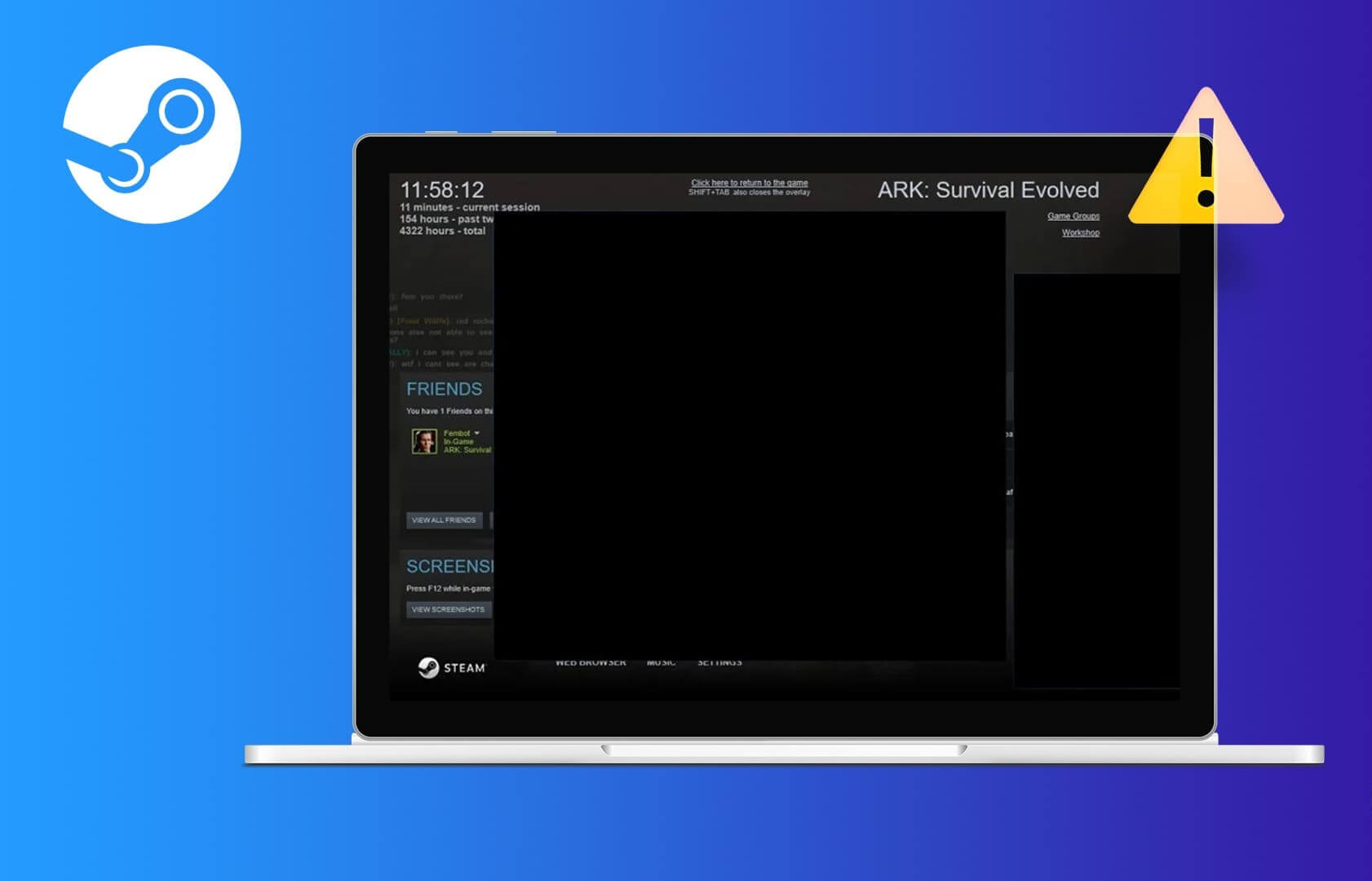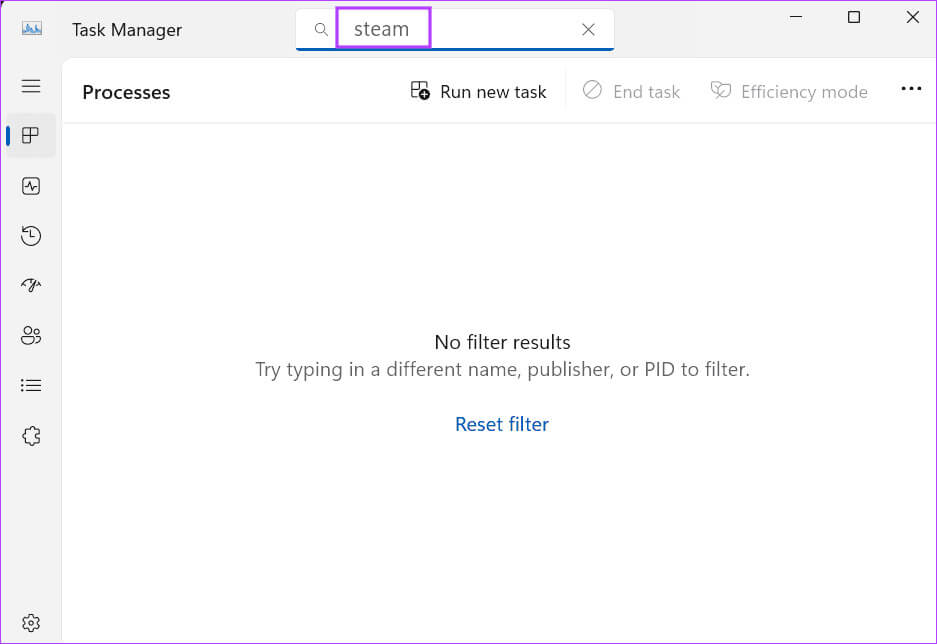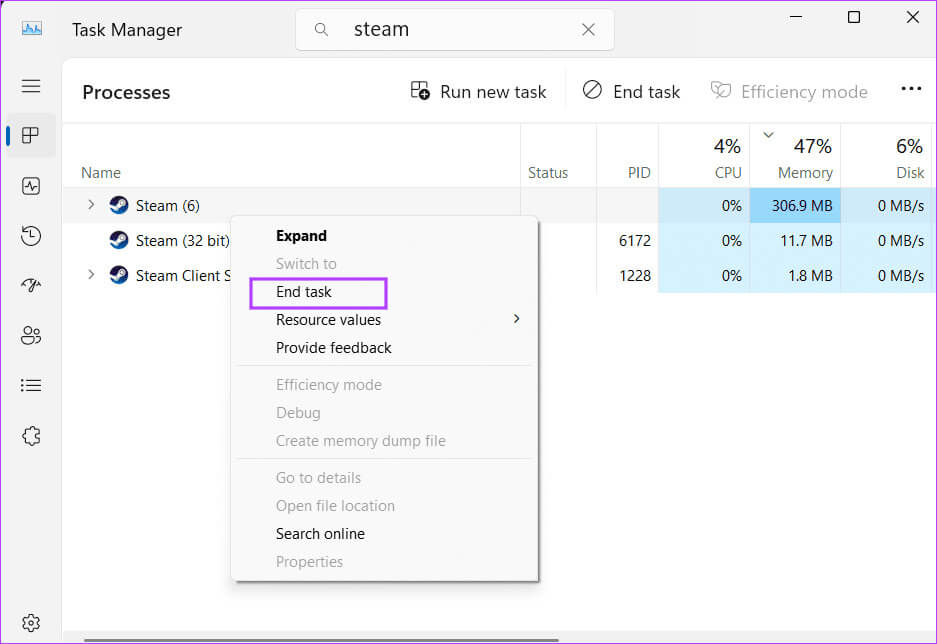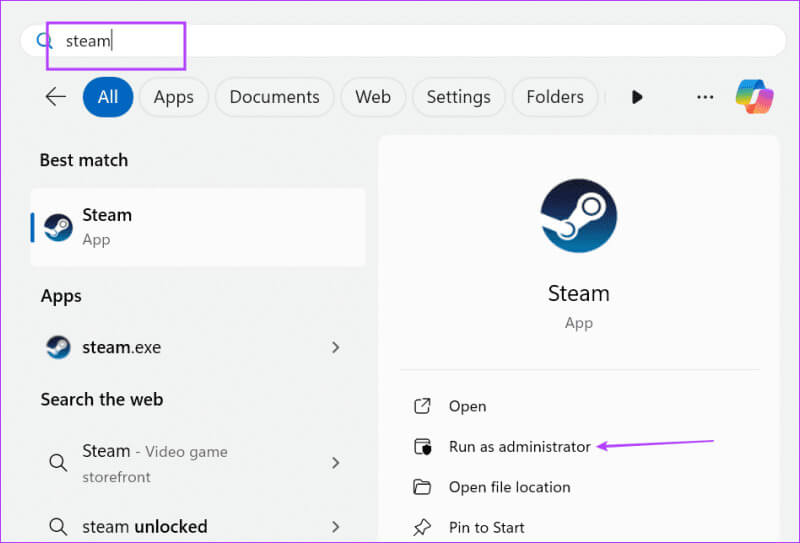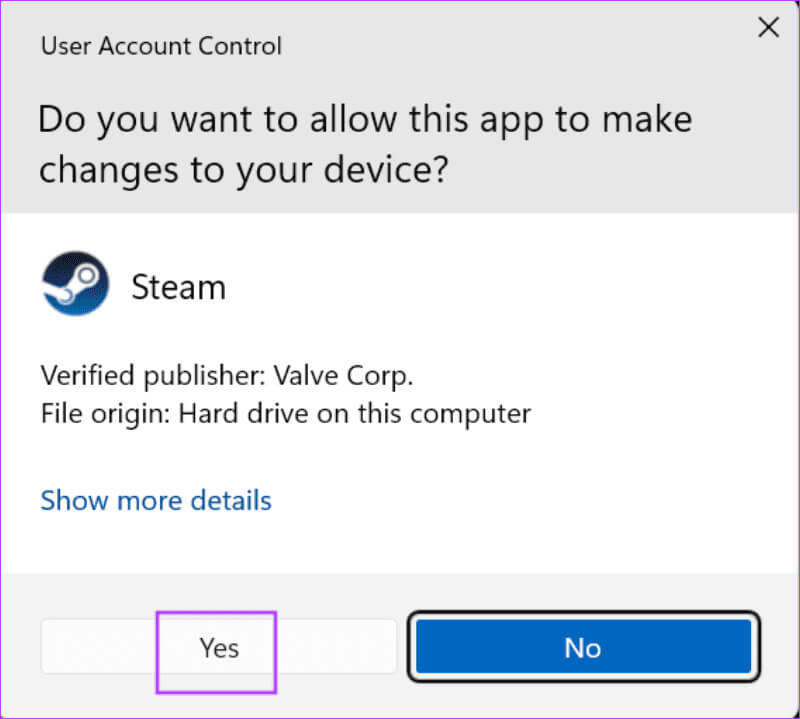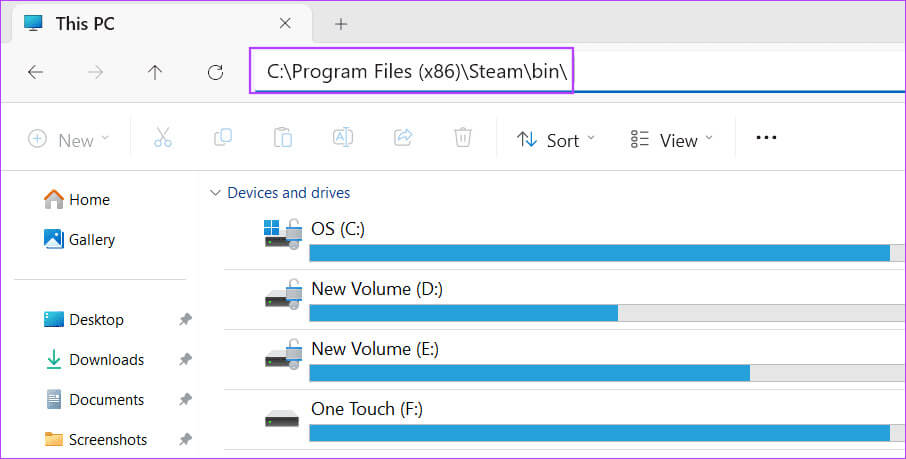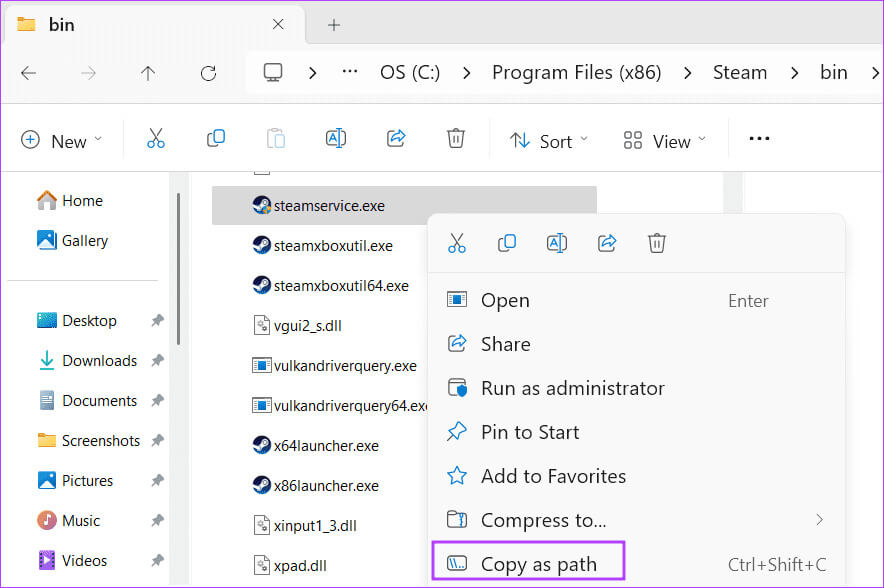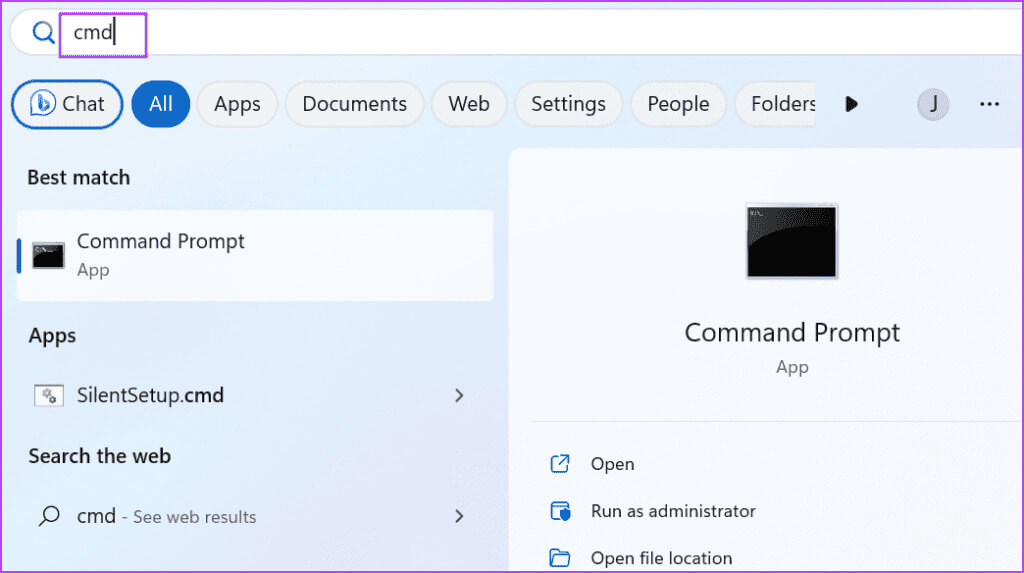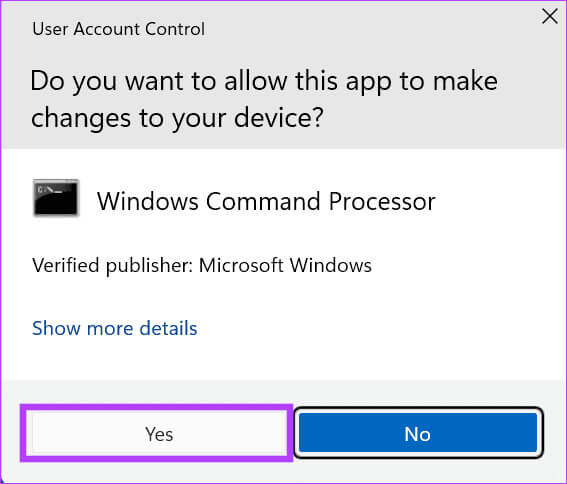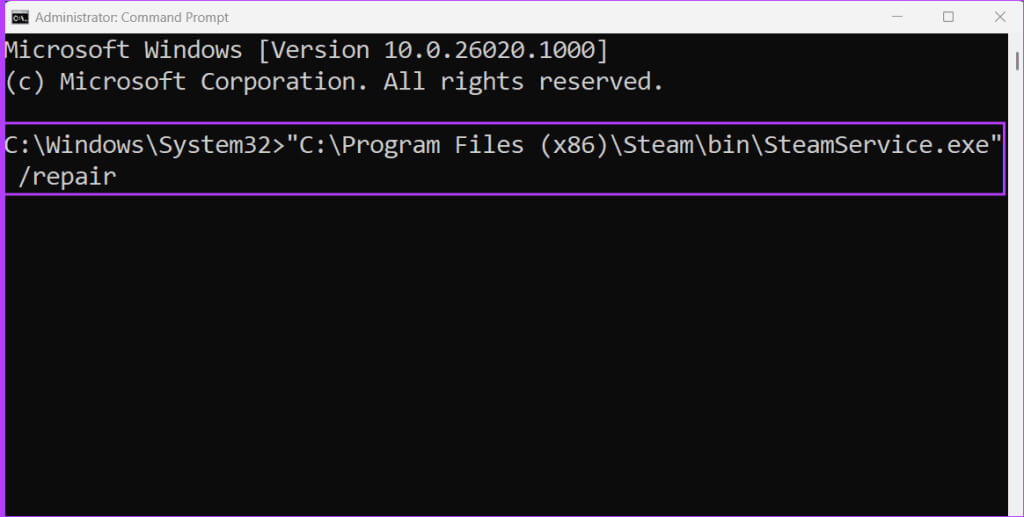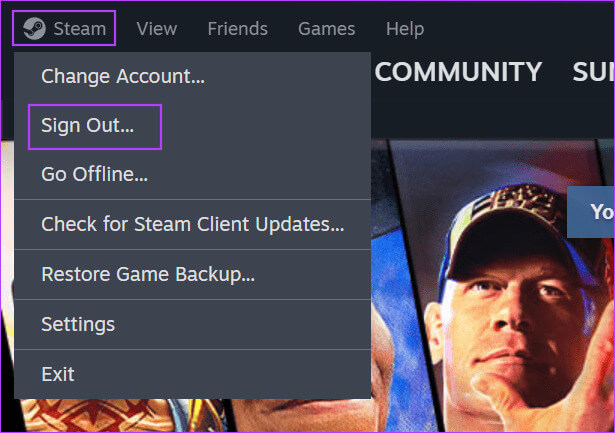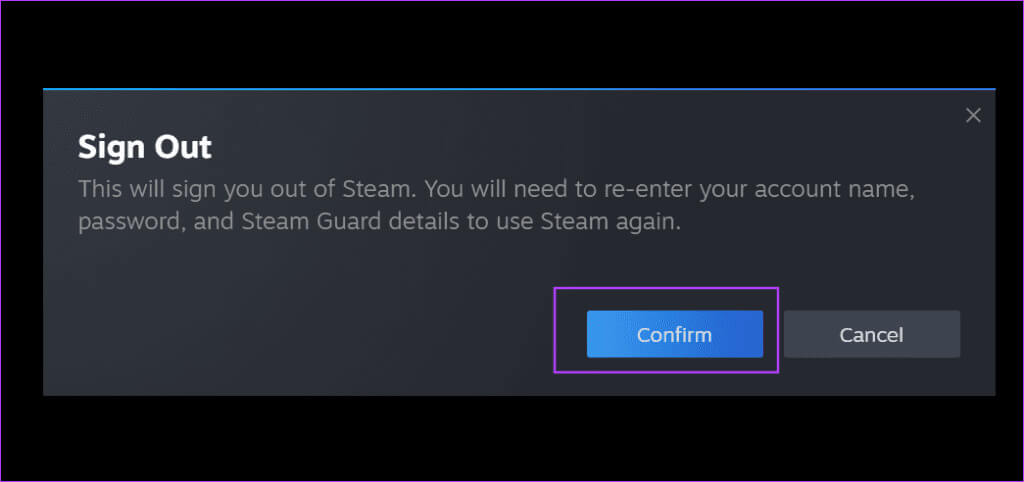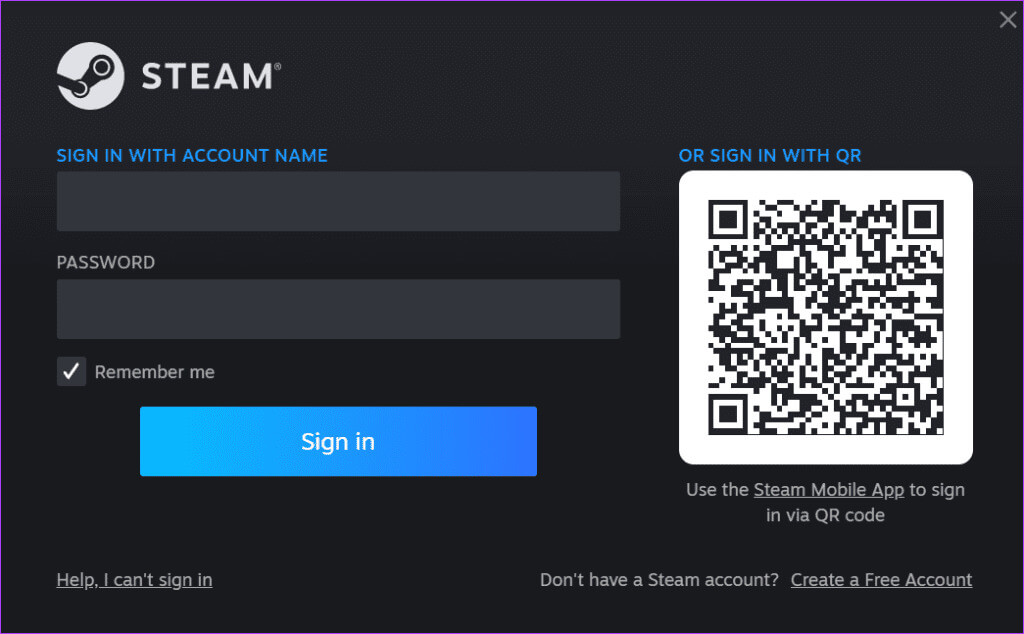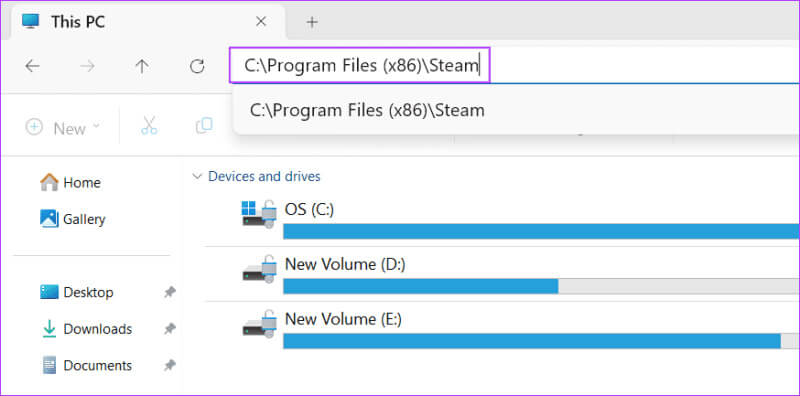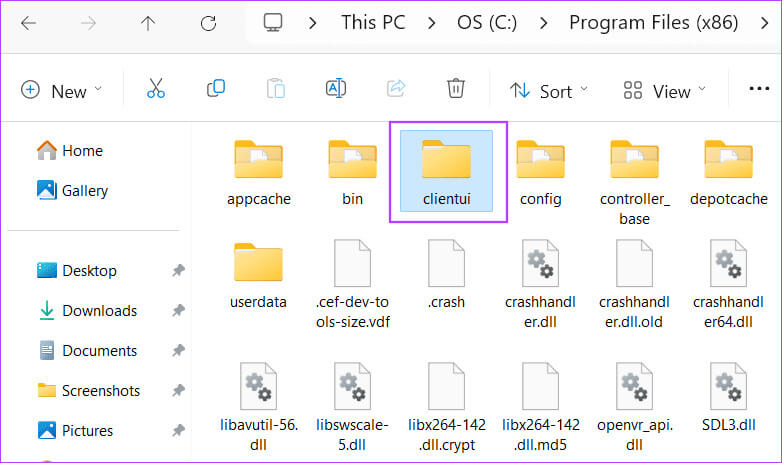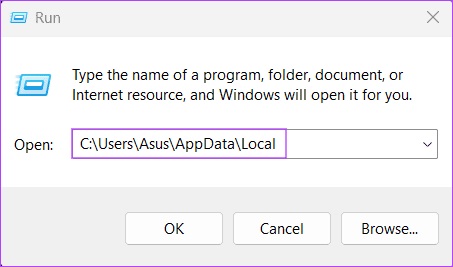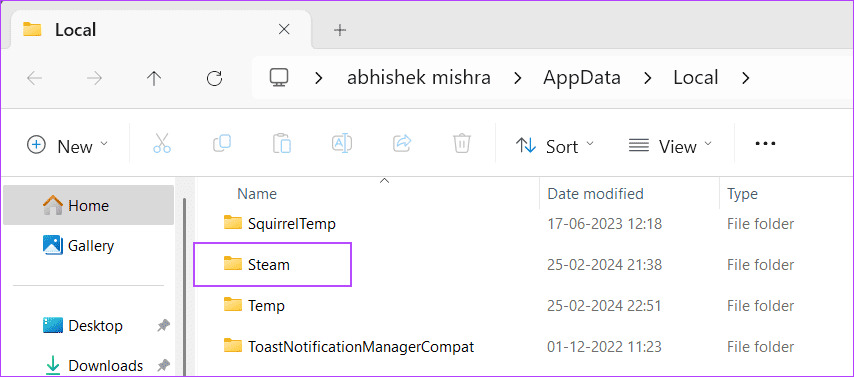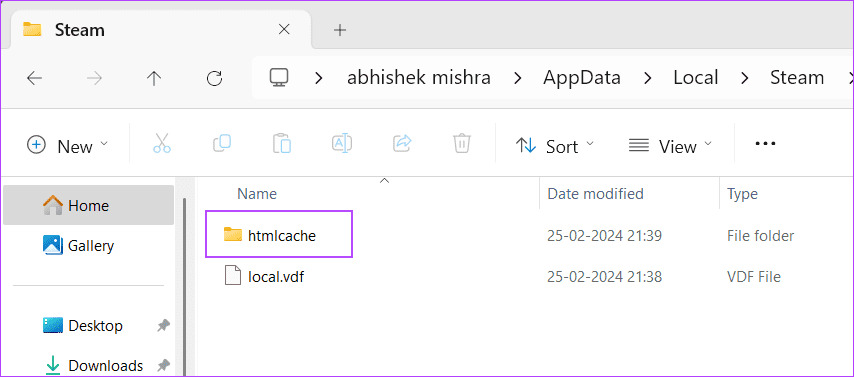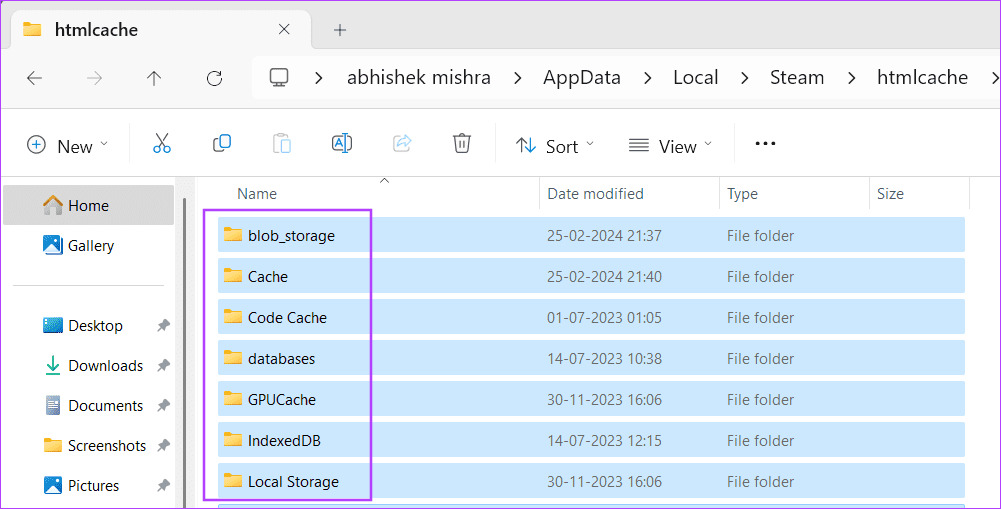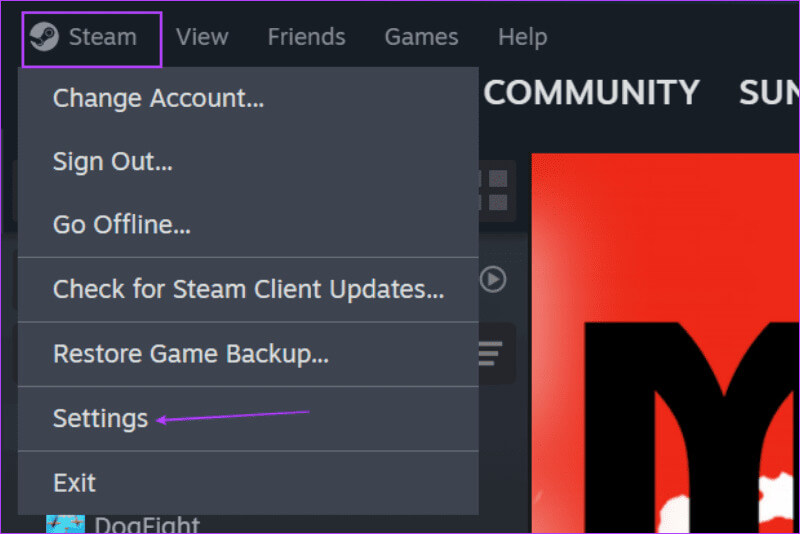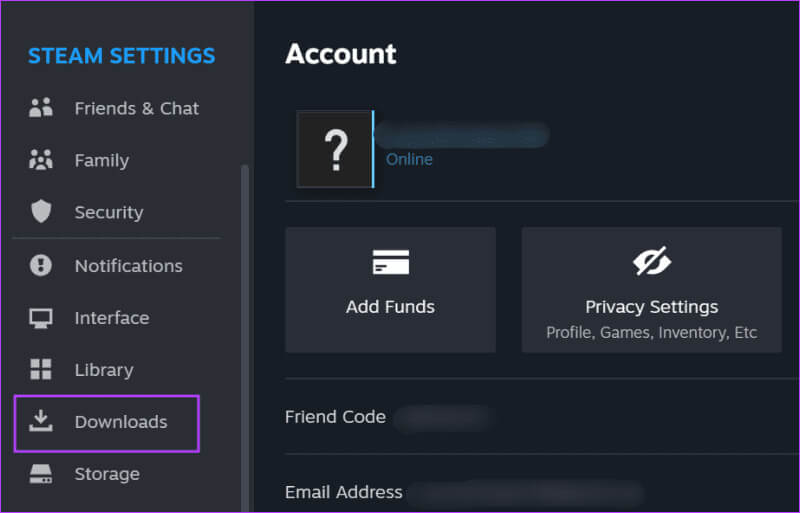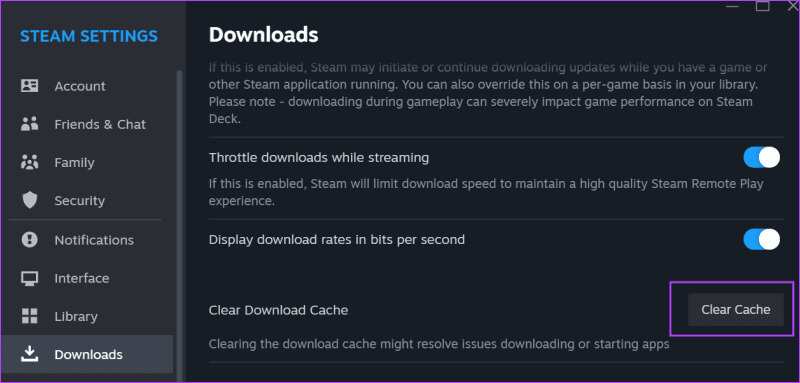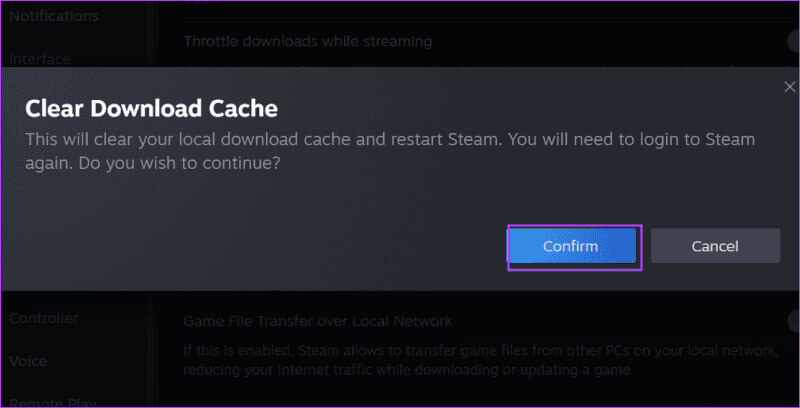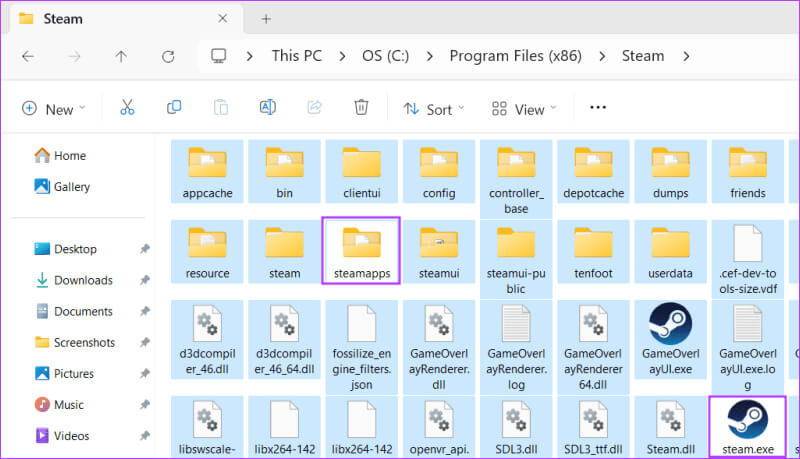Top 7 des correctifs pour « Écran noir de la liste d’amis Steam » dans Windows 11
L'un des arguments de vente uniques de Steam C'est la possibilité de jouer à des jeux avec des amis et de communiquer avec eux via des discussions de groupe. Cependant, certains utilisateurs sont confrontés à un problème qui les empêche d'accéder à leur liste d'amis et voient à la place un écran noir lorsqu'ils visitent la section Amis de l'application Steam. Voici les 7 principaux correctifs pour « Écran noir de la liste d’amis Steam » dans Windows 11.
Les principales raisons derrière Problème de vapeur Il s'agit de la perte des privilèges d'administrateur, des problèmes de service Steam, des problèmes de compte et de la corruption de fichiers dans le dossier d'installation. Essayez ces 7 méthodes pour résoudre le problème « Écran noir de la liste d'amis Steam » et utilisez l'application sans problème.
1. Redémarrez STEAM avec les privilèges d'administrateur
Steam peut nécessiter des autorisations élevées pour fonctionner correctement. Par conséquent, vous devez fermer tous les processus Steam Utiliser le Gestionnaire des tâches Et redémarrez-le avec les privilèges d'administrateur. Voici comment procéder :
Étape 1: Appuyez sur les touches Ctrl + Maj + Entrée Ensemble pour ouvrir Gestionnaire de tâches.
Étape 2: Type Steam Dans la barre de recherche et appuyez sur Entrez.
Étape 3: Clic droit Vapeur . Et sélectionnez Possibilité de terminer le travail.
Étape 4: De même, fermez tous les processus liés à Steam puis fermez Gestionnaire de tâches.
Étape 5: Clique sur Touche Windows pour ouvrir le menu Démarrer. Écrire Steam Dans la barre de recherche et cliquez sur l'option Exécuter en tant qu'administrateur.
Étape 6: La fenêtre Contrôle de compte d'utilisateur s'ouvrira. Cliquez sur le bouton Oui
Étape 7: Sera Lancer Steam. Passer à l'onglet "copains" Pour vérifier si la liste est chargée ou non.
2. Vérifiez et réparez le service Steam
Steam installe certains services qui gèrent ses processus en arrière-plan pendant l'exécution du client. Mais si ce service fonctionne mal et que Steam ne fonctionne pas correctement, vous devez le réparer. Voici comment:
Étape 1: Clique sur Touche Windows + E Pour ouvrir مستكشف الملفات.
Étape 2: Collez le chemin suivant dans la barre d'adresse et appuyez sur Entrée:
C:\Program Files (x86)\Steam\bin\Étape 3: Faites un clic droit sur un fichier steamservice.exe Et sélectionnez une option Copier comme chemin.
Étape 4: Clique sur Touche Windows Pour ouvrir Menu Démarrer. Type cmd Dans la barre de recherche et appuyez sur les touches Ctrl + Maj + Entrée Une fois.
Étape 5: La fenêtre Contrôle de compte d'utilisateur s'ouvrira. Cliquez sur le bouton Oui
Étape 6: Commande Rejouer Configuration du service Steam ll est:
"Steamservice path" /repairÉtape 7: Vous devez donc coller le chemin que vous avez copié précédemment, suivi de la commande /réparation. La dernière commande est :
"C:\Program Files (x86)\Steam\bin\SteamService.exe" /repairÉtape 8: Fermer Fenêtre d'invite de commande.
Étape 9: Préparé Jouer à Steam Utilisation Droits d'administrateur Et check out Télécharger la liste d'amis Bien.
3. Déconnectez-vous et réinscrivez-vous Entrée à STEAM
Si la réparation du service Steam n'a aucun effet, vous devez vous déconnecter de votre compte et vous reconnecter. Voici comment:
Étape 1: Ouvert Vapeur.
Étape 2: Cliquez Bouton vapeur situé dans la barre supérieure. Localiser Possibilité de se déconnecter.
Étape 3: Cliquez Bouton Confirmer.
Étape 4: Sera Fermer Steam Et il redémarre automatiquement.
Étape 5: Entrer crédits votre et cliquez sur le bouton Inscription à l'entrée.
4. Supprimez le dossier client
La suppression du dossier ClientUI a résolu le problème de « l’écran noir de la liste d’amis Steam » pour beaucoup. Ne vous inquiétez pas car Steam recréera le dossier lorsque vous le redémarrerez. Répétez les étapes suivantes :
Étape 1: Clique sur Touche Windows + E Pour ouvrir مستكشف الملفات.
Étape 2: Collez le chemin suivant dans la barre d'adresse et appuyez sur Entrée:
C:\Program Files (x86)\Steam\Étape 3: Cliquez Dossier ClientUI Pour le sélectionner. Clique sur supprimer la clé.
Étape 4: Fermer Fenêtre de l'explorateur de fichiers.
Étape 5: Allumer Steam Avec des privilèges d'administrateur.
5. Supprimez le dossier HTMLCACHE
Les fichiers de cache corrompus dans le dossier Htmlcache peuvent empêcher le chargement correct des éléments de l'interface utilisateur dans Steam. Pour résoudre ce problème, vous devez effacer le dossier Htmlcache. Voici comment procéder :
Étape 1: Clique sur Touche Windows + pour ouvrir la boîte de dialogue Exécuter. Tapez ce qui suit dans la zone de texte et appuyez sur Entrée :
C:\Users\Asus\AppData\LocalÉtape 2: Double-cliquez sur un dossier Vapeur.
Étape 3: Double-cliquez sur un dossier cache html.
Étape 4: Clique sur Ctrl + touche A Pour sélectionner Tous les fichiers. Puis appuyez sur une touche effacement.
Étape 5: Fermer Fenêtre de l'explorateur de fichiers.
Étape 6: Allumer Steam Avec des privilèges Le responsable.
6. Supprimez le cache de téléchargement
Si votre liste d'amis Steam reste vide, videz le cache de téléchargement à l'aide des paramètres Steam. Répétez les étapes suivantes :
Étape 1: Ouvert Vapeur.
Étape 2: Cliquez Option vapeur Dans la barre supérieure. Sélectionnez ensuite Option de paramétrage.
Étape 3: Cliquez Options de téléchargement.
Étape 4: Cliquez ensuite sur le bouton Vider le cache.
Étape 5: Cliquez sur le bouton La confirmation pour vider le cache.
Étape 6: Préparé Jouer à Steam Utilisation Privilèges d'administrateur Vérifie que l'interface utilisateur Steam et la liste d'amis se chargent correctement.
7. Réinitialisez STEAM sans perdre vos jeux
La dernière solution consiste à désinstaller Steam. Notez que cela supprimera vos jeux installés. Mais vous pouvez réinitialiser Steam pour le forcer à reconstruire tous les fichiers principaux tout en conservant vos jeux installés. Voici comment:
Étape 1: Clique sur Touche Windows + E Pour ouvrir مستكشف الملفات.
Étape 2: Collez le chemin suivant dans la barre d'adresse et appuyez sur Entrée:
C:\Program Files (x86)\SteamÉtape 3: Sélectionnez tous les fichiers en appuyant sur Raccourci clavier Ctrl + A.
Étape 4: décochez dossier steamapps et fichier steam.exe Cliquez sur Touche Ctrl Et cliquez dessus.
Étape 5: Clique sur supprimer la clé Pour supprimer les fichiers sélectionnés.
Étape 6: Fermez la fenêtre de l'Explorateur de fichiers.
Étape 7: 11 Allumez Steam Avec les privilèges d'administrateur. Il créera tous les fichiers manquants et mettra à jour vers Dernière version.
Étape 8: Enregistrez Entrée sur votre compte.
Accédez à votre liste d'amis sur Steam
Voici les 11 façons de résoudre le problème « Écran noir de la liste d'amis Steam » dans Windows XNUMX. Commencez par accorder des privilèges d'administrateur, réparez le service et reconnectez Entrée à votre compte. Supprimez les fichiers de cache et enfin, réinitialisez Steam pour résoudre le problème. Dites-nous également quelle méthode vous a aidé à corriger cette erreur Steam.