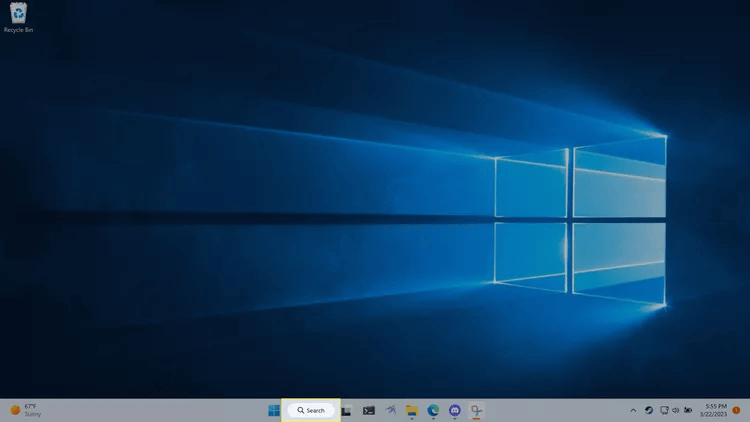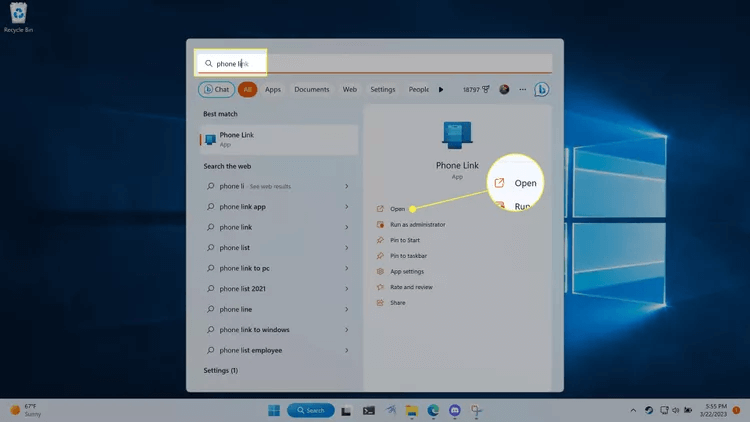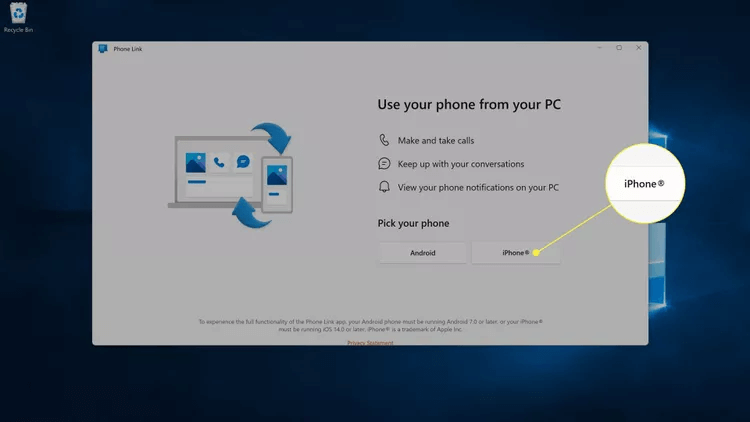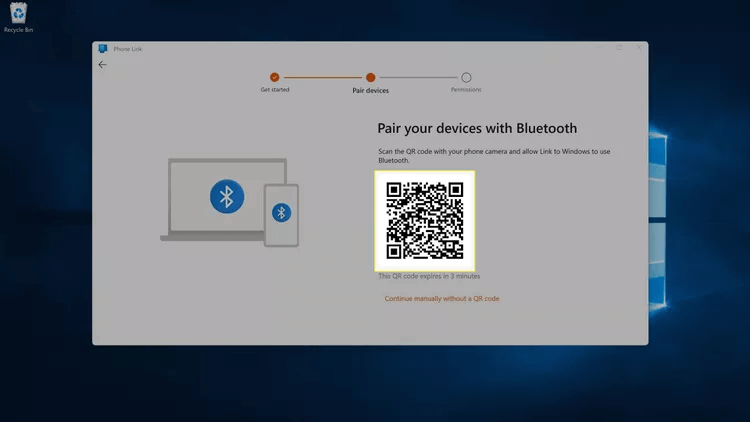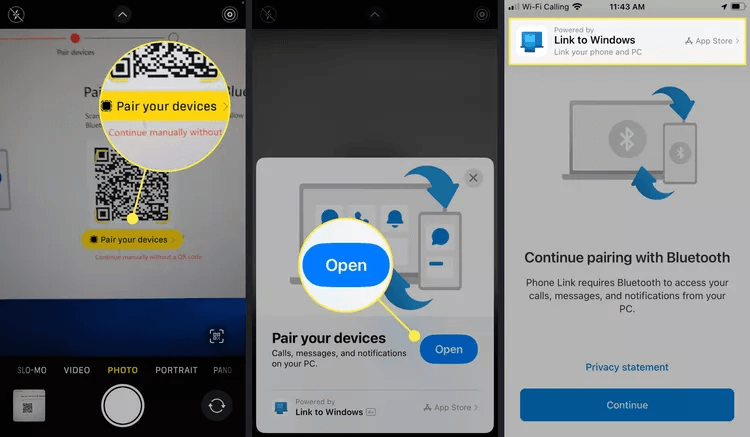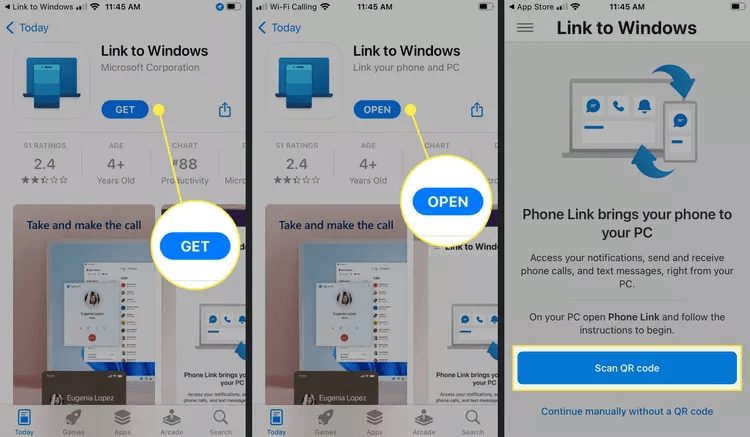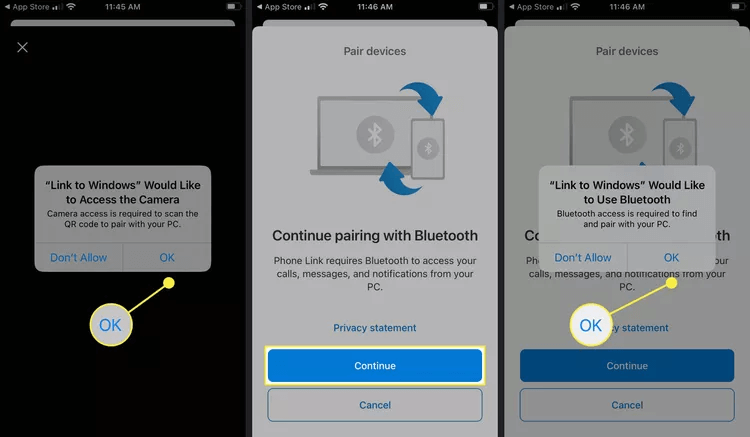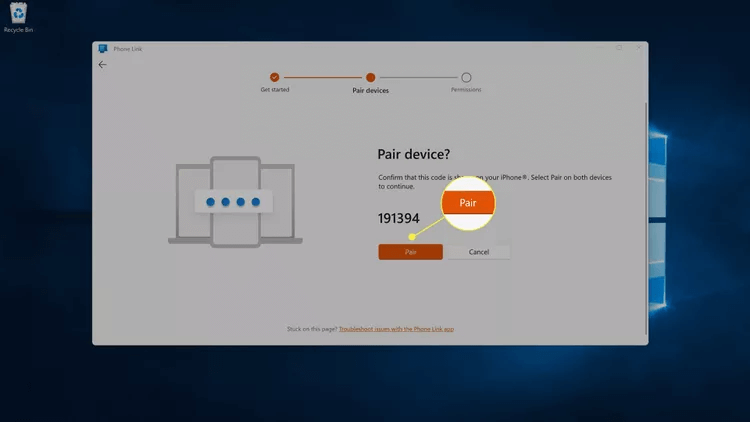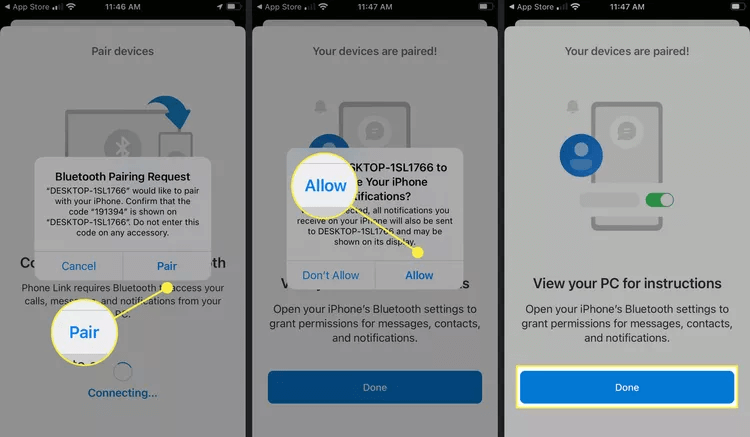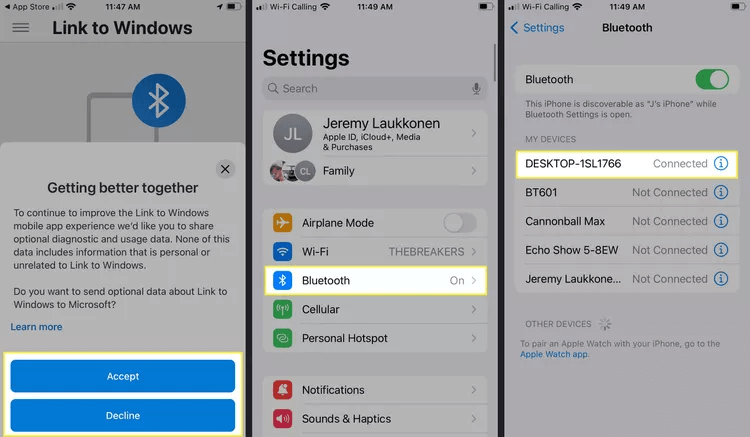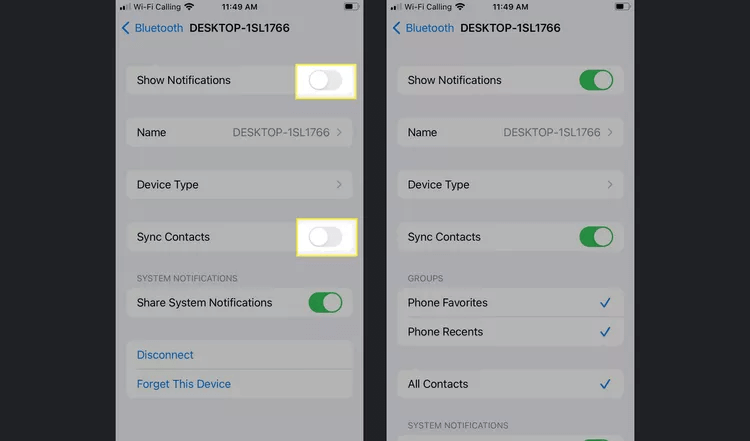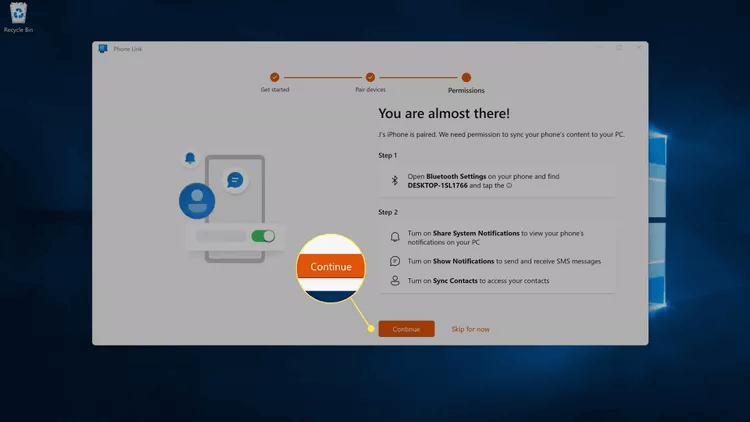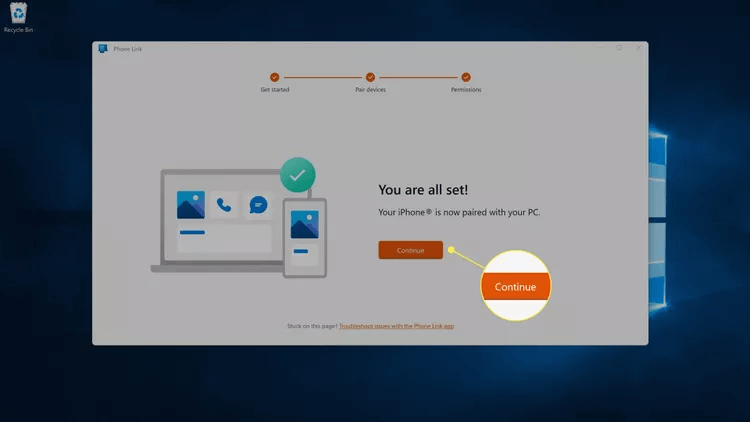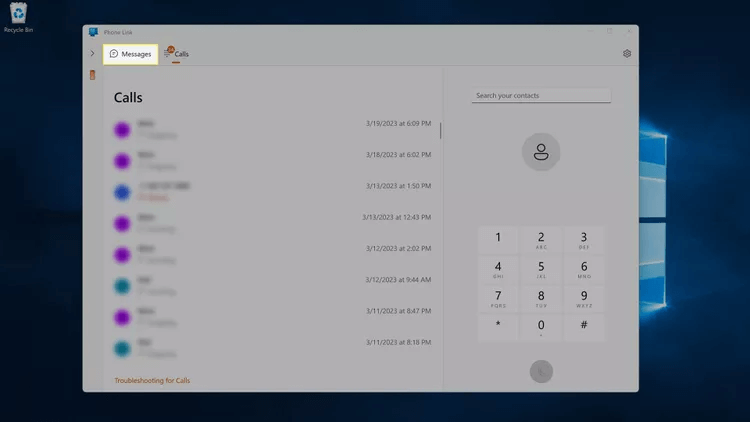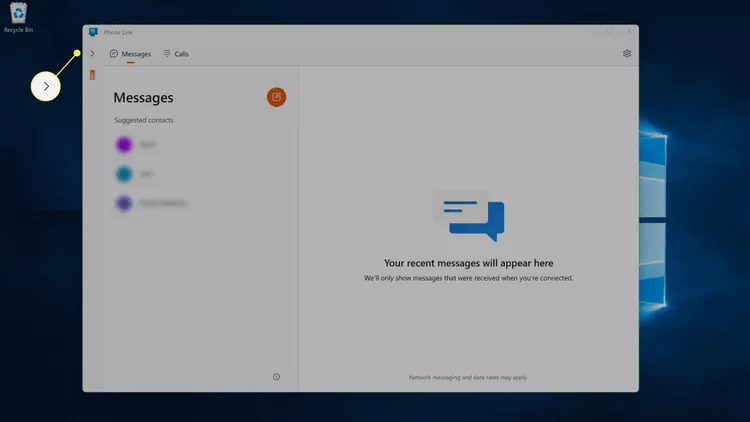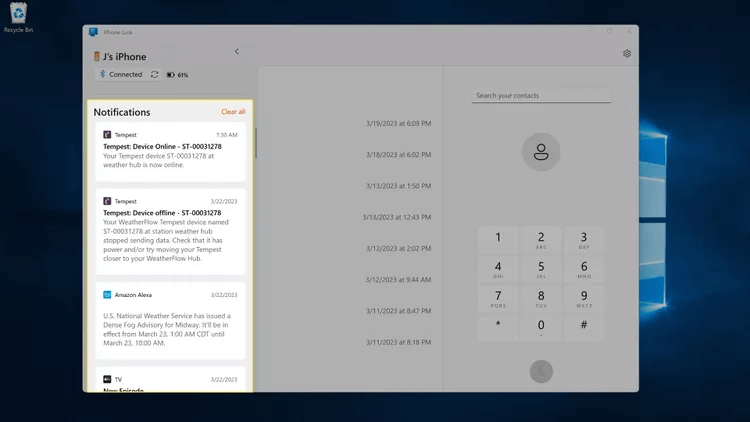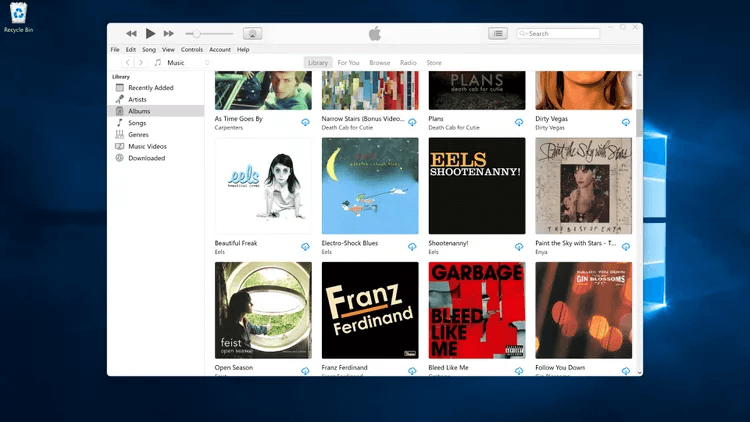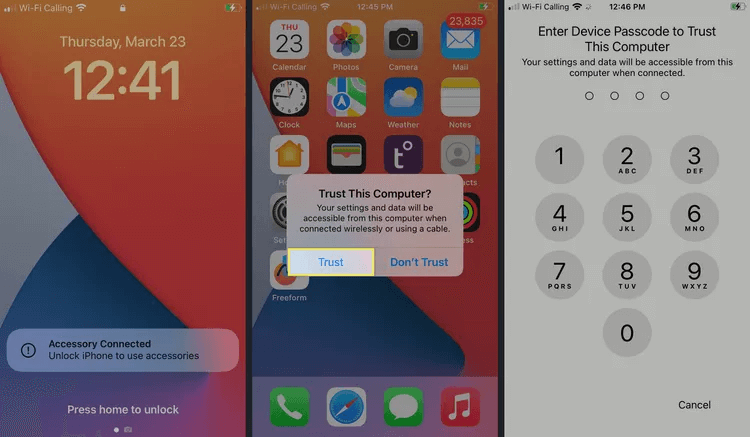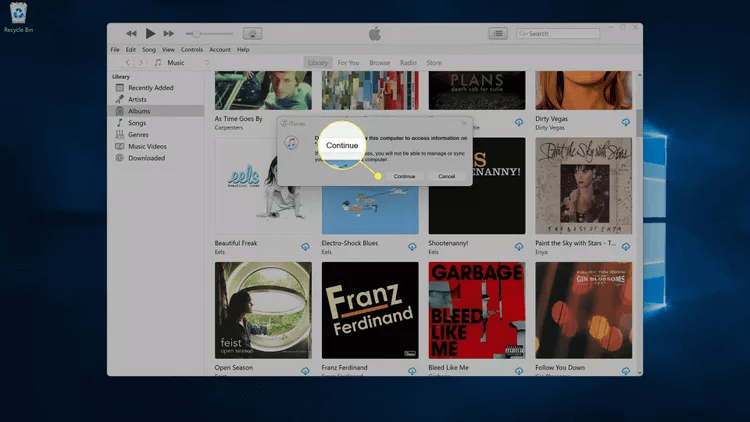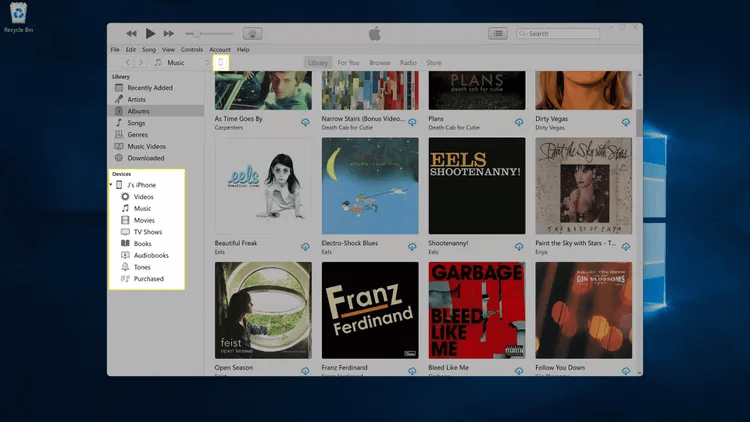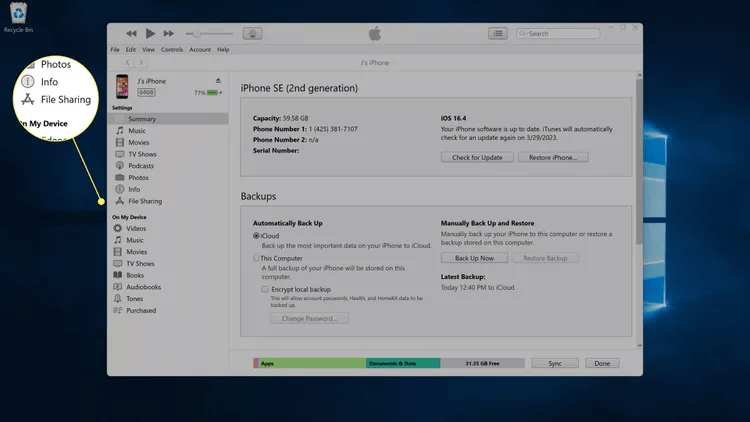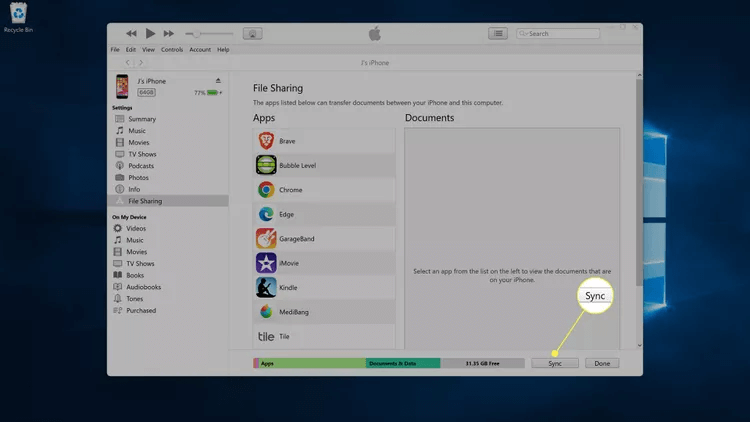Comment connecter l'iPhone à Windows 11
Qu'avez-vous besoin de savoir:
- Associez votre iPhone à Windows 11 à l'aide de Phone Link pour passer et recevoir des appels et des SMS depuis votre ordinateur.
- Lien téléphonique : Cliquez sur iPhone, scannez le code QR avec votre iPhone. Installez Phone Link sur votre iPhone et suivez les instructions à l'écran pour terminer le processus de configuration.
- via iTunes : Ouvrez iTunes sur votre ordinateur et connectez votre iPhone à votre ordinateur à l'aide d'un câble Lightning vers USB. Faites confiance sur iPhone, continuez sur PC.
Cet article explique comment connecter l'iPhone à Windows 11 , y compris comment se connecter à l'aide Lien téléphonique Et comment contacter via iTunes pour synchroniser les fichiers.
Comment utiliser votre iPhone avec Windows 11
Windows 11 dispose d'une fonctionnalité appelée Phone Link qui vous permet de connecter votre téléphone à votre ordinateur. Cette fonctionnalité n'était à l'origine disponible que pour les téléphones Android, mais elle fonctionne également pour les iPhones.
Voici comment lier l'iPhone à Windows 11 à l'aide de Phone Link :
- Cliquez Champ de recherche Dans la barre des tâches, tapez liaison téléphonique.
- Cliquez ouvert sous le lien téléphonique.
- Cliquez iPhone.
- À l'aide de votre téléphone, essuyez Code de réponse rapide affiché sur votre écran.
- Sur votre téléphone, appuyez sur Associez vos appareils.
- Clique sur ouvrir.
- Clique sur Lien vers Windows.
NOTE: Ne cliquez pas sur Confirmer sauf si vous avez déjà le lien de l'application Windows sur votre iPhone.
- Clique sur ÉCONOMISEZ Lorsque l'installation est terminée, ouvrez L'application.
- Cliquez Scannez le code QR.
NOTE: Si vous y êtes invité, scannez à nouveau le code QR sur votre ordinateur. Si vous n'y êtes pas invité, vous pouvez passer à l'étape suivante.
- Clique sur D'ACCORD.
- Clique sur suivi.
- Clique sur D'ACCORD.
- Notez le code affiché sur votre ordinateur et cliquez sur "Paire".
- Clique sur Paire sur votre téléphone aussi.
- Clique sur Autoriser.
- Cliquez Terminé.
- Cliquez Accepter Pour partager des données d'utilisation ou refuser de garder vos données privées.
- Ouvrez Paramètres et appuyez sur Bluetooth.
- Clique sur ordinateur personnel exécutant Windows dans Liste des connexions Bluetooth.
- Allumez les touches Basculer Afficher les notifications et synchroniser les contacts.
- Sur votre ordinateur, cliquez sur suivi.
- Clique sur suivi.
- Votre iPhone est maintenant lié, ce qui vous permet de passer et de recevoir des appels et des SMS sur votre ordinateur. Utilisez le composeur pour saisir manuellement un numéro ou sélectionnez Contactez-nous. Vous pouvez aussi Cliquez sur Messagerie pour afficher vos SMS.
- Vous pouvez envoyer et recevoir des SMS en cliquant sur l'un de vos contacts. Pour afficher les notifications du téléphone, appuyez sur>.
- Est affiché Notifications iPhone votre sur cette liste.
Comment connecter l'iPhone à Windows 11 à l'aide d'iTunes
L'autre façon de connecter l'iPhone à l'ordinateur Windows 11 consiste à utiliser l'application iTunes comme intermédiaire. Cela vous permet de connecter votre iPhone à votre ordinateur et de synchroniser les fichiers comme vous le pouvez avec votre Mac. Il diffère de Connectez votre téléphone Android à votre PC Windows , puisque vous ne pouvez pas accéder directement aux fichiers via Explorateur de fichiers , mais vous pouvez synchroniser les fichiers de certaines applications via iTunes.
NOTE: Si vous souhaitez transférer des photos de votre iPhone vers votre PC Windows 11, utilisez le site Web iCloud.
Voici comment connecter l'iPhone à Windows 11 à l'aide d'iTunes :
- Si vous n'avez pas encore iTunes, installez-le depuis le Microsoft Store. Obtenez iTunes sur le Microsoft Store. Obtenez iTunes sur le Microsoft Store
- Ouvert iTunes , et signez l'entrée si nécessaire.
NOTE: Appuyez sur Compte > Inscription à l'entrée et utilisez le même compte Apple que vous utilisez avec votre iPhone.
- Connectez votre iPhone à votre ordinateur Windows 11 en utilisant Câble d'éclairage vers USB.
- Quand tu vois Accessoire connecté Sur l'écran de verrouillage de l'iPhone, annulez Verrouillage du téléphone.
- Clique sur confiance.
- Entrer Code d'accès Le privé.
- Sur votre ordinateur, cliquez sur "Continuer".
- Votre iPhone apparaît maintenant dans la section Appareils sur le côté gauche des interfaces iTunes, et vous pouvez cliquer dessus pour accéder à des fichiers spécifiques, tels que des vidéos, de la musique et des livres que vous avez stockés sur l'appareil.
Vous pouvez également appuyer sur l'icône du téléphone en bas de la barre de menu près du haut de l'application pour voir plus d'informations sur votre téléphone. - La section Résumé fournit des informations sur votre téléphone et vous permet de sauvegarder votre téléphone sur iCloud ou directement sur votre PC Windows 11. Pour afficher et transférer des fichiers, appuyez sur Partager des fichiers.
- Sur l'écran Partage de fichiers, vous pouvez appuyer sur une application pour afficher les fichiers associés stockés sur votre iPhone, ou appuyer sur une application, puis appuyer sur "synchronisation" Pour synchroniser les fichiers de cette application L'à votre ordinateur.
Questions fréquemment posées:
Q1 : Puis-je ajouter des photos de mon iPhone sur mon PC Windows 11 ?
Répondre: Une fois votre iPhone déverrouillé, ouvrez l'application Photos sur votre ordinateur. Cliquez ensuite sur Importer (situé en haut de la fenêtre) > Depuis un périphérique USB > puis choisissez votre iPhone dans la liste.
Q2 : Pourquoi mon ordinateur ne voit-il pas l'iPhone connecté ?
Répondre: Votre iPhone doit être allumé et déverrouillé pour que Windows puisse le voir. Si c'est la première fois que vous essayez ceci, vous devrez accepter certaines autorisations sur votre iPhone pour permettre à votre iPhone de parler à votre PC Windows 11.