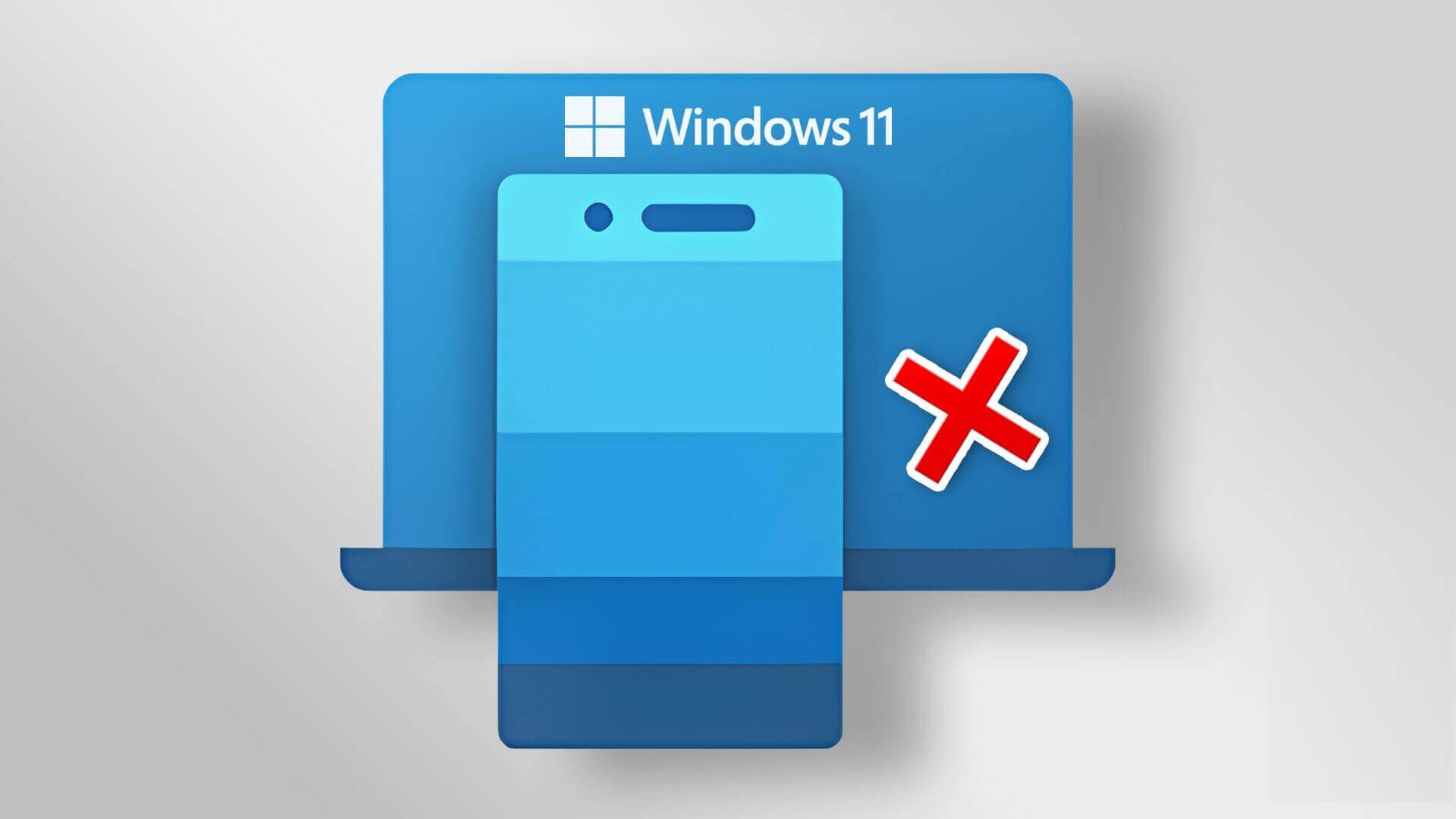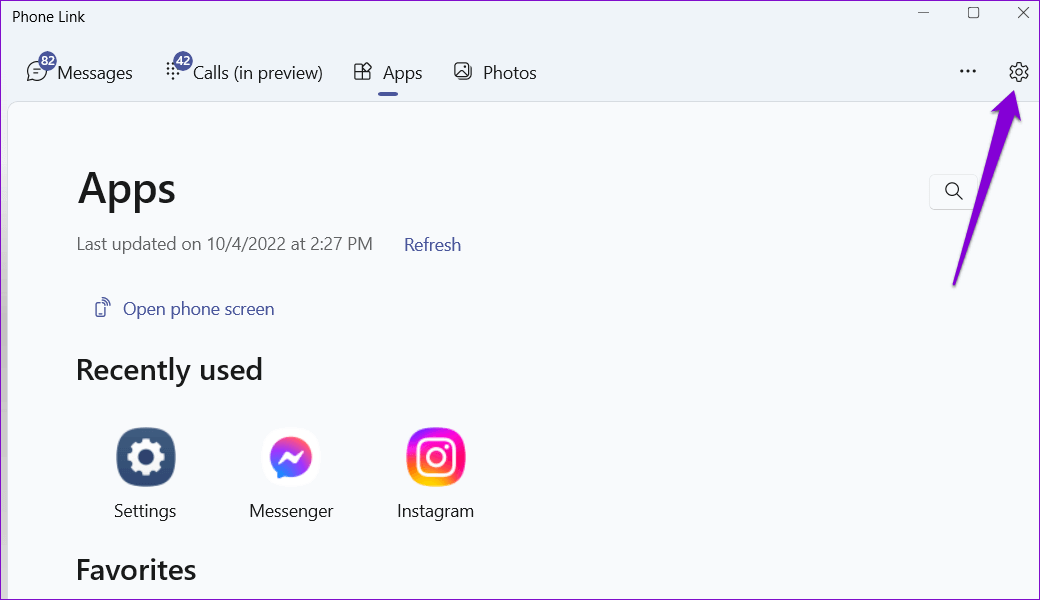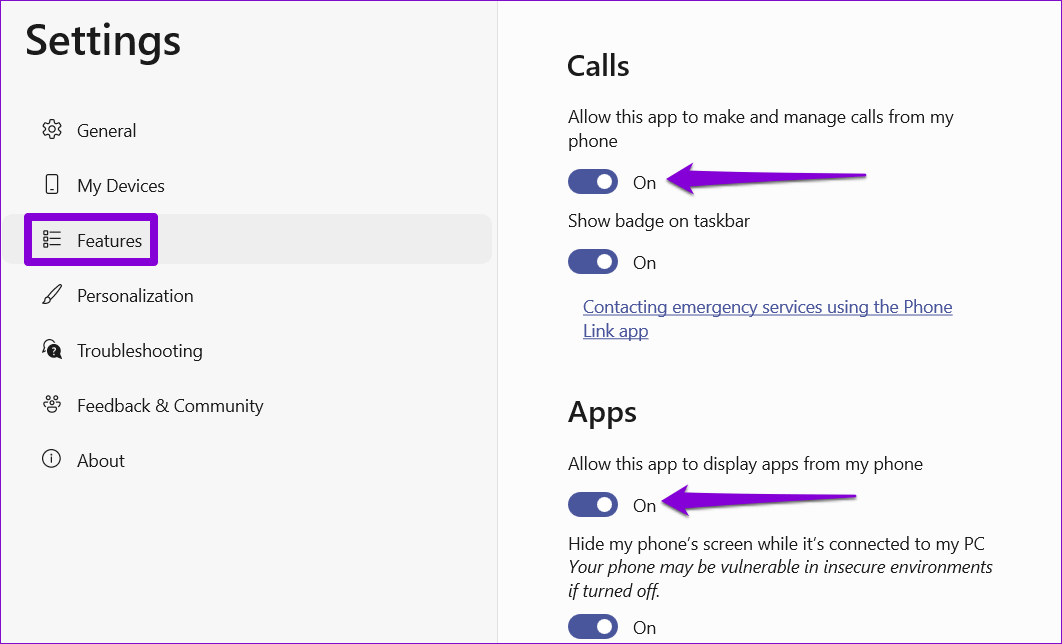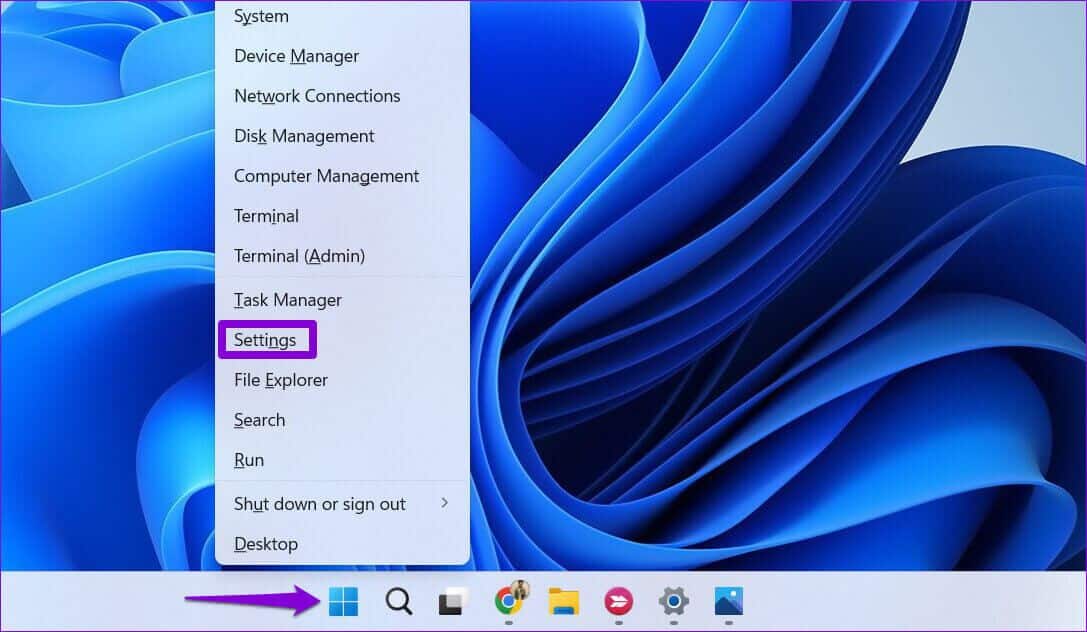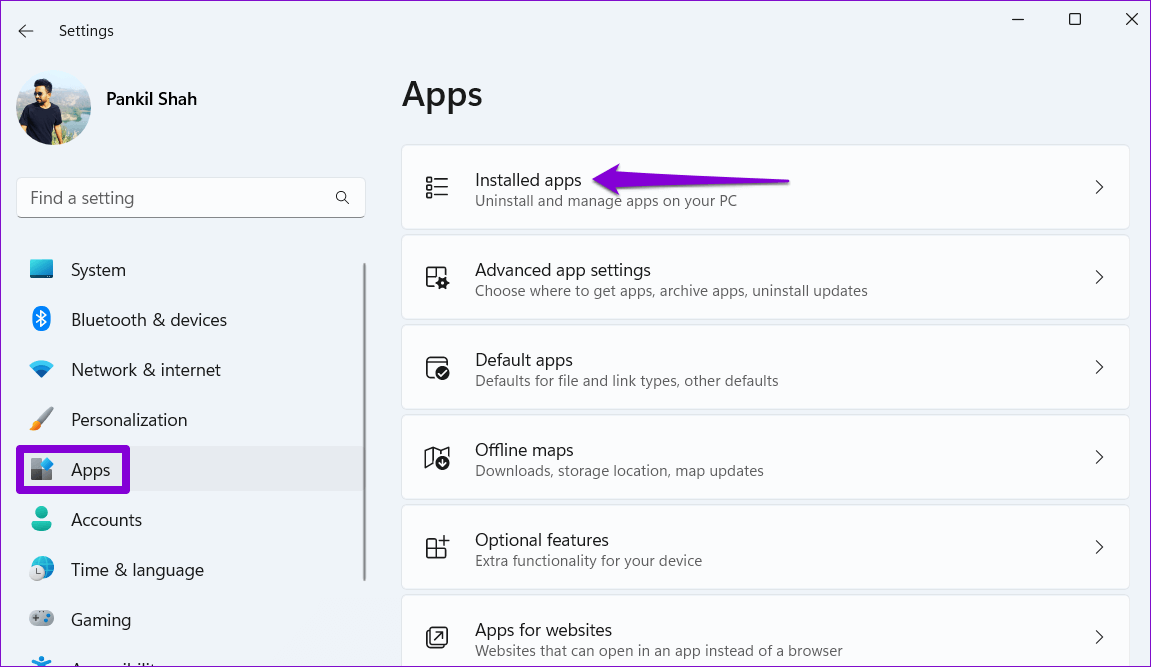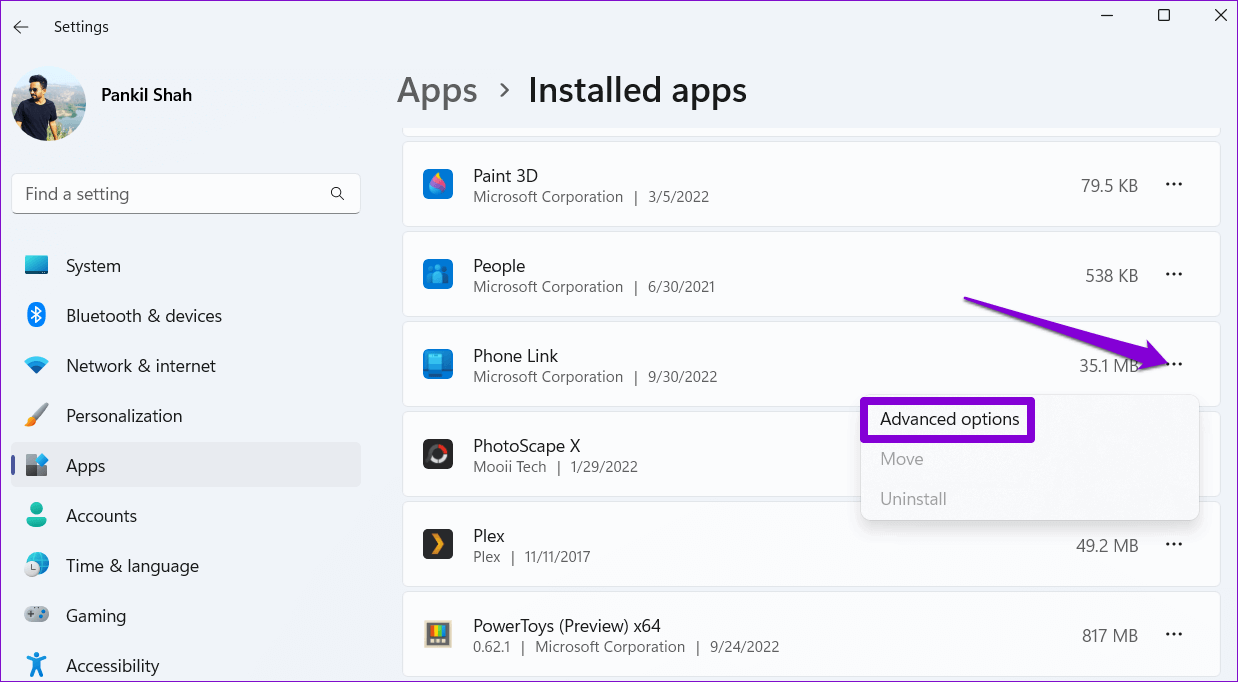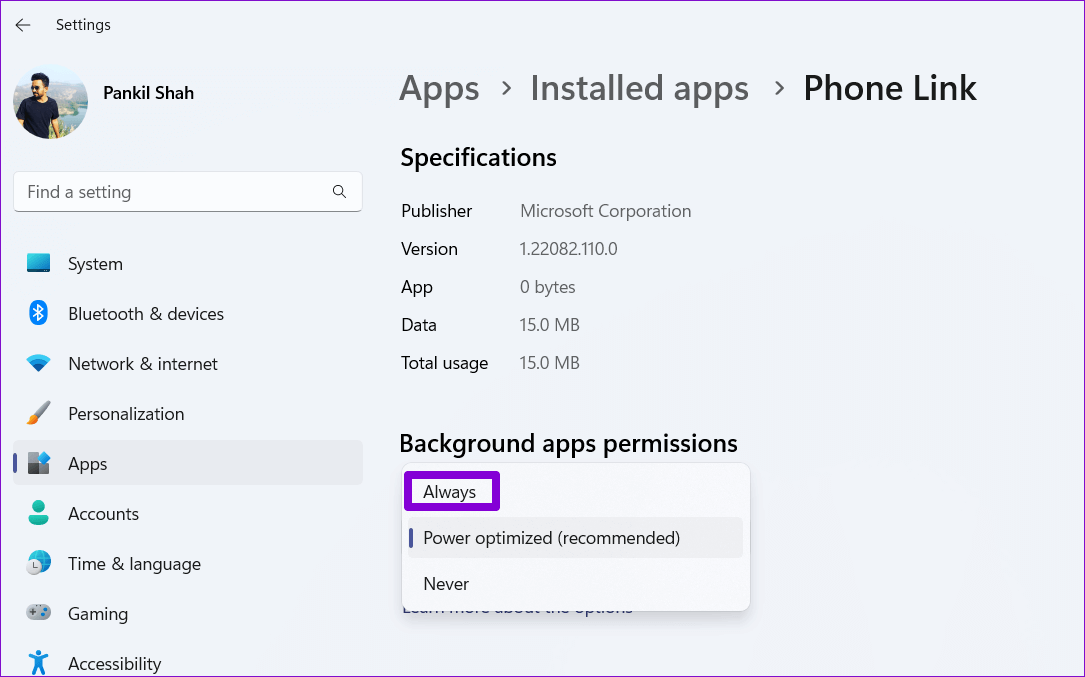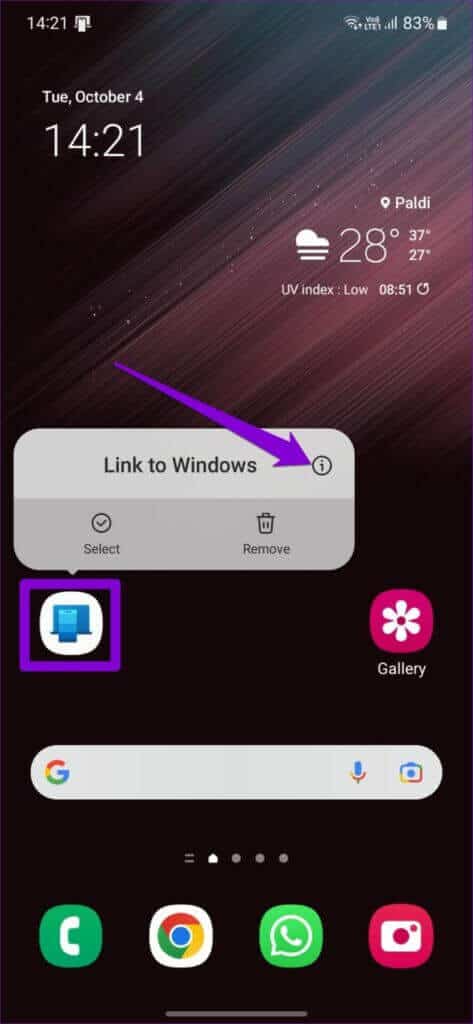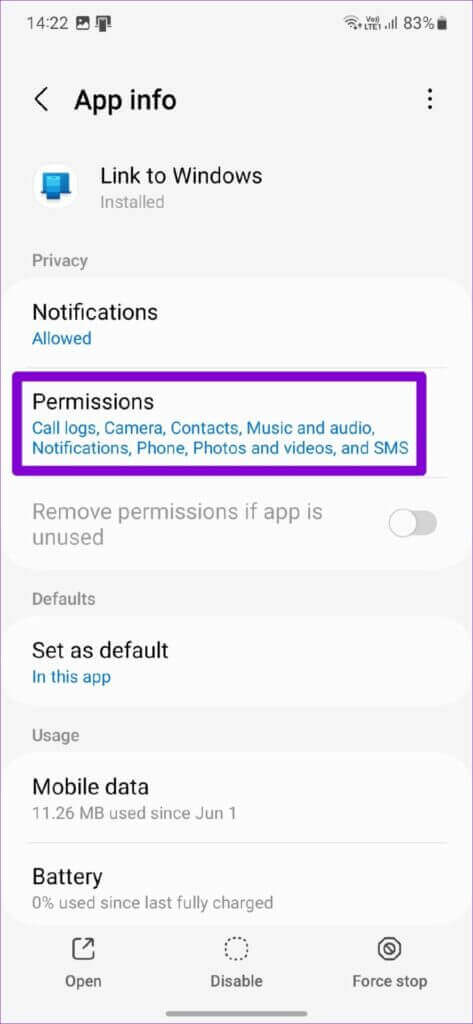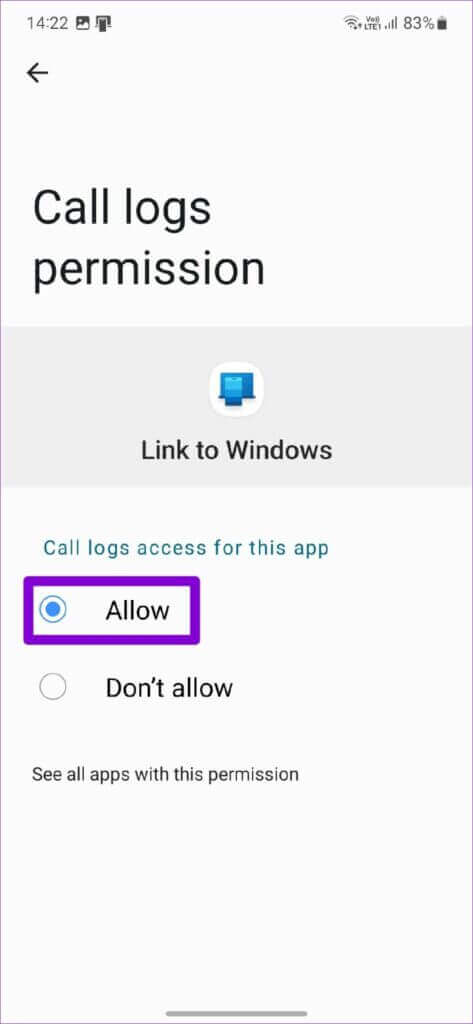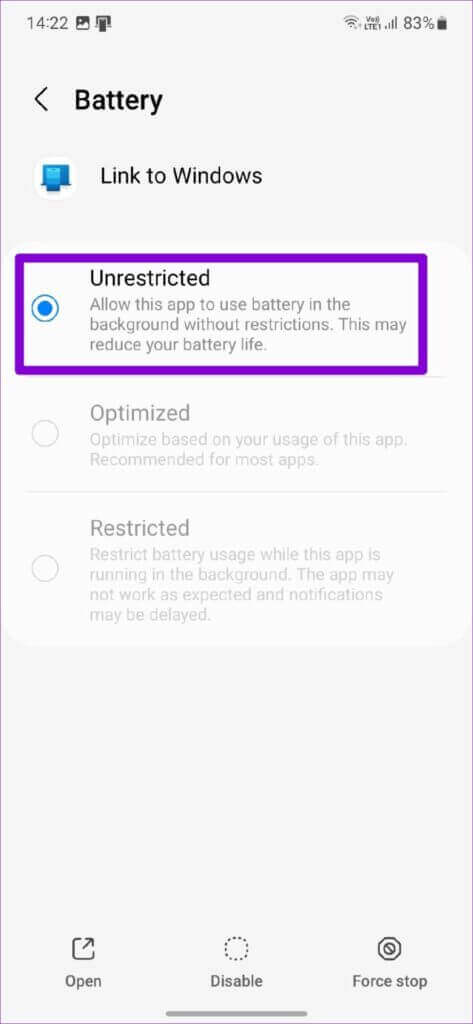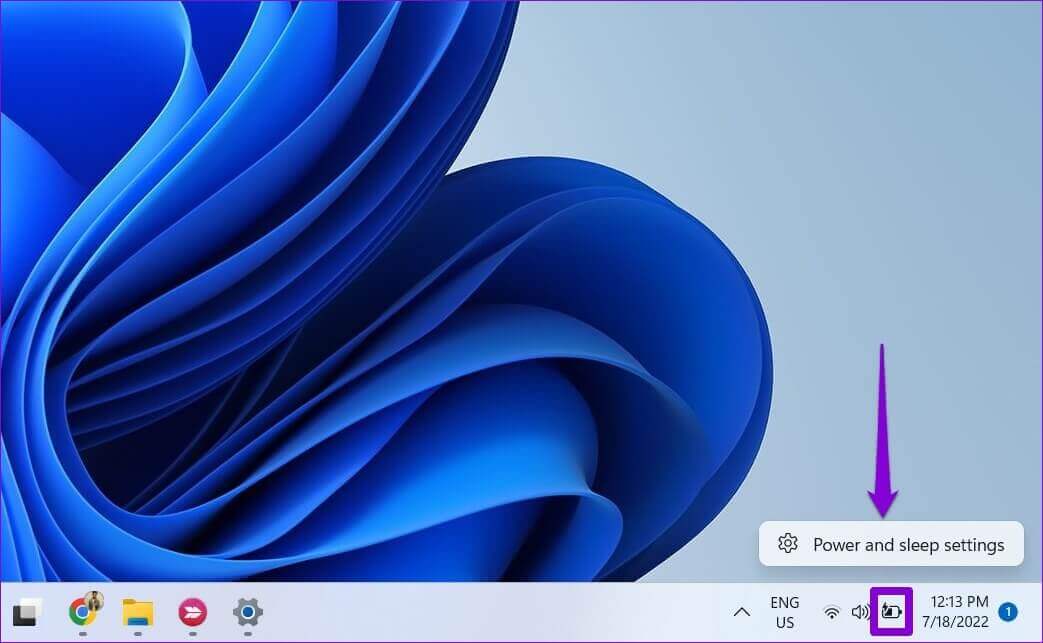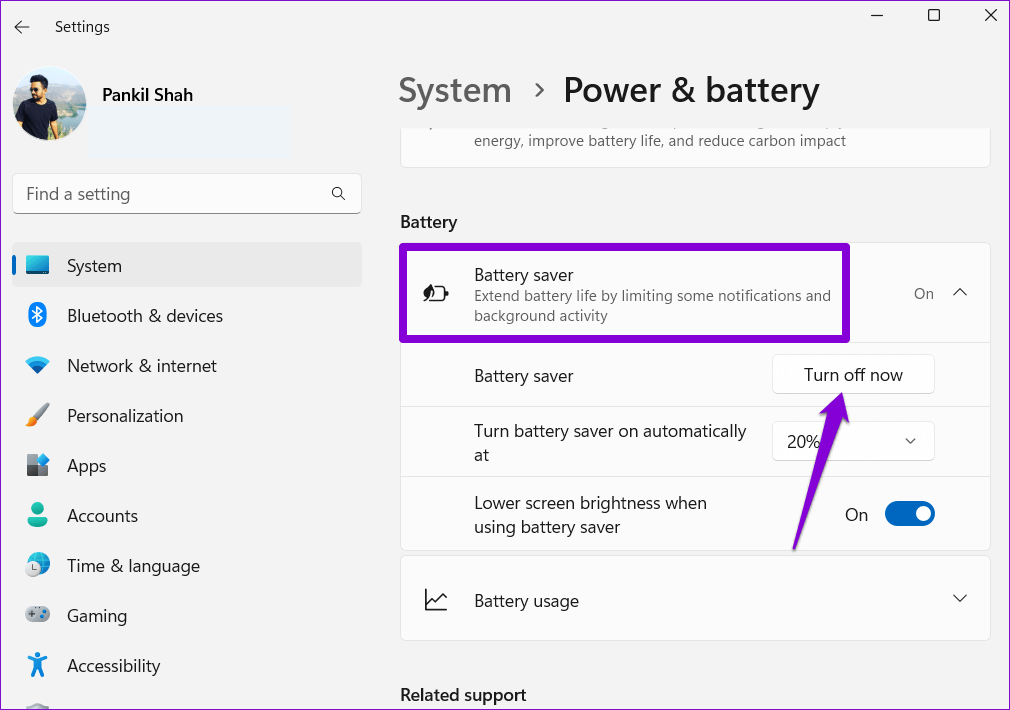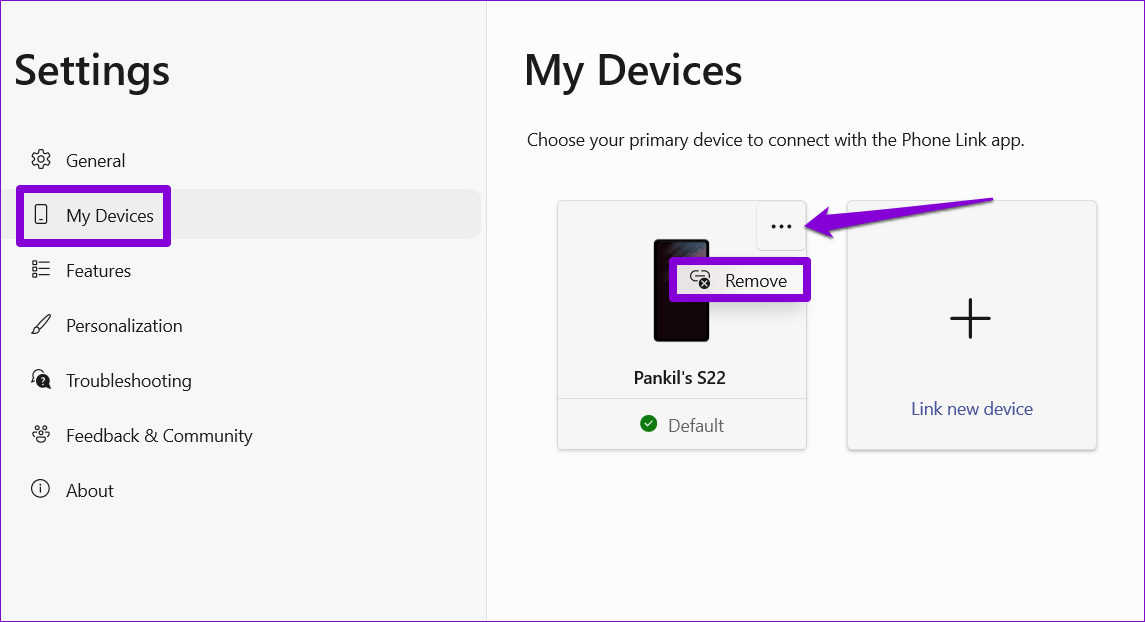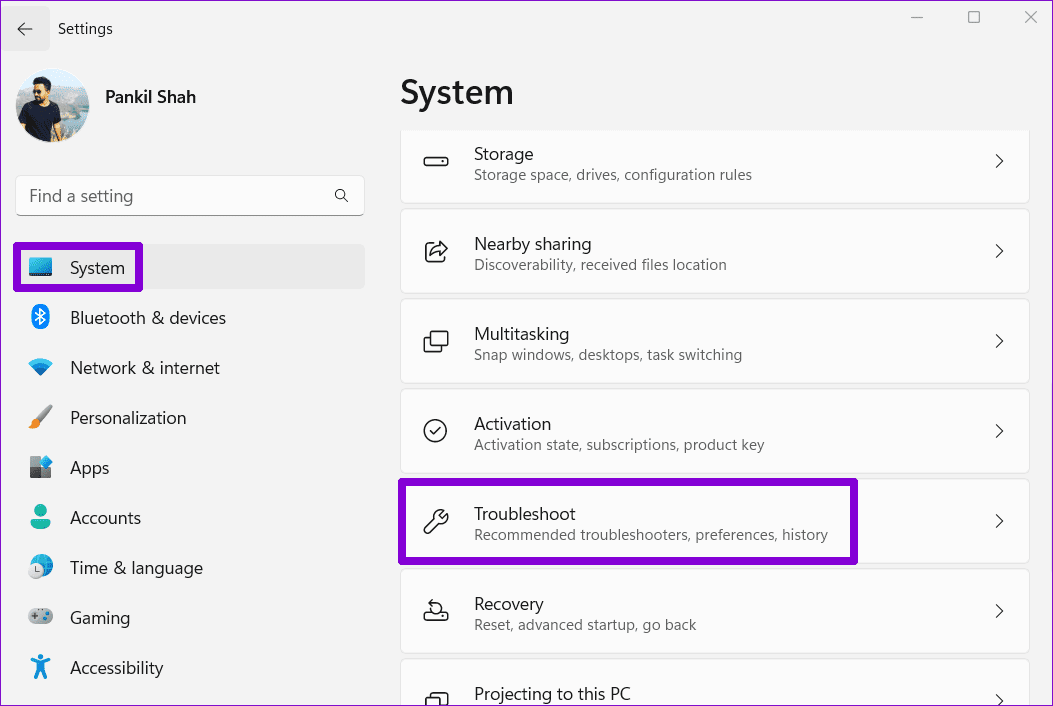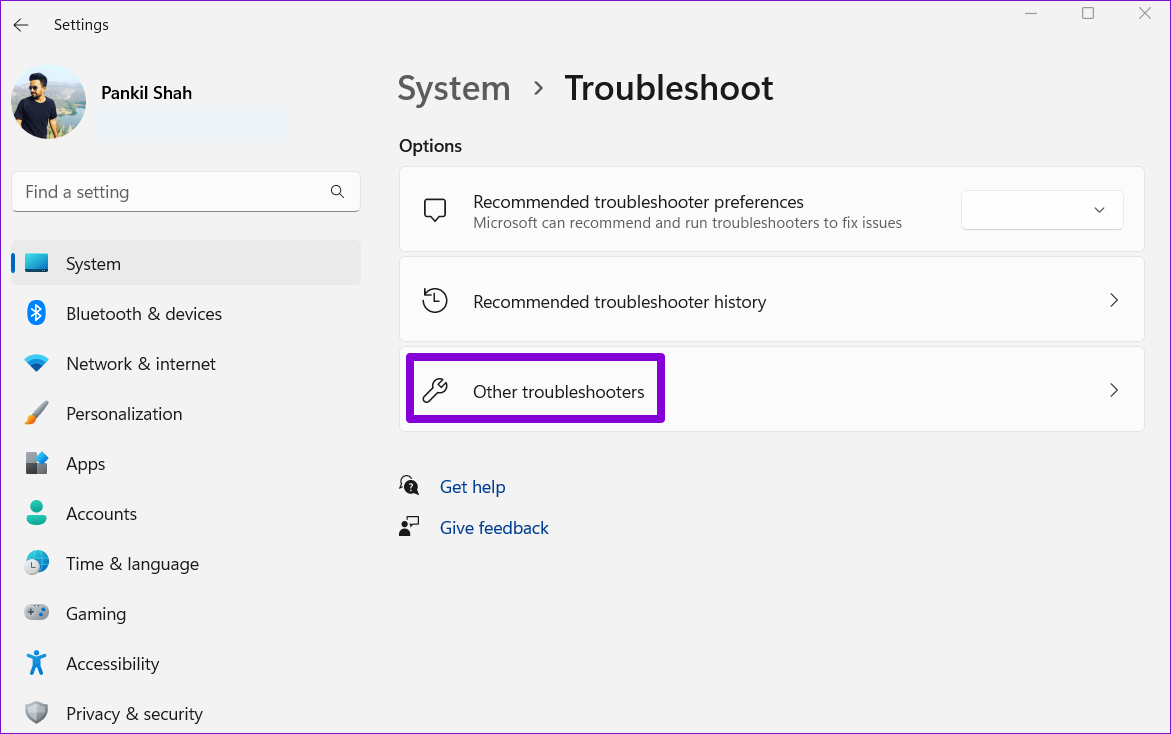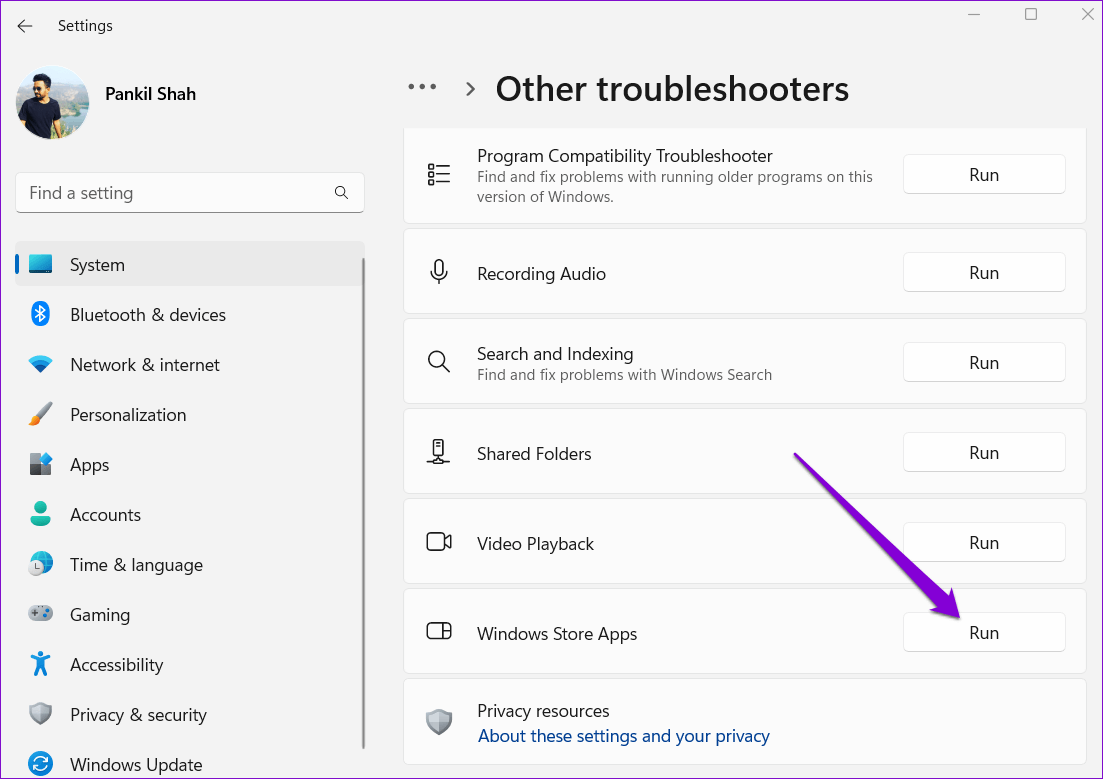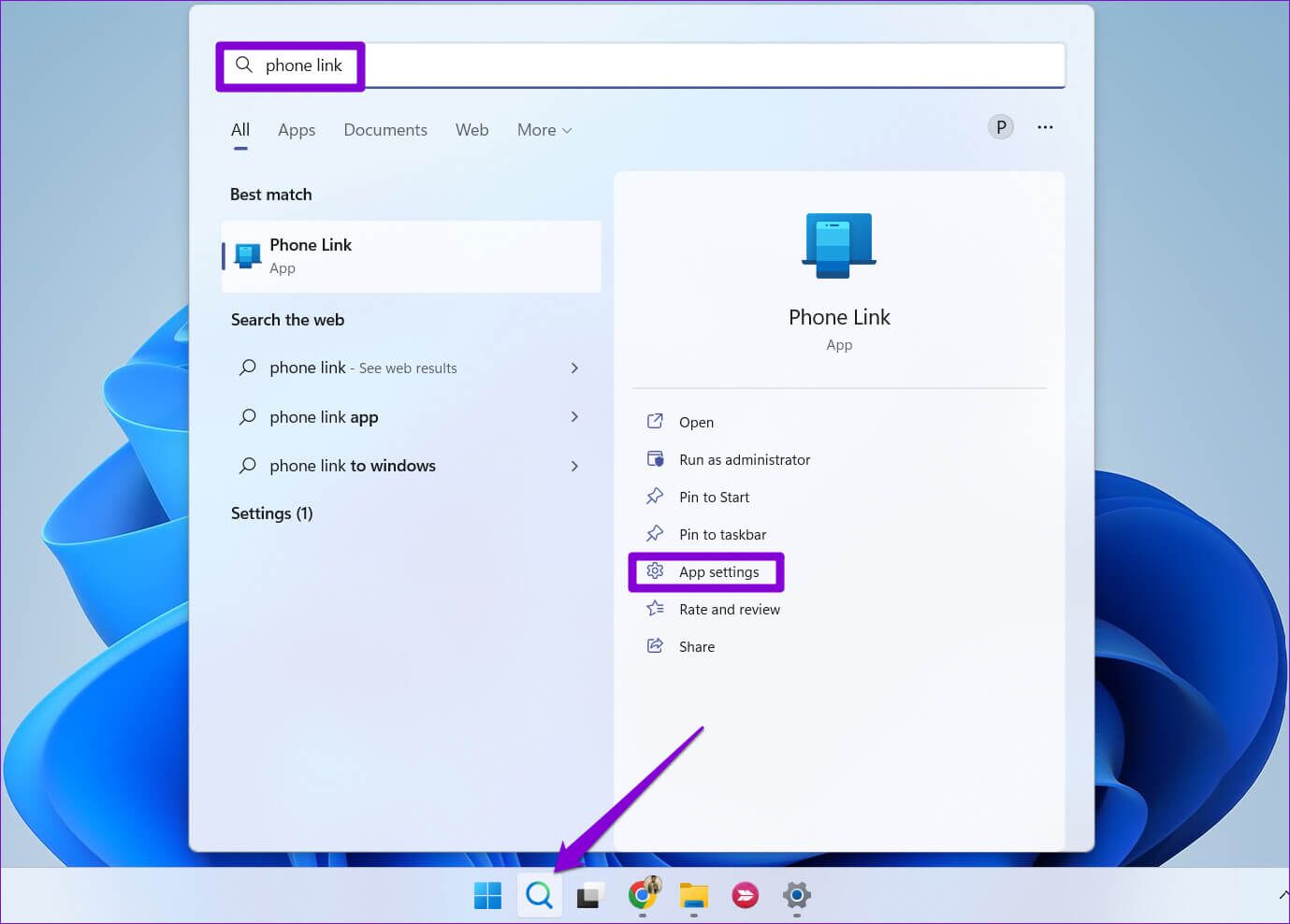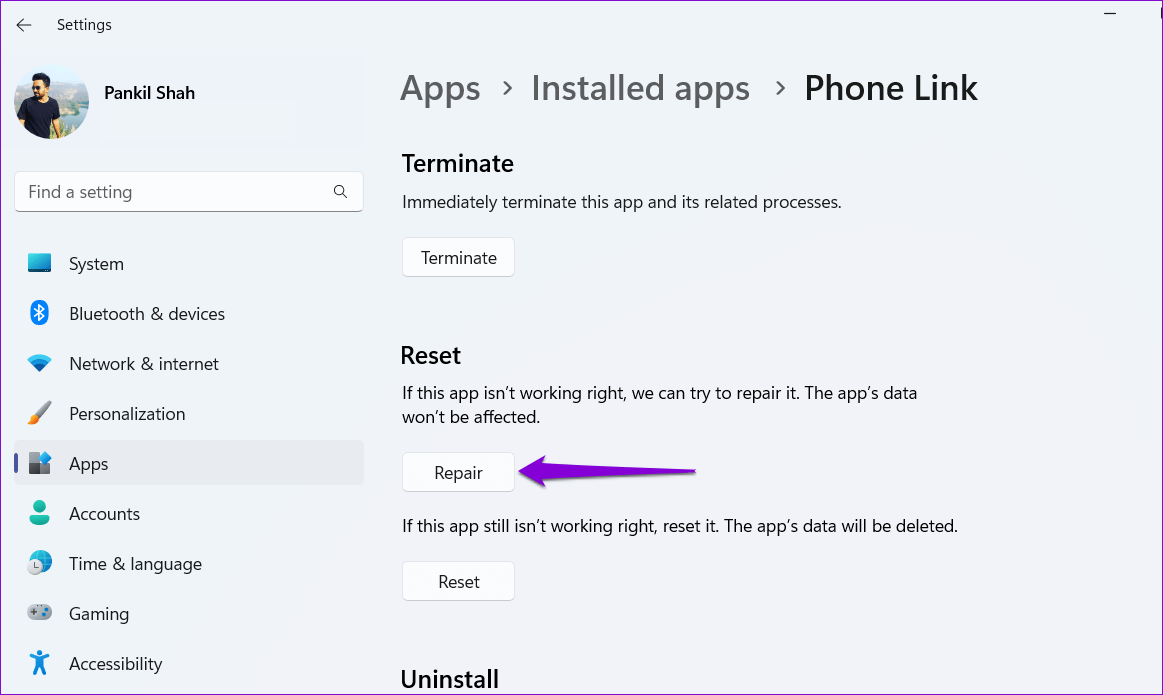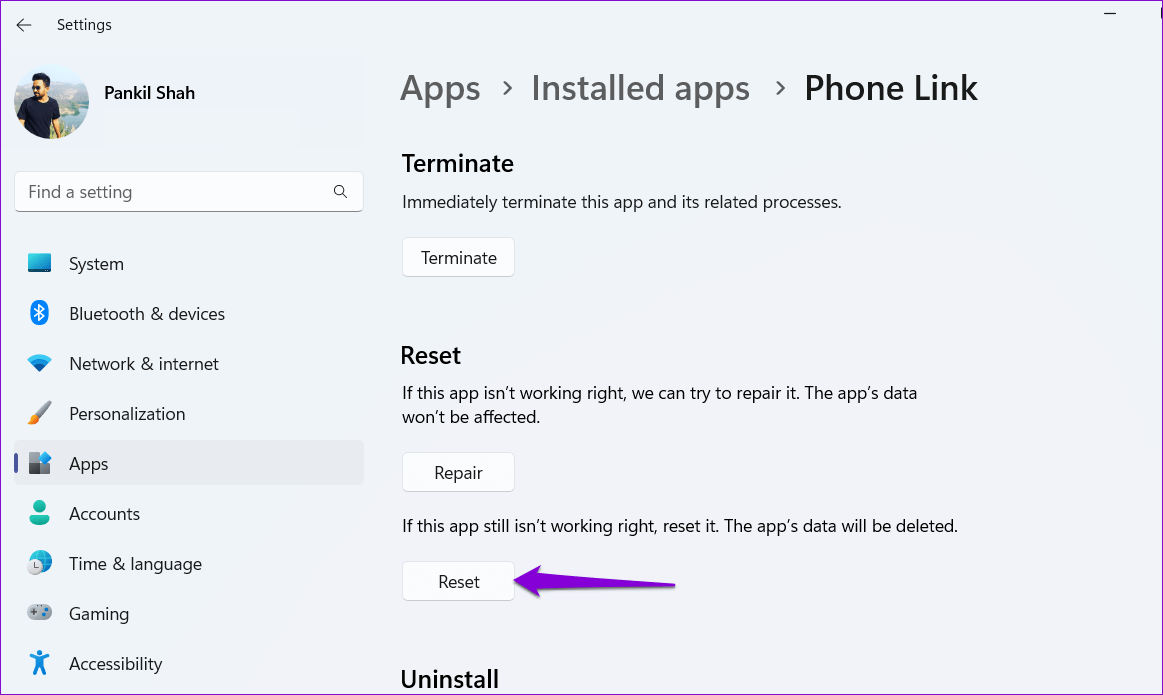Les 7 meilleures façons de réparer l'application Phone Link ne fonctionne pas sous Windows 11
Microsoft Phone Link, anciennement connu sous le nom de Ton téléphone Une application qui connecte votre PC Windows à votre appareil Android. Vous pouvez afficher les notifications de votre téléphone, répondre aux SMS et même Passer ou recevoir des appels téléphoniques sur votre PC Windows. Cependant, si vous n'êtes pas en mesure de profiter de ses avantages car l'application Phone Link ne fonctionne pas sur Windows 11, nous pouvons vous aider.
Que Phone Link rencontre des difficultés pour synchroniser vos données ou ne parvienne pas à afficher les notifications, les conseils de dépannage suivants devraient vous aider à résoudre tous ces problèmes. Alors, vérifions-le.
1. Activer les fonctionnalités Phone Link
Phone Link vous permet d'activer ou de désactiver séparément certaines fonctionnalités de vos appareils liés. Ainsi, si vous rencontrez des problèmes avec certaines fonctions, telles que les appels, les messages ou les notifications, vous devez vérifier les fonctionnalités de l'application Phone Link pour vous assurer qu'elles sont activées.
Étape 1: Ouvert Application Phone Link sur votre ordinateur et cliquez sur l'icône Équipement Dans le coin supérieur droit pour visiter la liste Paramètres.
Étape 2: Passer à l'onglet "Caractéristiques" Pour voir Paramètres pour les appels, les messages et les notifications et des photos et plus. Ensuite, utilisez ses interrupteurs à bascule pour activer toutes les fonctionnalités que vous souhaitez utiliser.
Ensuite, vérifiez si vous pouvez utiliser ces fonctionnalités comme prévu dans l'application Phone Link.
2. Autoriser l'application à s'exécuter en arrière-plan
Phone Link peut ne pas synchroniser vos données ou afficher des notifications s'il manque Autorisations nécessaires pour exécuter en arrière-plan. Voici comment changer cela.
Étape 1: Clic droit icône de démarrage Et sélectionnez Paramètres De la liste.
Étape 2: Dans l'onglet Les applications , Cliquez Applications installées.
Étape 3: Faites défiler vers le bas pour localiser Application Phone Link. Cliquez sur le menu à trois points à côté et sélectionnez Avancé.
Étape 4: Utilisez le menu déroulant sous Autorisations d'application en arrière-plan toujours sélectionner.
Redémarrez l'application Phone Link et vérifiez si le problème persiste.
3. Vérifiez les autorisations de L'application pour le lien vers l'application WINDOWS sur le téléphone
Phone Link peut ne pas fonctionner sous Windows 11 si vous n'avez pas correctement configuré l'application L'accompagnant sur votre téléphone Android. Vous devrez vous assurer que L'application Lien vers Windows sur votre téléphone dispose de toutes les autorisations nécessaires.
Étape 1: Appui long sur une icône Lien vers l'application Windows Et cliquez Icône d'information de la liste résultante.
Étape 2: Clique sur Autorisations.
Étape 3: aller à tous Alors permettez-le.
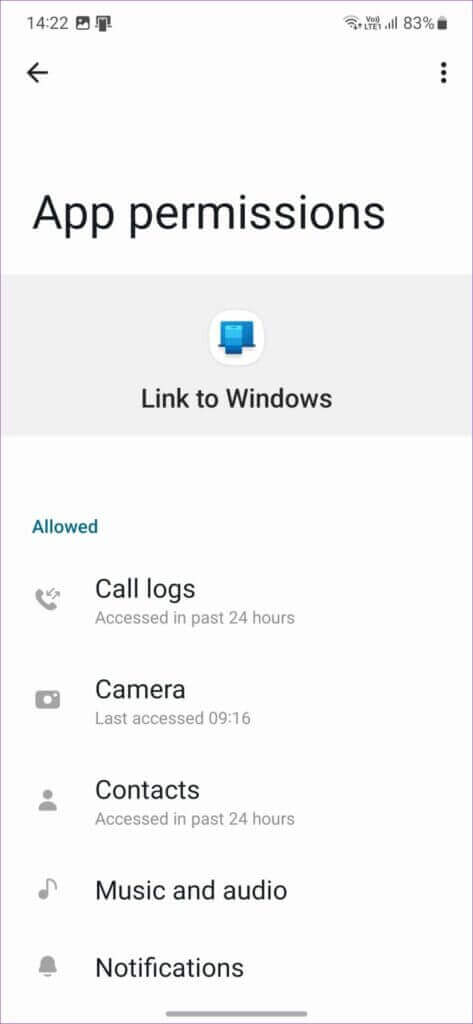
Étape 4: Retournez sur la page d'information de L'application et cliquez sur Batterie. Sélectionnez ensuite Illimité dans le menu suivant.
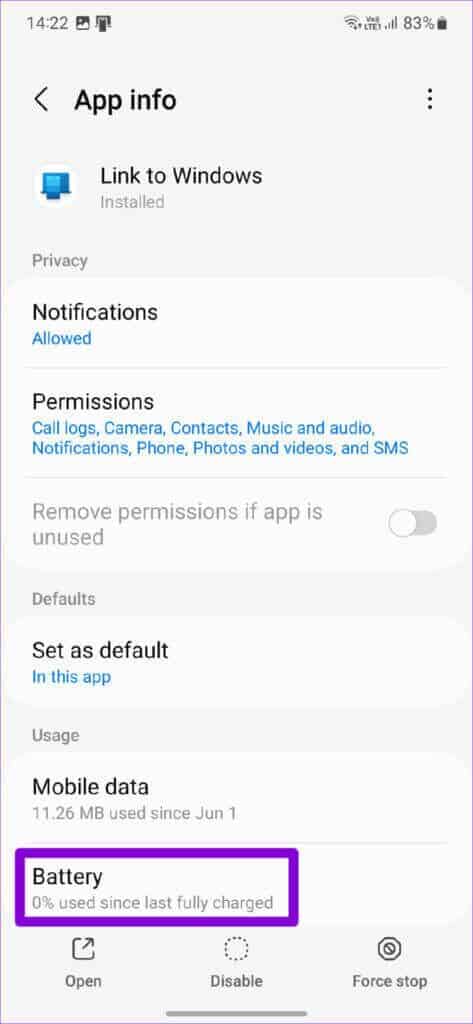
4. Désactiver l'économie de batterie (ordinateurs portables uniquement)
Le mode économiseur de batterie dans Windows peut empêcher L'application de fonctionner correctement et causer des problèmes. Pour éviter cela, vous devez désactiver le mode économiseur de batterie sur votre ordinateur portable.
Étape 1: Faites un clic droit sur l'icône Batterie dans la barre des tâches et sélectionnez Paramètres Énergie et sommeil.
Étape 2: Cliquez Battery Saver pour l'agrandir. Après cela, cliquez sur le bouton "Éteignez maintenantPour désactiver la fonction d'économiseur de batterie.
Notez que le mode d'économie de batterie sous Windows démarre automatiquement lorsque le niveau de la batterie de l'ordinateur portable descend en dessous de 20 %. Par conséquent, vous devrez également vous assurer que votre ordinateur portable ou votre tablette Windows dispose d'une quantité d'énergie suffisante.
5. Dissociez votre téléphone et reconnectez-le
Si vous rencontrez toujours des problèmes avec l'application Phone Link, vous pouvez dissocier votre téléphone de L'application et le reconnecter. Cela devrait aider à rétablir la connexion entre Windows et votre téléphone et à résoudre les problèmes mineurs.
Étape 1: Ouvert Application Phone Link Sur votre ordinateur, appuyez sur l'icône en forme de rouage dans le coin supérieur droit pour ouvrir Paramètres.
Étape 2: Dans l'onglet Mes appareils , Cliquez Icône de menu à trois points à côté de votre téléphone et sélectionnez Suppression.
Redémarrez l'application Phone Link et suivez les instructions à l'écran pour coupler votre appareil avec Windows. Après cela, L'application devrait fonctionner correctement.
6. Exécutez l'outil de dépannage de l'application Windows Store
L'outil de dépannage des applications du Windows Store est un outil intégré qui peut analyser vos applications à la recherche de problèmes courants et suggérer des solutions en conséquence. Vous pouvez l'utiliser pour redémarrer l'application Phone Link.
Étape 1: Appuyez sur la touche Windows + I Pour exécuter une application Paramètres. Dans un onglet Système , Cliquez Dépannage
Étape 2: Accédez à d'autres utilitaires de résolution des problèmes.
Étape 3 : Cliquez sur le bouton "fonctionnement" à côté des applications du Windows Store.
Laissez le dépanneur diagnostiquer vos applications et résoudre les problèmes.
7. Réparez ou réinitialisez l'application
Si rien ne fonctionne, vous pouvez Réparation de l'application Phone Link Sous Windows en dernier recours. Voici comment:
Étape 1: Cliquez sur une icône recherche Dans la barre des tâches, tapez Lien téléphonique Et sélectionnez Paramètres d'application.
Étape 2: Faites défiler jusqu'à la section Réinitialiser et appuyez sur le bouton Réparation.
Si L'application Repair n'a pas aidé, vous pouvez essayer de le réinitialiser à partir du même menu. Cela supprimera toutes les données de L'application et réinitialisera L'application à son état par défaut.
gardez votre connexion
Windows Phone Link est une application utile qui vous permet d'interagir avec votre téléphone Android sans même le regarder. Cependant, cela peut être gênant lorsque l'application ne fonctionne pas comme prévu. Nous espérons que la recherche des solutions ci-dessus vous a aidé à résoudre les problèmes liés à l'application Phone Link et que vous êtes en paix.