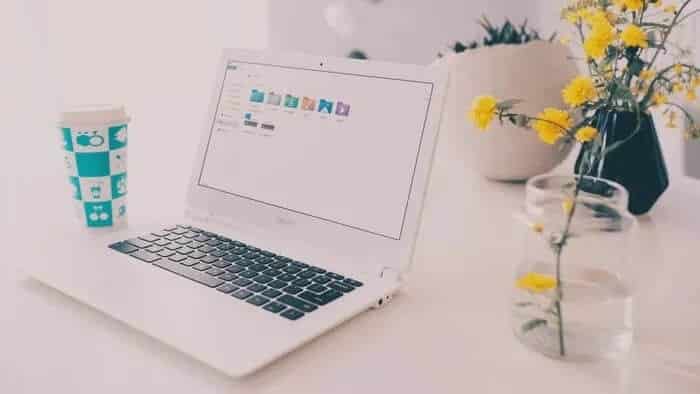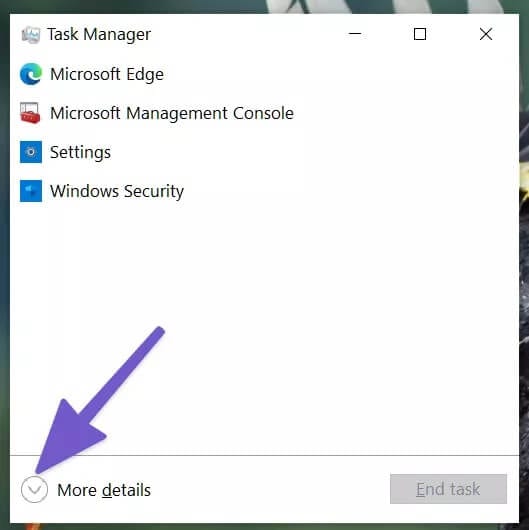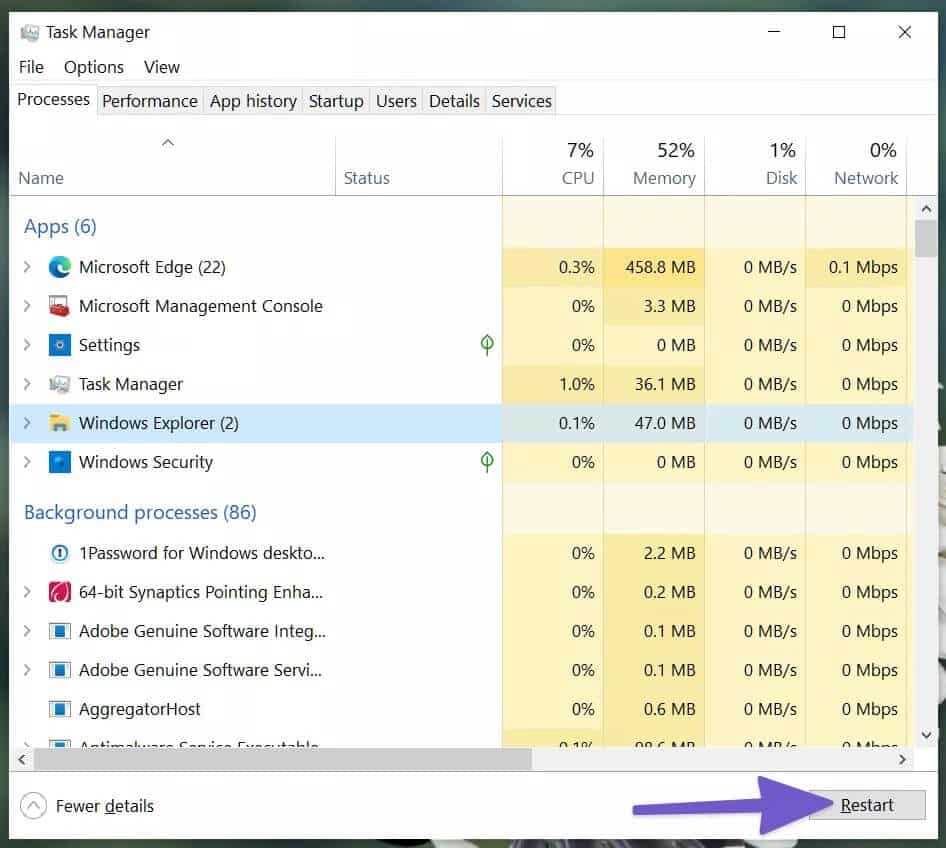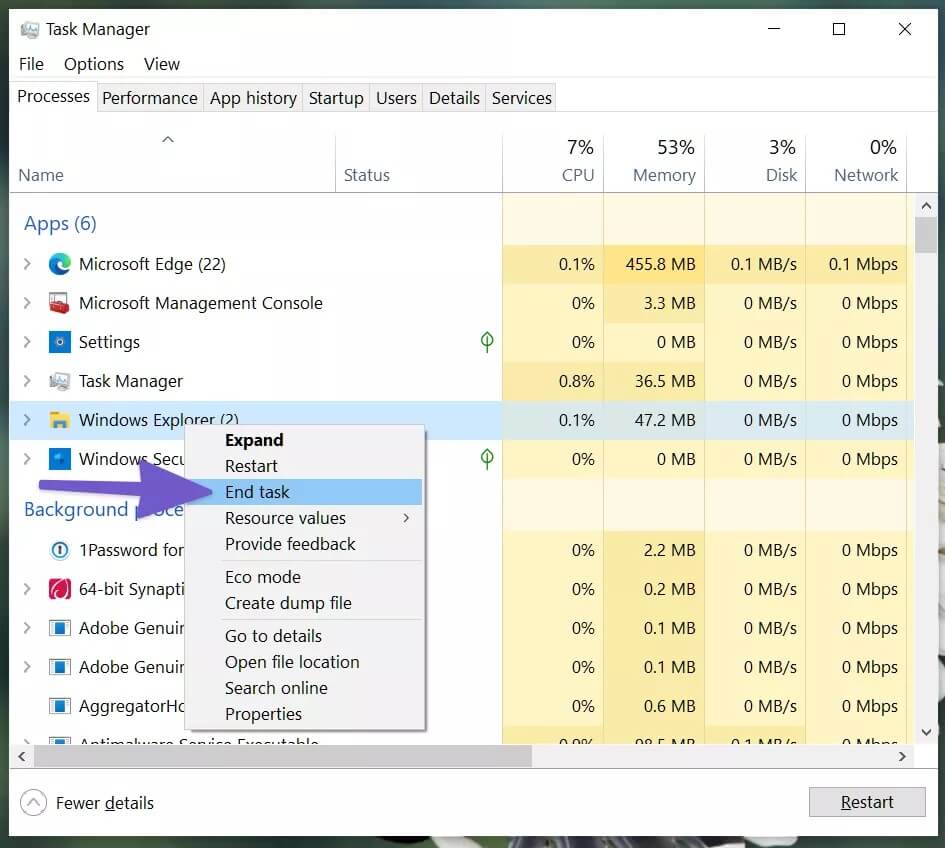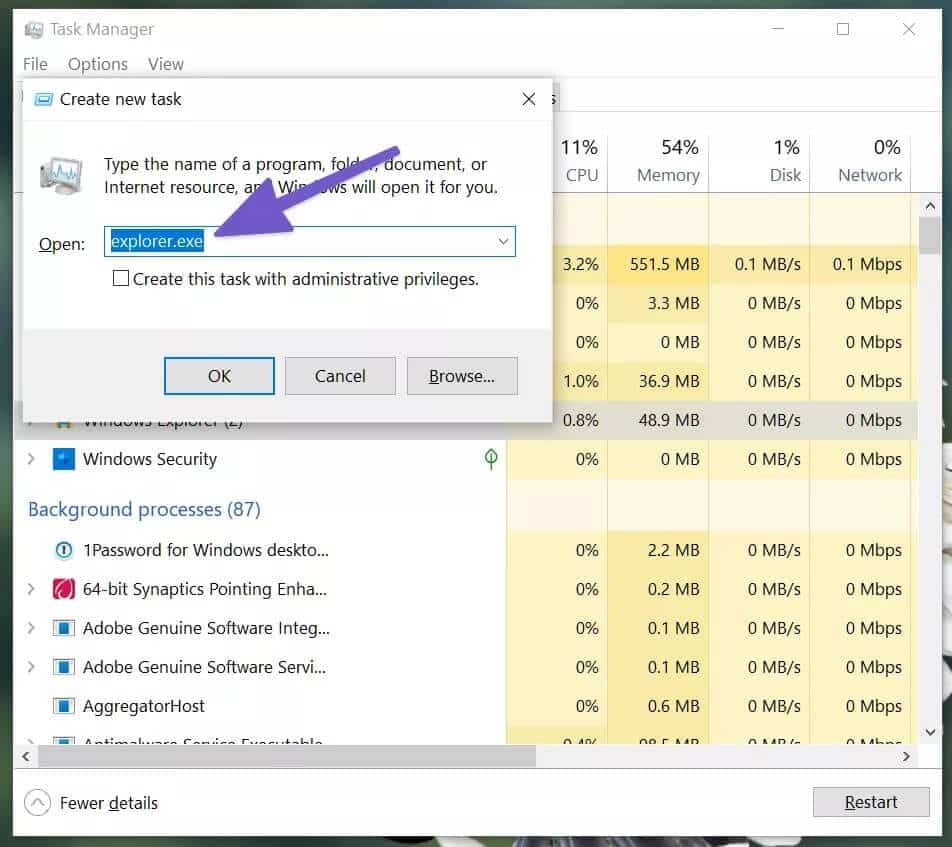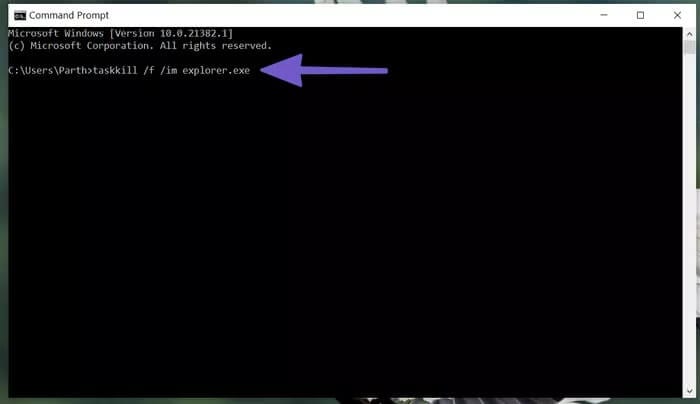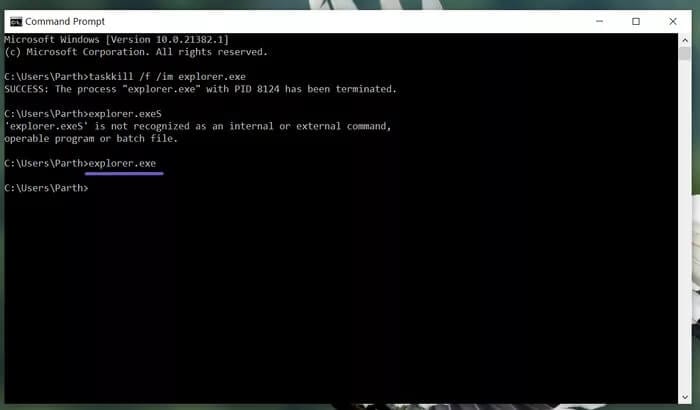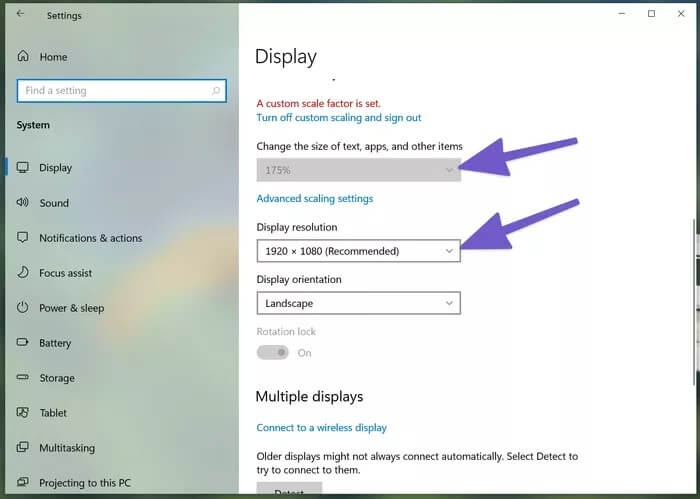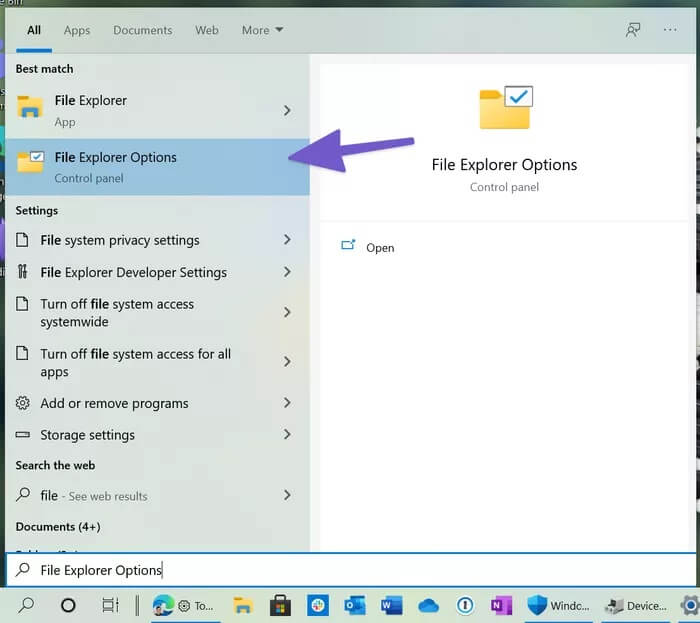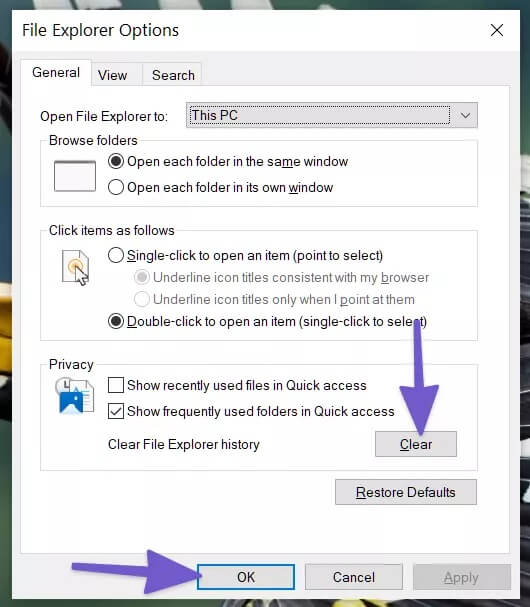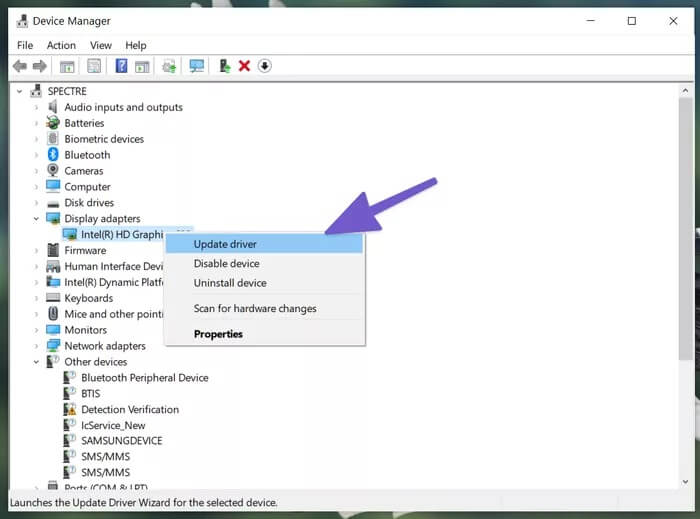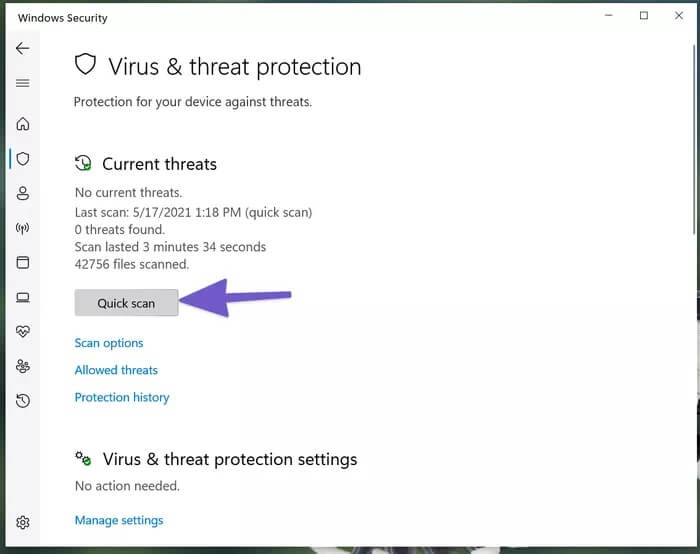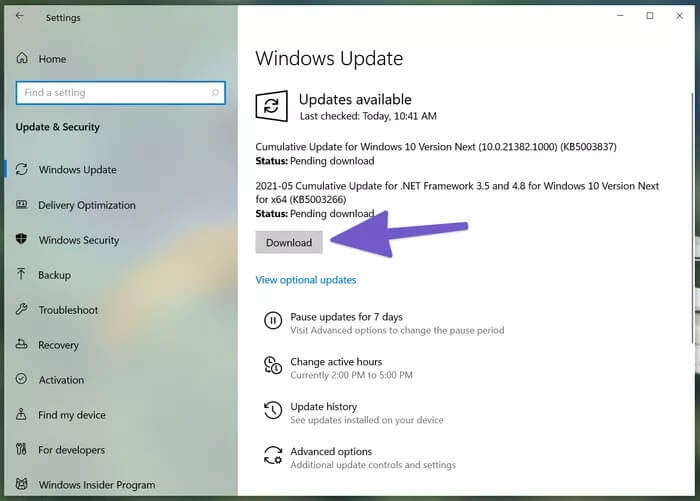Top 8 façons de réparer l'explorateur de fichiers qui ne s'ouvre pas sous Windows 10
L'explorateur de fichiers fait partie intégrante du système d'exploitation Windows 10. Le gestionnaire de fichiers intégré de Microsoft est un moyen pratique d'accéder et de gérer des fichiers, des lecteurs et des dossiers. Vous êtes tenu de recevoir un correctif majeur avec la prochaine mise à jour de Windows 10 avec de nouvelles modifications et icônes d'interface utilisateur. Dans son état actuel, de nombreux utilisateurs ont constaté que l'Explorateur de fichiers ne s'ouvrait pas ou ne répondait pas lentement lors de l'accès à un dossier contenant des milliers de fichiers.
Le comportement peut simplement gâcher votre flux de travail car vous dépendez de l'Explorateur de fichiers pour accéder aux fichiers et les déplacer entre les lecteurs et les dossiers. Si vous faites partie de ceux qui sont confrontés au problème de la non ouverture de l'Explorateur de fichiers, il est temps de le dépanner à l'aide des astuces ci-dessous.
1. Redémarrez l'explorateur de fichiers
Vous pouvez simplement redémarrer l'application Explorateur de fichiers à partir du gestionnaire de tâches. Suivez les étapes suivantes.
Étape 1: Clique sur Touche Windows Et chercher Gestionnaire de tâches.
Étape 2: Ouvrez le Gestionnaire des tâches et recherchez plus de détails.
Étape 3: Sélectionner Application de l'Explorateur Windows.
Étape 4: Cliquez Redémarrer Dans le coin inférieur droit.
Le système redémarrera l'application File Explorer pour vous.
2. Terminez la tâche et redémarrez l'Explorateur de fichiers
Si vous ne voyez pas l'option de redémarrage dans l'astuce ci-dessus, vous devez terminer la tâche d'application de l'Explorateur Windows et redémarrer L'application. Suivez les étapes ci-dessous.
Étape 1: Clique sur Touche Windows Et chercher Gestionnaire de tâches.
Étape 2: Ouvrez le Gestionnaire des tâches et recherchez Plus de détails
Étape 3: Cliquez avec le bouton droit sur l'Explorateur Windows et terminez la tâche.
Étape 4: Cliquez sur Fichier en haut et sélectionnez Exécuter une nouvelle tâche.
Étape 5: Type explorer.exe Et appuyez sur un bouton Ok.
L'explorateur de fichiers redémarrera rapidement et le problème de l'application qui n'ouvre pas Windows 10 devrait être résolu pour vous.
3. Redémarrez manuellement l'Explorateur de fichiers à l'aide de l'invite de commandes
Ceci est relativement inconnu de la plupart, mais vous pouvez redémarrer l'application Explorateur de fichiers via les commandes d'invite de commandes. Si l'astuce du Gestionnaire des tâches ne fonctionne pas pour vous, essayez d'utiliser le Invite de commandes Pour redémarrer l'Explorateur de fichiers sous Windows 10.
Étape 1: Appuyez sur la touche Windows Et tapez cmd Pour ouvrir l'application d'invite de commande.
Étape 2: Type taskkill /f /im explorer.exe Dans la fenêtre d'invite de commandes et appuyez sur Entrer.
Étape 3: Cette commande mettra fin au processus explorer.exe. Vous verrez un écran vide derrière la fenêtre d'invite de commandes.
Étape 4: Pour démarrer un processus explorer.exe Encore une fois, écrivez explorer.exe Dans la fenêtre et appuyez sur Entrer.
La commande redémarrera l'application Explorateur de fichiers sous Windows 10.
4. Changer la disposition de l'écran de l'ordinateur
C'est quelque peu inhabituel mais une solution efficace pour réparer l'Explorateur de fichiers qui ne s'ouvre pas sur Windows 10. Dans Windows 10, l'utilisation d'une disposition et d'une résolution d'écran non reconnues peut corrompre les fonctionnalités de l'Explorateur de fichiers. Suivez les étapes ci-dessous pour apporter les modifications pertinentes.
Étape 1: Ouvrir une application Paramètres Sur une machine Windows 10, vous pouvez également utiliser le Windows + I Pour accéder à une application Paramètres.
Étape 2: Aller à Système> Affichage.
Étape 3: Faites défiler jusqu'à Option de mesure et de planification.
Étape 4: Changement Résolution d'affichage à Paramètres Conseillé.
Étape 5: Changement Option de mise à l'échelle vers Windows Conseillé.
Si la taille de l'écran de votre ordinateur est déjà définie sur 100%, essayez de la modifier à 125% et de revenir à 100%.
5. Effacer l'historique de l'historique de l'explorateur de fichiers
L'explorateur de fichiers conserve un journal de toutes les activités passées telles que les fichiers, dossiers, recherches, entrées de barre d'adresse, etc. récemment accédés. Au fil du temps, ces données s'accumulent et vous vous retrouverez avec l'Explorateur de fichiers lent ou ne répondant pas sur votre ordinateur Windows.
Étape 1: Clique sur Touche Windows Et chercher Explorateur de fichiers.
Étape 2: Recherchez l'option Explorateur de fichiers et appuyez sur la touche Entrer.
Étape 3: Sélectionner مسح Dans la liste générale.
Étape 4: Cliquez sur Appliquer et appuyez sur Ok.
Redémarrez votre ordinateur et recommencez à utiliser l'Explorateur de fichiers.
6. Mettez à jour le pilote vidéo sur votre ordinateur
Selon Microsoft, si les pilotes vidéo de votre ordinateur sont obsolètes ou corrompus, il plantera avec la fonction d'explorateur de fichiers de l'appareil. Fais Mettre à jour les pilotes Vidéo vers la dernière version à l'aide de l'application Device Manager.
Étape 1: Cliquez avec le bouton droit sur l'icône Windows et sélectionnez Gestionnaire de périphériques.
Étape 2: Développez Cartes graphiques et cliquez avec le bouton droit sur Pilotes vidéo.
Étape 3: Sélectionnez Mettre à jour les pilotes et le système d'exploitation attendra avec impatience d'installer les derniers pilotes vidéo à partir du Web.
7. Analyse du PC à l'aide de l'application de sécurité WINDOWS
Si votre ordinateur a été affecté par des fichiers corrompus ou des logiciels malveillants, il est temps de les nettoyer avec l'application de sécurité Windows par défaut.
Appuyez sur la touche Windows et recherchez l'application de sécurité Windows. Accédez à Protection contre les virus et les menaces et lancez une analyse rapide sur votre ordinateur. Recherchez et supprimez tous les fichiers malveillants et essayez d'accéder à l'application Explorateur de fichiers.
8. Mettez à jour WINDOWS 10
Ne pas ouvrir l'Explorateur de fichiers ou ne pas répondre sous Windows 10 peut être dû à une ancienne mise à jour récemment créée par Microsoft. Après tout, le géant du logiciel n'a pas le meilleur moment avec des mises à jour Windows 10 de haute qualité. Ouvrez l'application Paramètres et mettez à jour Windows vers la dernière version disponible.
Recommencez à utiliser l'Explorateur de fichiers
L'explorateur de fichiers est très essentiel pour organiser et gérer les fichiers et les applications sur votre ordinateur. Suivez les étapes ci-dessus et dépannez l'explorateur de fichiers qui ne s'ouvre pas sur Windows 10. Et pendant que vous y êtes, dites-nous quelle astuce a fonctionné pour vous dans les commentaires ci-dessous.