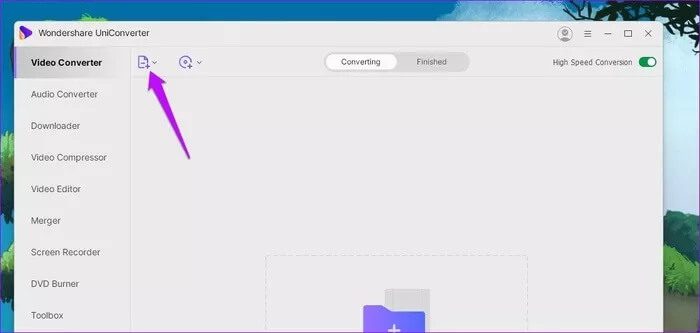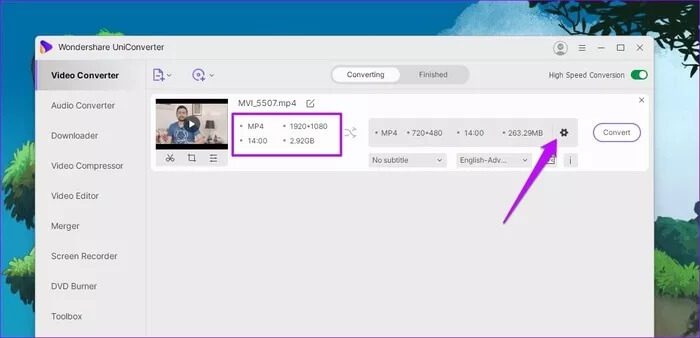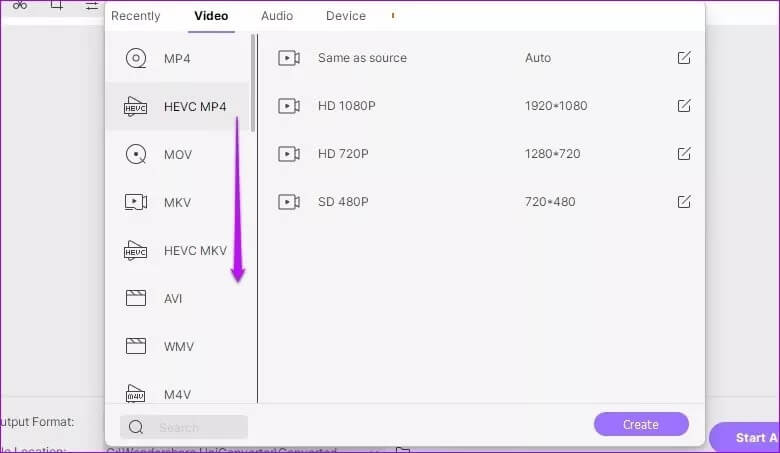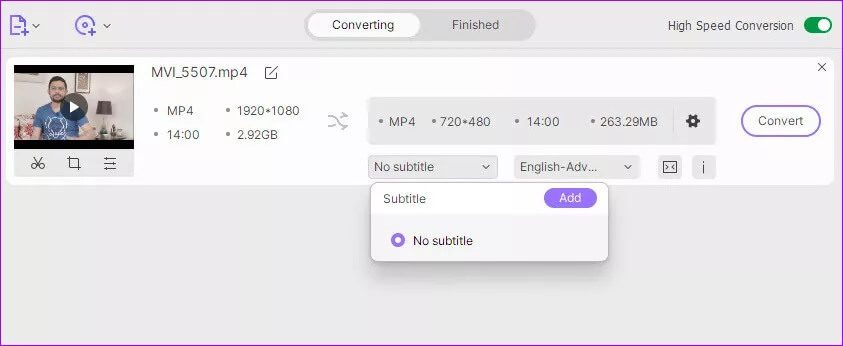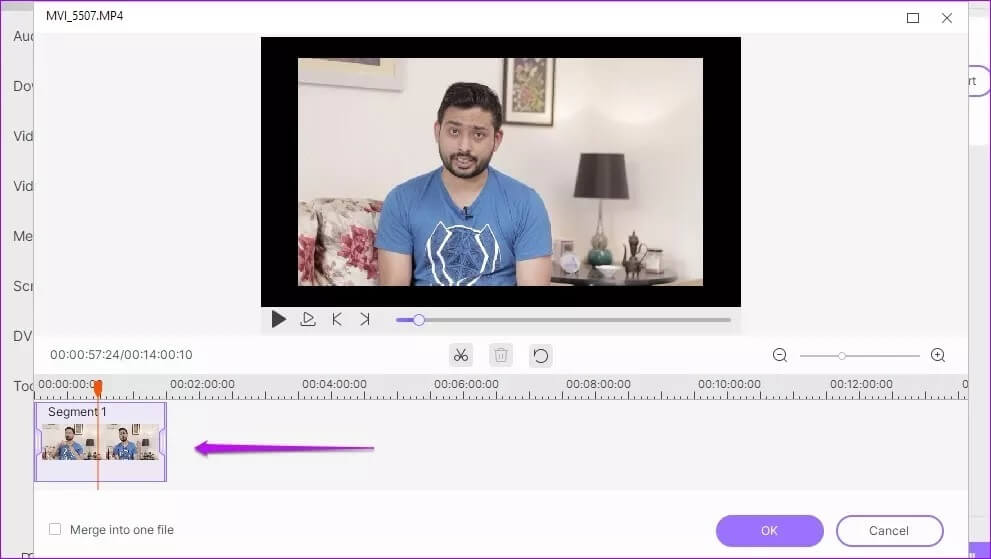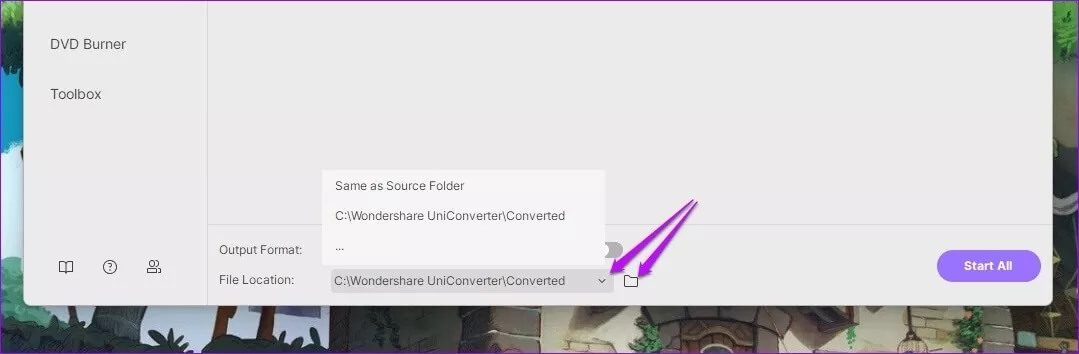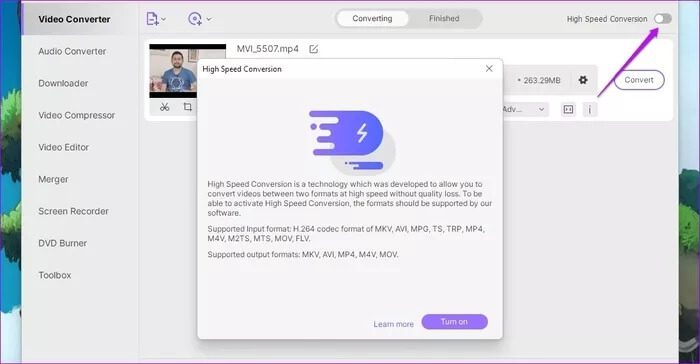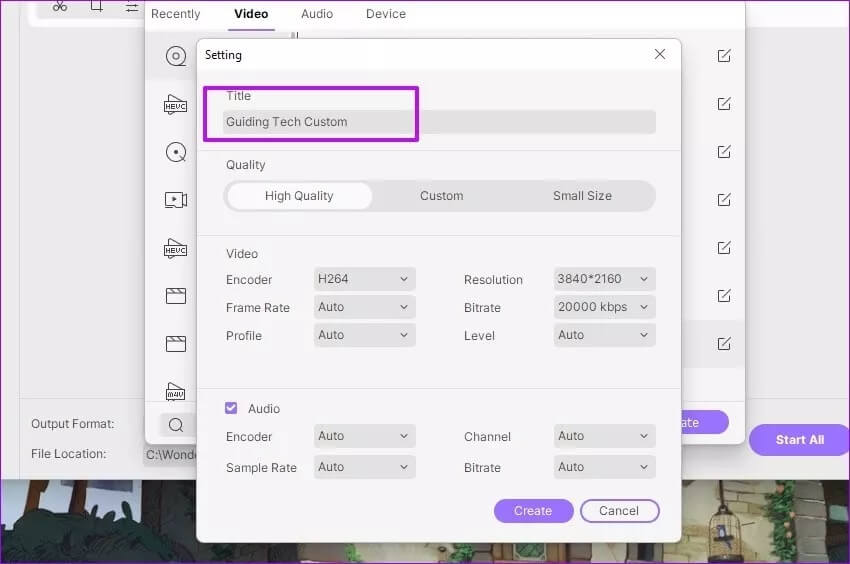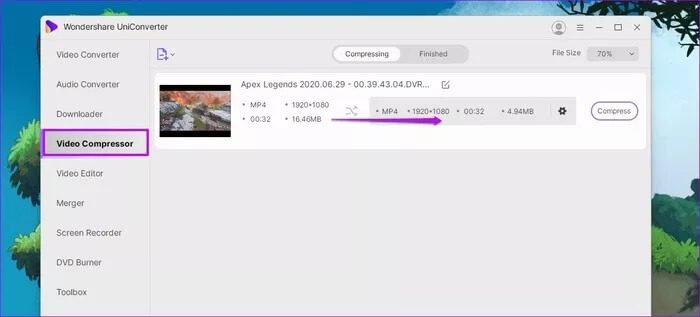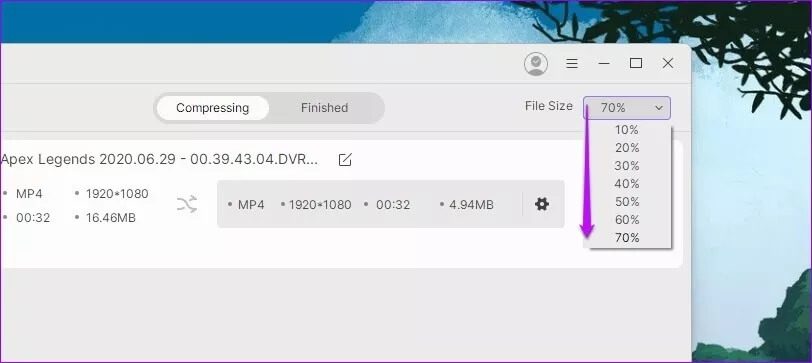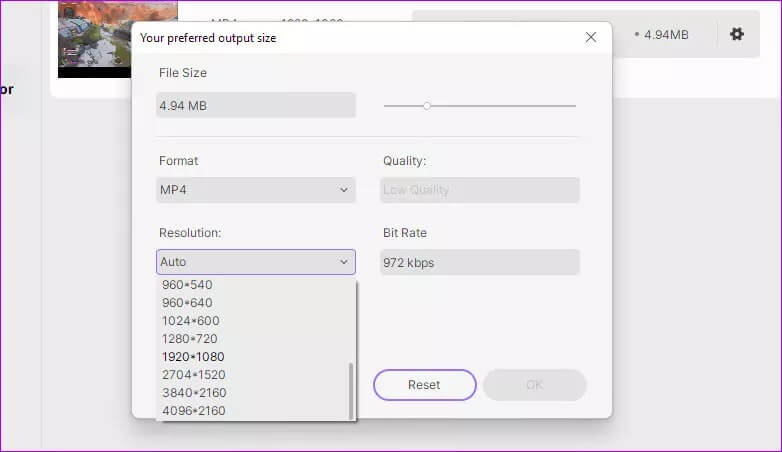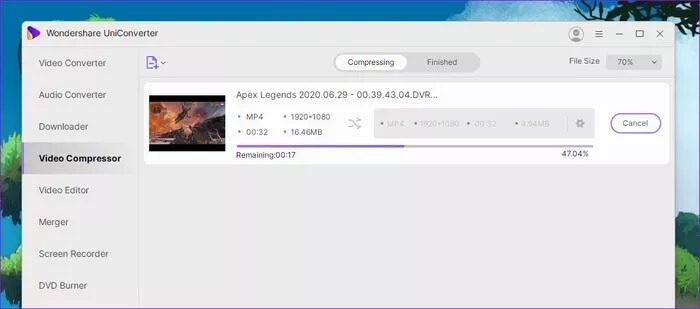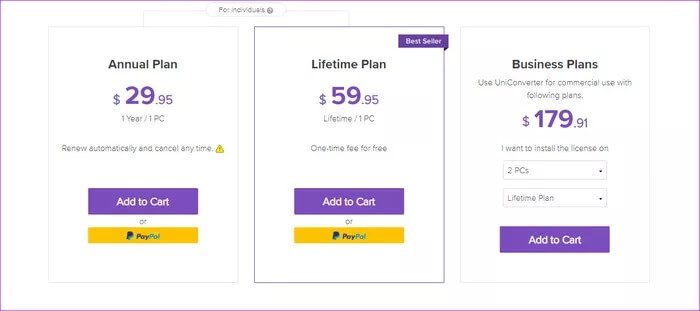Comment convertir et compresser des fichiers vidéo à l'aide d'UniConverter sous Windows et Mac
Avec l'émergence de smartphones abordables dotés de processeurs puissants et de téléviseurs 4K, l'enregistrement vidéo 4K est devenu une nouvelle norme. Les images 4K sont très claires et claires, et vous pouvez tirer des captures d'écran de ces vidéos. En fin de compte, ces vidéos sont lourdes en termes de taille de fichier et les partager par e-mail ou par messagerie est un casse-tête. Vous pouvez soit le compresser dans une taille d'archive plus petite, soit le convertir dans un format universellement acceptable. Bien qu'il existe de nombreuses applications en ligne gratuites pour la conversion et la compression de vidéos, elles ne sont pas toutes sûres, surtout si vous avez affaire à des vidéos personnelles. Dans de tels cas, votre meilleur pari est de vous fier à une application d'édition vidéo tierce telle que UniConverter.
Les applications tierces comme UniConverter vous donnent beaucoup d'espace pour jouer quand il s'agit Convertir des vidéos Dans un format différent ou compressez-le dans une taille plus petite.
A juste titre, traiter des fichiers vidéo peut être déroutant. Il existe de nombreux formats audio et vidéo, et toutes les applications ne prennent pas en charge la plupart, sinon la totalité, de ces formats. Par exemple, Instagram Stories affiche un écran vide si vous essayez de télécharger une vidéo UHD. Ou prenez le statut de téléchargement de vidéo WhatsApp qui supprime les vidéos avec tous leurs détails et clarté.
Des applications comme UniConverter s'occupent de tout cela en vous permettant de choisir parmi une variété de formats vidéo et de qualité de compression. En bref, vous pouvez personnaliser la taille et la qualité de la vidéo selon vos préférences plutôt que d'autoriser l'autre application ou service.
Donc, si vous partagez souvent des vidéos avec vos amis et votre famille, voici comment les convertir sur votre PC ou Mac à l'aide de l'application UniConverter.
Qu'est-ce que UNICONVERTER
UniConverter est un convertisseur vidéo simple et facile à utiliser qui gère vos problèmes vidéo. Il prend en charge une large gamme de formats audio et vidéo.
L'essence de cette application est qu'elle est rapide et affiche rapidement les vidéos. Bien sûr, le temps de visionnage dépend également de la taille, de la résolution et du format de la vidéo d'origine choisis. La meilleure partie est que UniConverter est conçu pour exploiter la puissance de la carte graphique de votre ordinateur pour fournir la sortie finale. En conséquence, le processus est rapide et rapide. Cela devient mieux si vous avez un GPU dédié sur votre PC ou votre ordinateur portable.
Indépendamment de ce qui précède, il dispose d'un éditeur vidéo, d'une fusion vidéo et d'un enregistreur d'écran qui peuvent être utiles à tout moment.
Voyons maintenant comment convertir et compresser des fichiers vidéo à l'aide d'UniConverter sur Windows et Mac.
Comment convertir des fichiers vidéo sur un ordinateur Windows et Mac
Étape 1: Une fois l'application installée, ouvrez l'onglet Convertisseur vidéo Et téléchargez la première vidéo. Alors, cliquez sur l'icône Plus comme indiqué dans la capture d'écran ci-dessous. Dans le même temps, vous pouvez également sélectionner des dossiers directement à partir du DVD.
Une fois que cela est fait, les détails de la vidéo tels que le format, la précision, la taille et les sous-titres apparaîtront.
Étape 2: Cliquez sur la petite icône d'engrenage et vous verrez toutes les options telles que MOV, AVI et HEVC, ainsi que la résolution prise en charge. Et oui, il existe également une option utile pour Instagram.
Si vous souhaitez partager des vidéos entre plusieurs personnes, utilisez le format MP4 pris en charge par les téléphones, tablettes et ordinateurs portables. En bref, le récepteur ne rencontrera aucun problème pour lire la vidéo. La seule chose dont vous devez vous occuper est la décision.
Astuce: Vous pouvez également convertir une vidéo en fichier audio sans perte en cliquant sur l'onglet Audio.
Étape 3: Une fois que vous avez choisi la mise en page, vous pouvez lire les autres aspects de la vidéo avant de la convertir. Tout d'abord, vous pouvez ajouter un sous-titre.
Cliquez simplement sur le menu déroulant Sous-titre> Ajouter un sous-titre et choisissez le fichier sur votre PC ou Mac.
Cette option vous permet de couper n'importe quelle partie de la vidéo que vous ne voulez pas.
Tout ce que vous avez à faire est de définir les indicateurs comme indiqué dans la capture d'écran ci-dessous et de cliquer sur OK.
Étape 4: Une fois que vous avez appliqué toutes les touches finales, cliquez sur Convertir et vous verrez les résultats dans un court laps de temps. La meilleure partie est que vous pouvez ajouter plusieurs vidéos à la file d'attente et les convertir toutes en même temps.
Alors qu'UniConverter met toutes les vidéos dans le dossier Wondershare, vous pouvez le modifier et choisir le dossier de destination. Ou vous pouvez choisir le dossier source pour présenter le fichier. Cliquez simplement sur l'icône du petit dossier dans la barre inférieure et vous serez triés.
UniConverter dispose également d'une autre fonctionnalité appelée Conversion à grande vitesse, qui affecte la vitesse de conversion avec une perte de qualité minimale. Si votre ordinateur est doté de beaucoup de RAM (au moins 16 Go) et d'un GPU dédié, vous pouvez voir le véritable potentiel de cette fonctionnalité.
Il y a cependant quelques limitations. Par exemple, vous ne pouvez convertir des vidéos que dans des formats spécifiques. Le format de sortie est limité à MP4, AVI, MKV, M4V et MOV.
Si vous êtes satisfait du préréglage de conversion, il serait préférable de l'enregistrer en tant que préréglage personnalisé. Par conséquent, ouvrez les paramètres de conversion (icône d'engrenage) et appuyez sur le bouton Modifier. Nommez le préréglage et ajustez les paramètres selon vos préférences.
Une fois terminé, cliquez sur Créer, et c'est tout. La prochaine fois que vous avez une vidéo à convertir, choisissez le préréglage maintenant créé dans le menu.
Comment compresser des fichiers vidéo sur PC et MAC
Similaire au processus ci-dessus, Compresser des vidéos UniConverter est une tâche facile. Comme mentionné ci-dessus, il y a une légère perte de qualité. UniConveter tire cet exploit en jouant avec le débit vidéo sans perdre la qualité vidéo.
Étape 1: Une fois la vidéo téléchargée, vous verrez toutes les fonctionnalités importantes telles que le format actuel, la résolution, l'heure et la taille. Comme nous l'avons noté précédemment, vous disposez de suffisamment d'espace pour manipuler la taille de compression. Actuellement, L'application vous offre environ sept options de compression différentes.
L'astuce est simple. Si vous souhaitez réduire un peu la taille du fichier, vous pouvez choisir l'un des taux de compression les plus bas. Si vous souhaitez réduire considérablement la taille, vous pouvez choisir l'un des tarifs les plus élevés.
La bonne chose est que même si vous choisissez ce dernier, vous pouvez toujours choisir la sortie HD.
Étape 2: Maintenant que vous avez choisi le taux de compression, il est temps de déterminer la précision finale et la coordination. Cliquez sur l'icône d'engrenage et choisissez la résolution et la forme selon vos préférences. La taille de sortie du fichier apparaîtra en haut avec d'autres détails.
De plus, vous pouvez également prévisualiser les 20 premières secondes de la vidéo. Une fois que vous êtes satisfait de la sortie, cliquez sur le bouton Compresser, et L'application s'occupera du reste. Bonjour, changez l'emplacement du fichier de sortie avant d'appuyer sur le bouton poussoir.
Comme vous le savez, la taille de la vidéo originale est l'un des facteurs qui déterminent la vitesse de compression. Par conséquent, en fonction de vos critères de sélection, le temps de compression variera.
Cliquez et changez comme un pro
Ainsi, vous pouvez facilement convertir et compresser vos fichiers vidéo sur PC ou Mac. Ce qui rend l'affaire plus douce, c'est que l'interface est claire et que toutes les options sont bien présentées.
La version gratuite d'UniConverter présente certaines limitations. Tout d'abord, vous ne pouvez convertir qu'un tiers du fichier audio et vidéo. Plus important encore, le téléchargement haute vitesse est caché derrière le pare-feu.
Toutes ces restrictions sont supprimées lors de la mise à niveau vers la version payante d'UniConverter. Le forfait annuel est disponible pour l'ensemble complet pour 29.95 $, tandis que le plan à vie coûte 45.96 $ pour Windows (59.95 $ pour Mac).
Les deux plans vous donnent accès à la suite complète, y compris la conversion et la compression vidéo complètes, le téléchargement à grande vitesse, l'édition vidéo, la fusion de plusieurs fichiers et la conversion audio vers d'autres formats. En même temps, vous ne pouvez pas être scelléVersion T en ligne UniConveter si vous avez des vidéos inférieures à 100 Mo pour la conversion ou la compression.
Actuellement, UniConverter est disponible à 40% de réduction lors de l'achat avec le lien ci-dessous.