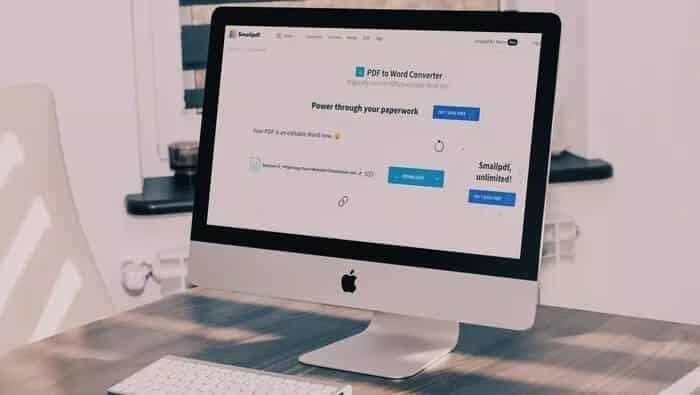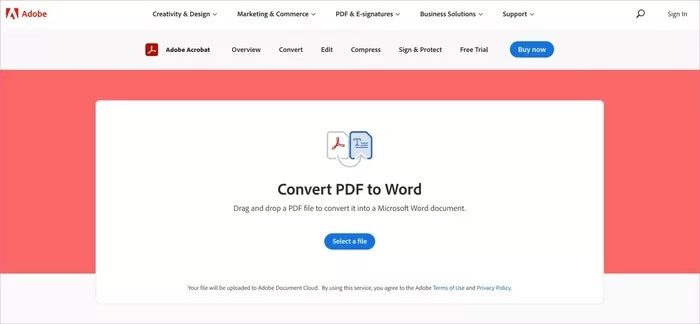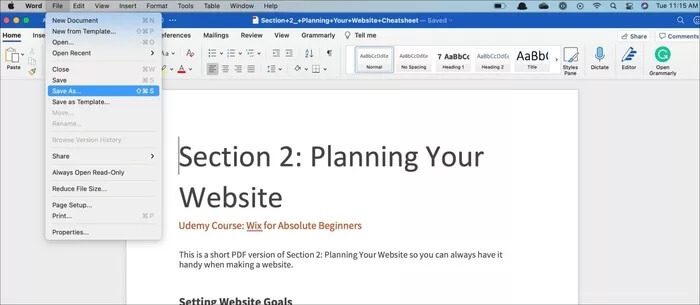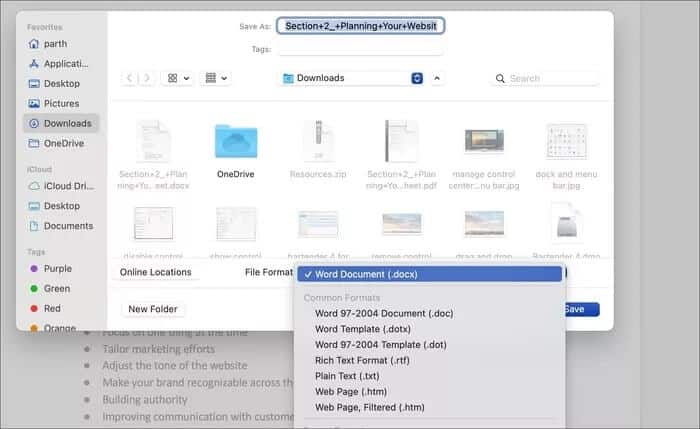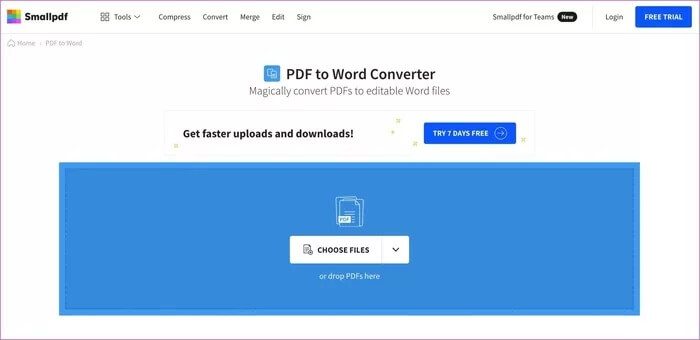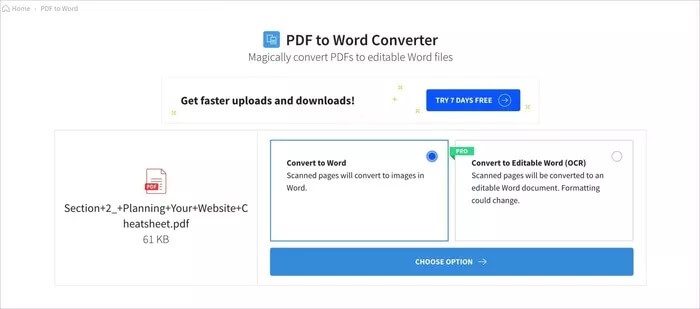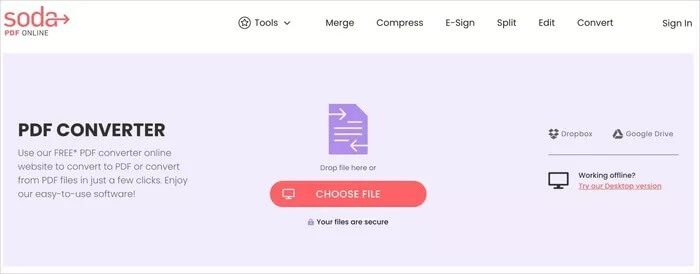Les 4 meilleures façons de convertir facilement un PDF en Word
Lorsque vous travaillez et collaborez avec des équipes pour des projets et des affectations, il est logique d'envoyer le fichier Word. Mais si vous recevez un fichier PDF et que vous êtes dans un délai serré, vous devrez peut-être le reconvertir en fichier Word. Malheureusement, il n'existe aucun moyen original de convertir un PDF en fichier Word sous Windows ou Mac. Cependant, nous avons compilé différentes méthodes pour vous aider à convertir un PDF en Word lors de vos déplacements.
Le cas d'utilisation ici varie d'une personne à l'autre. Certaines personnes peuvent avoir besoin de convertir régulièrement un PDF en document Word et d'autres peuvent utiliser l'astuce plusieurs fois par an. Commençons par la solution par défaut d'Adobe.
1. Outil en ligne Adobe
Adobe propose un convertisseur PDF en Word gratuit en ligne qui peut être très utile si vous souhaitez convertir des fichiers PDF. Cet outil de base de données Web est disponible sur Windows, Mac, ChromeOS et Linux. Bien qu'il soit gratuit, nous vous recommandons d'éviter de convertir des fichiers PDF qui peuvent contenir des données confidentielles. Suivez les étapes suivantes.
Étape 1: Visitez l'outil de conversion en ligne d'Adobe sur le bureau.
Étape 2: Sélectionnez le fichier et importez le fichier PDF à partir du stockage de l'appareil.
Remarque: chaque fichier PDF que vous choisissez sera téléchargé pour être converti dans Adobe Cloud.
Étape 3: Laissez Adobe effectuer la conversion et votre fichier Word sera prêt à être téléchargé dans une minute.
Étape 4: Cliquez sur le bouton de téléchargement et enregistrez-le.
Bien que cet outil en ligne fonctionne principalement, il peut rester bloqué sur le formatage de certaines choses et vous devrez peut-être passer plus de temps à le réparer dans Word.
2. Utilisez MICROSOFT WORD
Si vous disposez d'un abonnement Microsoft 365, vous pouvez utiliser l'application Word pour convertir votre PDF en plusieurs formats. En fait, un abonnement Microsoft 365 est nécessaire pour importer le PDF et y apporter des modifications. Suivez les étapes ci-dessous.
Étape 1: Naviguer et localiser un fichier PDF Sous Windows ou Mac.
Étape 2: Faites un clic droit dessus et ouvrez le fichier avec Microsoft Word.
Étape 3: Vous pouvez apporter les modifications nécessaires au texte avant Exportez le fichier.
Étape 4: Accédez à l'option de fichier dans la barre de menu et sélectionnez Enregistrer sous.
Étape 5: Dans la liste suivante, sélectionnez l'option Exporter le format de fichier et choisissez Document Word (.docx). Vous pouvez également exporter un PDF au format texte brut ou HTML.
Étape 6: Cliquez sur le bouton Enregistrer et convertissez avec succès le PDF en document Word.
L'astuce fonctionne à la fois sur l'application Microsoft Word pour Mac et Windows.
3. PETIT PDF
Le petit PDF est l'un des Meilleur logiciel d'édition de PDF pour Windows et Mac. Il fournit des options d'édition riches pour les fichiers PDF, la possibilité de signer un fichier, de surligner du texte, etc. C'est simple, facile à utiliser et riche en fonctionnalités, avec juste la bonne quantité d'options au bon endroit.
Avec Small PDF, on peut facilement convertir un fichier PDF en différents formats. Suivez les étapes ci-dessous.
Étape 1: Localisez le fichier PDF sur l'appareil.
Étape 2: Visitez l'outil de conversion PDF Small PDF sur le Web.
Étape 3: Importez le fichier PDF à l'aide d'une option Choisir les fichiers.
Étape 4: Vous pouvez également importer un fichier à partir du stockage cloud Dropbox ou Google Drive.
Étape 5: Sélectionner Convertir en Word Dans la liste suivante.
Étape 6: En une minute, votre fichier est prêt à être téléchargé.
La page d'accueil de Small PDF est bien divisée en 21 catégories pour l'édition de PDF. À partir de la page d'accueil, vous pouvez modifier un PDF, le convertir dans d'autres formats, signer électroniquement un PDF, diviser un PDF, etc. Il n'est pas nécessaire de parcourir des centaines d'options pour faire avancer les choses.
4. PDF SODA
Soda PDF est un autre éditeur PDF compatible Web. Soda PDF a récemment reçu un accueil Web. Il a l'air et se sent moderne maintenant. Toutes les options associées sont divisées en huit catégories sur la page principale. Le menu d'édition est simple et contient les options les plus simples telles que l'ajout de texte et d'image, l'ajout de forme et de dessin sur le fichier PDF.
Suivez les étapes ci-dessous pour convertir votre fichier PDF en document Word.
Étape 1: Visitez l'outil de conversion en ligne Soda PDF sur le Web.
Étape 2: Importer Fichier de l'appareil.
Étape 3: Appuyez sur le bouton de conversion et le service convertira votre fichier PDF en moins d'une minute.
Convertissez des fichiers PDF en déplacement
Les abonnés Microsoft 365 doivent s'engager auprès de Microsoft Word pour convertir un PDF en document Word. D'autres peuvent choisir parmi des outils de conversion PDF en ligne tels que Soda PDF, Small PDF ou l'outil en ligne d'Adobe.