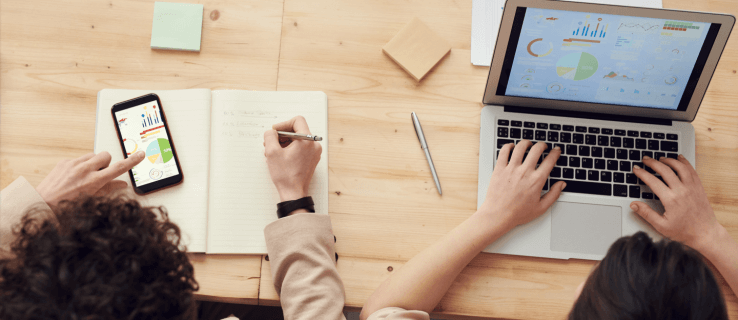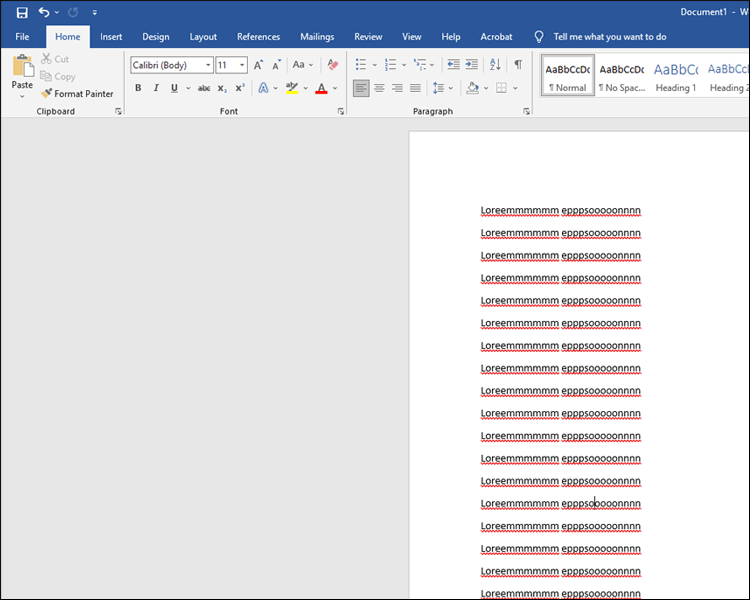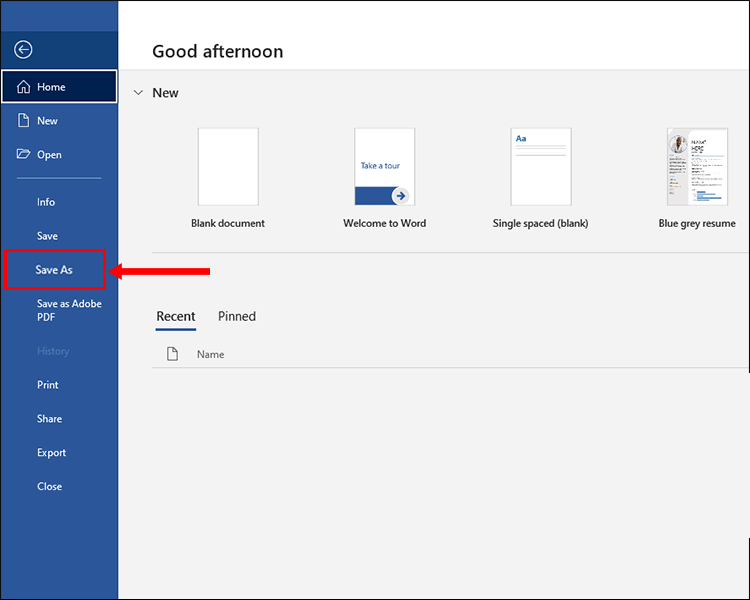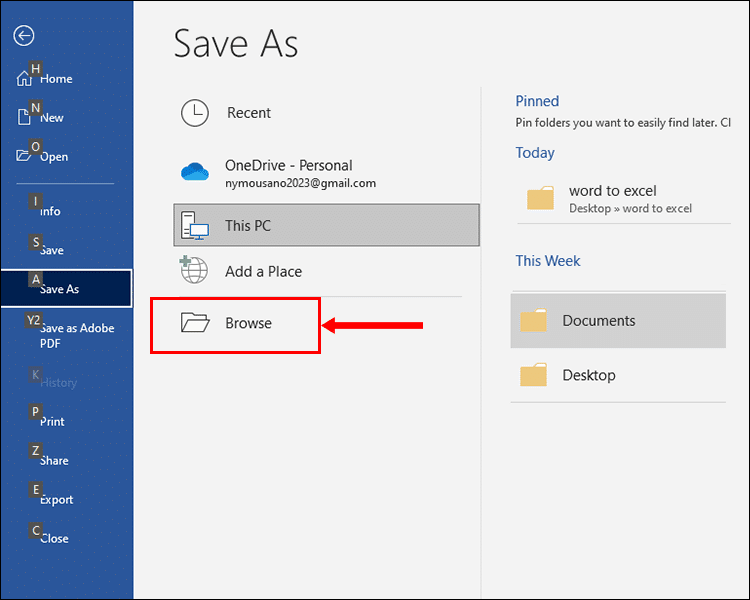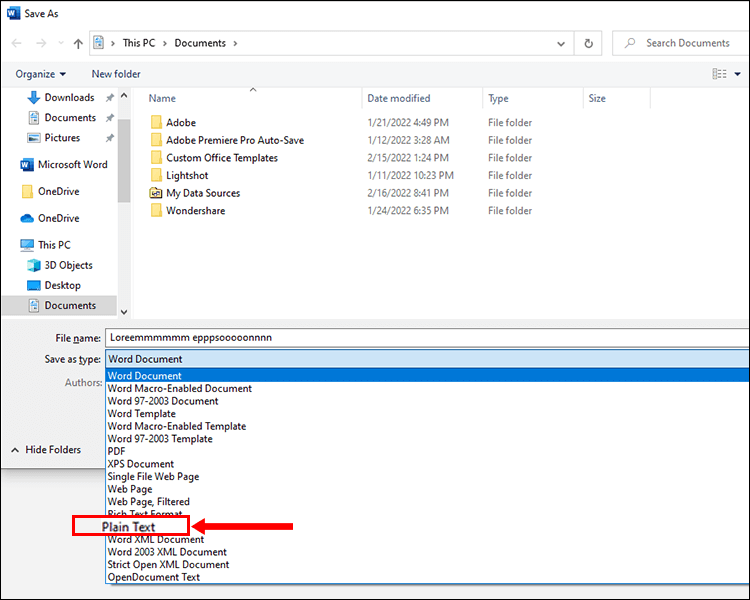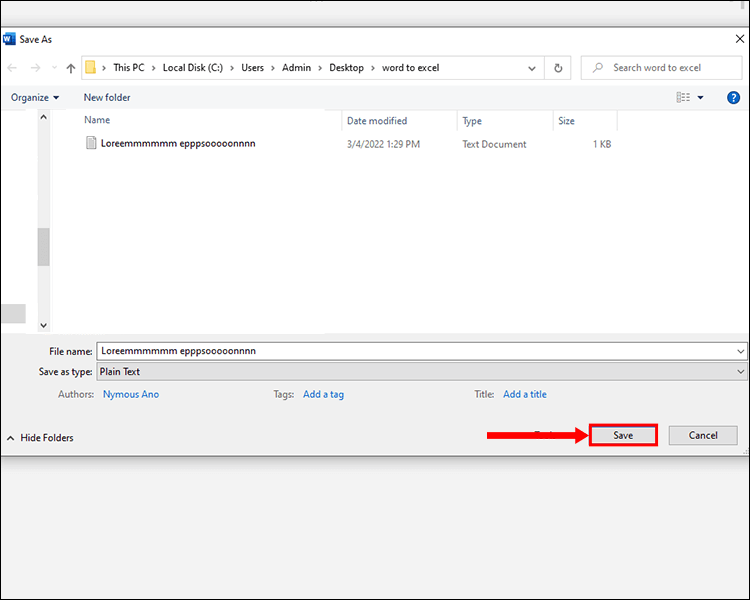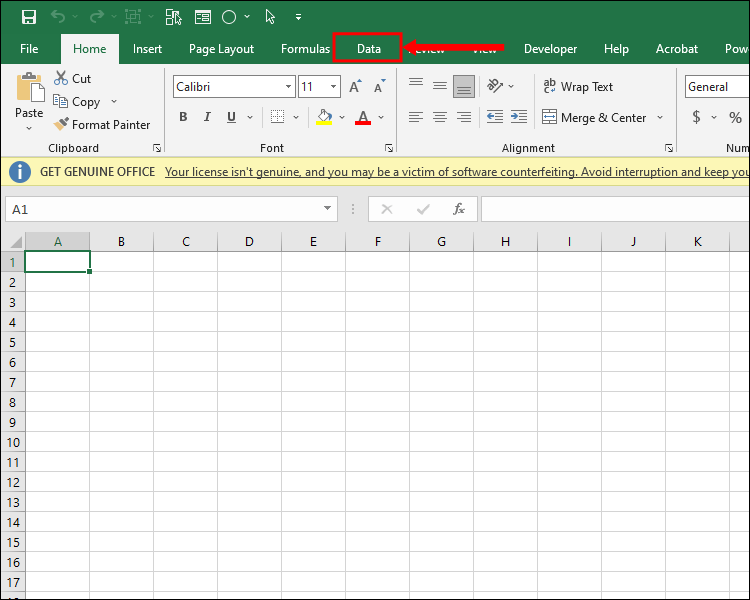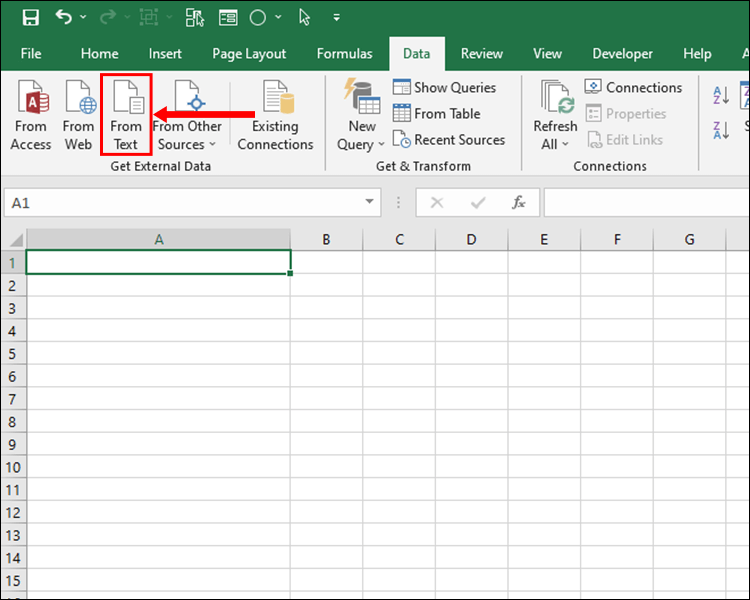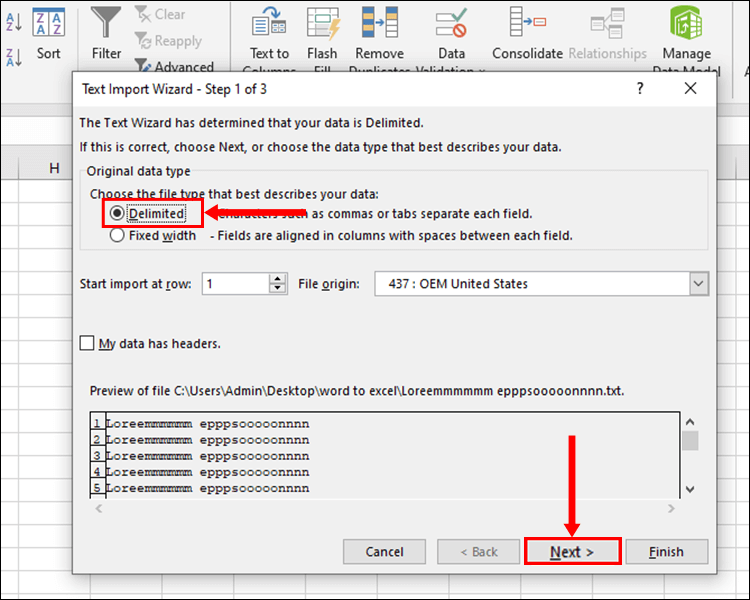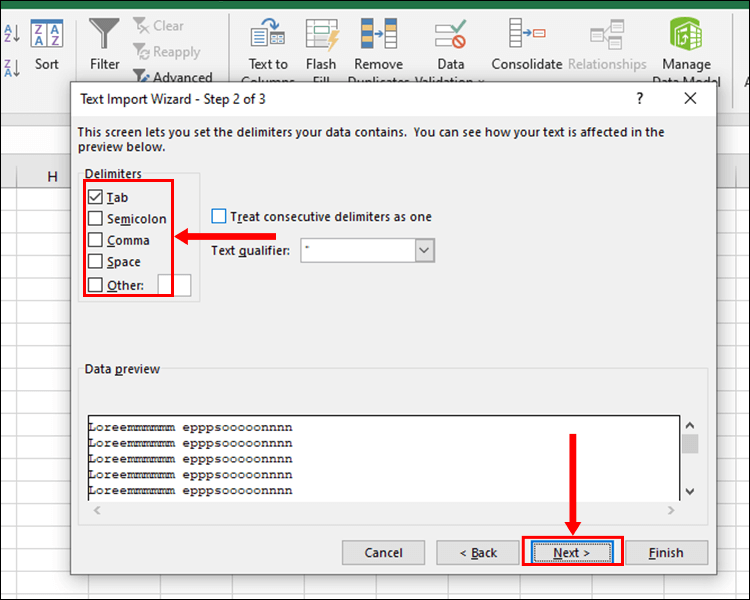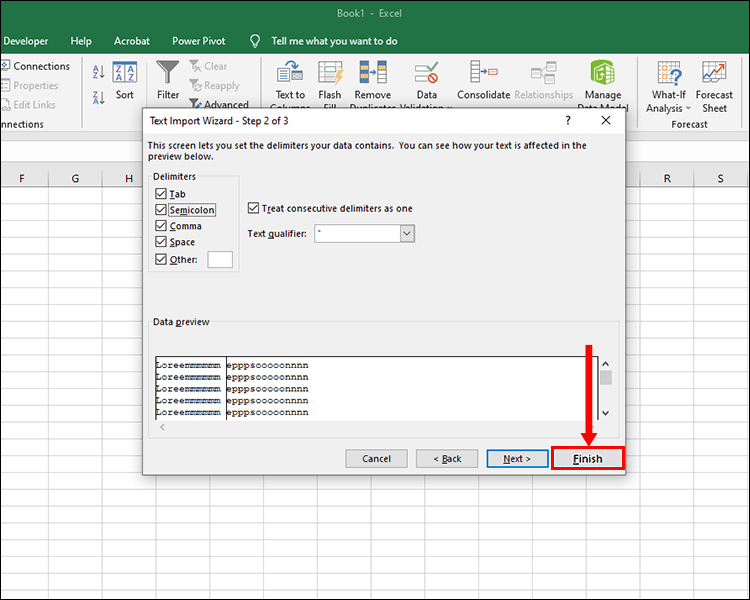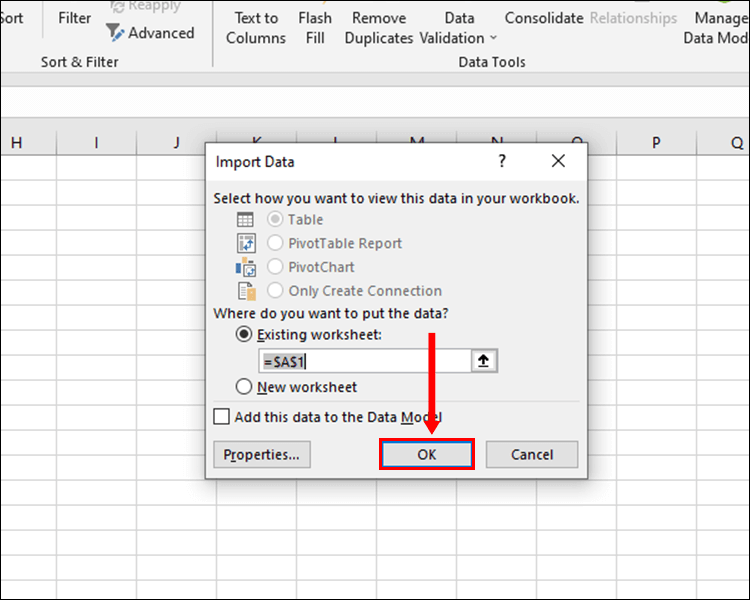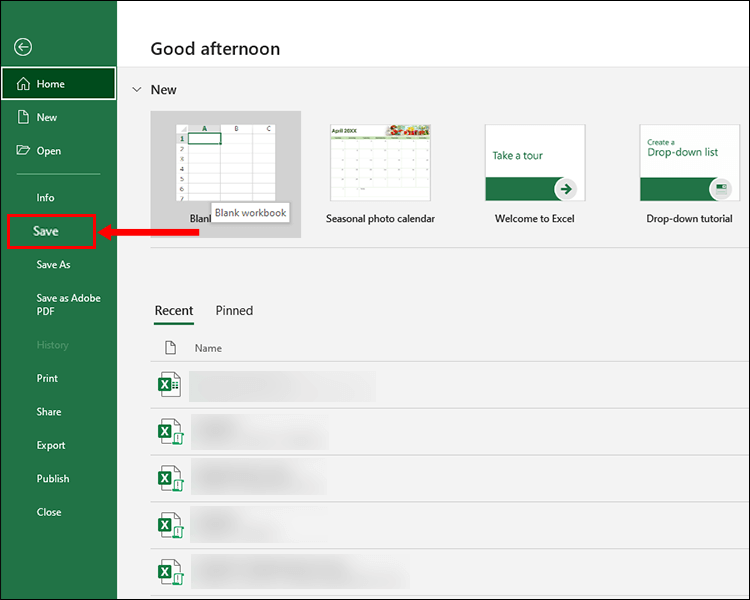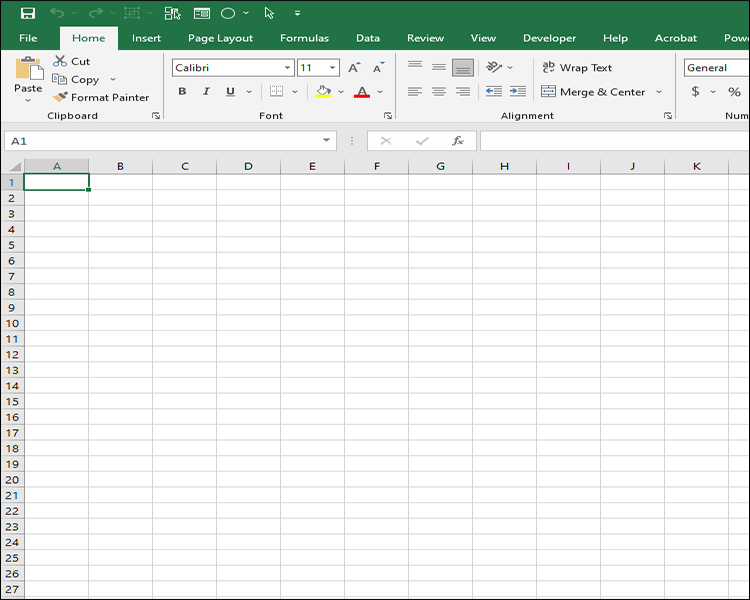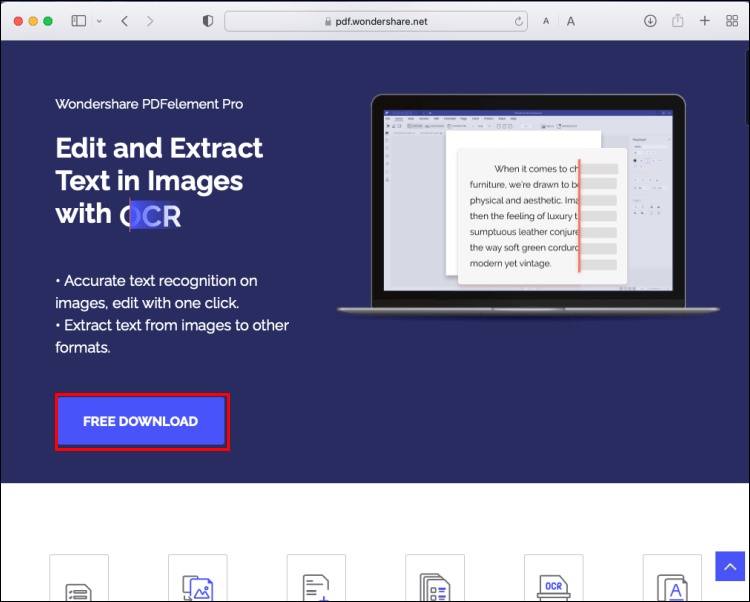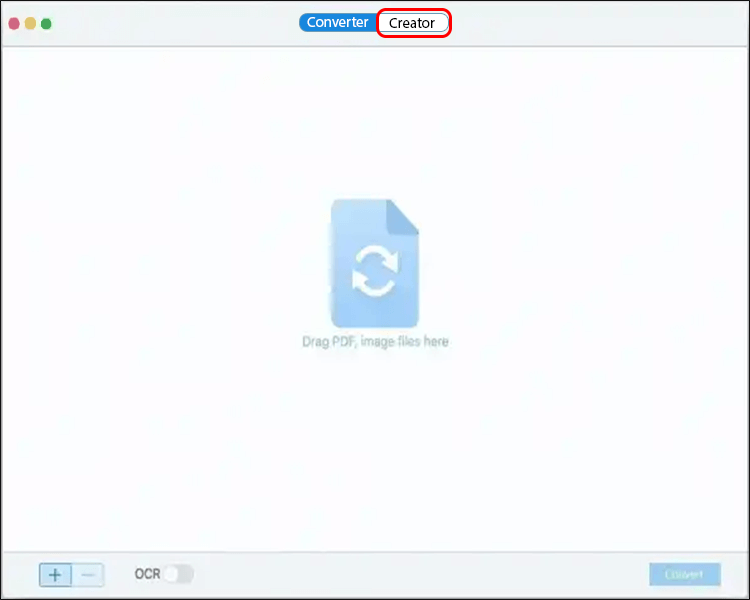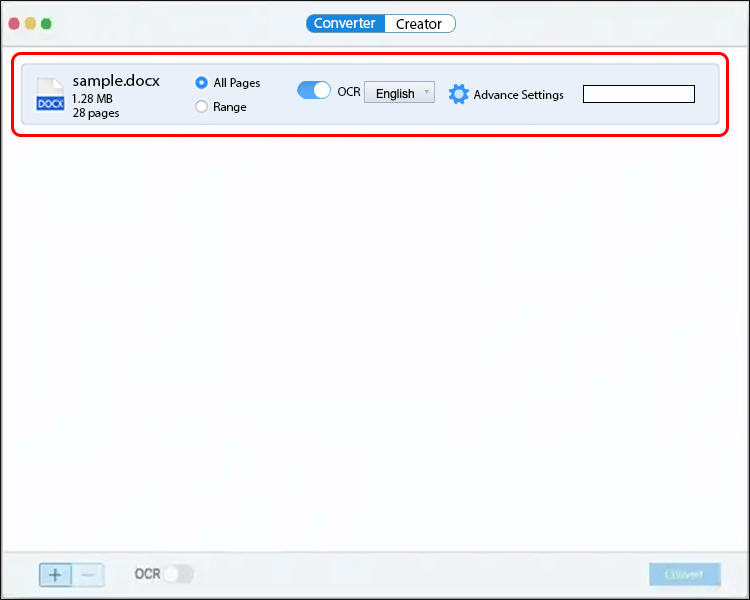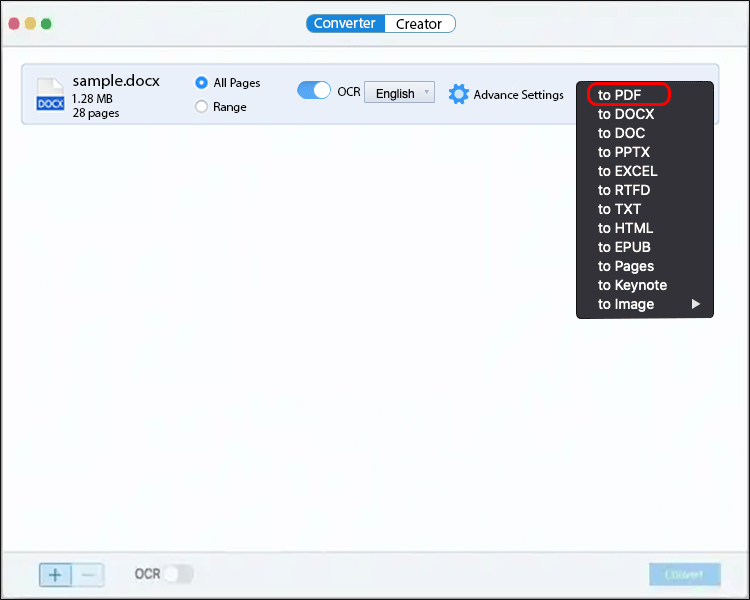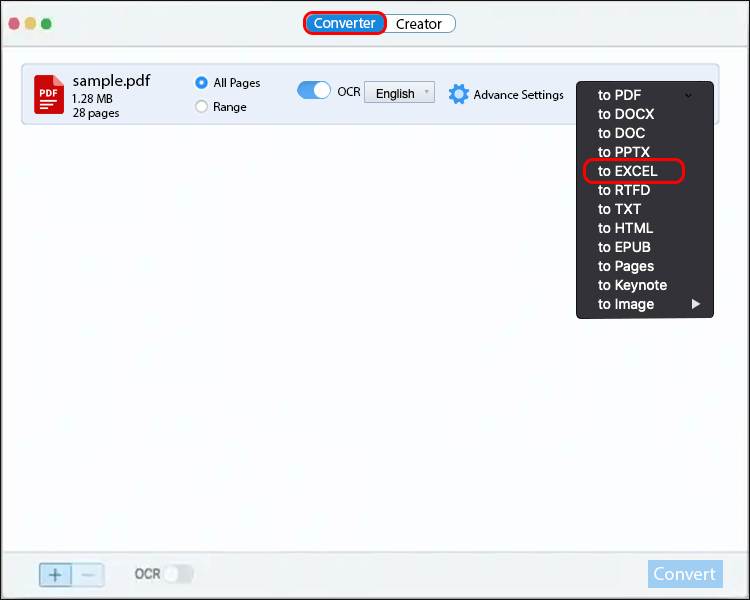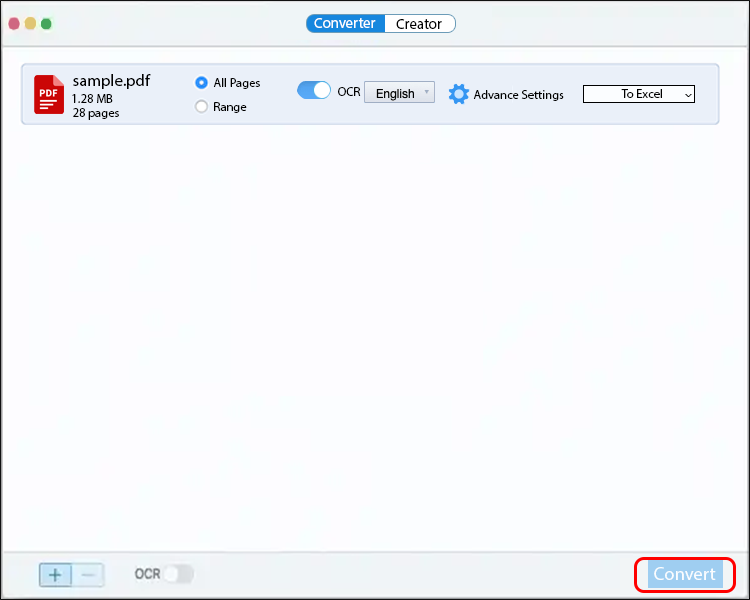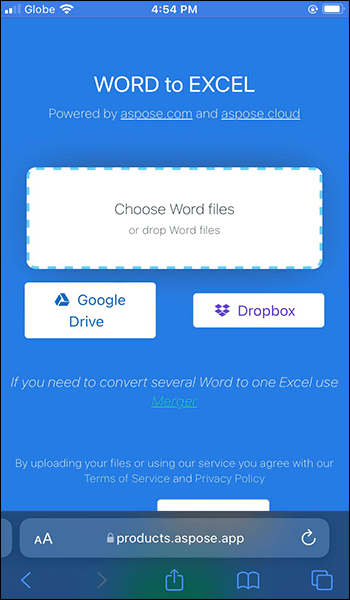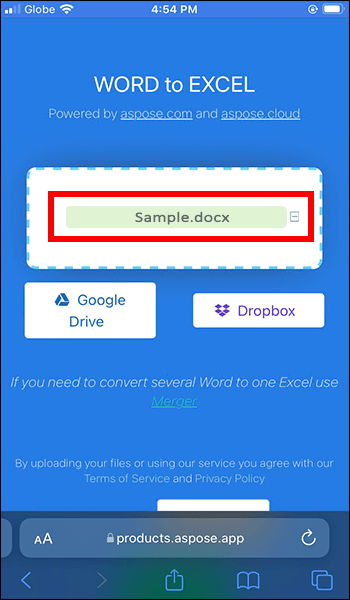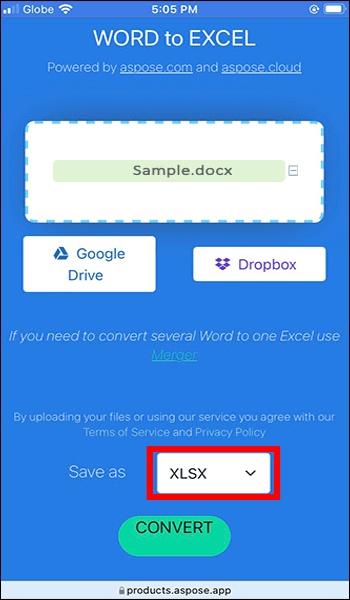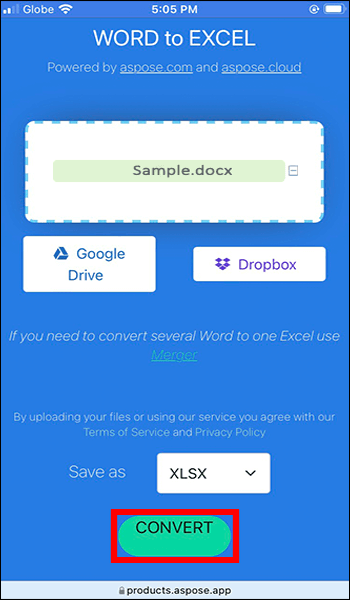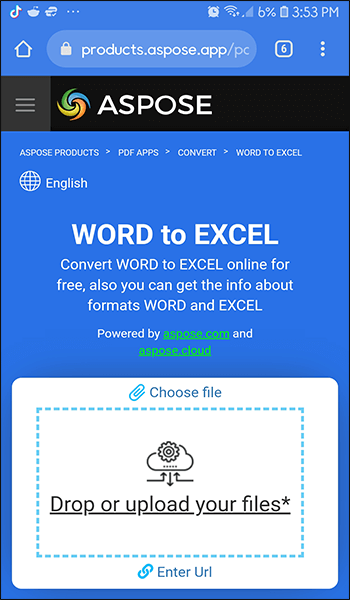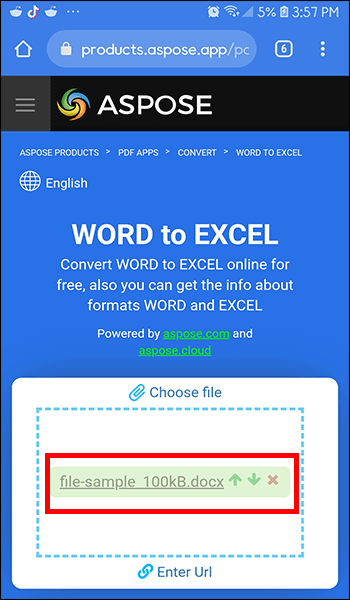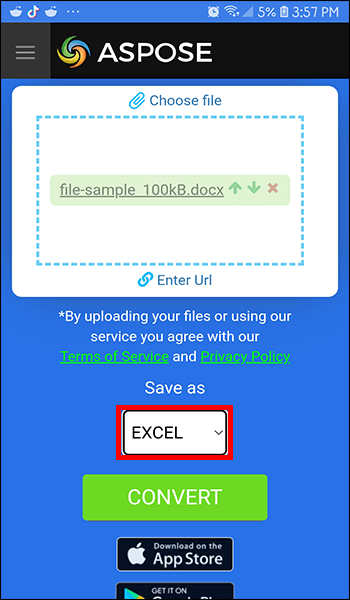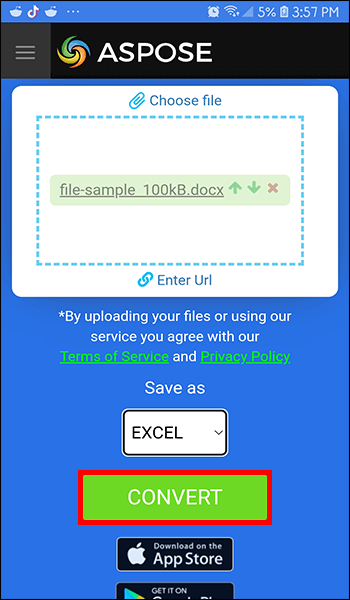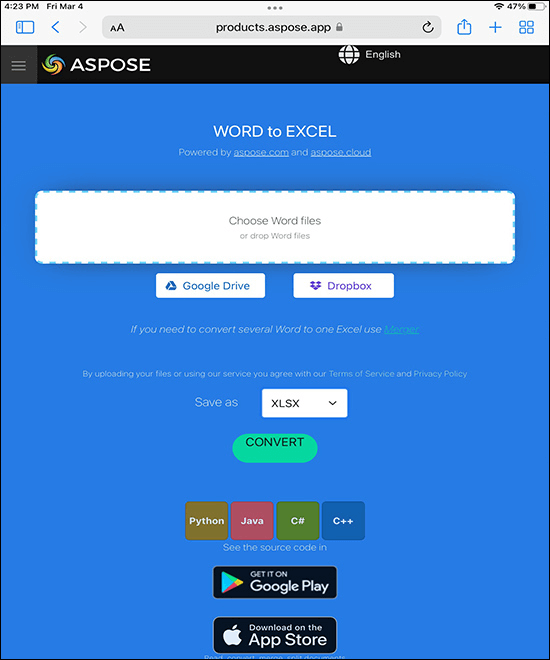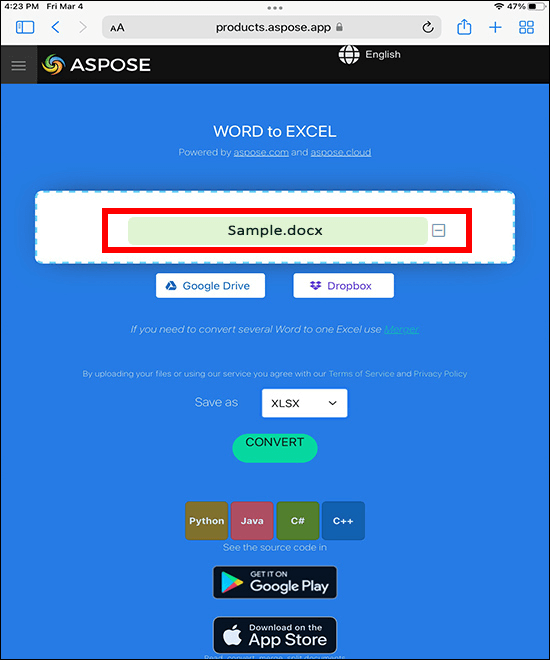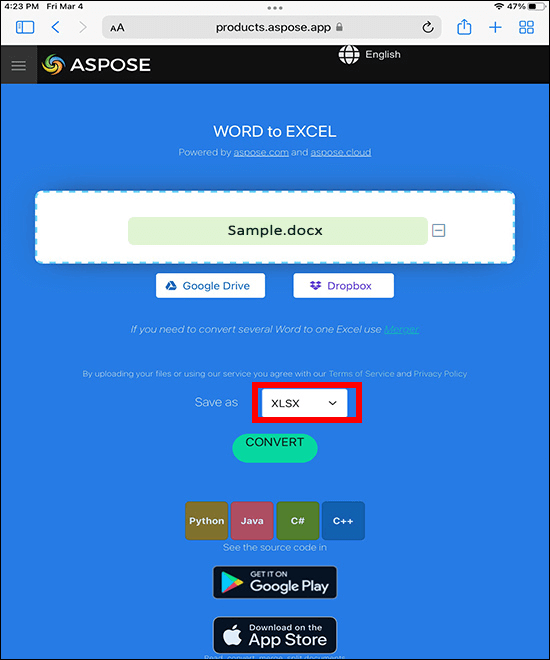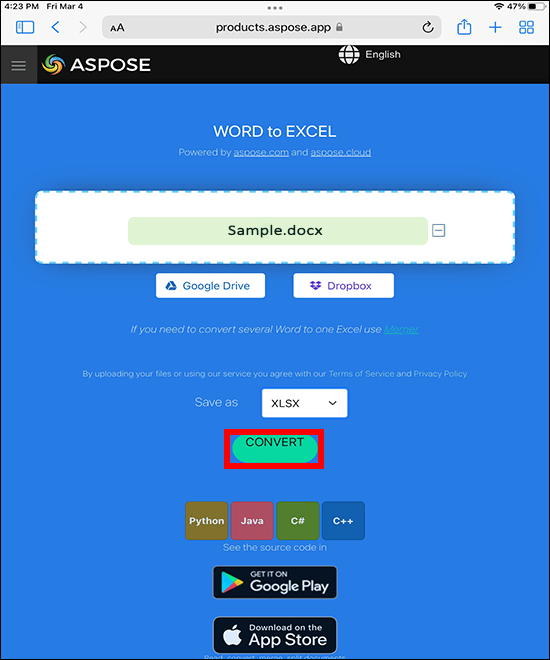Comment convertir word en excel
Avez-vous un fichier Word doit être converti en Feuille de calcul Excel? Vous avez probablement beaucoup plus de tableaux plus faciles à analyser dans Excel que dans Word. Ou peut-être s'agit-il d'un document texte entier qui doit être converti en feuille de calcul, par exemple, lorsque vous devez créer une base de données Excel. Quelle que soit la situation, vous serez heureux de savoir qu'il existe de nombreux outils conçus pour convertir un fichier Word en Excel, et la plupart d'entre eux sont très faciles à utiliser. Dans cet article, nous allons vous montrer comment faire cela.
Convertir Word en Excel
Microsoft Word et Excel sont des applications de productivité à la fois populaires et complexes sur le lieu de travail. Cela ne fait aucun doute. Cependant, ils sont utilisés complètement différemment.
La fonction principale de Word est de formater le texte en fonction des préférences spécifiées par l'utilisateur. Il peut également être utilisé pour des fonctions arithmétiques de base utilisant des formules, mais ce n'est pas sa spécialité.
D'autre part, Excel est un tableur qui vous permet de suivre les nombres dans les colonnes et les lignes. Il a une certaine capacité de traitement de texte, mais est inégalé dans l'analyse des statistiques et la conversion des nombres en camemberts, nuages de points, graphiques et autres outils statistiques.
Il est également idéal lorsque vous avez besoin de fonctions mathématiques simples, telles que l'addition et la multiplication.
Alors, cela signifie-t-il que Word et Excel ne peuvent pas fonctionner ensemble ? Bien sûr que non.
Si vous avez une feuille de calcul, des données numériques ou même un fichier Word en texte brut, vous pouvez le convertir en feuille de calcul Excel en quelques étapes seulement. Cela peut vous aider à analyser les données de manière statistique ou à les organiser dans un format plus agréable à lire et plus présentable pour votre public.
Passons à la façon de convertir Word en Excel, selon le type d'appareil que vous utilisez.
Comment convertir Word en Excel à partir d'un PC Windows
Microsoft Office et Windows sont parfaitement compatibles. Windows fournit un environnement dans lequel vous pouvez exécuter plusieurs outils Office simultanément. Par exemple, vous pouvez rédiger un rapport Word dans une fenêtre tout en compilant des données financières dans Excel dans une autre.
La possibilité de passer d'un outil Office à un autre en un instant est pratique lorsque vous souhaitez convertir un document Word en Excel.
Voici comment:
- Ouvert Fichier Word vers lequel vous voulez le convertir Excel.
- Cliquez "dossier" Et sélectionnez "Enregistrer sous" Dans le menu de gauche.
- Sélectionner dossier de destination pour dossier.
- Dès qu'une fenêtre s'ouvre "Enregistrer sous" Sélectionnez "texte brut" Dans la liste déroulante de tous les formats de sortie possibles.
- Cliquez "enregistrer". À ce stade, Word exportera le fichier Word sous forme de texte.
- Ouvrez Microsoft Excel dans une nouvelle fenêtre et sélectionnez "Les données" de la barre d'outils.
- Cliquez "Du texte" pour importer le fichier texte que vous avez enregistré précédemment. Excel va récupérer le fichier puis afficher l'assistant d'importation où vous pouvez modifier les différents paramètres comme bon vous semble.
- Dans l'assistant d'importation, cliquez sur "spécifique" Et appuyez sur "Suivant."
- Sélectionnez les délimiteurs souhaités (par exemple, espace, tabulation et virgule), puis appuyez sur "Suivant."
- Passez en revue vos préférences de sélecteur, puis cliquez sur "fin".
- Sélectionnez la feuille de calcul pour importer les données et appuyez sur OK.
- Enregistrer fichier Excel.
Après avoir suivi ces étapes, vous pouvez maintenant ouvrir le fichier Excel et afficher les données nouvellement formatées. Vous pouvez également utiliser n'importe lequel des autres outils disponibles sans restriction.
Comment convertir Word en Excel dans Microsoft 365
Si vous aimez Microsoft Office mais que vous n'avez pas d'abonnement Microsoft 365, vous passez à côté. C'est le seul plan qui offre une suite complète de produits Microsoft.
Avec Microsoft 365 (anciennement Office 365), vous avez accès à toutes les applications Office traditionnelles telles que PowerPoint, Word et Excel, ainsi qu'à une puissante infrastructure cloud où vous pouvez stocker tous vos documents sans vous soucier de leur sécurité. Il est également livré avec des outils de collaboration de réunion en ligne en temps réel pour vous aider à rester connecté à votre équipe lors de vos déplacements.
La conversion transparente des fichiers est une autre fonctionnalité qui a séduit Microsoft 365 auprès des fans d'Office.
Si vous avez des fichiers Word que vous devez convertir en feuilles de calcul Excel, vous pouvez tout faire sans avoir besoin d'outils externes ou de ressources Web.
Ces étapes vous montreront comment :
- Ouvrir le document d'une Word ce que tu veux.
- Cliquez sur l'onglet Accueil "dossier" Dans le coin supérieur droit et sélectionnez une option "Enregistrer sous".
- Sélectionnez le dossier dans lequel vous souhaitez enregistrer le fichier texte brut que vous êtes sur le point de créer.
- Lorsqu'une fenêtre apparaît "Enregistrer sous" Sélectionnez "texte brut" comme type de fichier préféré, puis cliquez sur "Enregistrer". À ce stade, vous verrez une fenêtre de conversion de fichier qui vous donnera un aperçu du fichier texte brut.
- Cliquez Ok pour fermer la fenêtre de conversion.
- Ouvrez Excel et créez un classeur vierge.
- Cliquez sur l'onglet Accueil "Les données" en haut de votre écran, puis touchez "à partir du texte/csv". Cela vous permettra d'importer le fichier texte brut que vous avez créé précédemment.
- Naviguez jusqu'au dossier contenant le fichier texte et cliquez sur "importer".
- Fournissez des informations supplémentaires sur le fichier à créer. Assurez-vous de spécifier comment les délimiteurs seront utilisés pour diviser les données. Une fois que vous êtes à l'aise avec tous les paramètres, cliquez sur "Télécharger".
- Enregistrer un fichier Excel.
Le fichier Excel nouvellement créé peut être ouvert et modifié sans aucune restriction.
Comment convertir Word en Excel à partir d'un Mac
Contrairement à Windows, la version macOS d'Office ne vous permet pas d'importer des documents Word entiers directement dans une feuille de calcul Excel. Mais il existe une solution de contournement, et elle comprend Cisdem PDF Converter OCR pour Mac.
c pour Mac est un outil tiers qui peut convertir avec précision n'importe quel document PDF en une feuille de calcul Excel. Cela signifie que vous devez convertir votre document Word en un fichier PDF, puis créer un fichier Excel à la fin. Mais ne vous inquiétez pas car L'application peut tout faire pour vous.
Voici comment:
- Télécharger et installer un convertisseur Cisdem PDF Sur votre Mac.
- Une fois L'application installée avec succès, lancez-la et cliquez sur le bouton "Créateur" En haut de la fenêtre.
- Faites glisser et déposez le fichier Word qui vous intéresse dans la fenêtre de l'application Cisdem.
- Cliquez "Conversion" Et sélectionnez «PDF» dans la liste des formats pris en charge.
- Après avoir créé un document PDF, cliquez sur le bouton "adaptateur" en haut de la fenêtre et sélectionnez "Exceller" en tant que réalisateur.
- Cliquez "Conversion". L'application commencera à fonctionner et convertira votre PDF en une feuille de calcul Excel.
Comment convertir Word en Excel à partir de l'iPhone
L'une des meilleures choses à propos des outils Microsoft Office comme Word et Excel est qu'ils sont également disponibles sur les appareils mobiles. Si votre appareil exécute iOS 12 ou une version ultérieure, vous pouvez télécharger et installer toutes les applications Office à partir de l'App Store et les utiliser pour créer, modifier ou afficher des documents.
Mais il y a un hic : les applications Office pour iOS ne prennent pas en charge la conversion entre deux formats de fichiers. Cela signifie que vous ne pouvez pas importer un document Word dans Excel aussi facilement que lorsque vous utilisez un ordinateur.
Heureusement, il existe plusieurs outils Web conçus pour convertir des documents Word au format de fichier XLS d'Excel. L'un des outils les plus populaires est Word vers Excel.
Voici comment utiliser Word vers Excel pour créer des feuilles de calcul Excel à partir de documents Word :
- Ouvert Safari Et visite Site officiel Word vers Excel.
- Téléchargez le fichier que vous souhaitez convertir.
- Sous l'onglet "Enregistrer sous" Sélectionnez "Exceller".
- Cliquez "Conversion".
Même si votre fichier contient des images, Word vers Excel peut les exporter vers un fichier Excel dans un format pratique.
Comment convertir Word en Excel depuis Android
Comme iOS, la version Office pour Android ne prend pas en charge la conversion Word vers Excel. La seule option consiste à utiliser des outils Web tiers tels que Word vers Excel. Voici ce que vous devez faire :
- Ouvert Votre navigateur Et aller à Le site officiel de Word vers Excel.
- Télécharger un fichier Word qui vous intéresse.
- Sélectionner "Exceller" comme format de sortie.
- Clique sur "Conversion".
Comment convertir Word en Excel depuis votre iPad
Si vous avez des documents ou des tableaux Word complets sur votre iPad, plusieurs outils Web peuvent vous aider à les convertir en fichiers Excel pour une meilleure présentation ou analyse. Parlons exactement comment:
- Ouvert Safari Et visite موقع Word vers Excel.
- Téléchargement Document Word dont vous souhaitez extraire vos données.
- Aller à "Enregistrer sous" Et sélectionnez "Exceller".
- Clique sur "Conversion" Pour terminer.
Après la conversion, le site vous permet de télécharger une copie de votre fichier Excel et de l'ouvrir pour le visualiser ou le modifier, comme vous ouvririez n'importe quelle autre feuille Excel sur votre iPad.
Éditez des fichiers Word comme un pro
peut être créé Microsoft Word و Excel À des fins différentes, mais cela ne signifie pas que vous ne pouvez pas utiliser les deux pour améliorer davantage votre document et créer les données dans le format souhaité.
Convertir un document Word en une feuille Excel présente de nombreux avantages. Pour commencer, vous pouvez utiliser les outils d'analyse statistique d'Excel pour créer des tableaux ou des graphiques pour une expérience de visualisation plus attrayante.
Vous pouvez également diviser les données en plusieurs catégories pour la documentation ou le téléchargement final sur un site Web.
As-tu essayé de convertir Word à Excel Vous utilisez l'un des outils abordés dans cet article ? Comment c'était? Faites-nous savoir dans la section commentaires ci-dessous.