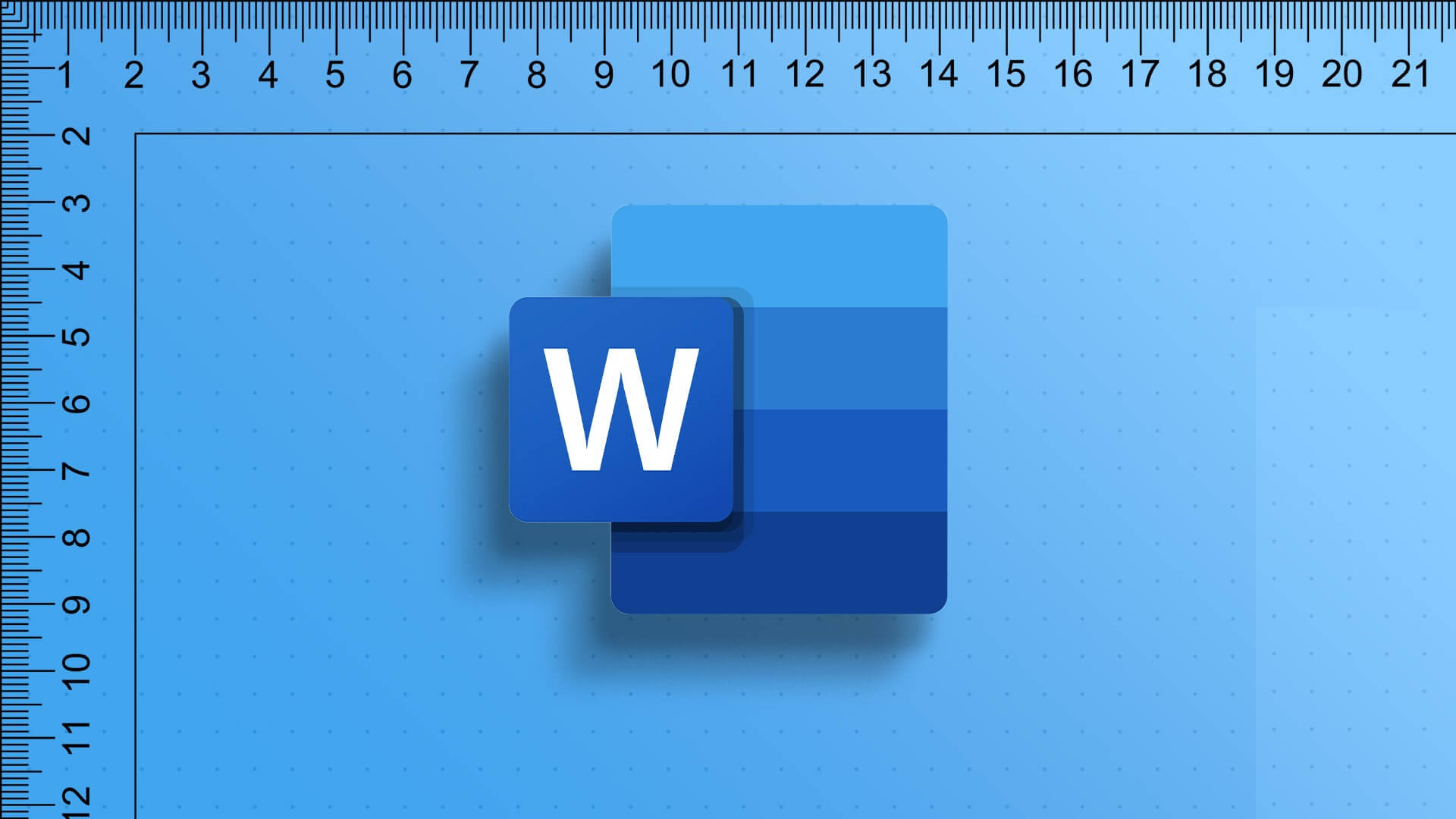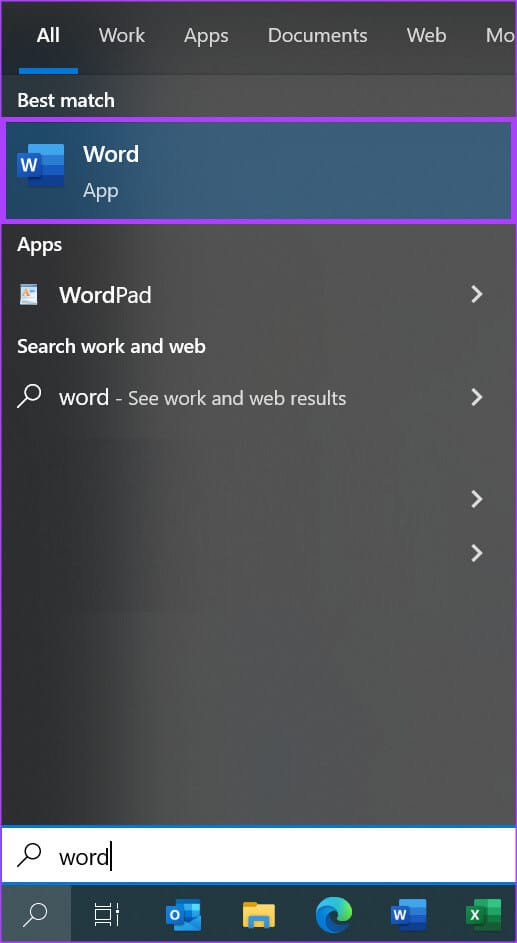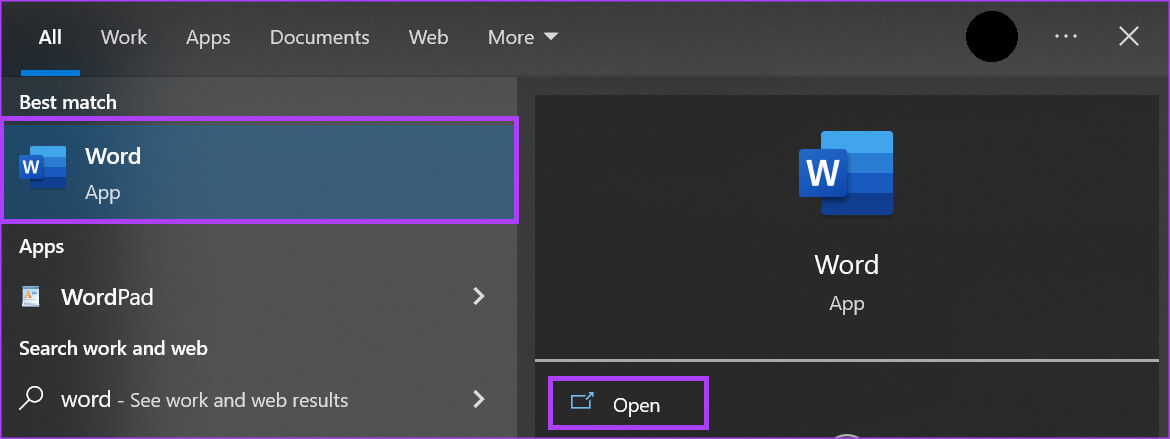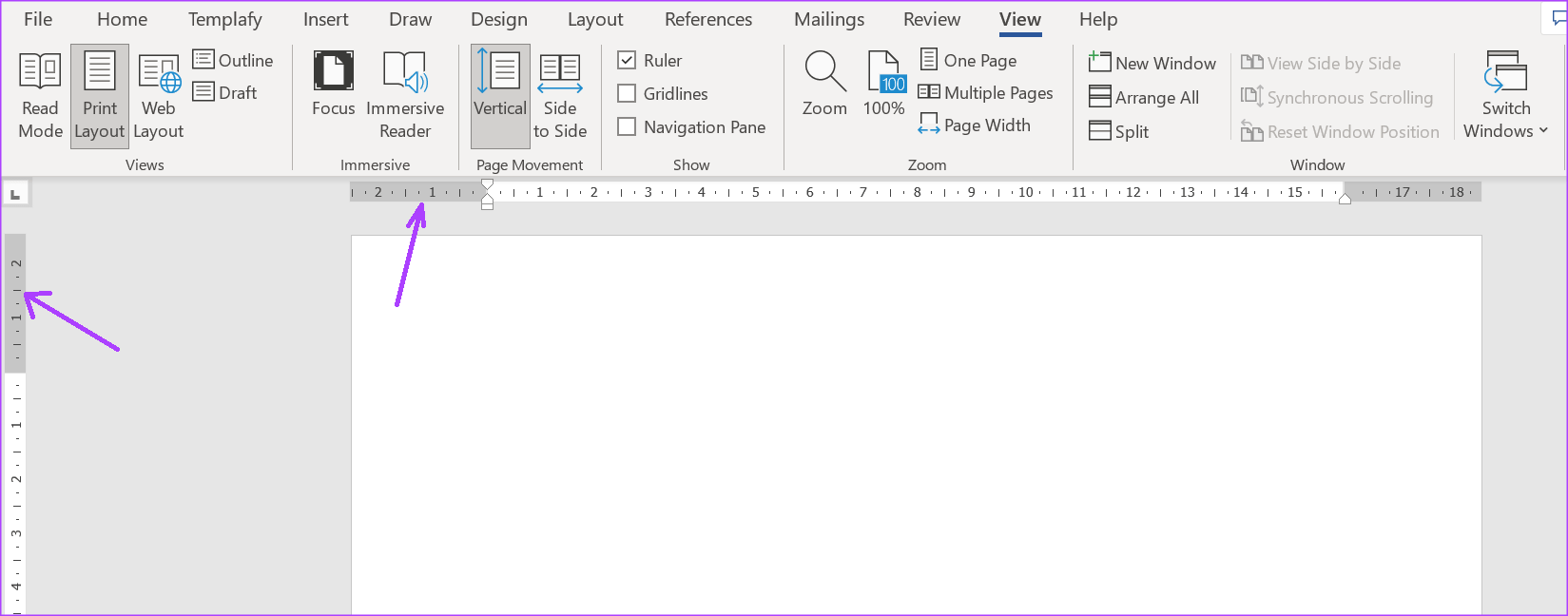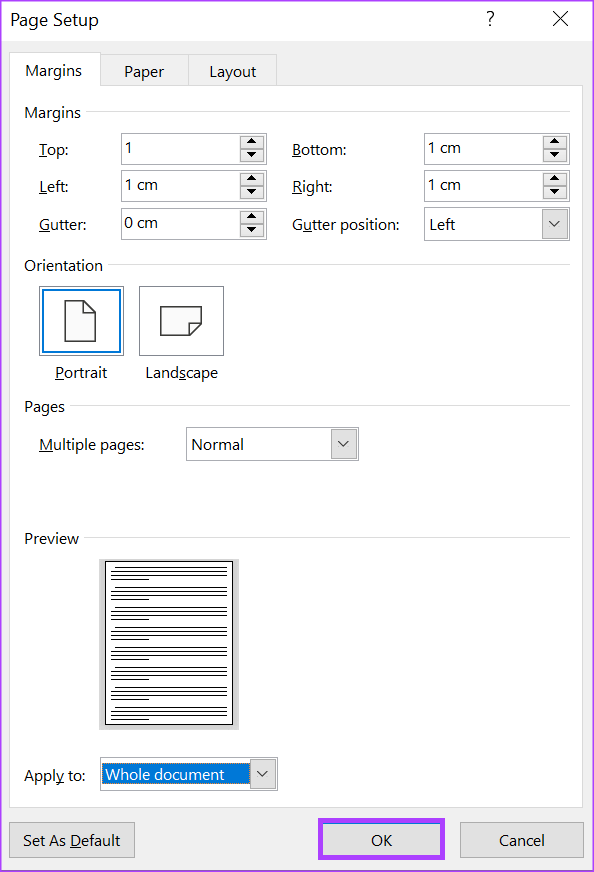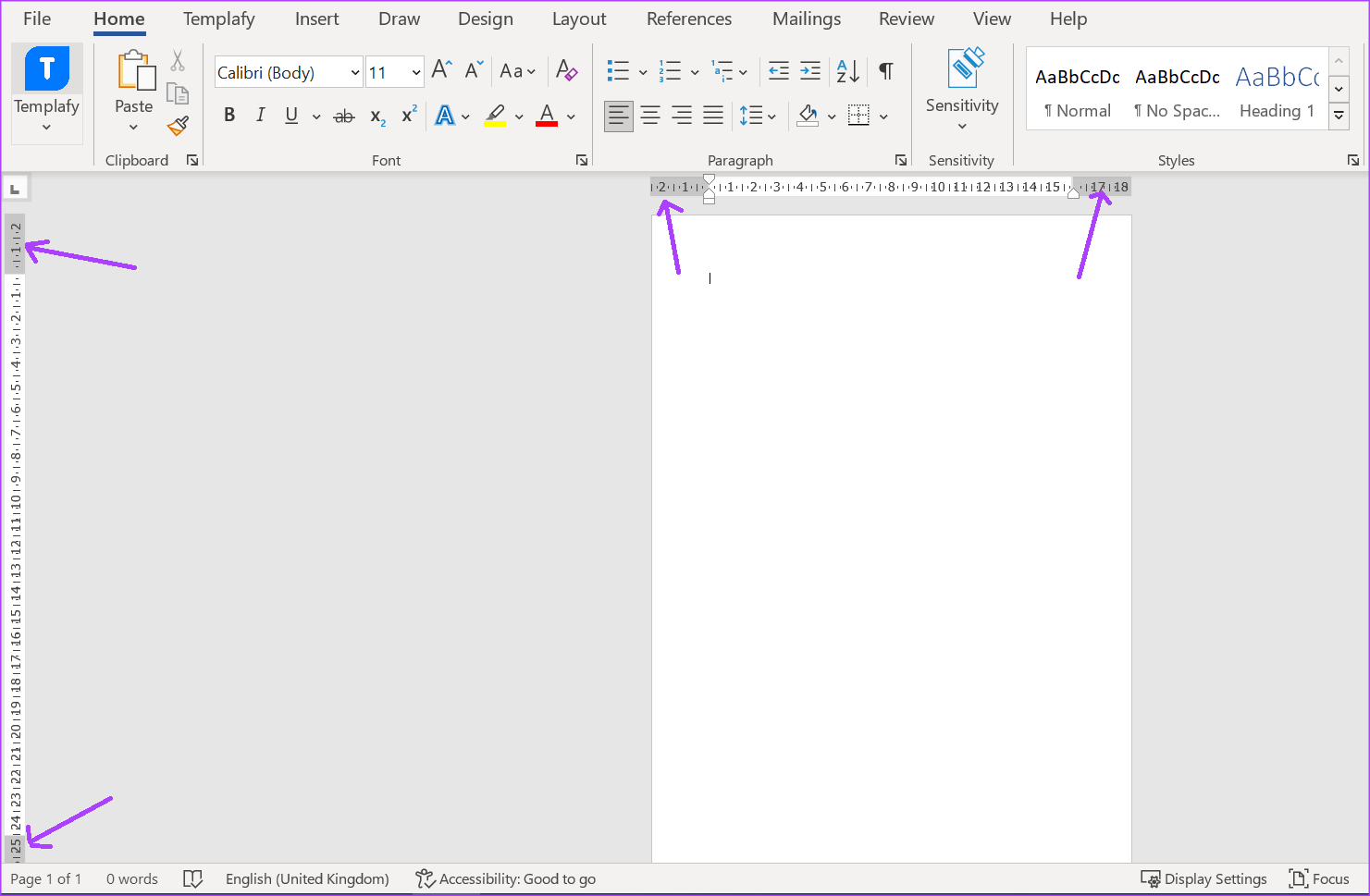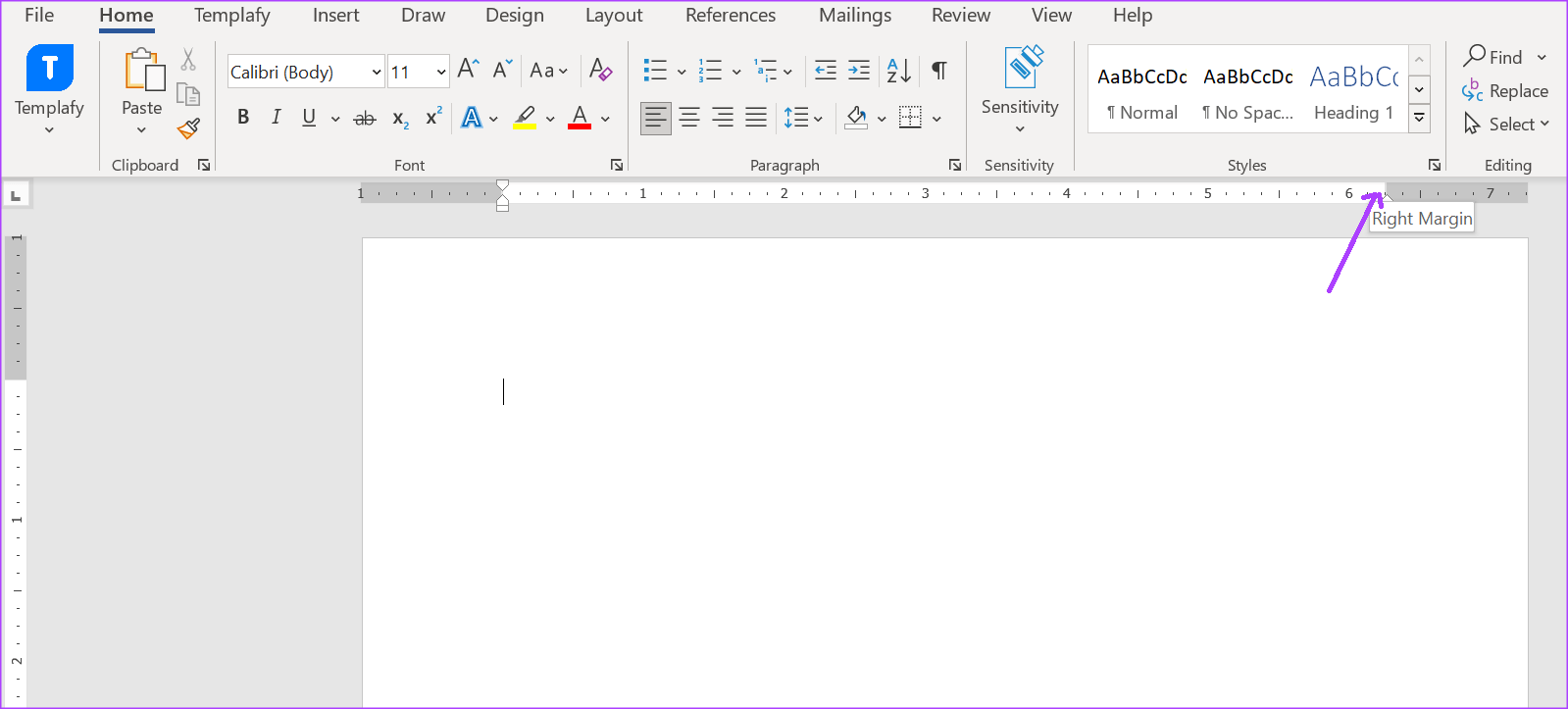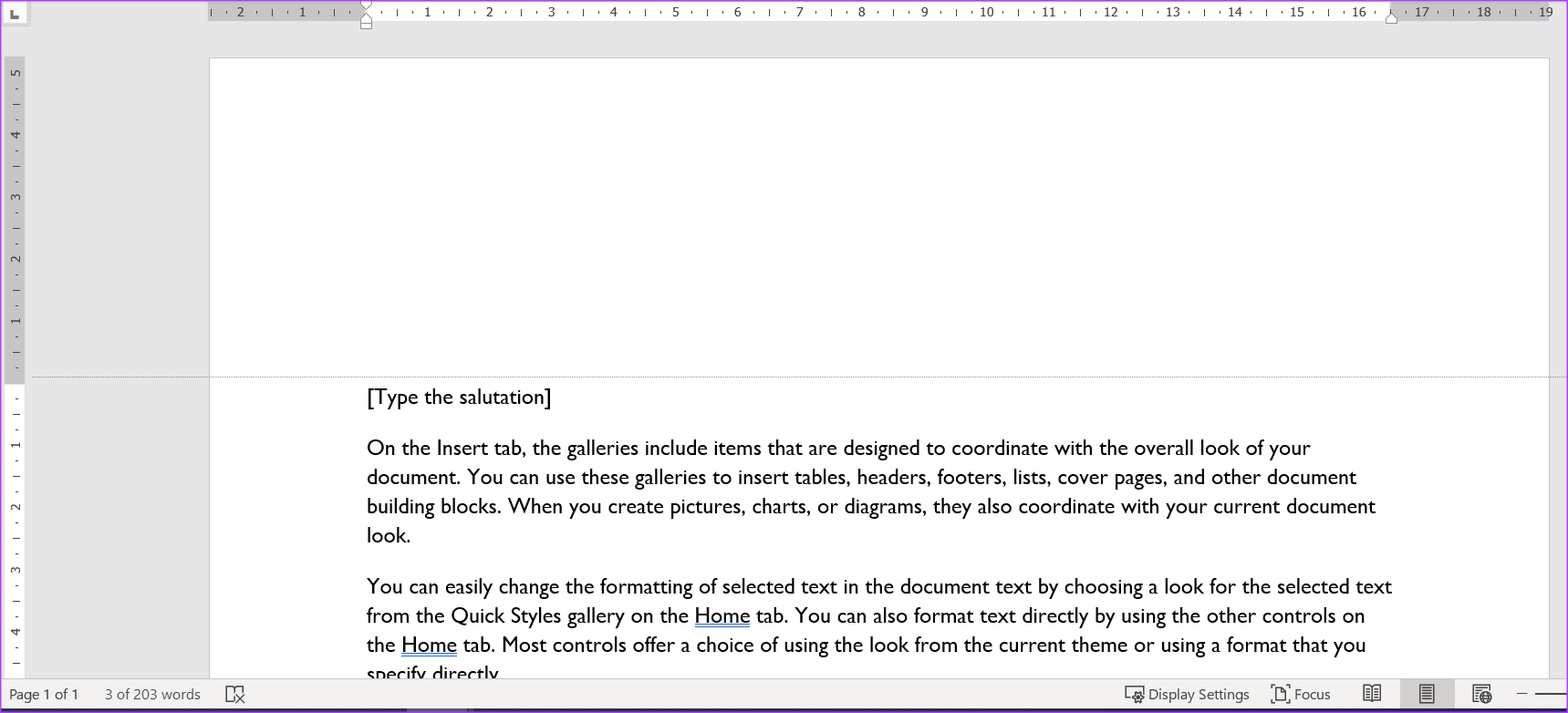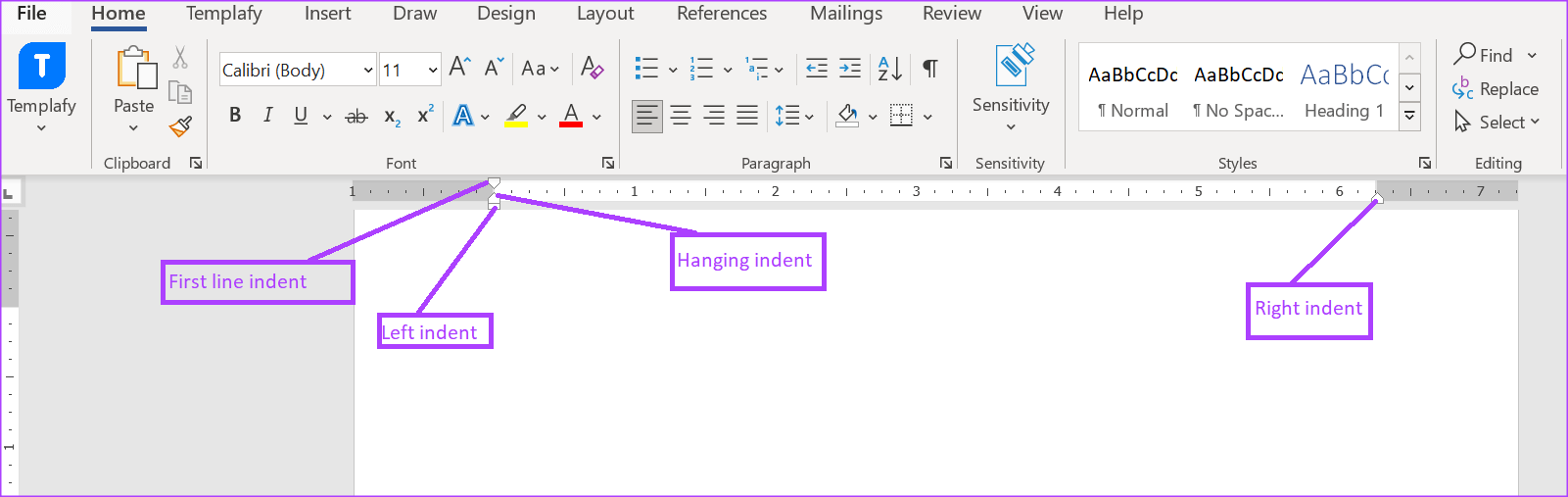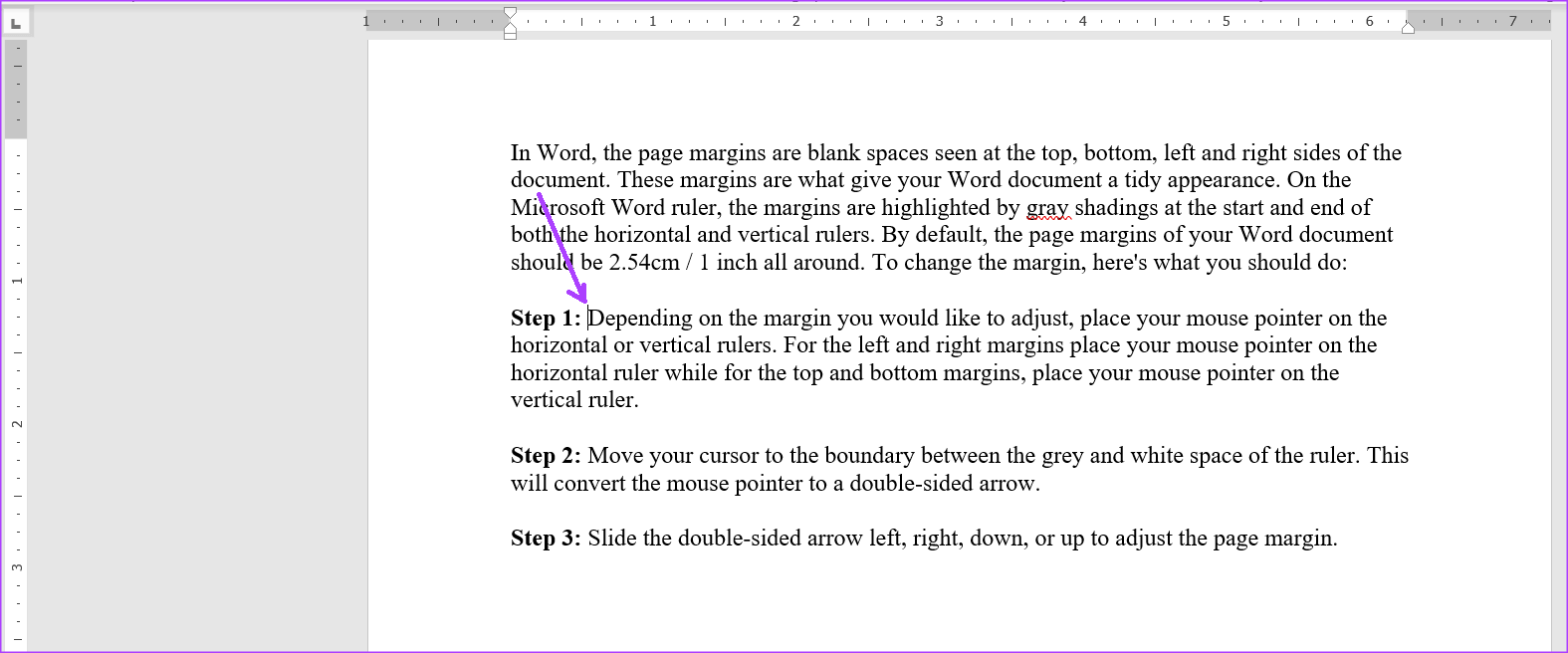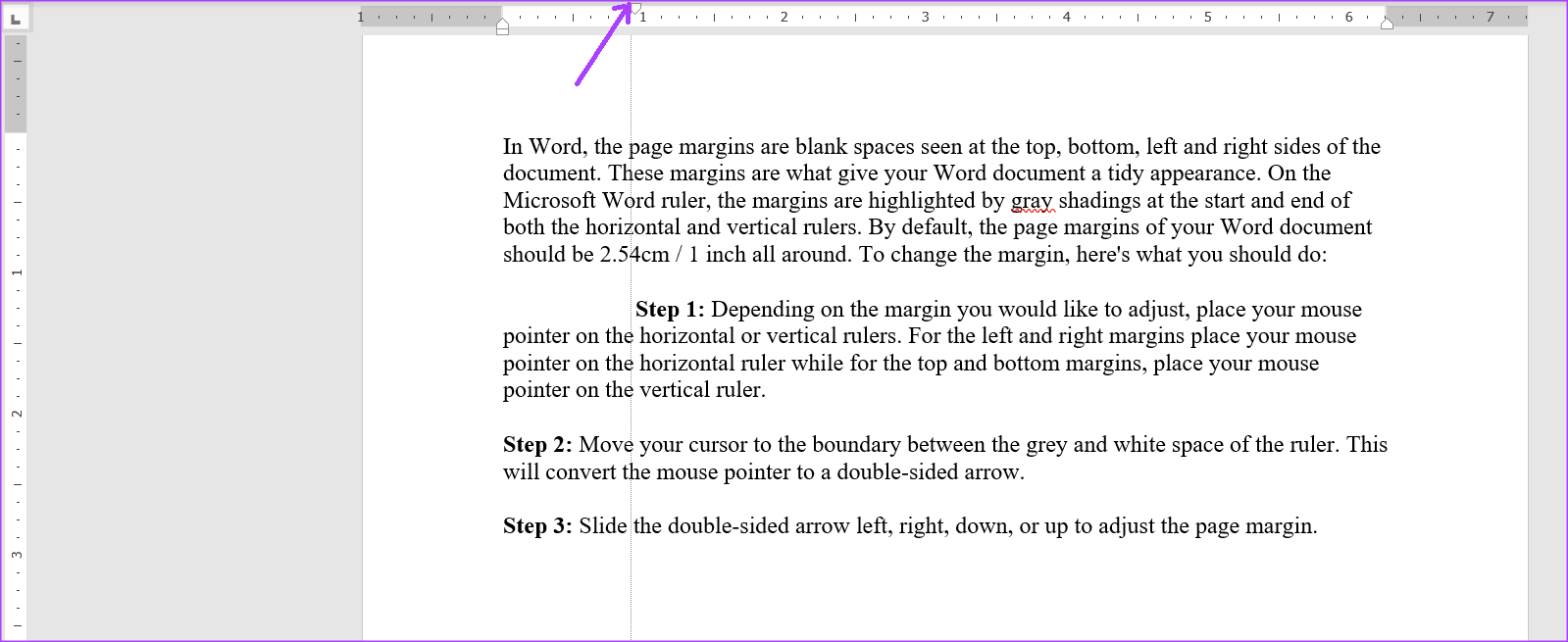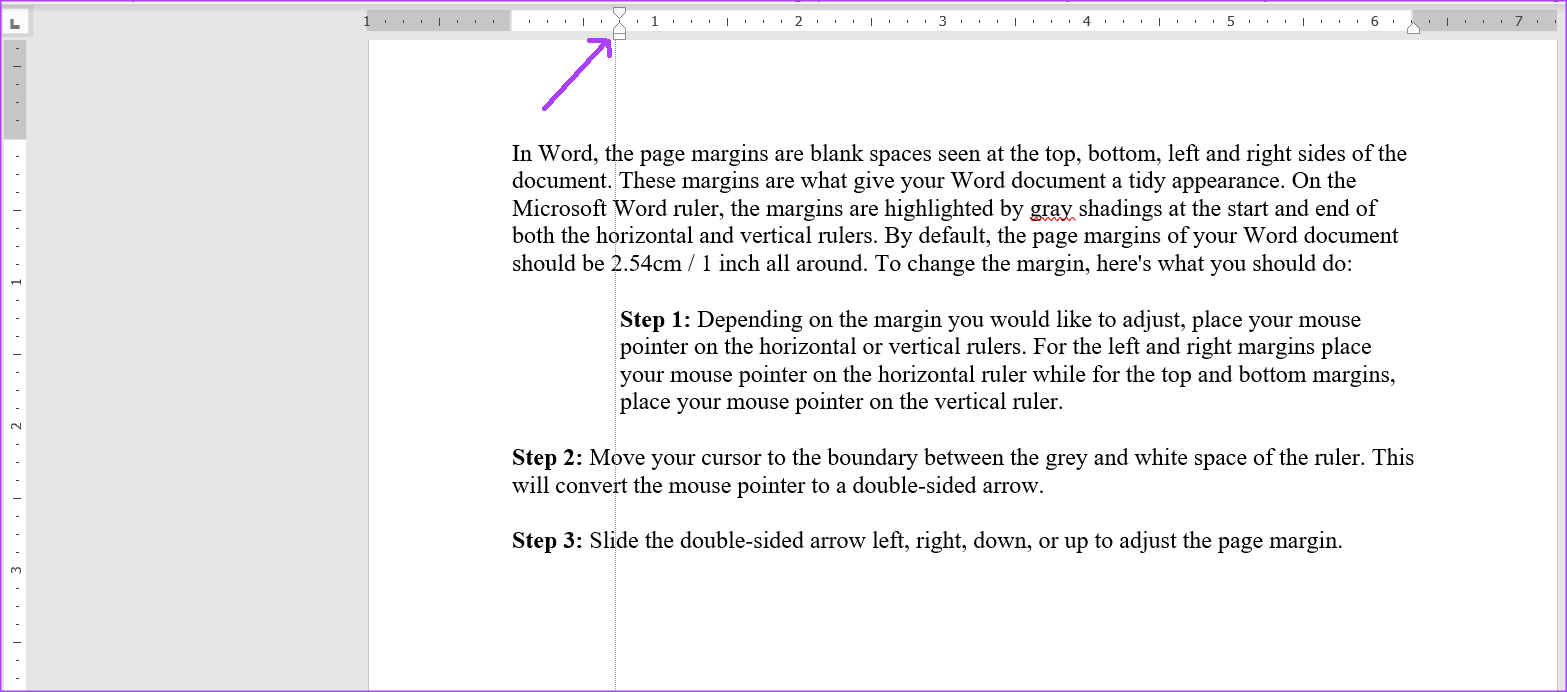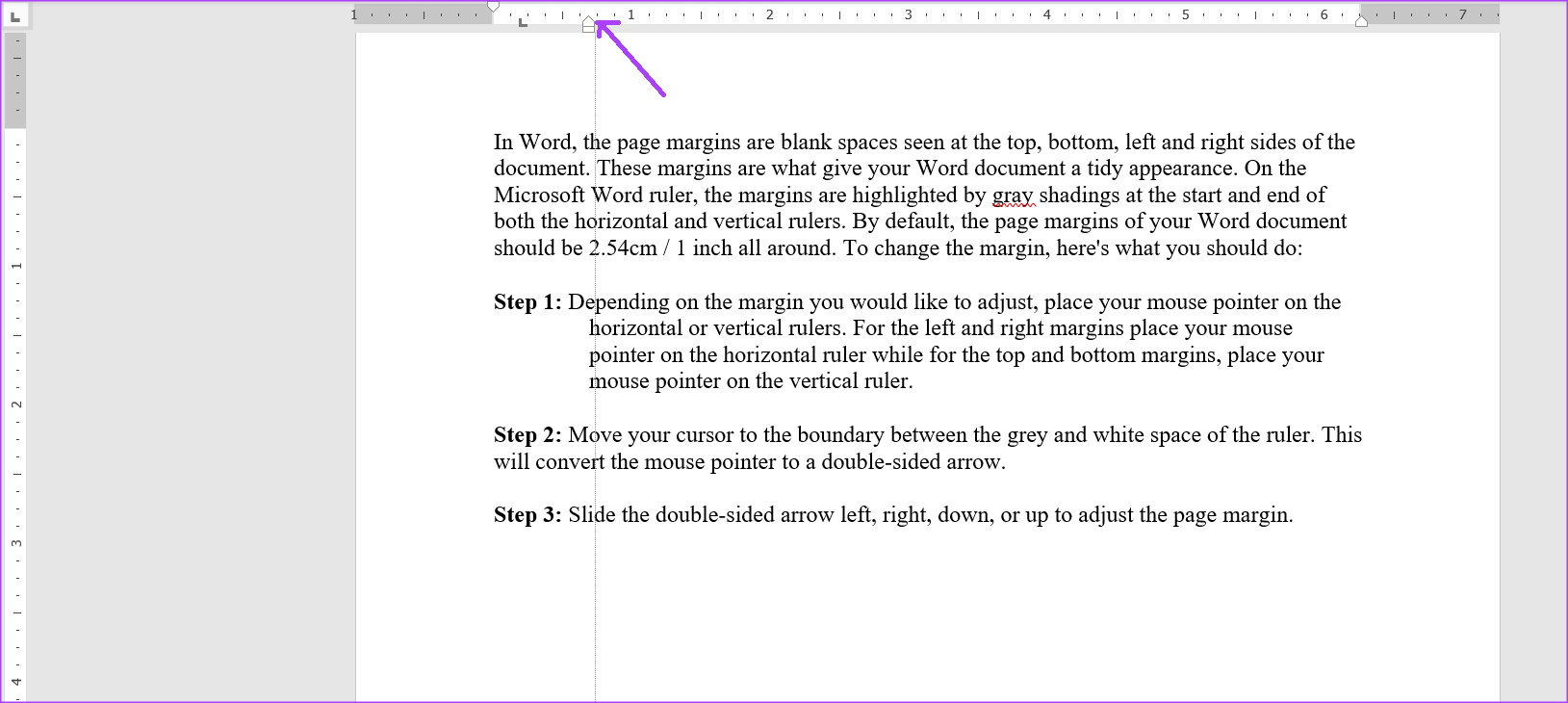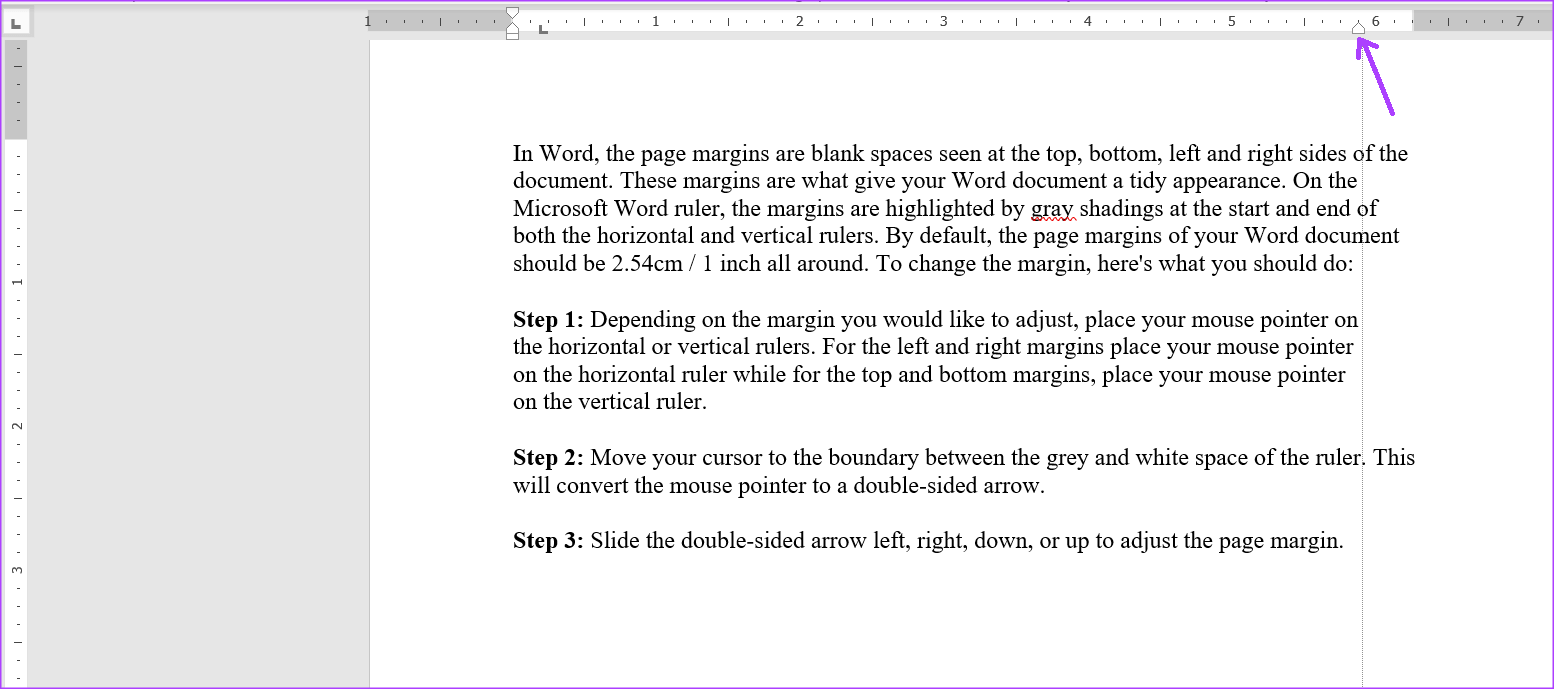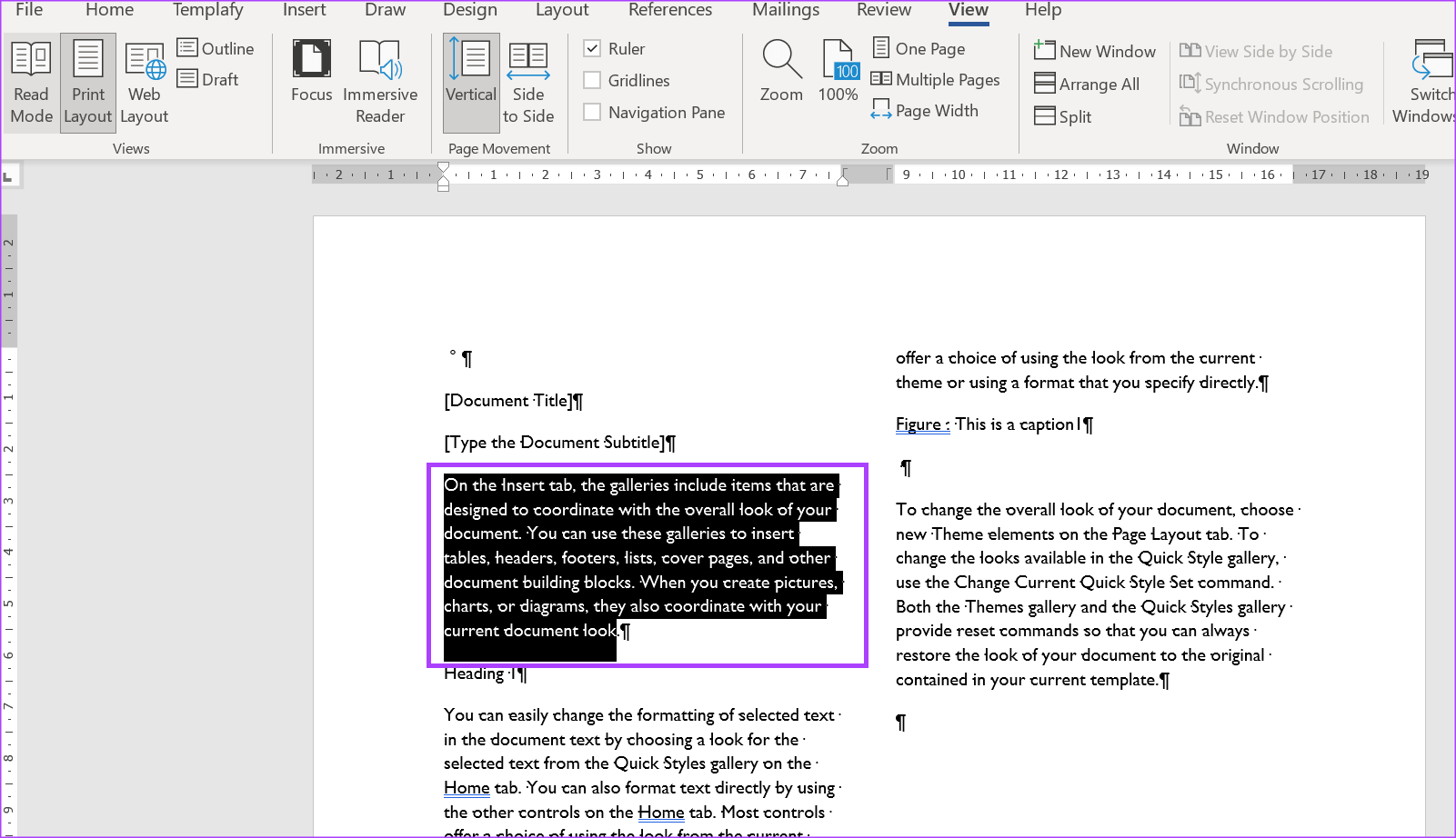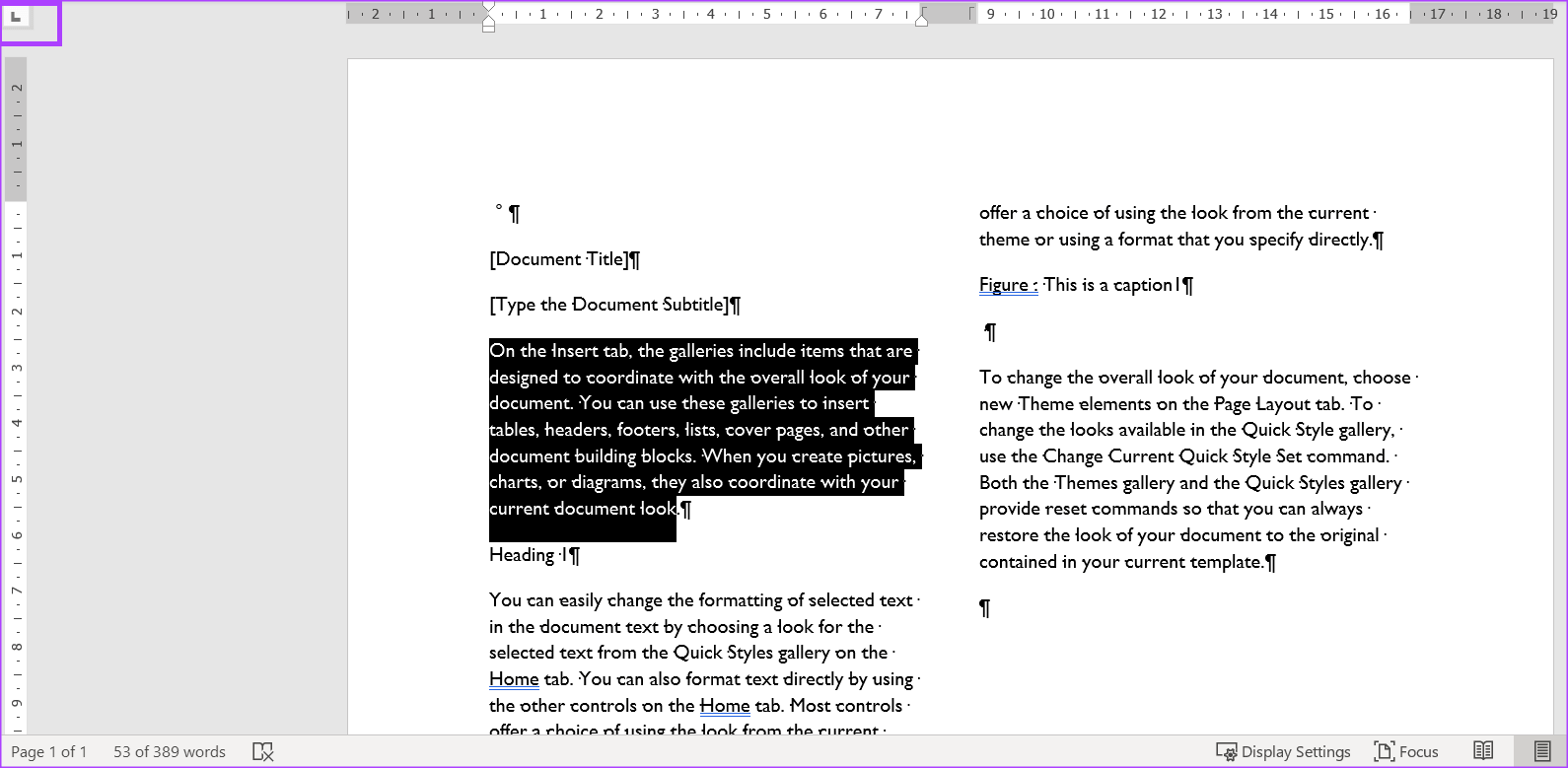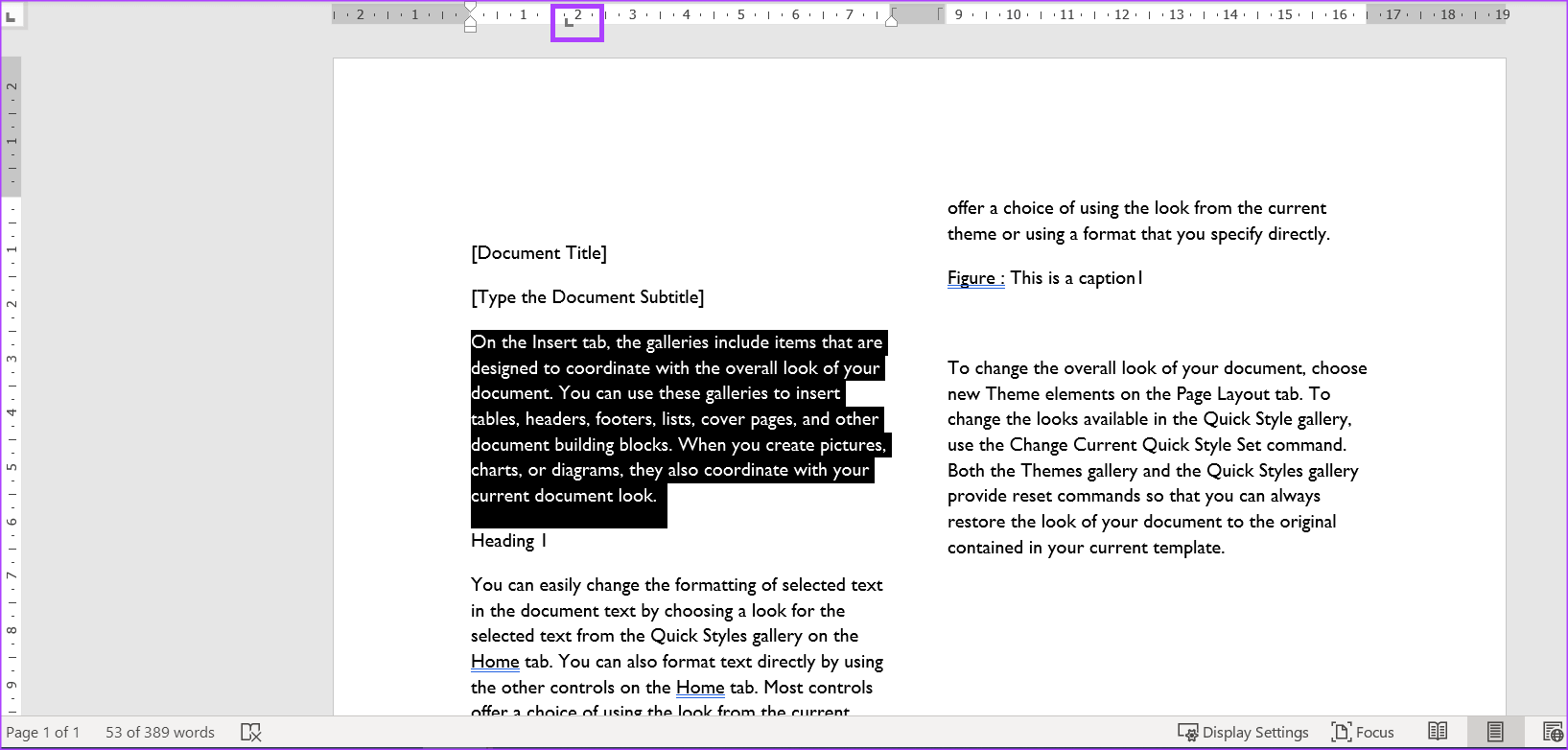Comment utiliser la règle dans Microsoft Word
La règle Microsoft Word en fait partie ses caractéristiques qui sont faciles à négliger. Cela peut être dû au fait que la règle est masquée pour la plupart des utilisateurs et n'est plus visible par défaut dans Word. Pour accéder à la règle Microsoft Word, les utilisateurs devront l'activer à partir de l'onglet Affichage du ruban Microsoft Word.
Une fois activée, la règle Microsoft Word peut servir à plusieurs utilisations, notamment :
- Ajuster les marges des pages
- Modifier les retraits de page
- Ajouter des onglets à Word
Pour visualiser votre règle Microsoft Word et accéder à ses différents usages, voici les étapes à suivre :
Comment activer la règle Microsoft Word
La règle dans Microsoft Word peut être masquée, ce qui peut vous empêcher de la voir et d'accéder à ses fonctionnalités. Voici comment activer votre propre règle Word :
Étape 1: Cliquez sur le bouton "Commencer" dans la barre des tâches et tapez Word pour rechercher l'application.
Étape 2: À partir des résultats, appuyez sur Application Microsoft Word Pour l'ouvrir.
Étape 3: Sur bande Word , Cliquez Onglet Afficher Dans le coin droit.
Étape 4: dans le groupe Afficher , Cochez la case à côté de Règle Pour activer la règle Microsoft Word.
Notez qu'après avoir coché la case à côté de la règle, la règle qui devient visible dépend de la mise en page choisie dans la section Affichages. Si votre document est en mode d'impression, les règles verticale et horizontale seront visibles dans Microsoft Word. Cependant, si vous sélectionnez Mise en page Web ou Vues brouillon, seule la règle horizontale sera visible.
Comment ouvrir la fenêtre Mise en page à l'aide de la règle Microsoft Word
La fenêtre Mise en page de Microsoft Word contient des paramètres pour les marges du document, la taille du papier et la mise en page du document. La fenêtre Mise en page est particulièrement utile lors du formatage de votre document Word. Il existe différentes manières d'accéder à la fenêtre Mise en page et l'une d'elles consiste à utiliser la règle Microsoft Word. Voici comment procéder :
Étape 1: assurez-vous qu'unLes règles verticales ou horizontales sont visibles dans votre document Microsoft Word.
Étape 2: Mettre Pointeur de souris sur n'importe quelle partie de la règle verticale ou horizontale et double-cliquez pour lancer la fenêtre Mise en page.
Comme mentionné ci-dessus, la fenêtre Mise en page vous permet de modifier les marges, la taille et la mise en page de votre document Word. Cependant, vous pouvez également effectuer ces actions directement à l'aide de la règle Word.
Comment ajuster les marges de page à l'aide de la règle Microsoft Word
Dans Word, les marges de page sont des espaces vides qui apparaissent en haut, en bas, à gauche et à droite d'un document. Ces marges donnent à votre document Word un aspect élégant. Dans une règle Microsoft Word, des ombres grises mettent en évidence les marges au début et à la fin des règles horizontale et verticale.
Par défaut, les marges de page dans un document Word doivent être de 2.54 cm / 1 pouce tout autour. Pour ajuster la marge de la page Voici ce que vous devez faire :
Étape 1: Selon la marge que vous souhaitez ajuster, placez le pointeur de votre souris sur les règles horizontales ou verticales. Pour les marges gauche et droite, mettez Pointeur de souris sur la règle horizontale tandis que pour les marges supérieure et inférieure, placez le curseur de votre souris sur la règle verticale.
Étape 2: Déplacez le pointeur vers la limite entre la zone grise et blanche de la règle. Cela transformera le pointeur de votre souris en une flèche à deux côtés.
Étape 3: Faites glisser la flèche à deux côtés vers la gauche, la droite, le bas ou le haut pour régler la marge de la page.
Comment définir l'espacement des pages à l'aide de la règle Microsoft Word
Après avoir activé la règle Microsoft Word, vous devriez voir des marques triangulaires et rectangulaires. Ces balises ajustent l'indentation des paragraphes, des puces et des numéros dans votre document Word. La règle Word en a trois - première ligne, retrait à gauche, retrait suspendu et retrait à droite. Voici ce qui se passe lorsque vous déplacez l'une de ces balises.
Étape 1: Placer le pointeur de la souris dans un paragraphe Document Word que vous souhaitez modifier.
Étape 2: Cliquez sur le marqueur de retrait de première ligne en haut et faites-le glisser vers la droite. Cela changera l'indentation des premières lignes du paragraphe.
Étape 3: Cliquez Marque d'indentation La seconde se trouve sous la première marque et faites-la glisser vers la droite. Cela changera l'indentation de toutes les lignes du paragraphe. Notez que faire glisser le marqueur d'indentation gauche déplacera également la première ligne et les marqueurs d'indentation suspendus.
Étape 4: Cliquez sur la balise d'indentation négative et faites-la glisser vers la droite. Cela mettra en retrait toutes les autres lignes d'un paragraphe, à l'exception de la première ligne.
Étape 5: Cliquez et faites glisser le marqueur de retrait droit vers la gauche. Cela réinitialisera le côté droit du paragraphe.
Comment ajouter des signets à l'aide de la règle Microsoft Word
Appuyez sur la touche de tabulation de votre clavier pour déplacer le curseur vers l'avant d'environ huit caractères. Ceci est possible car Définissez l'option de taquet de tabulation. Dans Word, les taquets de tabulation permettent de créer du texte à espacement régulier. L'utilisation des onglets offre une option plus pratique que d'appuyer plusieurs fois sur la barre d'espace pour séparer le texte afin de créer un espace entre les mots ou les formes.
Dans la règle verticale de Microsoft Word, vous devrez voir une icône qui ressemble à un bloc L. Ce bloc L est l'une des options de taquet de tabulation qui comprend :
 Aligner le texte sur le côté gauche du taquet de tabulation
Aligner le texte sur le côté gauche du taquet de tabulation Aligner le texte de sorte qu'il soit centré sous le taquet de tabulation
Aligner le texte de sorte qu'il soit centré sous le taquet de tabulation Aligner le texte sur le côté droit du taquet de tabulation
Aligner le texte sur le côté droit du taquet de tabulation Aligner le texte avec des points décimaux de sorte que le texte avant le point décimal s'étende vers la gauche et le texte après le point décimal s'étende vers la droite
Aligner le texte avec des points décimaux de sorte que le texte avant le point décimal s'étende vers la gauche et le texte après le point décimal s'étende vers la droite Une ligne verticale apparaît sur l'onglet
Une ligne verticale apparaît sur l'onglet Indenter la première ligne d'un paragraphe
Indenter la première ligne d'un paragraphe Indenter toutes les lignes d'un paragraphe sauf la première.
Indenter toutes les lignes d'un paragraphe sauf la première.
Voici comment ajouter des taquets de tabulation à un document Microsoft Word :
Étape 1: Dans votre document Word, sélectionnez Texte que vous souhaitez aligner.
Étape 2: à la gauche de Document Microsoft Word , cliquez sur l'icône (qui ressemble à un bloc L) au début de la règle pour sélectionner le type de taquet de tabulation souhaité.
Étape 3: Après avoir sélectionné votre taquet de tabulation préféré, cliquez sur la règle en haut de votre panneau Word et placez le taquet de tabulation.
Modifier le format de page d'un document Word
L'une des utilisations de la règle Microsoft Word ne s'étend pas à la modification de la mise en page. Cependant, avec la règle de Microsoft Word, vous pouvez lancer une fenêtre Mise en page que vous pouvez Grâce à cela, modifiez la mise en page du document.