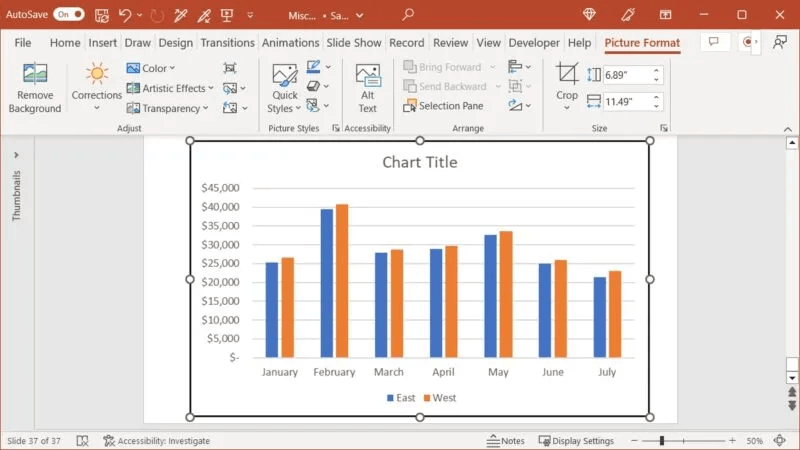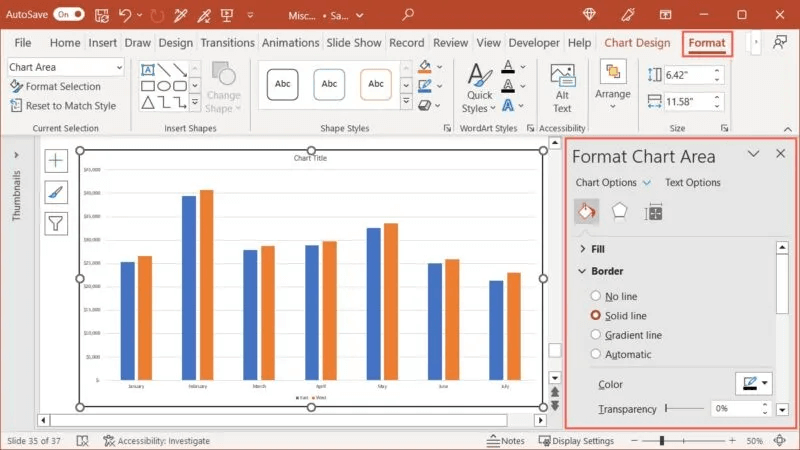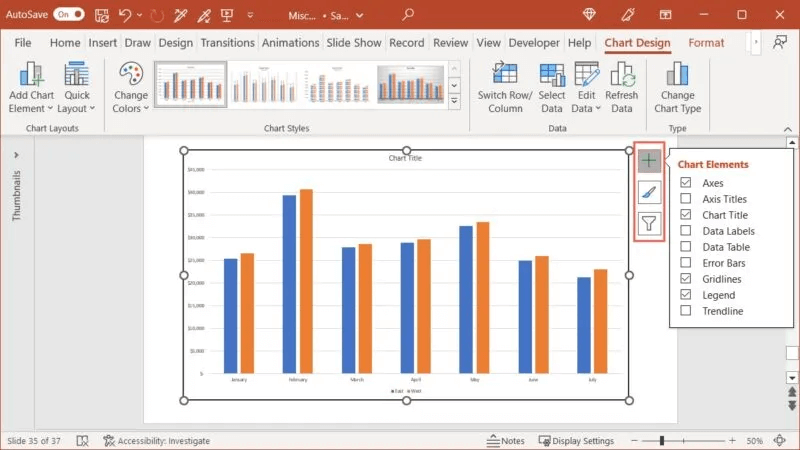Comment créer un graphique dans PowerPoint
Étant donné que les tableaux et les graphiques font de si beaux visuels, vous voudrez peut-être en inclure un dans votre présentation Microsoft PowerPoint. Créez un graphique dans PowerPoint ou insérez un graphique que vous avez créé dans Excel : deux façons simples d'ajouter des éléments visuels utiles.
Aussi utile : Vous voulez transférer du texte de Word vers PowerPoint ? reconnait moi Comment copier du texte enrichi de l'un à l'autre et gagnez du temps !
Comment créer un graphique dans PowerPoint
Vous pouvez configurer un graphique dans PowerPoint et ajouter ses données en un seul processus complet. Cela vous donne un excellent moyen de créer rapidement et facilement un graphique.
- Sélectionnez la diapositive où vous voulez le graphique. Si vous avez déjà un bloc de contenu sur le graphique, vous verrez une icône "insérer un graphique" sur lequel vous pouvez cliquer pour commencer.
- Si vous avez une diapositive vierge à la place, ajoutez votre propre graphique en accédant à la liste "Insertion" Et réparer "un plan" dans le jeu d'illustrations.
- Vous verrez une fenêtre "insérer un graphique" Ouvrez avec l'une des deux options ci-dessus. Choisissez le type de graphique sur la gauche pour voir les graphiques et les styles avec un aperçu sur la droite et cliquez sur Ok pour insérer le graphique. Par exemple, nous choisissons "circulaire" A gauche et un motif "Circulaire XNUMXD" Sur la droite.
- Vous verrez une feuille de calcul avec des exemples de données pour le type de graphique sélectionné. Remplacez les exemples de données par vos propres données.
- Lorsque vous ajustez les données dans la feuille, vous remarquerez que le graphique est mis à jour instantanément. Lorsque vous avez terminé d'ajouter des données, appuyez sur "X" en haut à droite pour fermer la feuille de calcul.
- Pour modifier les données du graphique ultérieurement, accédez à l'onglet "conception de schéma" Et ouvrez une liste « Édition de données ». Sélectionnez soit « Édition de données » ou "Modifier les données dans Excel".
Conseil : Si vous utilisez Google Slides en plus de PowerPoint, vous pouvez Inclure un graphique dans les offres Présentation aussi !
Comment insérer un graphique Excel dans PowerPoint
Vous avez probablement déjà un graphique dans Microsoft Excel que vous aimeriez utiliser dans votre diaporama PowerPoint. C'est aussi simple que de copier et coller le graphique. Selon la façon dont vous souhaitez mettre à jour le graphique ultérieurement, il existe plusieurs façons de coller le graphique dans PowerPoint.
- Ouvert Feuille Excel Et sélectionnez Le graphique , puis cliquez avec le bouton droit et sélectionnez "Copié" Ou utilisez le bouton "Copié" Dans l'onglet "page principale".
- Accédez à la diapositive dans PowerPoint où vous le souhaitez Insérer un graphique Excel. Sélectionnez la flèche déroulante "pâte" Dans l'onglet "page principale" , puis choisissez-en un "Options de collage" Clarifié ci-dessous.
Utilisez le thème Destination & Embed Workbook : Insérez le graphique avec votre propre thème PowerPoint.
Conservez le classeur source au format source et incluez : Conservez la mise en forme originale du graphique et insérez-le.
Avec les deux options ci-dessus, vous pouvez modifier les données du graphique indépendamment sans affecter les données d'origine dans Excel. Faites un clic droit sur le graphique et sélectionnez « Édition de données » Effectuez vos modifications dans la feuille qui s'affiche.
Utilisez l'attribut de destination et la liaison de données : Utilisez votre propre thème PowerPoint, insérez le graphique et liez les données.
Conserver la mise en forme de la source et la liaison des données : Conservez le format du graphique, insérez-le et reliez les données.
Avec les deux options ci-dessus, votre graphique sera automatiquement mis à jour dans PowerPoint lorsque vous y apporterez des modifications dans Excel. Vous pouvez également mettre à jour le graphique manuellement en le sélectionnant et en cliquant sur "Mise à jour des données" Dans l'onglet "conception de schéma".
- Image: Insérez le graphique en tant qu'image fixe.
Avec l'option d'image, vous ne pouvez pas modifier ou mettre à jour le graphique lorsque les données changent. Comme toute autre image, il s'agit d'une image statique qui est insérée dans PowerPoint.
- Vous verrez votre graphique apparaître sur votre diapositive avec l'option de collage que vous avez choisie.
Bon à savoir : Parfois, PowerPoint peut être une limitation, mais il offre Alternatives PowerPoint Ceci plus des fonctionnalités pour les graphiques et autres graphiques.
Comment personnaliser un graphique dans PowerPoint
Que vous créiez un graphique dans PowerPoint ou que vous le colliez à partir d'Excel, vous pouvez personnaliser ses éléments et son apparence.
Remarque : Cela ne s'applique pas si vous collez le graphique en tant qu'image.
Utiliser l'onglet Conception de graphique
Sélectionnez le graphique et accédez à l'onglet Conception de graphique qui s'affiche. Utilisez les outils du ruban pour personnaliser la mise en page.
- Ajoutez un élément de graphique : Ajoutez ou placez des éléments, tels que des titres d'axe, des étiquettes de données et une légende.
- Planification rapide : Choisissez un autre style de graphique ou une autre mise en page.
- Changer les couleurs : Choisissez un nouveau jeu de couleurs pour le graphique.
- styles de graphique : Sélectionnez une conception de graphique.
Modifier le type de graphique : Choisissez un autre type de graphique ou de graphique.
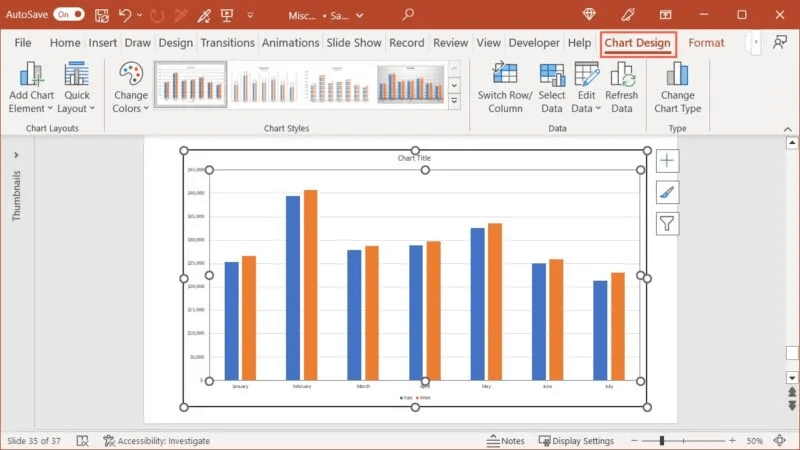
Utilisez la barre latérale Format du graphique ou l'onglet Format
Si vous souhaitez ajouter une bordure de graphique, personnaliser la police ou ajuster la position ou la taille du graphique, cliquez avec le bouton droit sur le graphique et sélectionnez "Coordination de la zone du programme". Au lieu de cela, sélectionnez le graphique et utilisez l'onglet "Coordonner".
Utilisez les outils disponibles pour apporter vos modifications.
Utiliser les boutons du graphique dans Windows
Dans PowerPoint sous Windows, vous pouvez également utiliser les trois boutons qui apparaissent à droite lors de la sélection du graphique. Ceux-ci vous permettent de travailler avec des éléments de graphique, des styles et des filtres.
Vous pouvez ajouter et supprimer des éléments, choisir un jeu de couleurs ou filtrer le graphique en fonction de données spécifiques.
Questions en double
Q1 : Pourquoi l'onglet Format d'image s'affiche-t-il lorsque je sélectionne mon graphique ?
Répondre: Lorsque vous sélectionnez votre graphique dans PowerPoint, vous devriez voir un onglet "Conception de schéma". Si vous voyez l'onglet "format d'image" Au lieu de cela, cela signifie que vous avez collé le graphique en tant qu'image plutôt qu'en tant que graphique.
Q2 : Comment puis-je empêcher le graphique de se déplacer ou de se redimensionner accidentellement ?
Répondre: Il peut être facile de déplacer accidentellement le graphique ou de le redimensionner légèrement pendant que vous travaillez sur la diapositive. Pour éviter cela, vous pouvez verrouiller le graphique.
Cliquez avec le bouton droit sur le graphique dans PowerPoint et sélectionnez "un verrou". Cela maintient le graphique en place sur la diapositive et ne vous permet pas de le faire glisser, de le déplacer ou de le redimensionner. Pour annuler cela ultérieurement, cliquez avec le bouton droit de la souris et sélectionnez "ouvert".
Q3 : Puis-je enregistrer un graphique que j'ai créé dans PowerPoint pour l'utiliser ailleurs ?
Répondre: Vous pouvez enregistrer un graphique PowerPoint en tant qu'image, puis l'insérer dans une autre application, dans un message électronique ou dans un article de blog. Cliquez avec le bouton droit sur le graphique et sélectionnez Enregistrer en tant qu'image et choisissez un emplacement pour enregistrer l'image avec le format d'image que vous souhaitez utiliser.

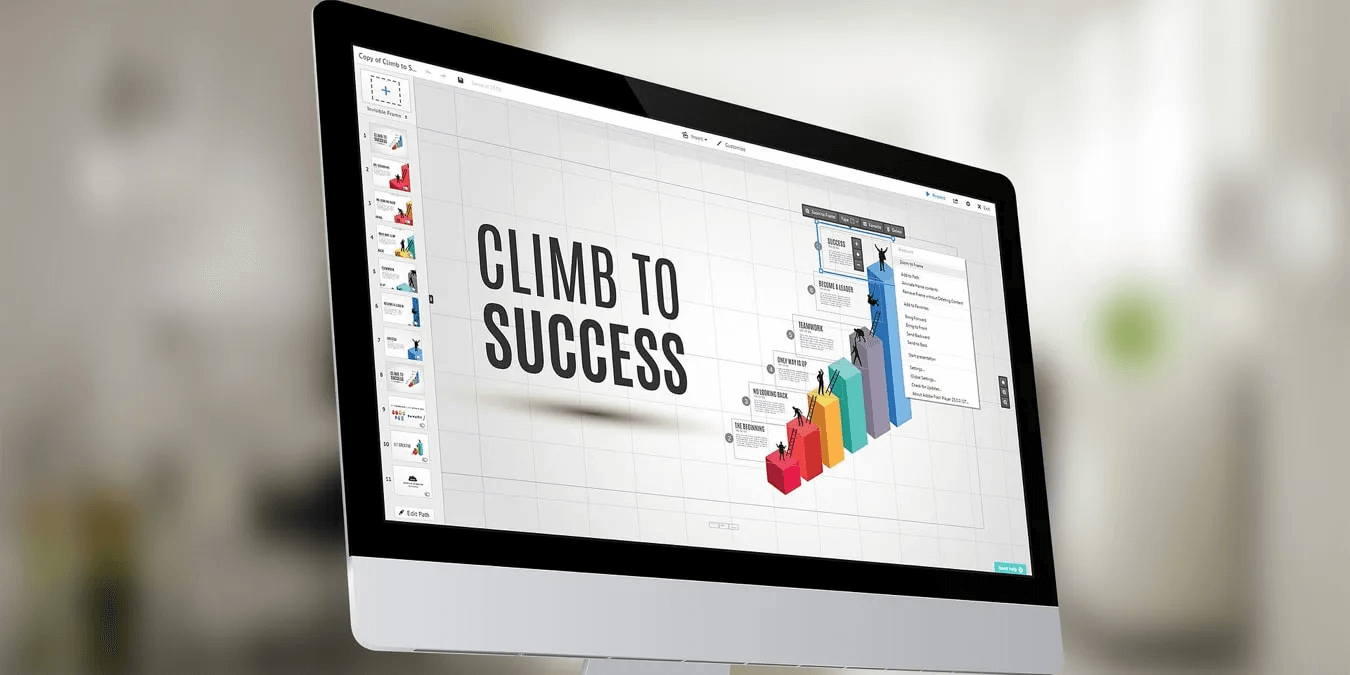
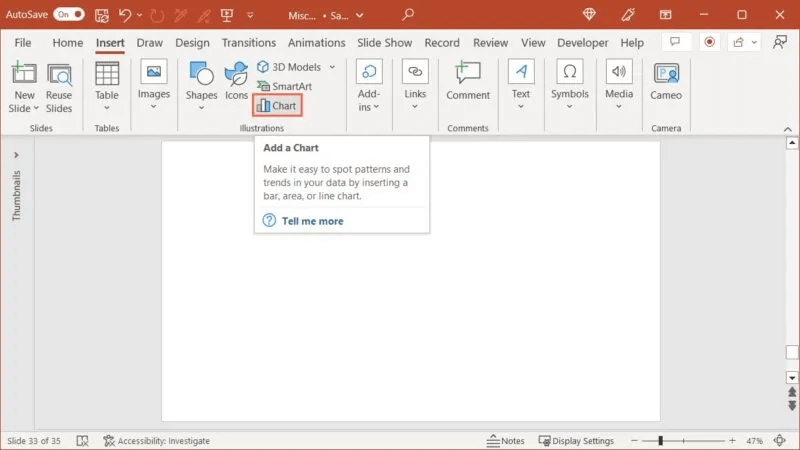
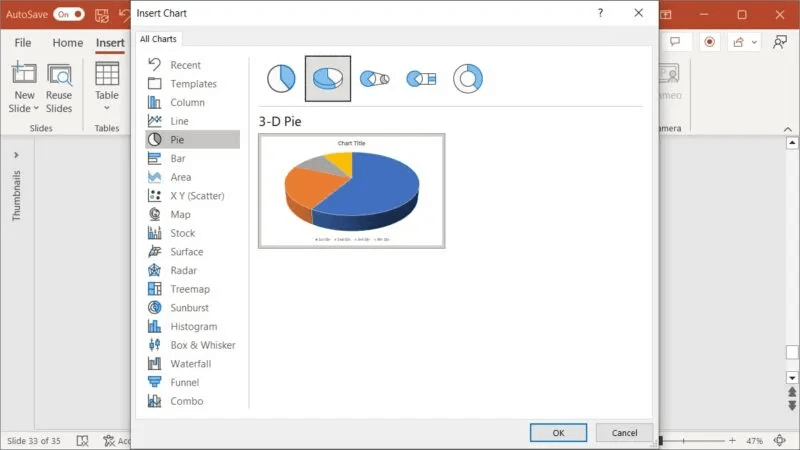
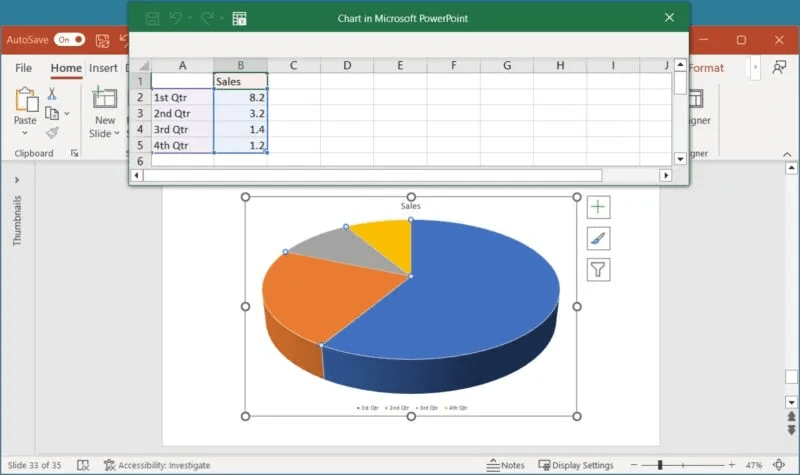
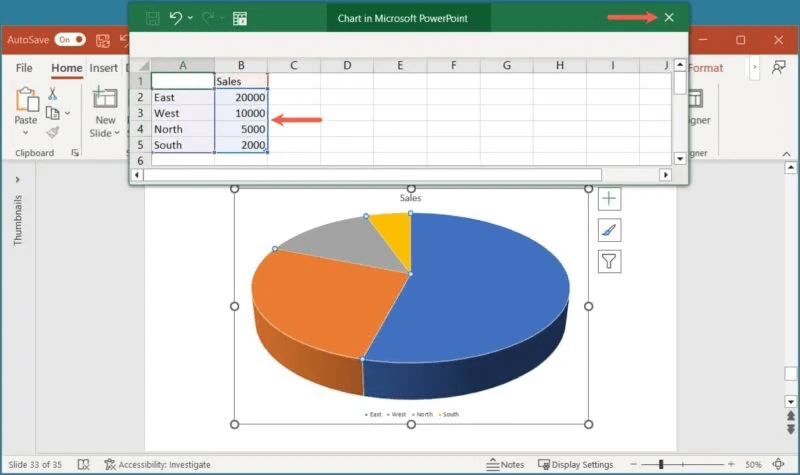
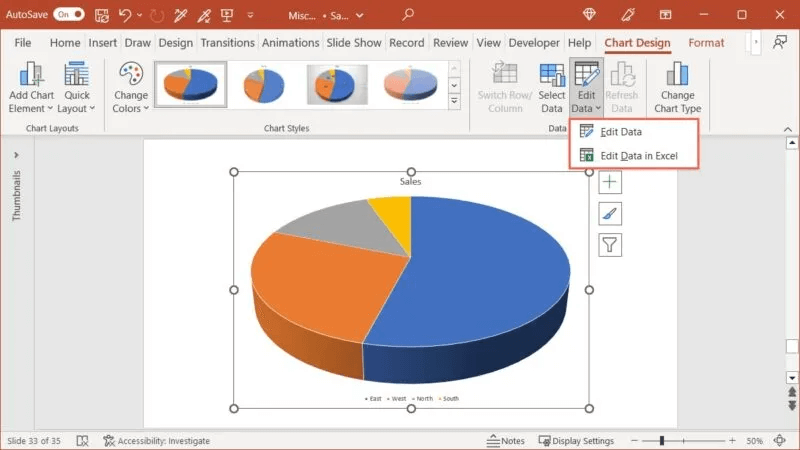
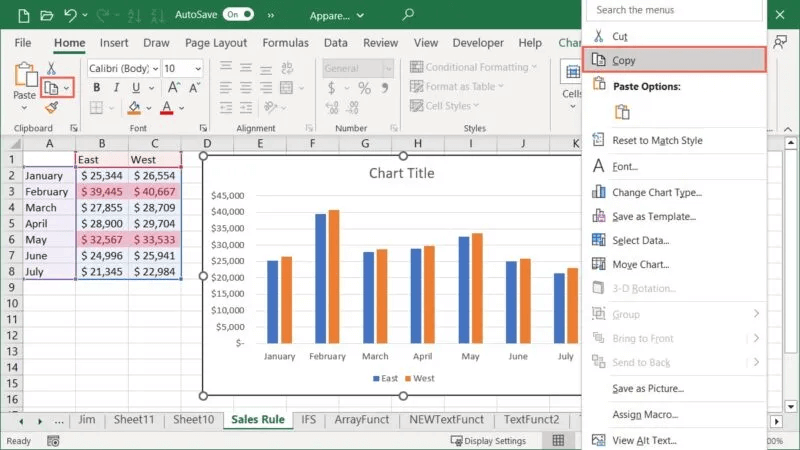
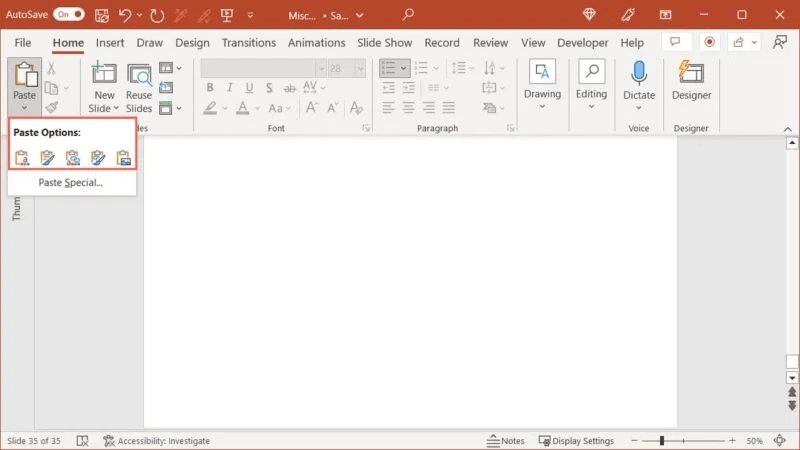 Utilisez le thème Destination & Embed Workbook : Insérez le graphique avec votre propre thème PowerPoint.
Utilisez le thème Destination & Embed Workbook : Insérez le graphique avec votre propre thème PowerPoint.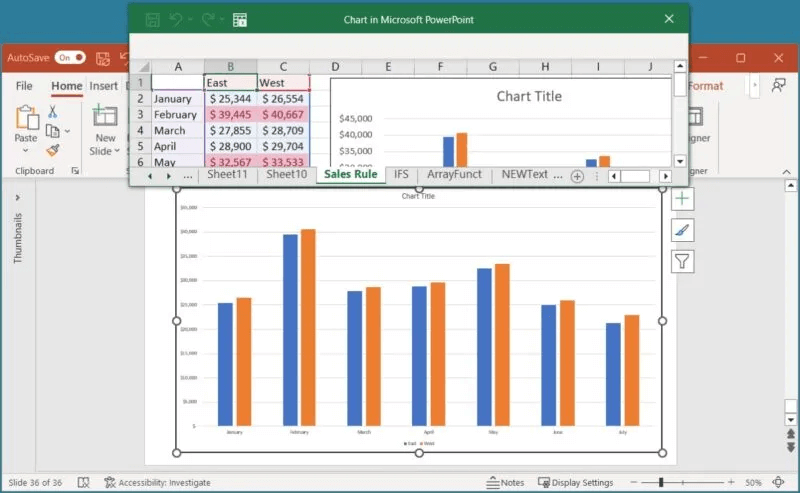 Utilisez l'attribut de destination et la liaison de données : Utilisez votre propre thème PowerPoint, insérez le graphique et liez les données.
Utilisez l'attribut de destination et la liaison de données : Utilisez votre propre thème PowerPoint, insérez le graphique et liez les données.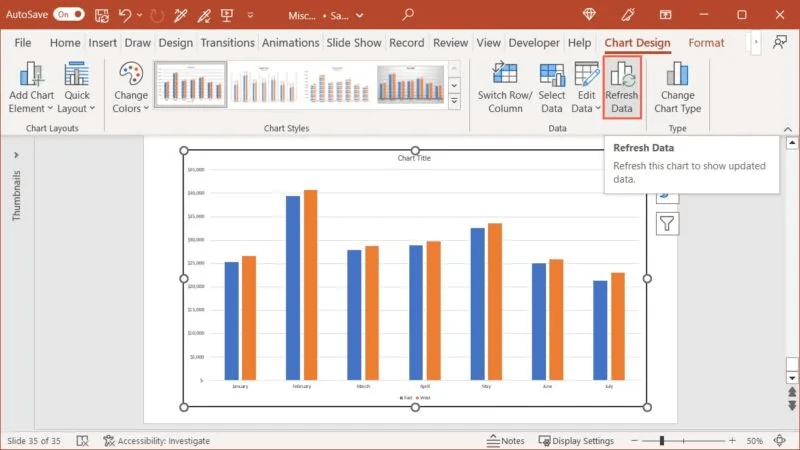 - Image: Insérez le graphique en tant qu'image fixe.
- Image: Insérez le graphique en tant qu'image fixe.