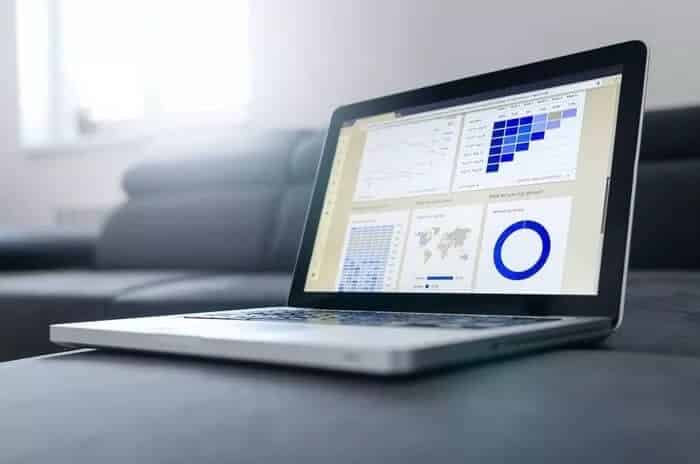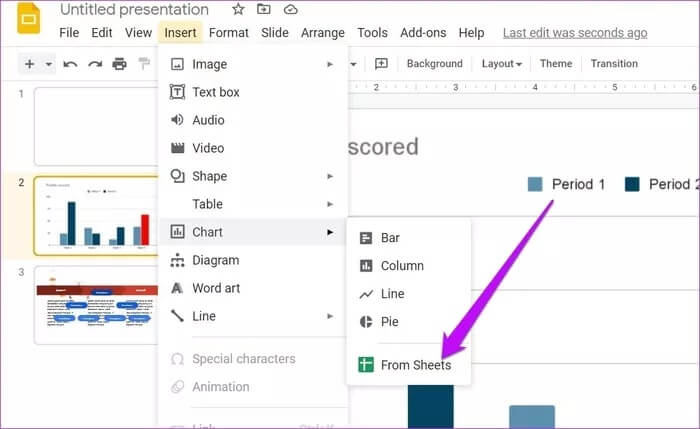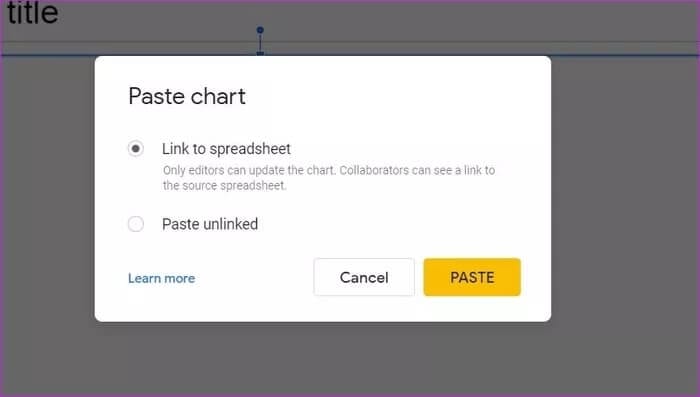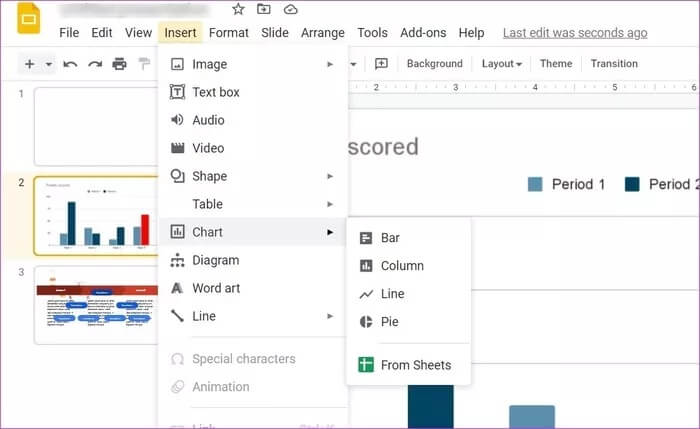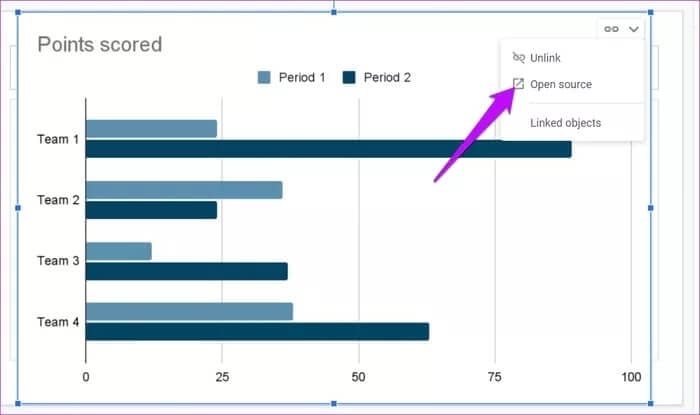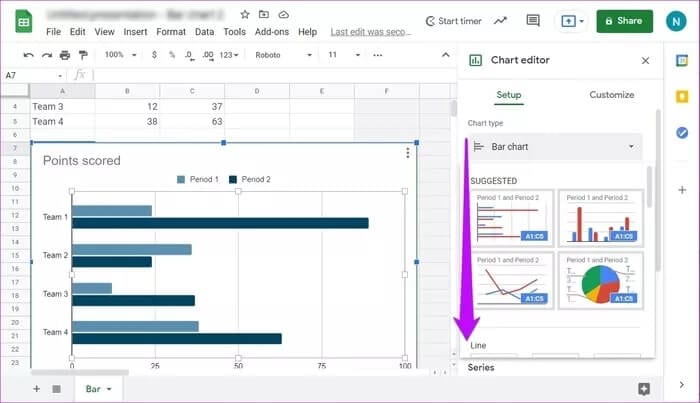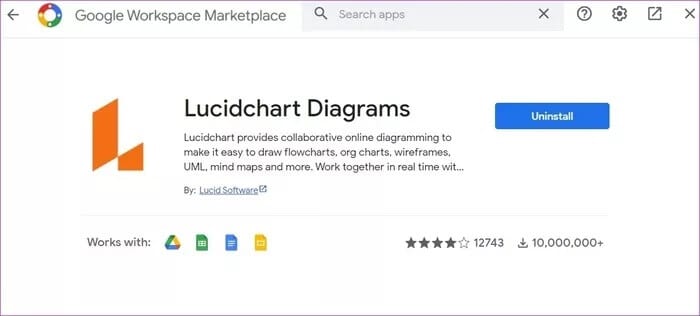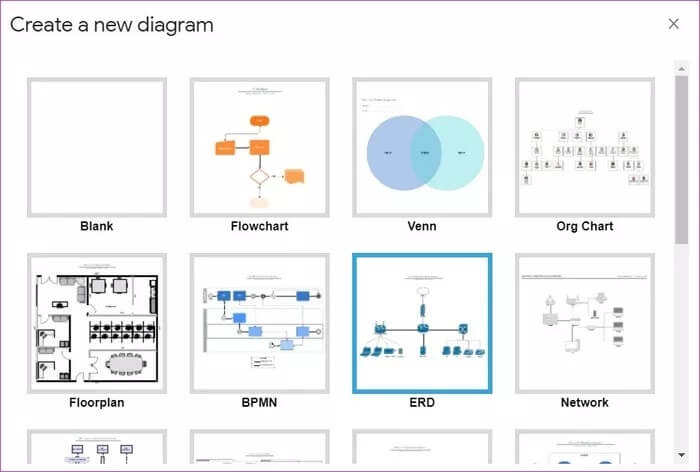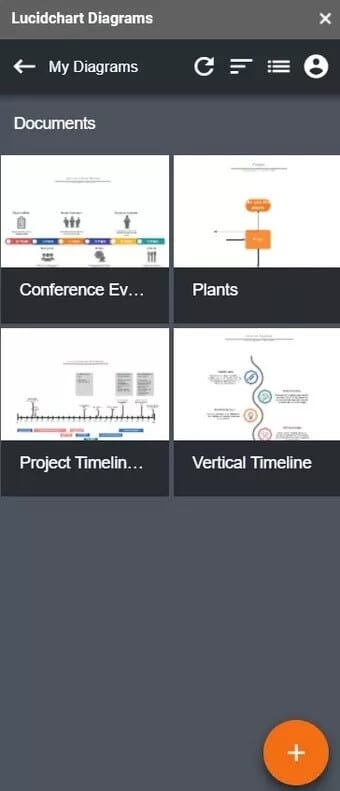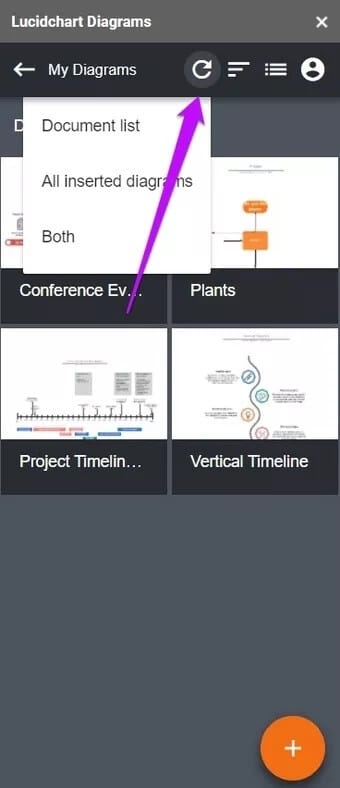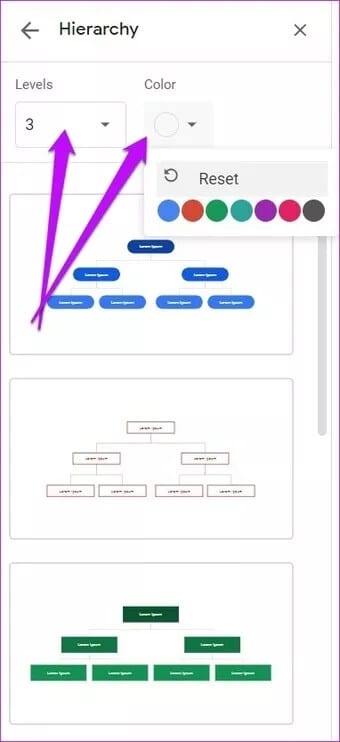Comment ajouter des tableaux et des graphiques à Google Slides
La plupart des présentations analytiques et des diaporamas sont incomplètes sans tableaux et graphiques. Donnez ces petites illustrations Une visualisation des données et de la croissance Sinon, c'est difficile à expliquer avec des mots et des phrases. Outre la représentation visuelle, les tableaux et les graphiques ajoutent également une touche de couleur. Si vous aimez beaucoup Google Slides, nous vous montrerons comment ajouter facilement des tableaux et des graphiques à Google Slides.
Google Slides est très polyvalent et vous offre plusieurs manières différentes d'ajouter des tableaux et des graphiques. Vous pouvez soit les créer directement ici, soit les lier à partir d'autres entités Google telles que Sheets. De plus, vous pouvez également créer et ajouter des graphiques en dehors des diapositives grâce à des modules complémentaires tels que Lucidchart. Fabuleux, n'est-ce pas ?
Alors sans plus tarder, commençons.
Comment lier un graphique dans des diapositives
Si vous avez déjà créé un graphique sur Google Sheets, il est très facile de le lier à vos présentations.
Étape 1: Pour lier un graphique, cliquez sur Insérer> مخطط> de papiers.
Vous verrez toutes les feuilles de calcul que vous avez créées jusqu'à présent (sous votre compte Google existant). Maintenant, sélectionnez-en un à ajouter.
En plus de ce qui précède, Google Slides vous permet également de créer un lien vers une feuille lorsque vous copiez et collez un graphique directement à partir de vos feuilles de calcul.
Si vous voulez un graphique autonome, sélectionnez Coller sans lien dans le menu.
Comment créer un graphique sur Google Slides
Semblable à Google Sheets, la création d'un graphique dans les présentations n'est pas une science flagrante. Actuellement, Slides vous permet de choisir parmi des graphiques à barres, à courbes, à colonnes et à secteurs.
Étape 1: Cliquez Insérer> مخطط> pôle (ou le type qui correspond le mieux à vos données). Cette action ajoutera immédiatement un graphique.
Étape 2: Ensuite, cliquez sur la petite icône de lien dans le coin supérieur droit et sélectionnez Open source.
Maintenant, vous verrez une feuille de calcul pour ce graphique avec des exemples de données. Ici, vous devez faire défiler vers le haut et modifier les données, et le graphique changera en fonction des statistiques de la feuille.
NOTE: Si vous êtes nouveau dans le domaine de la cartographie, vous pouvez vous référer à ce guide sur Comment créer facilement des tableaux et des graphiques sur Sheets.
Lors de vos déplacements, Sheets vous permet également de modifier le style du graphique.
Pour ce faire, cliquez sur le menu à trois points dans le graphique et choisissez Modifier. Une fois l'éditeur de graphique ouvert, cliquez sur préparation Choisissez un type sous Type de graphique.
Étape 3: Une fois que tout est en place, revenez à Google Slides et vous remarquerez un petit bouton d'actualisation dans le coin supérieur droit.
Cliquez dessus et vous verrez le graphique mis à jour devant vous. Simple, n'est-ce pas ?
Essayez les plugins pour les graphiques
Comme d'autres entités Google telles que Forms et Sheets, Google Slides vous permet également Ajouter des fonctionnalités supplémentaires. Heureusement, il y a pas mal d'ajouts aux graphiques, et Lucidchart Est l'un d'entre eux.
Ce module complémentaire vous permet d'importer des diagrammes dans Google Slides sous forme d'organigrammes, de diagrammes de réseau et de diagrammes Venn et d'autres. La bonne chose est que si vous avez déjà des graphiques dans Lucidchart, vous pouvez les importer immédiatement.
Maintenant que c'est réglé, voyons comment ajouter des graphiques à Google Slides via Lucidchart.
Étape 1: Cliquez Fonctions supplémentaires> Obtenez des modules complémentaires, recherchez Lucidchart. Ensuite, cliquez sur le module complémentaire pour l'installer.
Une fois installé, ouvrez-le pour l'enregistrement. Naturellement, vous devrez accorder les autorisations nécessaires pour y accéder.
Après avoir enregistré Entrée, le module complémentaire affichera tous vos diagrammes existants. Cliquez pour ajouter un graphique.
Étape 3: Pour ajouter un nouveau diagramme, cliquez sur l'icône "Plus" dans le coin inférieur droit et sélectionnez un type.
Dans notre cas, nous avons choisi d'aller de l'avant avec l'option organigramme. Une fois que vous avez choisi le type de diagramme, vous serez redirigé vers le tableau de bord principal dans Lucidchart.
Maintenant, vous devez créer, nommer et enregistrer le diagramme.
Étape 4: Après avoir terminé le schéma, retournez à l'onglet "Les diapositives"Cliquez sur l'icône Mettre en haut. Cela peut prendre un certain temps, mais soyez assuré qu'un nouveau diagramme apparaîtra.
Cliquez pour l'ajouter, et c'est à peu près tout. Votre nouveau diagramme sera téléchargé sur Google Slides.
Par défaut, Google ajoute un lien vers le diagramme d'origine, et vous êtes libre de le supprimer. Comme toute autre image, les présentations vous donnent également la possibilité de la redimensionner selon vos préférences.
C'est une méthode élégante
Mais au final, si vous ne souhaitez pas donner accès à un module complémentaire tiers, vous pouvez également utiliser le module intégré pour les diagrammes. Pour le moment, vous pouvez jouer avec six types de graphiques différents. Bien que ce ne soit rien de compliqué, la plupart du temps, ils font le travail.
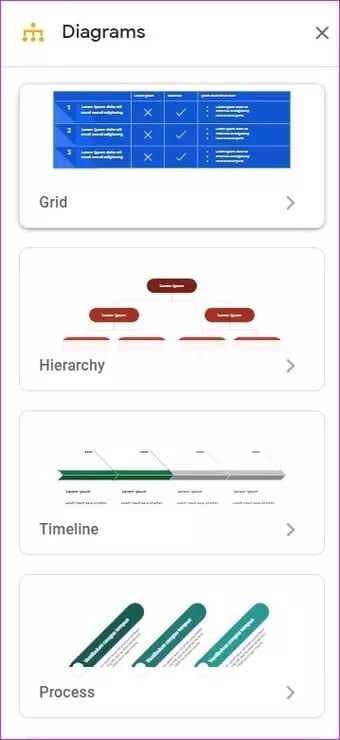
Les options de personnalisation sont limitées. Vous pouvez modifier la couleur ou ajouter des étapes et du texte, mais c'est à peu près tout.
Sortez le Picasso !
Voici donc comment insérer des infographies dans Google Slides. Tous les programmes Google, y compris Slides, sont assez polyvalents pour ajouter des tableaux, des graphiques et des tableaux. Le fait que vous ne soyez pas limité à une seule option est ce qui la rend si charmante.