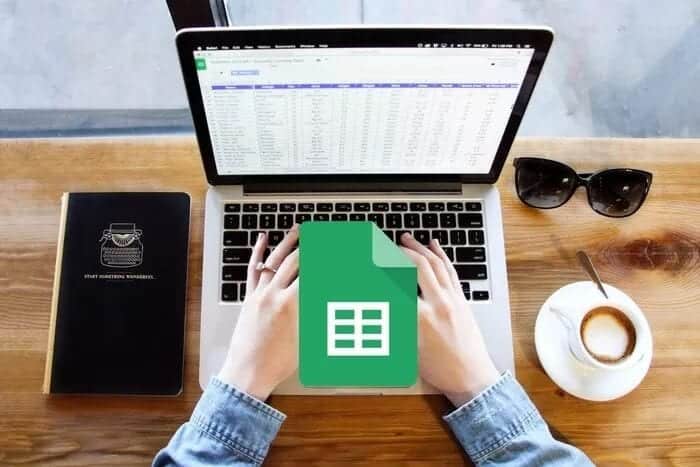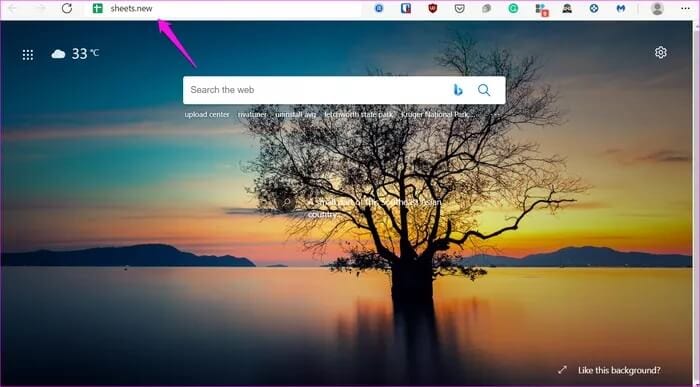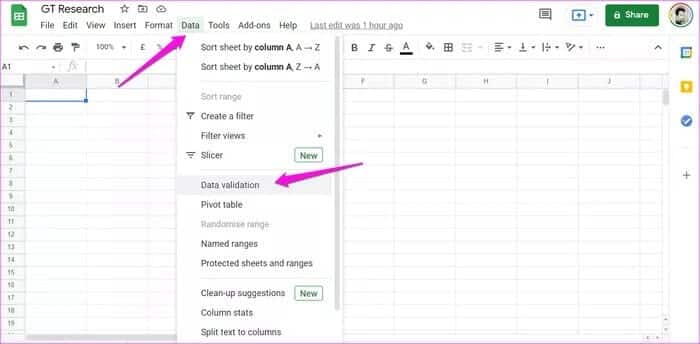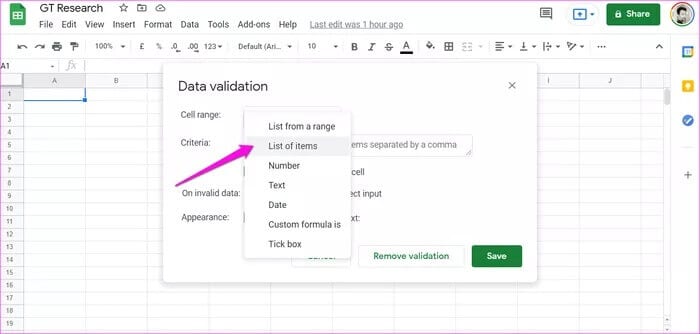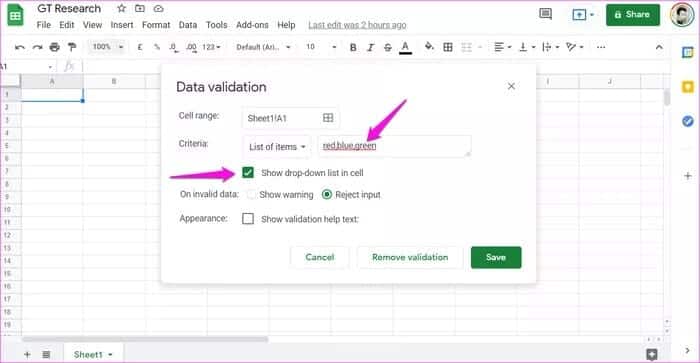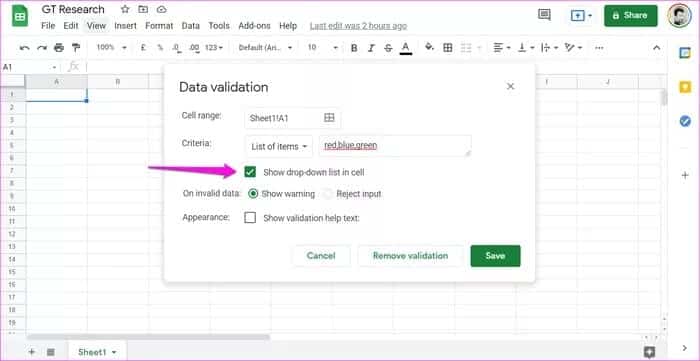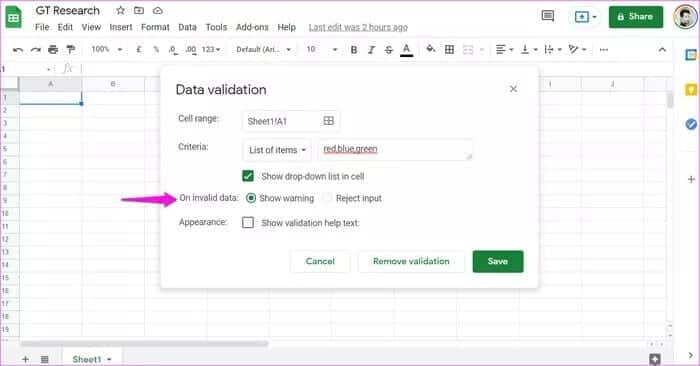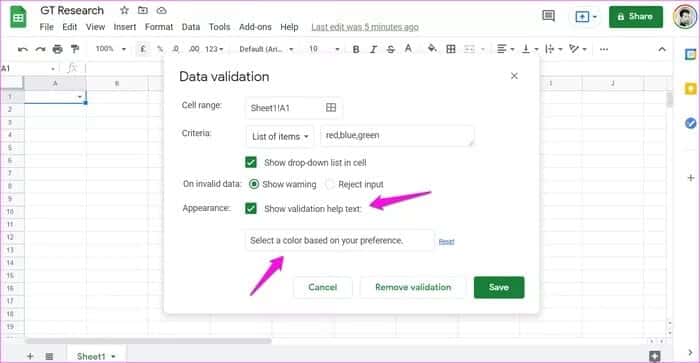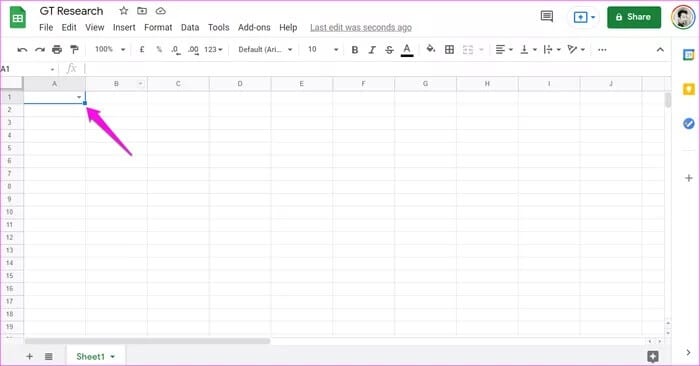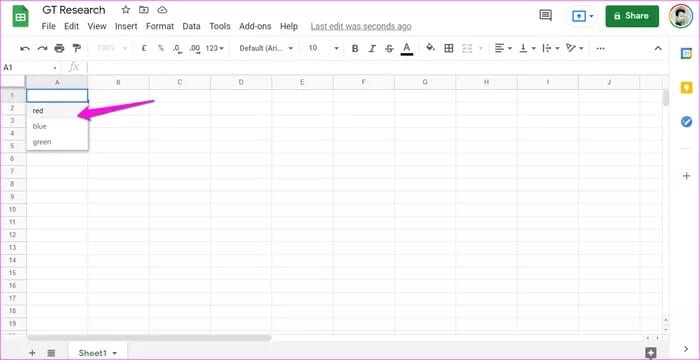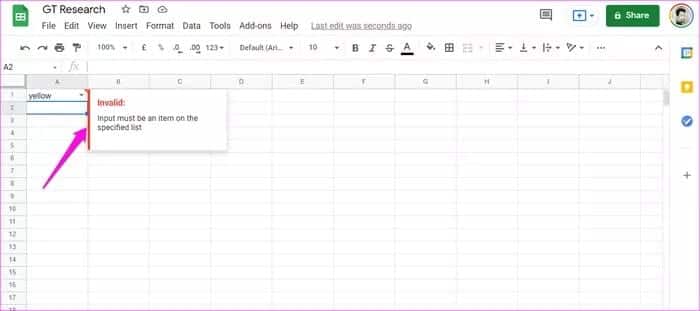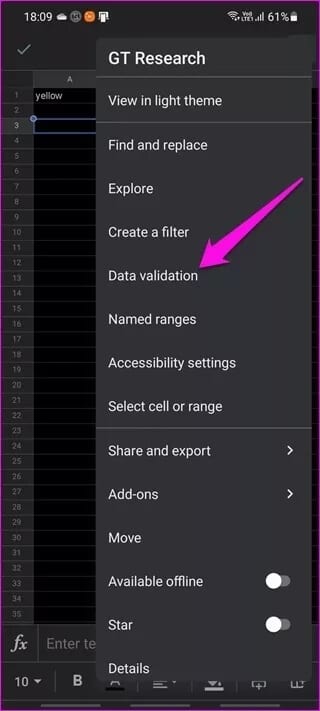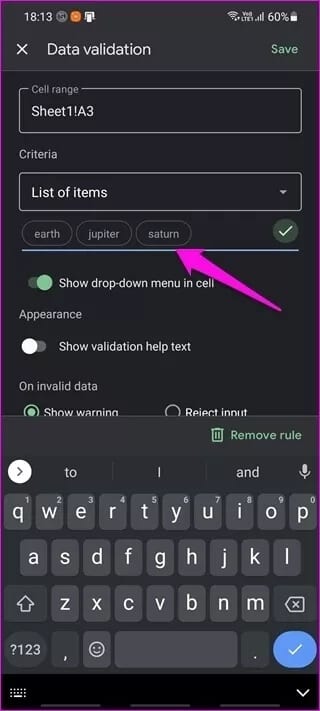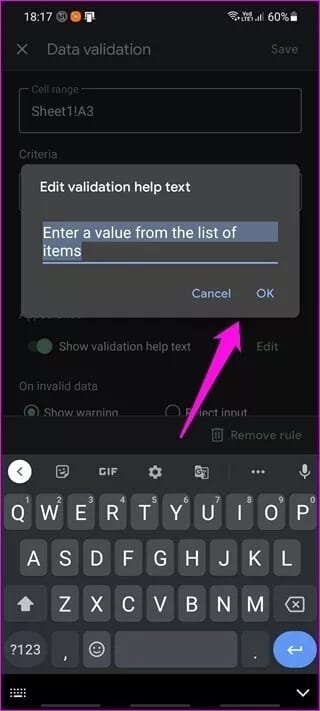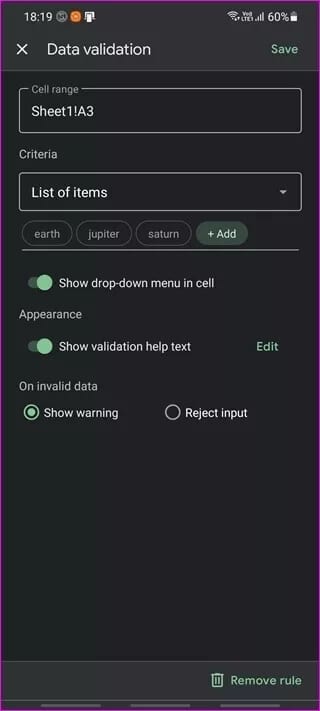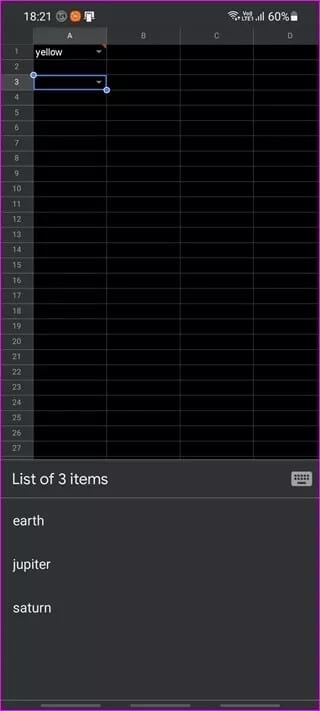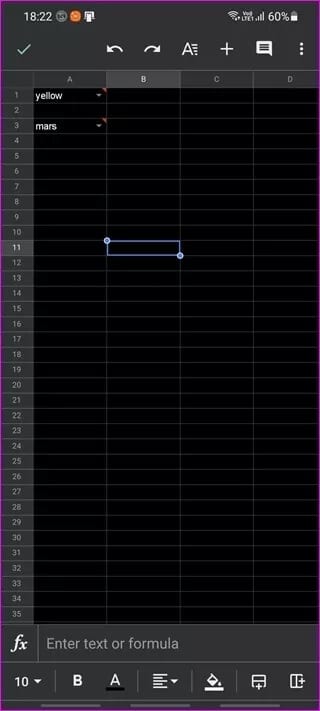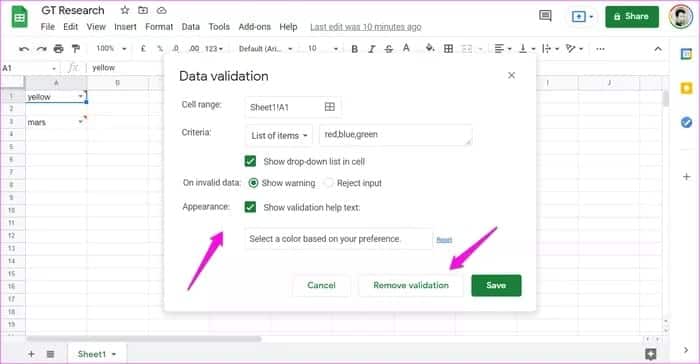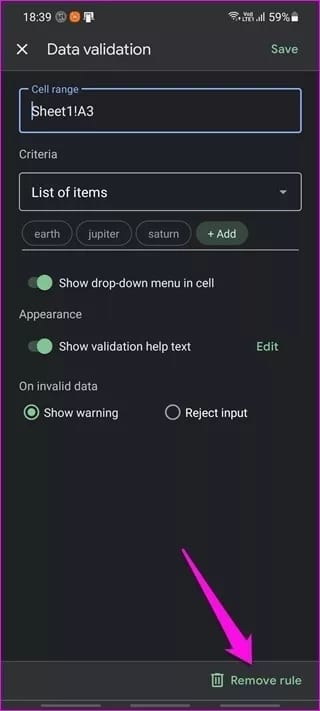Comment créer, modifier et supprimer une liste déroulante dans Google Sheets
Google Sheets est un tableur populaire doté de nombreuses fonctionnalités utiles. L'un d'eux est la possibilité de créer des listes déroulantes dans n'importe quelle cellule ou plage de cellules. Une fois que vous avez ajouté une liste déroulante, elle devient Partager un document Google Sheets C'est facile dans Google Drive.
L'une des raisons de l'ajout d'une liste peut être de poser aux utilisateurs des questions à choix multiples, leur permettant de choisir une réponse en fonction de leurs préférences. Cela peut également être utilisé pour recueillir des commentaires, par exemple. Quel que soit votre cas d'utilisation, créer une liste déroulante et la modifier ultérieurement est très simple à la fois dans le navigateur Web et dans la version mobile de Google Sheets.
Commençons.
Créer une liste déroulante Google Sheets dans une application Web
Nous avons essayé le navigateur Edge sur un appareil Windows et vous pouvez l'utiliser avec n'importe quel navigateur sur Windows et Mac. Cependant, Google recommande d'utiliser le navigateur Chrome pour de meilleurs résultats.
Étape 1: Type feuilles.new dans la barre d'adresse pour créer et ouvrir rapidement un nouveau document Google Sheets ou ouvrir un document à partir de votre compte Google Drive.
Étape 2: Sélectionner التحقق La validité des données se trouve dans la liste des données.
Étape 3: Dans la fenêtre contextuelle suivante, sélectionnez les critères qui peuvent être soit "Liste des articles"Ou"Liste de portée. La première option signifie que les utilisateurs peuvent choisir un élément dans une liste d'éléments prédéfinis. La deuxième option signifie que les utilisateurs peuvent choisir une liste d'éléments à partir d'autres cellules sur la même feuille ou même d'autres feuilles dans le même document. Nous allons aller avec une liste d'articles pour garder les choses simples.
Étape 4: Ensuite, entrez tous les éléments que vous souhaitez voir apparaître dans la liste séparés par une virgule dans la deuxième case à côté des critères.
Étape 5: Activer "Afficher la liste déroulante dans une celluleAffiche la liste déroulante dans la cellule sélectionnée avec une flèche pointant vers le bas, ce qui permet aux utilisateurs de remarquer plus facilement qu'il existe une liste déroulante dans la cellule sélectionnée.
Étape 6: Sélectionnez Afficher l'avertissement à côté de "Sur les données invalidesSi vous souhaitez autoriser les utilisateurs à saisir des données non valides (quelque chose de non prédéfini), vous sélectionnerez l'élément saisi pour le marquer. Sélectionnez Refuser l'entrée pour ne pas autoriser la sélection de tout élément non sélectionné précédemment.
Étape 7: Sélectionnez “Afficher le texte d'aide à la validationSi vous souhaitez ajouter une note personnalisée pour aider les utilisateurs à comprendre ce qu'ils sont censés faire avec la liste déroulante. Une zone de texte apparaît lorsque vous sélectionnez l'option pour saisir une note.
Étape 8: Cliquez sur le bouton Sauvegarder Pour quitter et vérifier le menu déroulant directement dans la cellule sélectionnée.
Voici à quoi cela ressemble lorsque vous cliquez sur la flèche vers le bas.
Vous pouvez maintenant choisir un élément présélectionné dans la liste déroulante en cliquant sur la flèche et en sélectionnant un élément.
Vous pouvez également saisir (tapez-le) quelque chose qui n'a pas encore été défini.
La cellule sera immédiatement marquée d'une icône rouge et un message apparaîtra lorsque vous la survolerez.
Créer une liste déroulante dans Google Sheets dans l'application mobile
Les étapes pour les versions Android et iOS sont les mêmes. Nous utiliserons Android dans l'exemple ci-dessous.
Étape 1: Ouvrir une application Google Sheets et ouvrez/créez une nouvelle feuille de calcul. Sélectionnez la cellule dans laquelle vous souhaitez ajouter une liste déroulante. Cliquez maintenant sur l'icône de menu à trois points dans le coin supérieur droit et sélectionnez Validation des données.
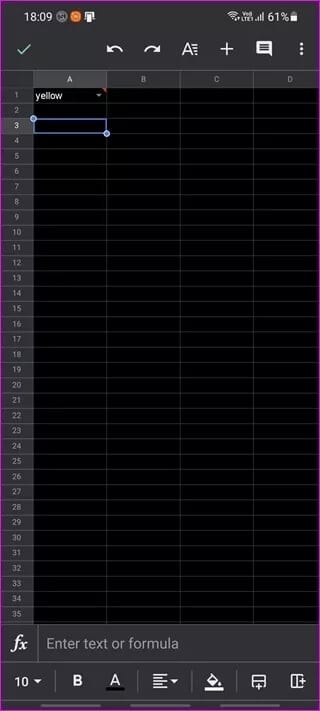
Étape 2: Choisissez des critères pour la liste déroulante. peut être soit"Liste des articles"Ou"Liste de portée". Cliquez ensuite sur ""Ajouter"Entre les éléments séparés par des virgules que vous souhaitez voir apparaître dans la liste déroulante.
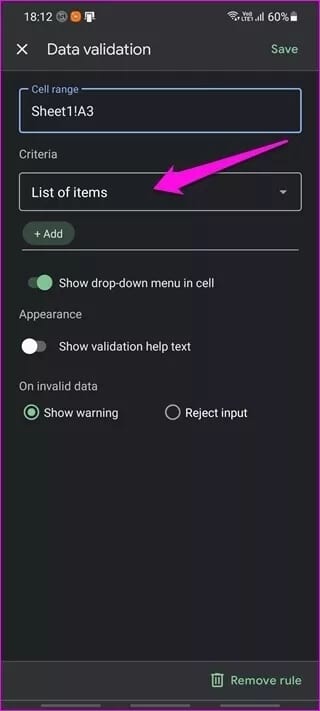
Étape 3: Activer "Afficher la liste déroulante dans la celluleAffiche une flèche informant les utilisateurs que la cellule contient une liste déroulante. Activez Afficher le texte d'aide de validation pour afficher un message personnalisé afin d'aider les utilisateurs à comprendre ce qu'ils doivent faire. Lorsque cette option est activée, un bouton d'édition apparaît. Cliquez dessus pour ajouter un message.
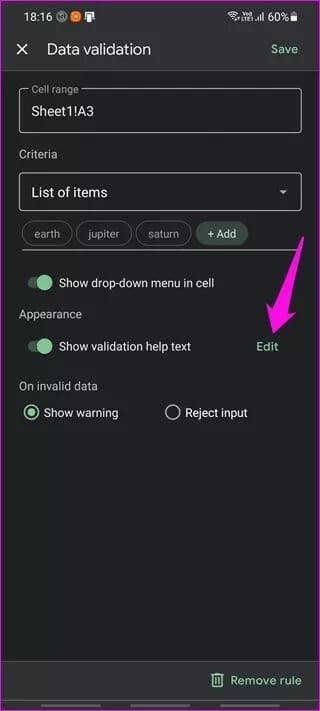
Étape 4: sous titre "Données invalides', choisissez Afficher l'avertissement si vous souhaitez que d'autres personnes saisissent quelque chose qui n'a pas encore été spécifié. Sélectionnez Refuser l'entrée si vous souhaitez forcer les utilisateurs à sélectionner un élément dans la liste. Cliquez sur le bouton Enregistrer lorsque vous avez terminé.
Vous remarquerez une flèche dans le coin inférieur de l'écran lorsque vous sélectionnez la cellule qui contient la liste déroulante. Cliquez dessus pour choisir un élément dans la liste qui glissera de bas en haut.
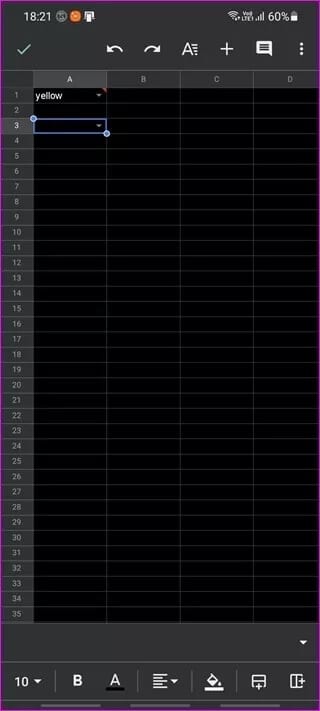
Si vous souhaitez saisir une valeur différente de celle précédemment sélectionnée, appuyez plutôt sur l'icône du clavier et saisissez votre réponse.
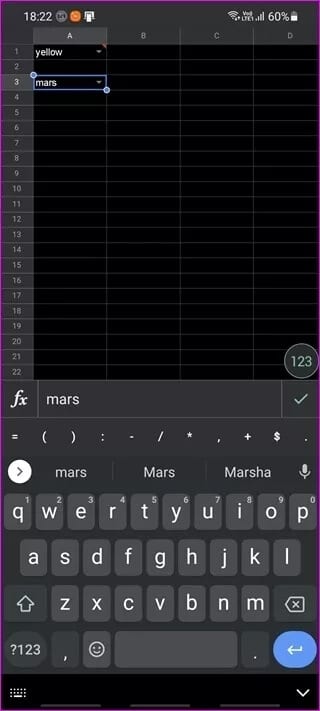
Tout comme l'application Web, la saisie d'une réponse différente de la réponse présélectionnée marquera la cellule à mettre en surbrillance.
Modifier ou supprimer des listes déroulantes dans Google Sheets sur l'application Web
Les premières étapes resteront les mêmes. Sélectionnez la cellule dans laquelle vous avez ajouté la liste déroulante dans Sheets et accédez à Les données> Liste de validation des données. Vous pouvez maintenant modifier les critères, les cellules sélectionnées et toutes les autres options ou simplement cliquer sur le bouton "Supprimer la validationpour supprimer la liste. Cliquez sur le bouton Enregistrer pour enregistrer les modifications.
Notez que la suppression de la liste déroulante supprimera la vérification et ne saisira pas manuellement l'utilisateur.
Modifier ou supprimer des listes déroulantes dans Google Sheets sur l'application mobile
Les étapes de modification ou de suppression des listes déroulantes dans les applications mobiles Google Sheets restent les mêmes. Sélectionnez la cellule contenant la liste déroulante et dans le menu à trois points, sélectionnez Validation des données. Appuyez sur Supprimer la règle pour supprimer la liste ou modifier la liste comme bon vous semble.
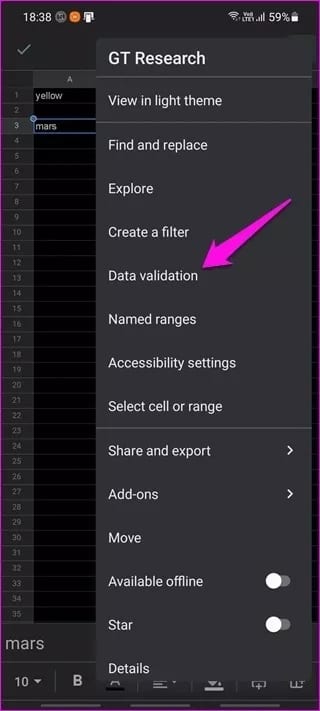
Menus déroulants amusants
Créer et gérer des listes déroulantes dans Google Sheets est très simple. La création d'une liste prend moins de quelques minutes, mais beaucoup dépend aussi du nombre d'éléments. Et si vous définissez les critères sur List From Scope, cela peut prendre un certain temps.
Vous pouvez également collaborer avec d'autres utilisateurs sur le même document Google Sheet en En permettant à plusieurs utilisateurs de modifier le même document. Cela vous fera gagner un temps précieux, surtout s'il y a des listes déroulantes impliquées ou trop de données à analyser.