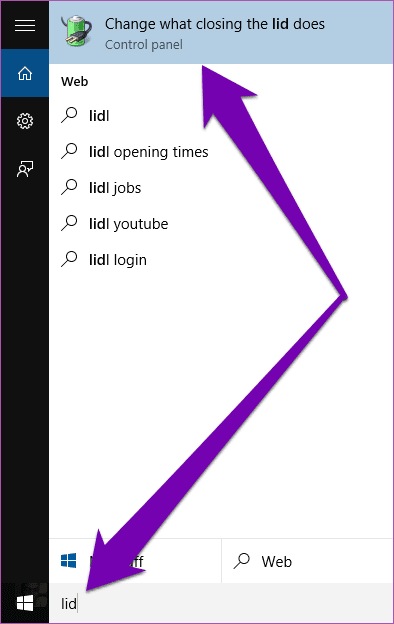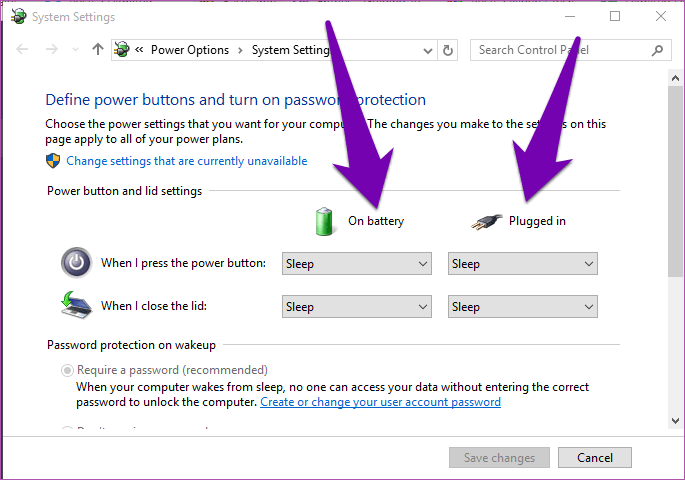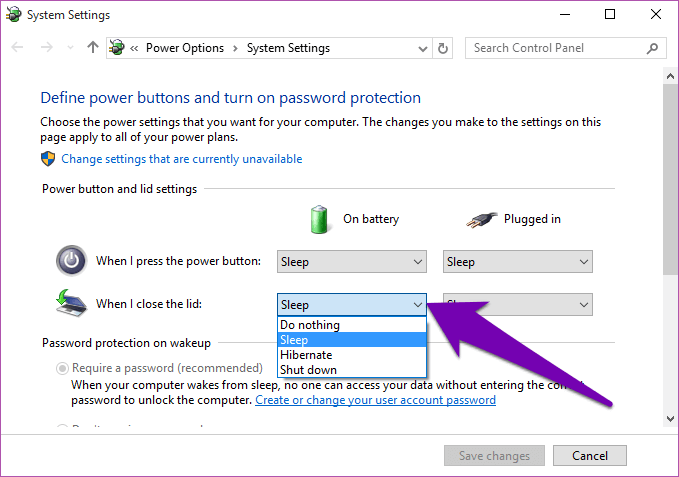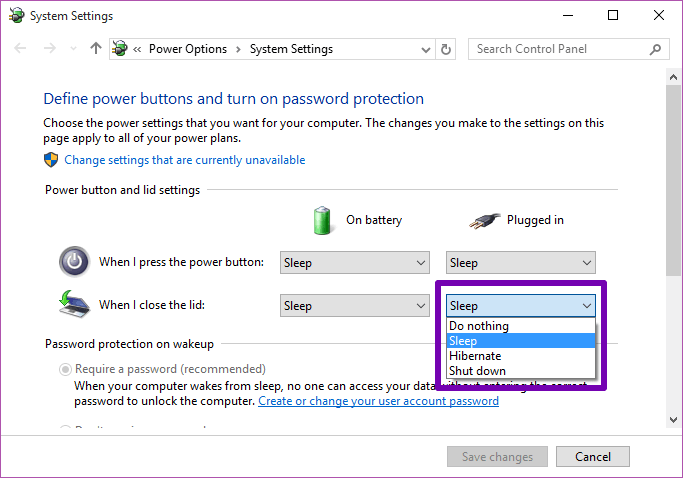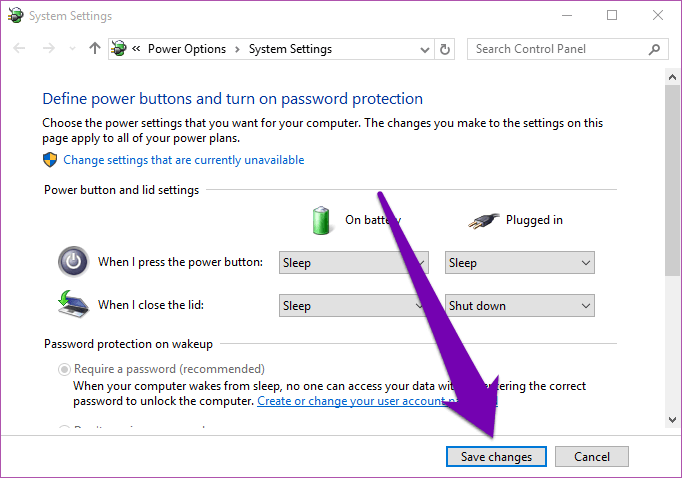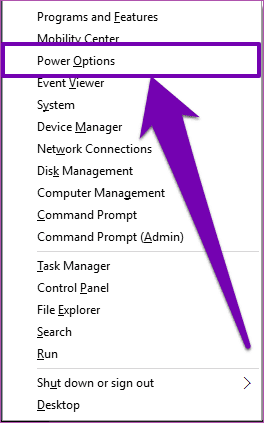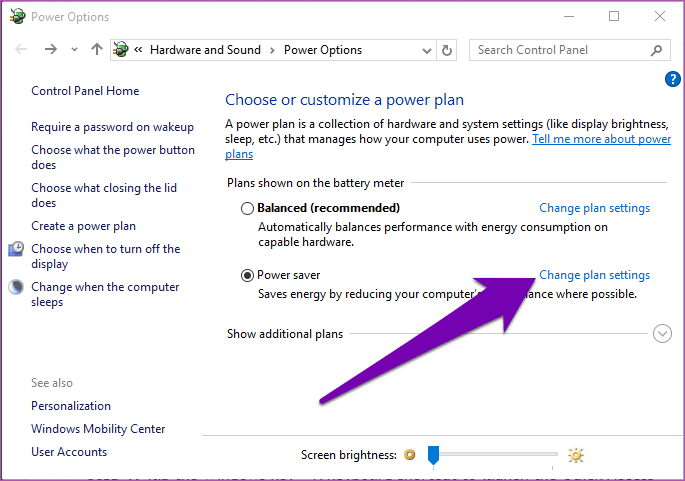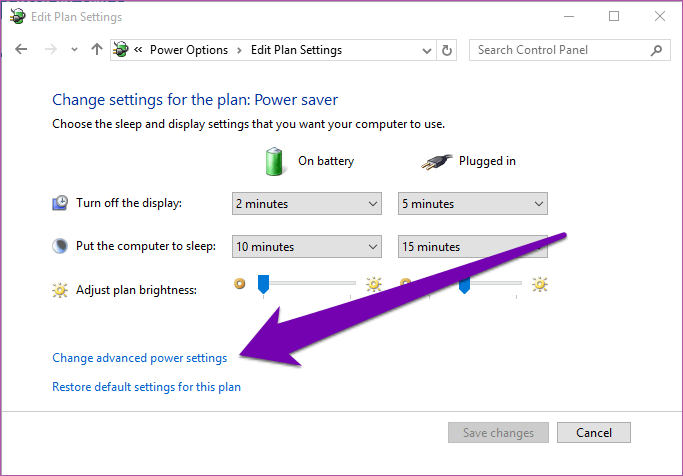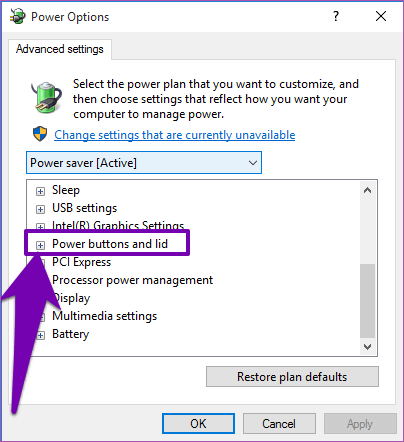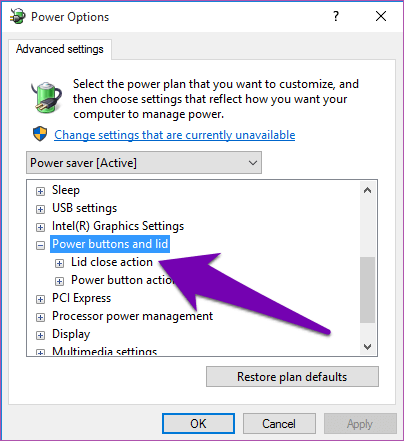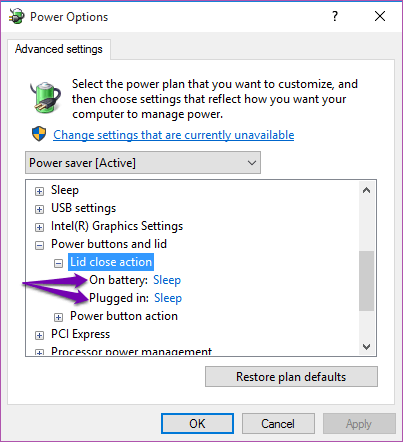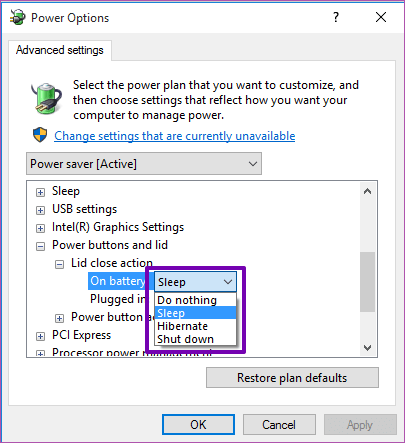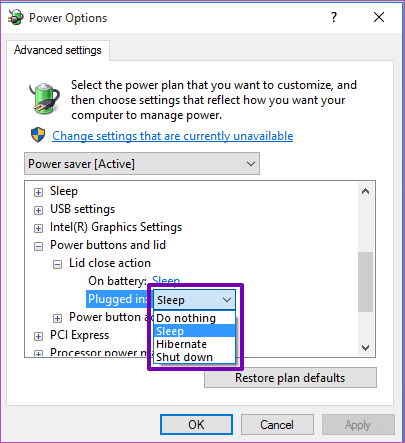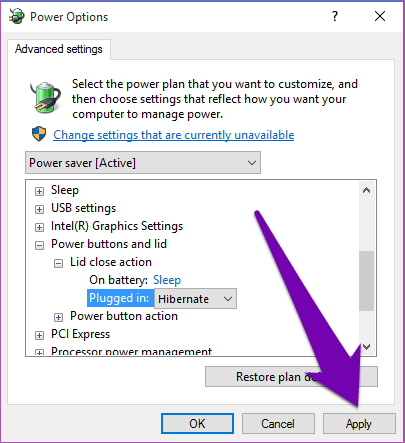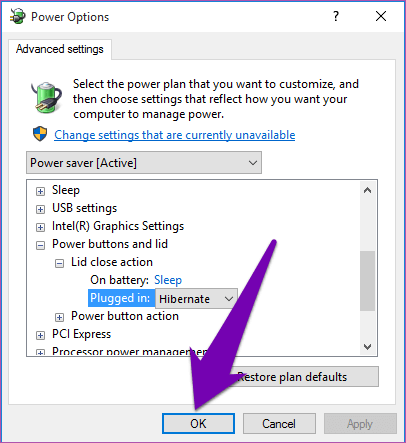Comment personnaliser la fermeture et les paramètres du capot de l'ordinateur dans Windows 10
Les housses pliables sont l'une des propriétés physiques qui rendent les ordinateurs portables uniques. Cependant, la fonction de couverture de l'ordinateur portable est au-delà de l'esthétique et abrite l'écran. C'est pourquoi il est difficile d'estimer la durée de vie de la batterie d'un ordinateur portable lorsque vous avez l'habitude aléatoire de fermer le capot de votre ordinateur portable Windows 10.
Chaque fois que vous éteignez votre ordinateur portable, certaines opérations sont affectées. Principalement, l'arrêt d'un ordinateur portable Windows le met automatiquement en veille. Sur certains ordinateurs portables, Windows ne Hibernation Plus le bouchon est fermé.
En règle générale, l'action par défaut pour fermer le couvercle de l'ordinateur portable est sur le système de pré-exploitation. La bonne chose est que vous pouvez personnaliser et reconfigurer ces actions sous Windows. Quand et pourquoi devriez-vous personnaliser le travail de votre housse pour ordinateur portable? - Nous vous proposons sept conseils utiles ci-dessous.
Avant cela, apprenons deux façons différentes de configurer la procédure de fermeture du capot sur un PC Windows 10.
Comment personnaliser l'action de fermeture de la couverture dans WINDOWS
1. Depuis le panneau de commande
Voici comment vous pouvez facilement accéder aux paramètres des actions de fermeture de la couverture Windows à partir du panneau de configuration de votre ordinateur.
Étape 1: Tapez le terme Couvercle Dans la zone de recherche de l'ordinateur.
Étape 2: Cliquez sur l'option dans le résultat de la recherche - "Changer ce que fait la fermeture du couvercle" .
Cela vous amènera directement au «Paramètres du système"In"Panneau de contrôle», Vous pouvez donc facilement modifier la procédure de gestion de la fermeture du couvercle du portable par Windows.
Étape 3: Maintenant, c'est là que les choses deviennent intéressantes. Sous Windows, vous pouvez personnaliser la procédure de fermeture du capot de l'ordinateur portable en fonction de l'état d'alimentation de votre appareil - lorsqu'il fonctionne sur batterie ou lorsqu'il est branché.
Appuyez sur le premier bouton déroulant (à gauche) pour personnaliser ce qui se passe lorsque le couvercle de l'ordinateur portable est fermé lors de l'utilisation sur batterie.
Comme mentionné précédemment, l'option est mise en veille par défaut. Vous pouvez choisir d'hiberner, de désactiver ou de ne rien faire.
ملاحظةJe veux dire Ne rien faire L'ordinateur portable continuera de s'allumer. Il ne s'endormira pas, ne hibernera pas et ne s'éteindra pas.
Étape 4: Pour personnaliser l'action de la housse lors du chargement de l'ordinateur portable, cliquez sur le bouton déroulant (à droite).
Étape 5: Cette option est également définie pour dormir par défaut. Appuyez sur l'une des quatre options (ne rien faire, veille, veille prolongée ou arrêt) pour la sélectionner.
Étape 6: Cliquez sur le "Enregistrer les modifications”Pour terminer le processus et enregistrer les actions de fermeture de cap nouvellement affectées.
2. Personnalisez via le plan d'alimentation du PC
C'est un processus beaucoup plus long, mais il fait le travail. L'astuce consiste à modifier les paramètres de fermeture du couvercle de l'ordinateur portable pour le plan d'alimentation sur lequel il fonctionne. Vous pouvez le faire à partir de la liste des options avancées d'alimentation de l'ordinateur.
Étape 1: Appuyez sur un raccourci clavier Windows + X Pour activer le menu d'accès rapide.
Étape 2: Sélectionner Options énergétiques.
Étape 3: a coté Plan énergie active (Équilibré ou économiseur d'énergie), cliquez sur "Modifier les paramètres du plan" .
Étape 4: Au bas de la page Modifier les paramètres du plan, sélectionnez "Modifier les paramètres d'alimentation avancés" .
Une page s'ouvrira Liste des options d'alimentation avancées.
Étape 5: Allez en bas de la page et cliquez sur l'icône + Pour développer l'option "Boutons d'alimentation et de couverture" .
Étape 6: Double-cliquez sur "Action de fermeture du couvercleOu cliquez sur l'icône + À côté de lui pour développer l'option.
Ici, vous pourrez également définir une procédure d'arrêt personnalisée lorsque l'ordinateur portable se charge ou fonctionne sur une batterie de rechange. Par défaut, la procédure de fermeture du capot est mise en veille.
Étape 7: Pour les procédures de fermeture du couvercle lorsque la batterie est en place, cliquez sur l'action par défaut et procédez à la sélection d'une nouvelle action dans les options du menu déroulant.
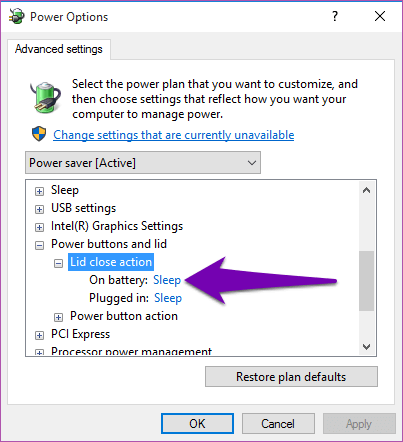
Étape 8: Faites de même pour "Livraison / expédition". Cliquez sur l'action Fermer la couverture par défaut et sélectionnez-en une nouvelle dans les options déroulantes.
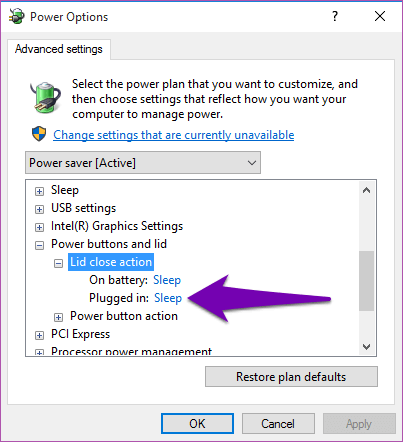
Étape 9: Clique sur Application Pour activer la personnalisation que vous venez de faire.
Étape 10: Cliquez “Ok"Pour quitter et quitter le menu"Options d'alimentation avancées" .
Conseils stricts pour fermer les paramètres de couverture
Quand devez-vous utiliser l'option Aucun
Si vous devez connecter l'ordinateur portable à un moniteur externe, «Ne rien faire» est une procédure idéale sur la couverture. L'ordinateur portable économise l'énergie de la batterie en désactivant l'éclairage de l'écran, mais il active d'autres processus. Cela permet également de réduire les écarts par rapport à l'ordinateur portable tout en utilisant un moniteur externe plus grand.
Il n'est pas recommandé de régler l'option de fermeture du capot de l'ordinateur portable sur "ne rien faire" lorsqu'il n'est pas branché. Cela épuiserait rapidement la batterie.
Vous ne devez pas choisir de faire une induction rapprochée telle que "ne rien faire" pendant que l'ordinateur portable est dans le sac à dos pendant une période prolongée. Cela pourrait le faire chauffer et endommager certains composants électriques de l'ordinateur portable.
Quand devriez-vous choisir d'hiberner ou de dormir
Si vous n'utilisez pas votre ordinateur portable depuis quelques heures et que vous cherchez à l'empêcher de s'éteindre, c'est une bonne idée de régler le plafond d'arrêt sur Hibernate.
L'hibernation ne consomme pas autant l'ordinateur portable qu'en mode veille.
L'action Fermer le couvercle doit être réglée sur Veille si vous fermez l'ordinateur portable principalement pendant de très courtes périodes - réduisez les courtes pauses pour le déjeuner, les pauses-café, etc., l'appareil reprendra la lecture plus rapidement lors de l'ouverture du couvercle. Cependant, mettre l'ordinateur portable en veille utilise plus de batterie que la mise en veille prolongée.
Quand devez-vous choisir l'option d'arrêt
Il n'est pas recommandé de régler l'ordinateur portable sur "éteint" lorsque le couvercle est fermé. Vous pourriez perdre une entreprise précieuse si vous ou quelqu'un d'autre éteignez accidentellement votre ordinateur portable.
La procédure de fermeture du couvercle d'arrêt est facile à utiliser comme moyen alternatif pour arrêter votre appareil. Si vous avez un bouton d'alimentation défectueux, par exemple, vous pouvez l'utiliser pour éteindre l'ordinateur portable en attendant le moment où vous réparez le bouton d'alimentation.
Gardez la batterie intelligente
La personnalisation de la fonction de fermeture du couvercle de votre ordinateur portable est une excellente fonctionnalité qui peut vous aider à économiser la batterie de votre ordinateur portable. Avec les procédures et conseils mentionnés ci-dessus, vous devez les utiliser à votre avantage - obtenez des heures supplémentaires de batterie sans éteindre facilement votre ordinateur, etc.