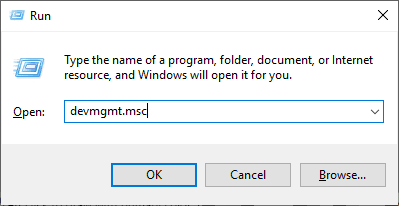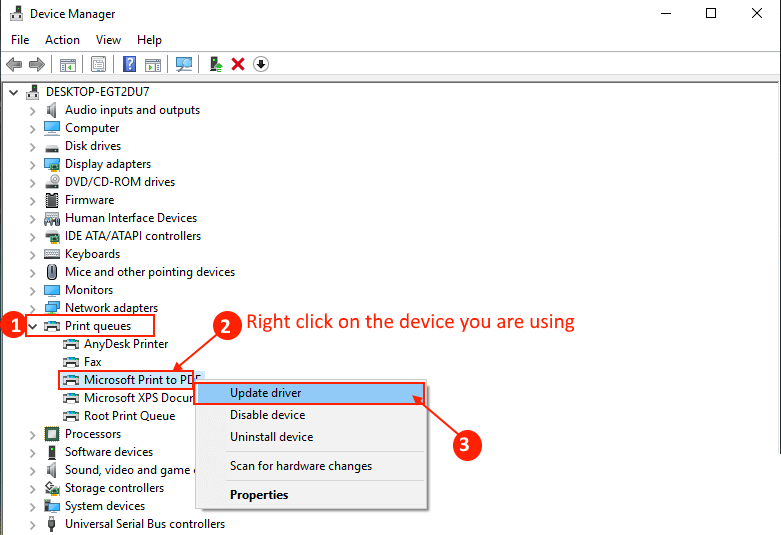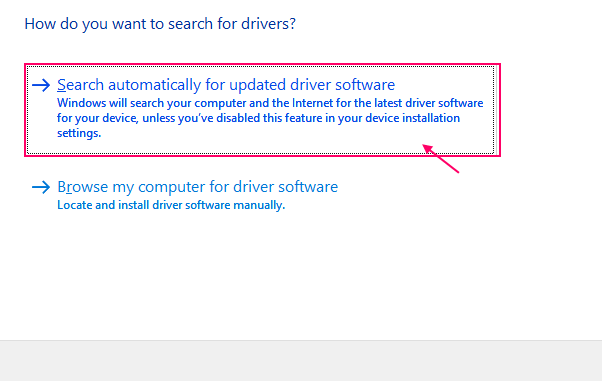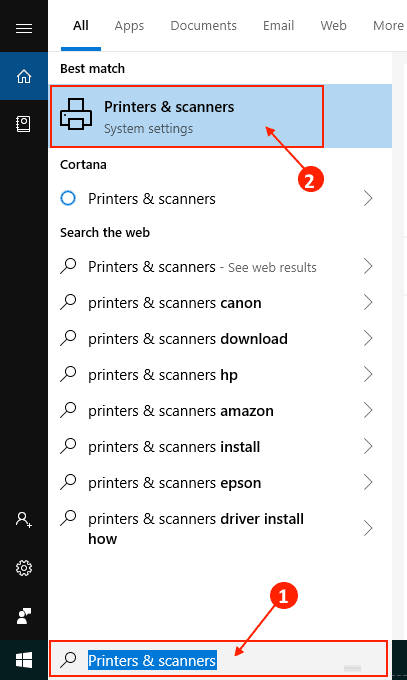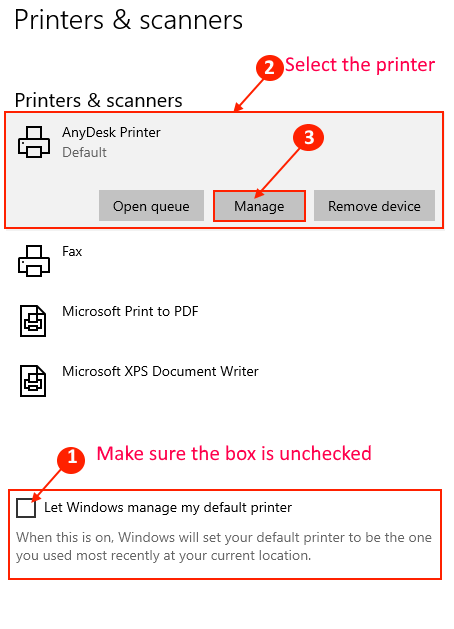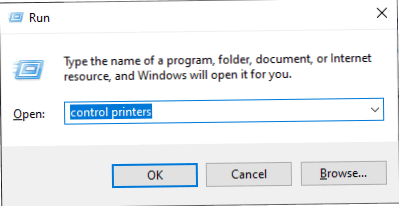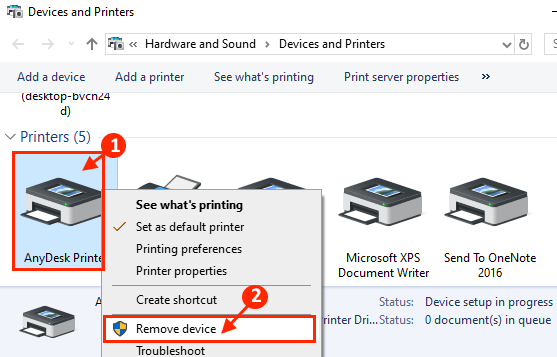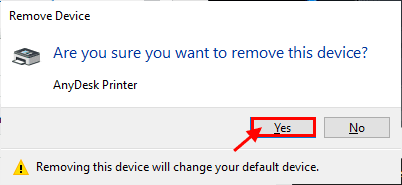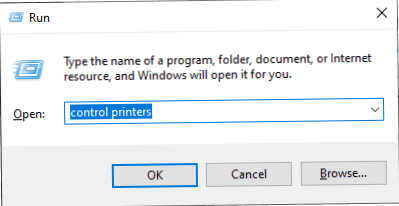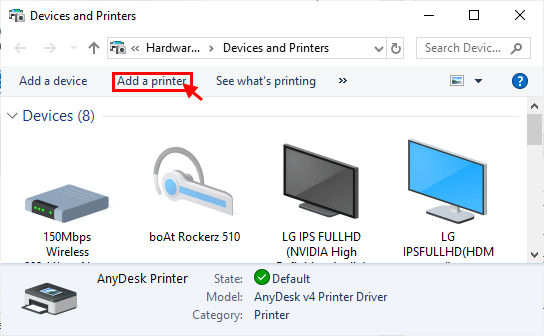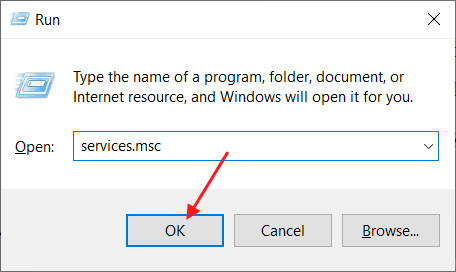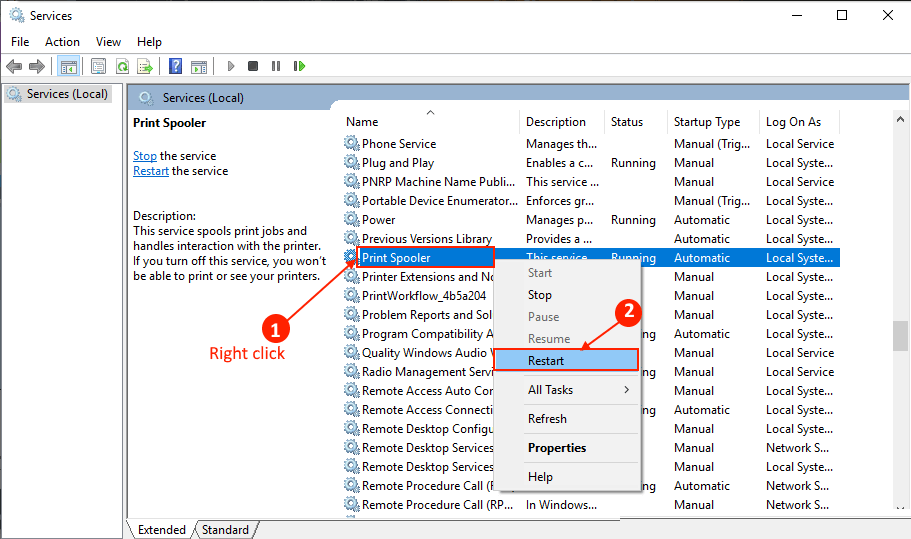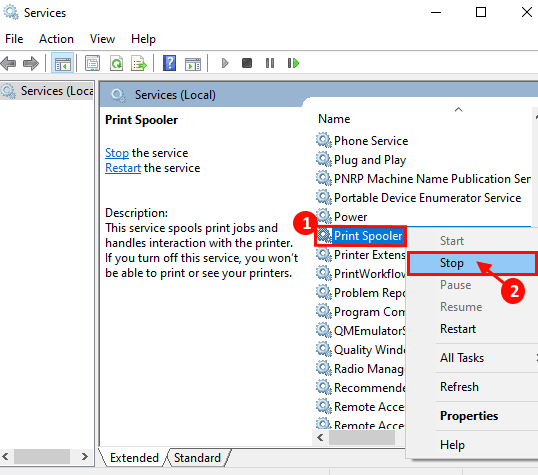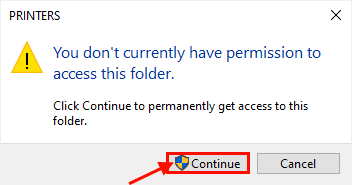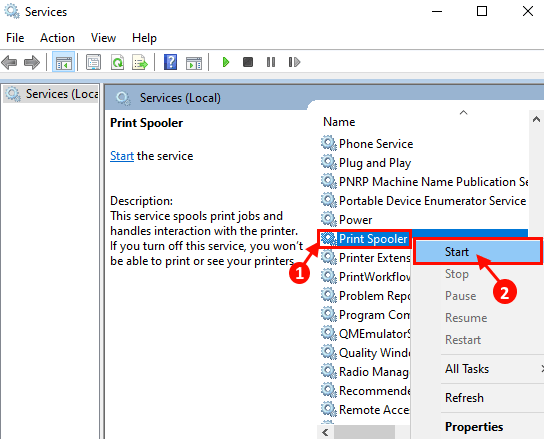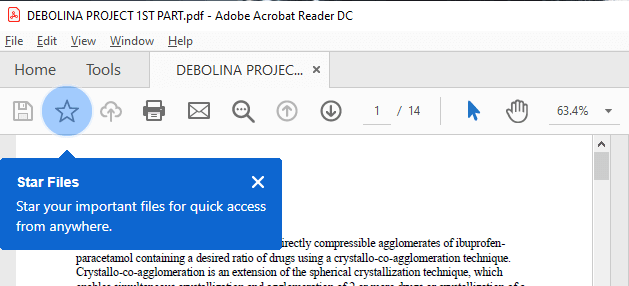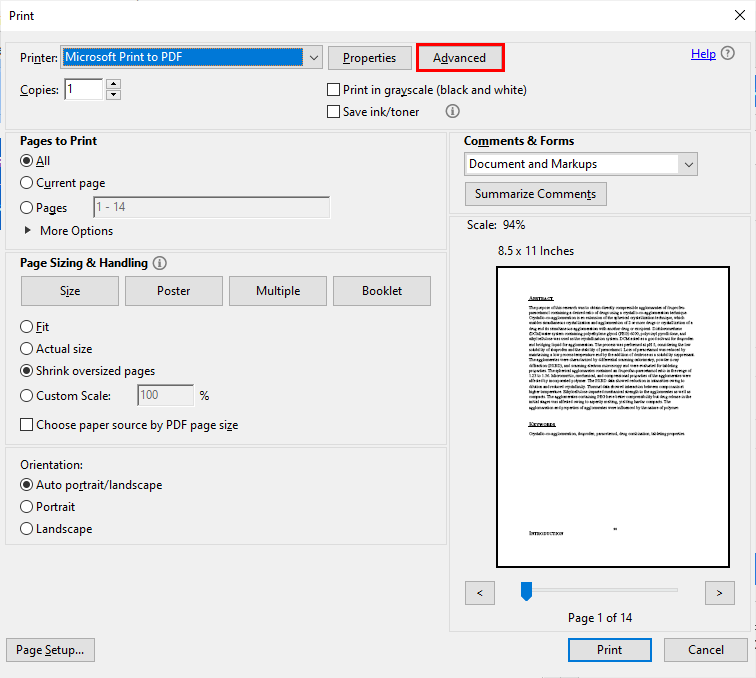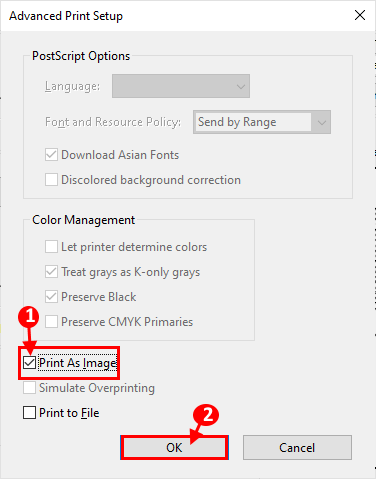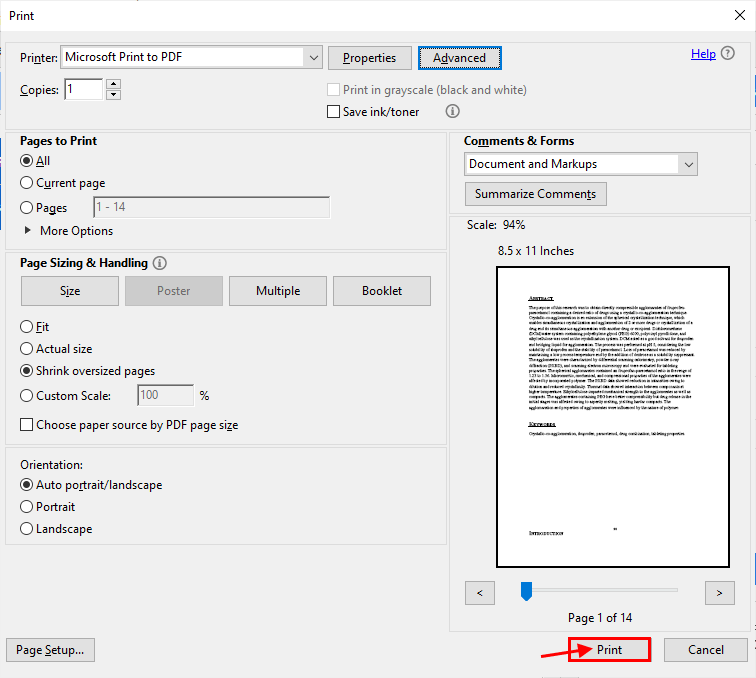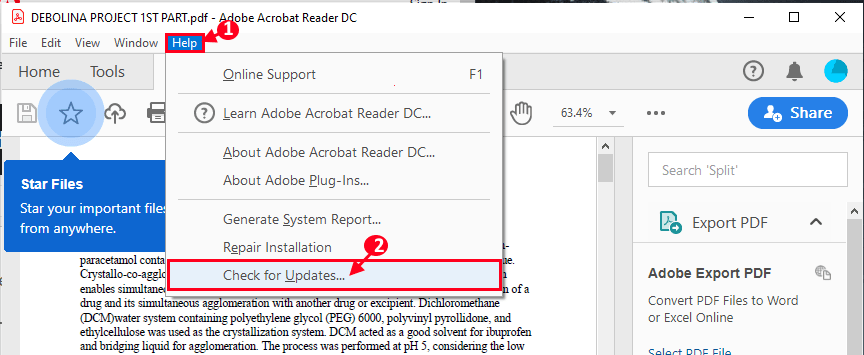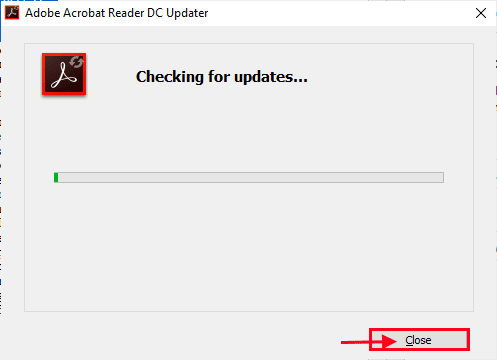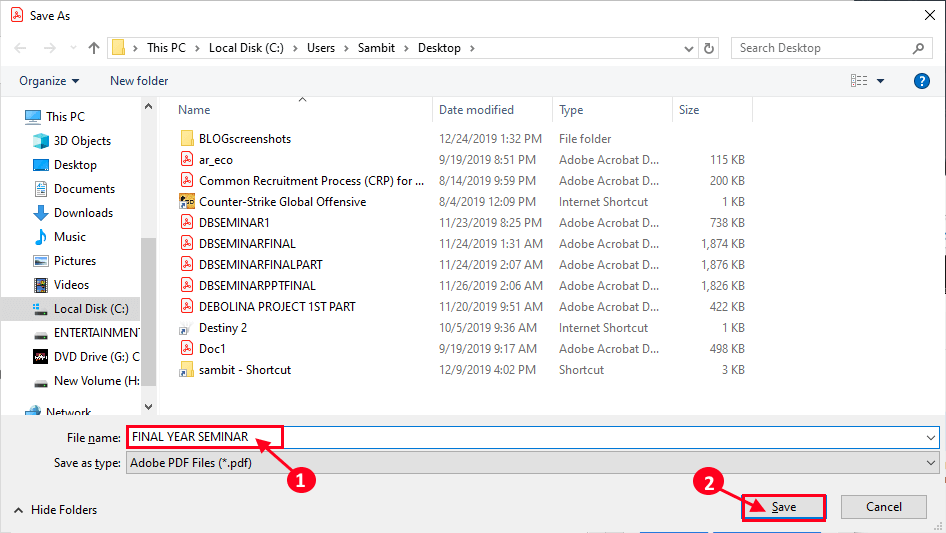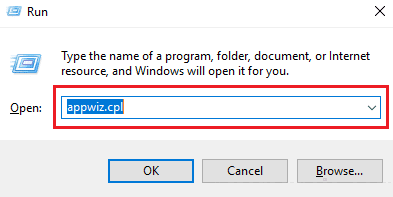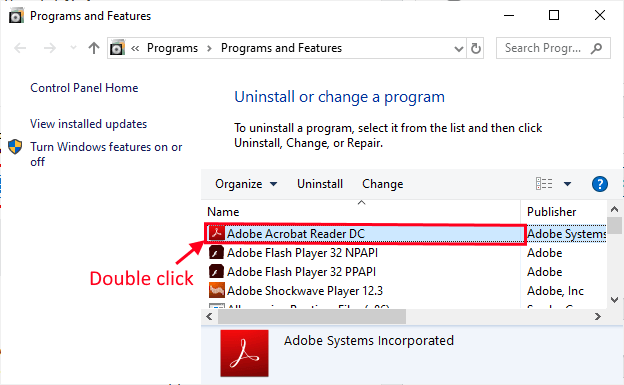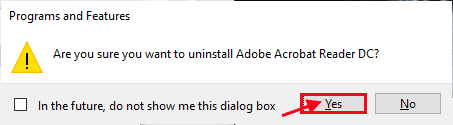Correction: les fichiers pdf ne peuvent pas être imprimés à partir d'Adobe Acrobat Reader
Certains font face Utilisateurs de Windows 10 Quelques difficultés pour imprimer des fichiers pdf directement à partir d'Adobe Acrobat Reader. Maintenant, si vous rencontrez le même problème à la fin, ne vous inquiétez pas. Un format de fichier incorrect ou un pilote d'imprimante incompatible est généralement la principale cause de ce problème. Suivez ces correctifs pour corriger ce bogue sur votre ordinateur. Mais avant de poursuivre, passez d'abord à ces méthodes de traitement pour essayer des solutions simples sur votre appareil.
Solutions initiales -
1. Vérifiez l'imprimante pour tout type de problème (tels que des défauts matériels, des problèmes de connexion, le retrait de la cartouche, etc.). Déconnectez votre imprimante, reconnectez-la à l'ordinateur et essayez d'imprimer quelque chose Adobe Acrobat Reader Encore une fois.
2. Redémarrez votre ordinateur. Après le redémarrage, ouvrez le fichier avec Adobe Acrobat Reader. Essayez d'imprimer à nouveau le document.
3. Assurez-vous d'utiliser le compte administratif lors de l'impression. Si vous n'en utilisez pas, enregistrez Entrée avec votre compte administrateur et réessayez d'imprimer.
4. Vérifiez s'il y en a Une mise à jour pour Windows est en attente.. S'il y a une mise à jour en attente, mettez à jour votre ordinateur. Après avoir mis à jour votre ordinateur, vérifiez que votre problème est résolu.
Si ces solutions ne fonctionnent pas pour vous, essayez d'exécuter ces correctifs sur votre ordinateur.
Tout d'abord, nous discuterons des solutions au problème de l'imprimante, puis nous verrons comment résoudre les problèmes à l'aide d'Adobe Acrobat Reader.
Solutions au problème de l'imprimante -
Fix -1 Update Driver d'imprimante-
Si vous recevez une erreur lorsque vous essayez d'imprimer quelque chose à l'aide du programme Adobe Acrobat Reader DC, cela peut se produire en raison d'un pilote obsolète / incompatible. Vous pouvez mettre à jour un pilote Imprimante En suivant ces étapes -
1. Appuyez sur la touche Windows + R Pour ouvrir “Courir“. Maintenant, tapez “devmgmt.msc"Et appuyez Entrer. L'outil va s'ouvrir Gestionnaire de périphériques.
2. Dans leGestionnaire de périphériques" , je cherche "Files d'attente d'impression”Développez-le. Maintenant, dans le menu déroulant Périphériques, sélectionnez le périphérique d'impression que vous utilisez. Faites un clic droit dessus et cliquez sur "Mettre à jour le pilote" .
3. On vous demanderaComment voulez-vous rechercher des pilotes?“. Sélectionnez le "Rechercher automatiquement le pilote mis à jour" .
Attendez que Windows recherche un pilote compatible pour le pilote d'imprimante, téléchargez-le et installez-le. Redémarrez ensuite l'ordinateur.
Vérifiez si votre problème est résolu. Si le problème persiste, passez au correctif suivant.
Fix -2 Définir le périphérique d'impression par défaut
Vous pouvez rencontrer ce problème sur votre ordinateur en raison d'un périphérique Imprimante Celui que vous utilisez n'est pas défini comme périphérique d'impression par défaut sur votre ordinateur. Pour définir votre périphérique d'impression comme périphérique d'impression par défaut pour votre ordinateur, procédez comme suit.
1. Type "Imprimantes et scanners"Dans la zone de recherche à côté de Icône Windows. Cliquez “Imprimantes et scanners" .
2. Maintenant, sur le côté droit de la fenêtre des paramètres, vous verrez une liste d'imprimantes et de scanners. Décochez la case à côté de "Laisser Windows gérer mon imprimante par défaut". Maintenant, dans la liste des imprimantes, cliquez sur l'imprimante que vous utilisez. Après cela, cliquez sur "La gestion" .
Redémarrez l'ordinateur et après avoir redémarré l'ordinateur, ouvrez le fichier à l'aide d'Adobe Acrobat Reader sur votre ordinateur. Essayez de l'imprimer à nouveau et vérifiez si vous rencontrez toujours le problème
Fixez à nouveau 3 installer les pilotes d'imprimante -
La suppression et l'ajout d'une imprimante à problème de votre ordinateur peuvent résoudre votre problème.
1. Appuyez sur la touche Windows + R Pour commencer, tapez “Contrôler les imprimantes ”Appuyez sur la touche Entrée Entrer. La fenêtre du périphérique et des imprimantes s'ouvre.
2. Maintenant, dans la liste Des imprimantes , Cliquez avec le bouton droit sur l'imprimante problématique. Cliquez ensuite sur "Retirez l'appareil". Ce périphérique d'impression sera supprimé de votre ordinateur.
3. Maintenant, cliquez sur “ouiPour confirmer le retrait de l'appareil.
Fermez la fenêtre Périphériques et imprimantes. Redémarrez votre ordinateur.
4. Appuyez sur la touche Windows + R Pour commencer, tapez “Imprimantes de contrôle"Et appuyez Entrer. La fenêtre du périphérique et des imprimantes s'ouvre.
5. Maintenant, dans la fenêtre Périphériques et imprimantes, cliquez sur "Ajouter une imprimante" .
6. Windows devrait détecter automatiquement l'imprimante. Cliquez sur "Suivant" .
7. Maintenant, regardez "Définir comme imprimante par défautEt puis cliquez sur “Terminer" .
Essayez d'imprimer le document à partir d'Adobe Acrobat Reader. Maintenant, vérifiez si vous rencontrez le même problème de pilote d'imprimante sur votre ordinateur. Votre problème doit être résolu.
Fix -4 Redémarrez le service Spouleur d'impression
1. Appuyez sur la touche Windows + R Pour commencer, tapez “services.msc"Et cliquez sur"Ok" .
2. Dans la fenêtre Services, recherchez «Spouleur d'impression«Dans la liste des services. Faites un clic droit sur le "Spouleur d'impression"Et cliquez sur"RecommencerCela redémarrera le service Spouleur d'impression.
3. Fermez la fenêtre des services. Redémarrez votre ordinateur.
Après le redémarrage, ouvrez le document à l'aide d'Adobe Acrobat Reader. Essayez d'imprimer à nouveau. Vérifiez si vous êtes toujours confronté à l'erreur précédente.
Fix -5 Efface la file d'attente d'impression-
1. Appuyez sur la touche Windows + R Pour commencer, tapez “services.msc“. Cliquez “Ok«Pour ouvrir la fenêtre des services.
2. Dans la fenêtre Services, recherchez «Spouleur d'impression«Dans la liste des services. Faites un clic droit sur le "Spouleur d'impression"Et cliquez sur"Arrêter«Pour arrêter un service Spouleur d'impression.
3. Appuyez sur la touche Windows + E Ouvre la fenêtre de l'Explorateur de fichiers. Allez sur ce site
C: \ Windows \ System32 \ spool \ PRINTERS
[Changement de ”C:"Avec la lettre de lecteur dans le répertoire d'installation de Windows]
NB
Si votre accès est refusé par le message "Vous n'êtes actuellement pas autorisé à accéder à ce dossier", cliquez simplement sur Continuer pour accorder l'accès.
5. Supprimez tous les fichiers du dossier "IMPRIMANTES".
6. Appuyez sur la touche Windows + R Pour commencer, tapez “services.msc"Et cliquez sur"Ok“. La fenêtre Services s'ouvrira.
7. Maintenant, dans la liste des services, recherchez un service «Spouleur d'impression". Faites un clic droit sur le "Spouleur d'impression“. Cliquez “Commencer«Pour démarrer un service Spouleur d'impression Encore une fois.
Redémarrez votre ordinateur.
Vérifiez si vous rencontrez de nouveau le même problème de votre côté.
Solutions au problème avec Adobe Acrobat Reader -
Essayez ces solutions pour résoudre le problème d'Adobe Acrobat Reader.
Fix-1 imprimer le fichier pdf comme image
1. Ouvrez un fichier pdf Utilisation d'Adobe Acrobat Reader.
2. Maintenant, appuyez sur Ctrl + P Pour démarrer le processus d'impression.
3. Maintenant, dans la fenêtre d'impression, cliquez sur "Options avancées" en haut. La fenêtre Configuration d'impression avancée s'ouvre.
4. À la fenêtre Configuration d'impression avancée , Sélectionnez l'option "Imprimer comme image"Puis cliquez sur"OK" .
5. Dans la fenêtre Imprimer, cliquez sur "طباعة«Pour enfin lancer l'impression.
Vous devriez pouvoir imprimer le document sans aucune autre erreur.
Correctif 2 - Recherchez les mises à jour d'Adobe Acrobat Reader DC
Vous pouvez rencontrer ce problème en raison d'une mise à niveau dynamique d'Adobe Acrobat Reader DC.
1. Ouvrir Adobe Acrobat Reader En double-cliquant sur une icône Adobe Acrobat Reader Sur le bureau ou dans le menu Démarrer.
2. À la fenêtre Adobe Acrobat Reader , Cliquez “مساعدة"Alors cliquez"Vérifier les mises à jour ... ".
3. À la fenêtre Programme de mise à jour Adobe Acrobat Reader DC , Vous remarquerez que le processus de mise à niveau recherche la mise à niveau.
La dernière version d'Adobe Reader DC sera téléchargée. Mettez à jour Adobe Acrobat Reader DC.
Après la mise à jour, ouvrez à nouveau le document à l'aide d'Adobe Reader DC. Vous devriez pouvoir imprimer à nouveau le document.
Fix-3 enregistrez le fichier pdf sous un nouveau nom
L'enregistrement d'un fichier pdf sous un autre nom peut résoudre le problème pour vous.
1. Ouvrez un fichier pdf En Adobe Acrobat Reader DC. Maintenant, appuyez sur Ctrl + Maj + S. La fenêtre Enregistrer sous sera enregistrée.
2. Maintenant, allez à un emplacement approprié de votre choix pour enregistrer le fichier. Enregistrez le fichier sous un nouveau nom. Cliquez sur "Sauvegarder”Pour enregistrer le fichier. Fermez Adobe Acrobat Reader DC.
3. Accédez à l'emplacement où vous avez enregistré le nouveau fichier. Ouvrez le fichier pdf avec Adobe Acrobat Reader DC. Maintenant, essayez d'imprimer ce nouveau fichier. Vous devriez pouvoir imprimer le fichier sans aucune erreur.
Fix-4 réinstaller Adobe Acrobat Reader
Certaines erreurs dans Adobe Reader peuvent entraîner la fin de cette erreur, donc sa réinstallation effacera tout type d'erreurs logicielles.
1. Appuyez sur la touche Windows + R Pour commencer, tapez “appwiz.cpl, Puis appuyez sur Entrer.
2. Dans leProgrammes et fonctionnalités“Faites défiler pour trouver”Adobe Acrobat ReaderDans la liste des applications installées.
3. Dans la boîte de dialogue, cliquez sur "oui"Pour confirmer la désinstallation"Adobe Acrobat Reader DC" .
Attendez un peu car le processus de désinstallation peut prendre un certain temps.
4. Ensuite, téléchargez La dernière version d'Adobe Acrobat Reader DC Du site officiel.
5. Installez la dernière version d'Adobe Acrobat Reader DC sur votre appareil.
Maintenant, ouvrez le fichier pour l'imprimer dans Adobe Acrobat Reader DC. Vous devriez pouvoir le faire sans autre erreur.
Astuces:
Exécutez un cycle d'alimentation complet de l'imprimante.
1. Redémarrez votre ordinateur. Maintenant, déconnectez l'imprimante de l'ordinateur. Mettez l'imprimante hors tension de l'unité électrique et débranchez le câble d'alimentation de l'imprimante.
2. Appuyez sur le bouton d'alimentation de l'imprimante pendant 10 secondes.
3. Maintenant, connectez l'imprimante à l'ordinateur et allumez l'ordinateur. Une fois l'ordinateur redémarré, mettez l'imprimante sous tension. Maintenant, essayez d'imprimer le document à partir d'Adobe Acrobat Reader.