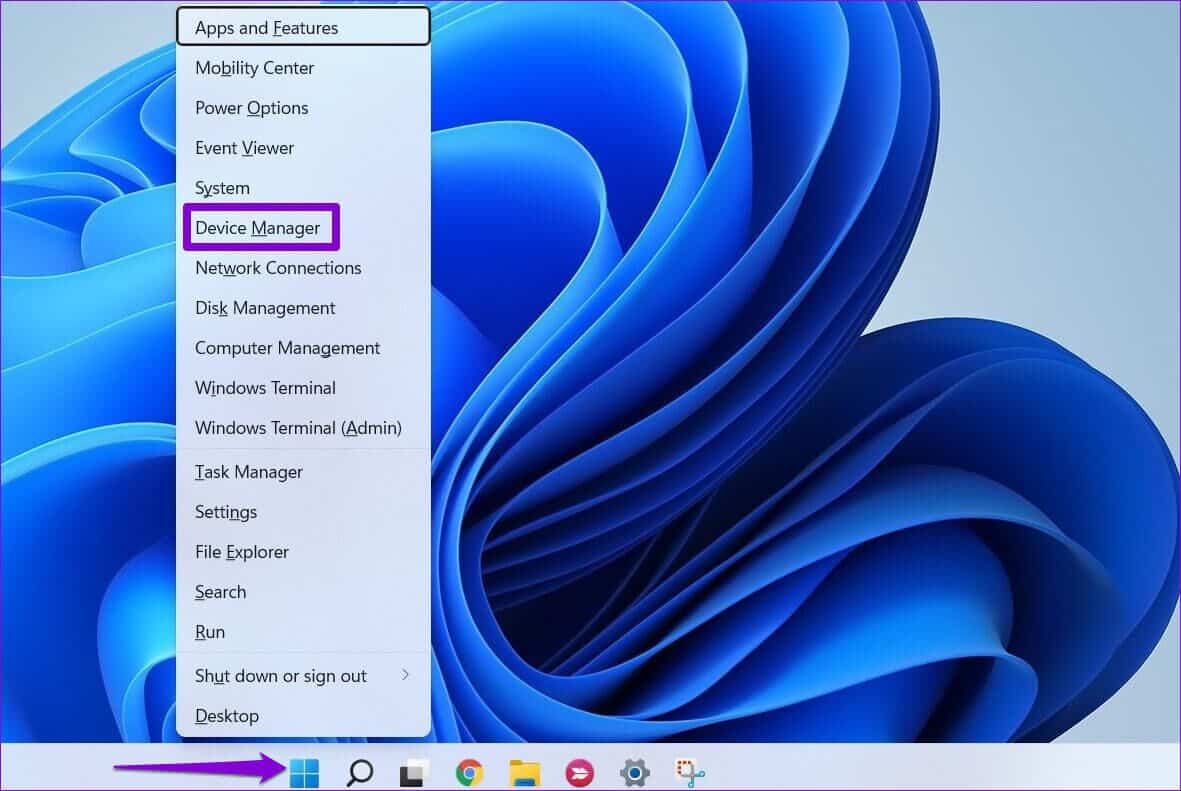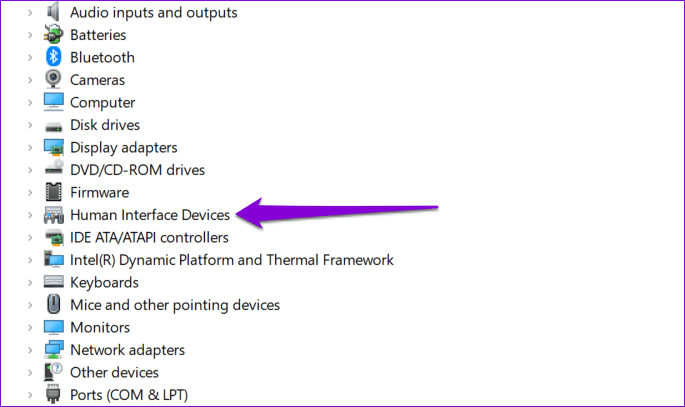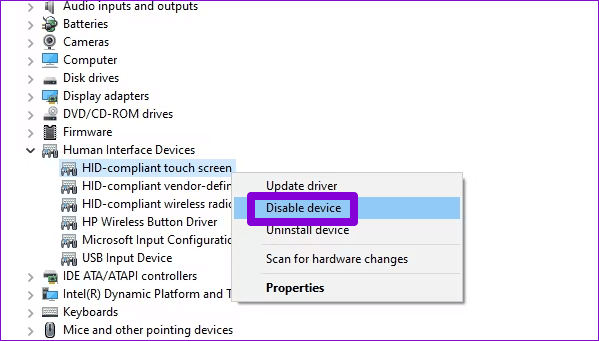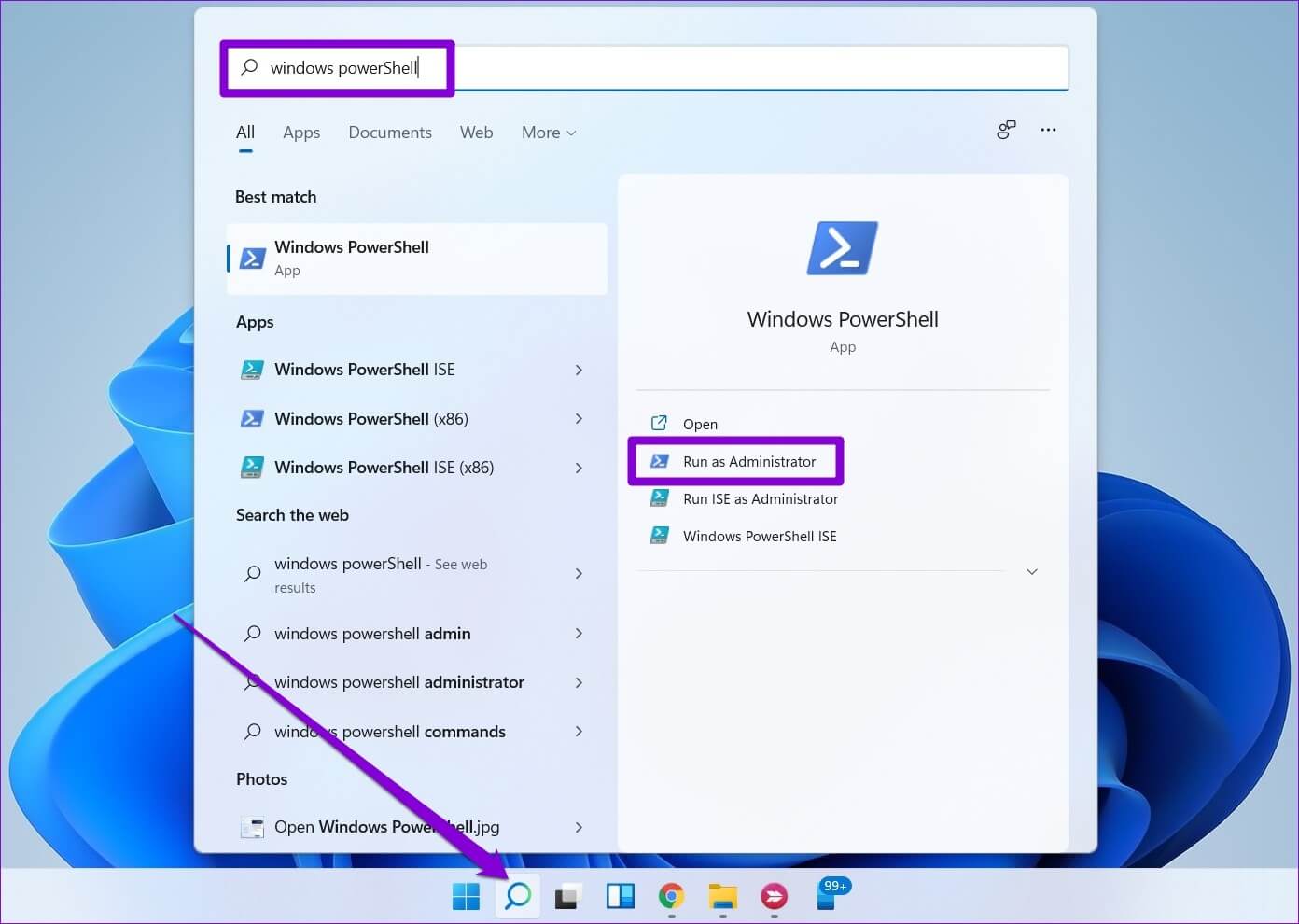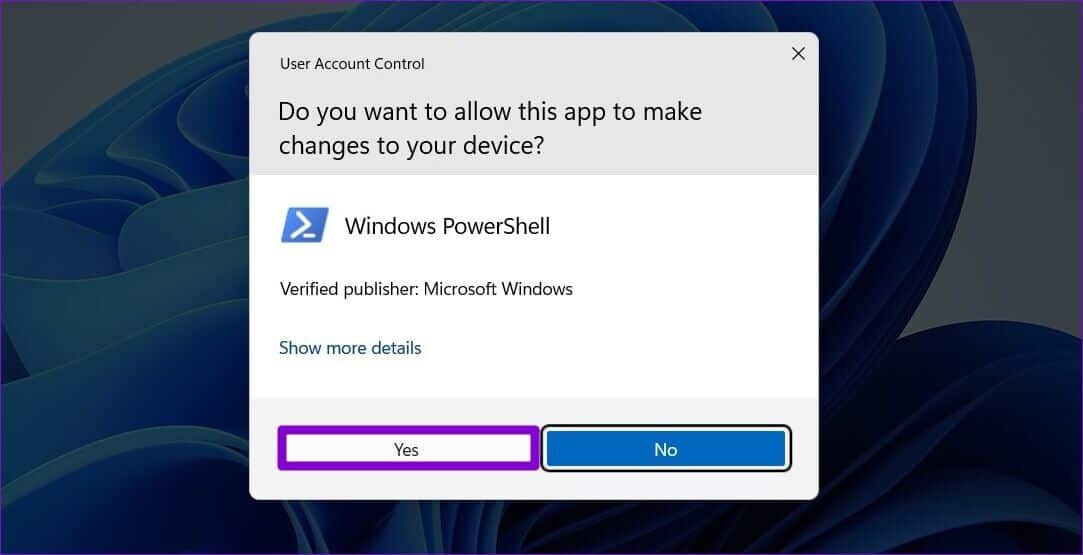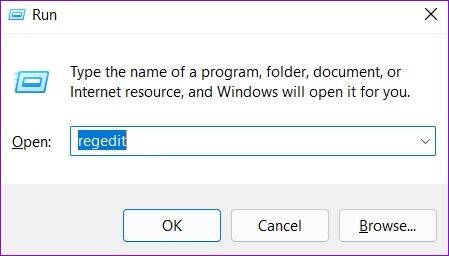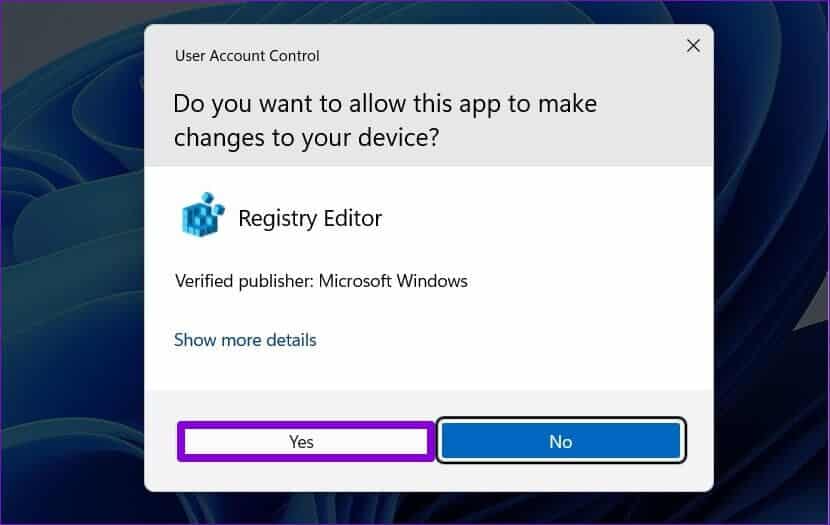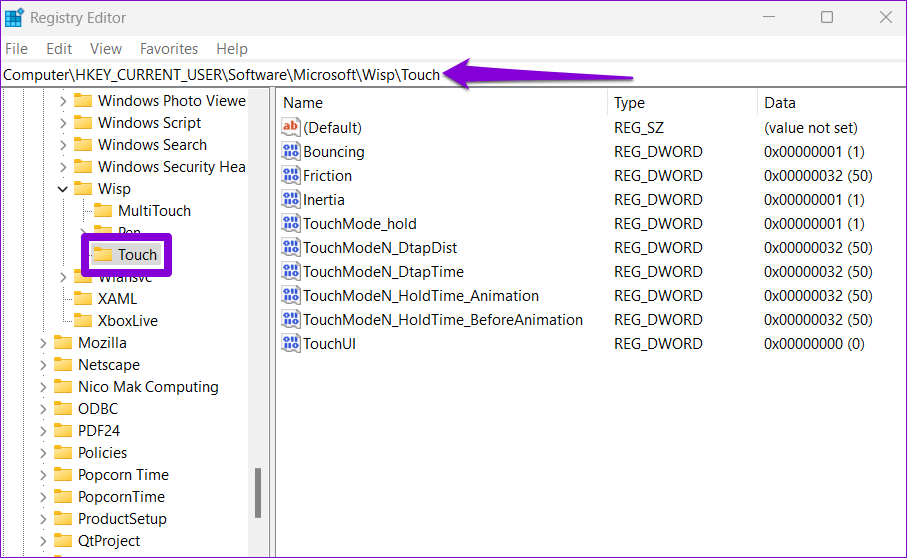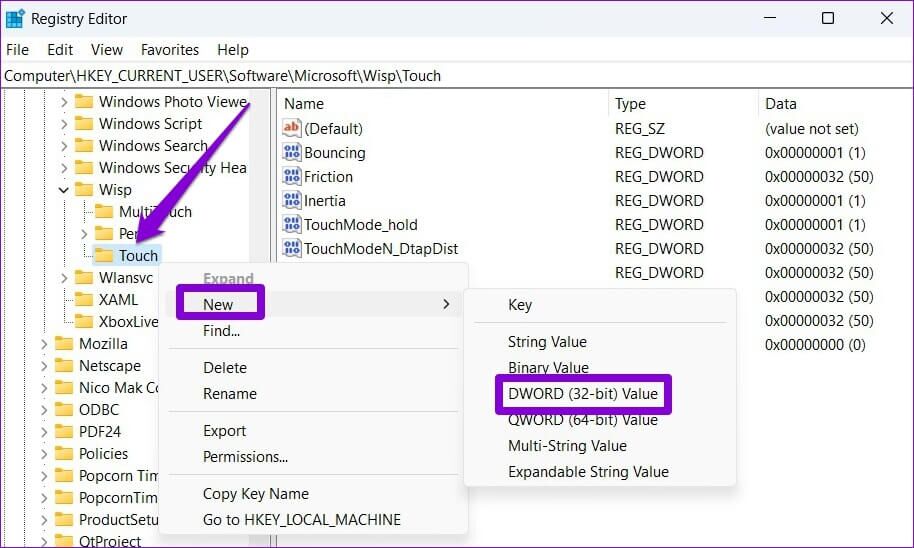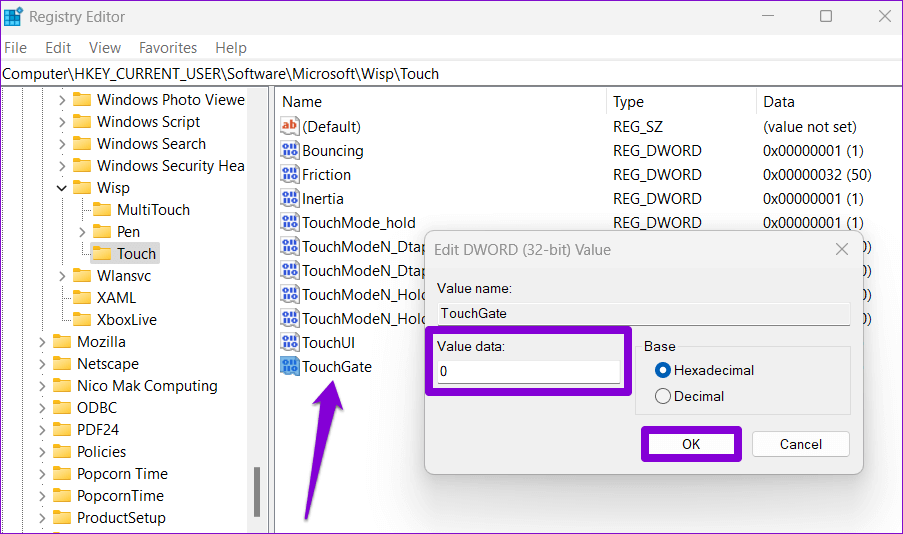Les 3 meilleures façons de désactiver l'écran tactile dans Windows 11
Les écrans tactiles sont de plus en plus courants parmi les ordinateurs portables Windows haut de gamme et les appareils convertibles. La fonction est généralement activée en usine. Cependant, selon votre cas d'utilisation, vous ne trouverez peut-être pas cette fonctionnalité particulièrement attrayante et vous voudrez peut-être la désactiver.
Préparer Désactiver l'écran tactile sur Windows 11 C'est relativement simple, au cas où vous en auriez assez de nettoyer les traces de doigts grasses sur votre écran ou si vous n'avez pas trouvé cette fonctionnalité utile. En fait, il existe plusieurs façons de désactiver la fonctionnalité. Dans cet article, nous vous guiderons à travers chacun d'eux. Alors, commençons.
1. Désactivez l'écran tactile à l'aide du Gestionnaire de périphériques
Le gestionnaire de périphériques vous permet de Sous Windows, affichez et gérez tous vos appareils connectés tels que les claviers, les cartes son, les webcams, etc. Vous pouvez également l'utiliser pour désactiver rapidement la fonctionnalité tactile sur votre ordinateur portable Windows 11. Voici comment procéder.
Étape 1: Cliquez avec le bouton droit sur une icône Début Ou appuyez sur une touche Windows + X Pour ouvrir un menu Utilisateur avancé. Puis sélectionnez Gestionnaire de périphériques De la liste.
Étape 2: Double-cliquez Human Interface Devices Pour l'agrandir.
Étape 3: Recherchez une entrée Écran tactile compatible HID dans la liste. Faites un clic droit dessus et sélectionnez Désactivez l'appareil.
Étape 4: Sélectionner oui À confirmer.
Parfois, vous pouvez voir deux entrées "Écran tactile compatible HID". Dans ce cas, vous pouvez utiliser les étapes ci-dessus pour les désactiver tous les deux. Après cela, l'ordinateur portable ne devrait plus répondre aux entrées tactiles.
Si vous changez d'avis plus tard, vous pouvez toujours réactiver l'écran tactile. Pour ce faire, ouvrez à nouveau le Gestionnaire de périphériques, cliquez avec le bouton droit sur l'entrée "Écran tactile compatible HID" et sélectionnez Activer le périphérique.
2. DÉSACTIVER L'ÉCRAN TACTILE AVEC WINDOWS POWERSHELL
Fournit une couverture Ligne de commande La valeur par défaut pour Windows 11 est une autre façon de désactiver l'écran tactile de votre ordinateur portable. Aussi intimidant que cela puisse paraître, la désactivation de l'écran tactile via Windows PowerShell est très simple et ne nécessite que l'exécution d'une seule commande. Voici comment vous pouvez le faire.
Étape 1: Cliquez sur une icône recherche dans la barre des tâches ou appuyez sur la touche . Windows + S Pour ouvrir un menu recherche. Type windows PowerShell dans la case et sélectionnez Exécutez en tant qu'administrateur.
Étape 2: Sélectionner oui Lorsque l'invite de contrôle de compte d'utilisateur (UAC) apparaît.
Étape 3: Dans la console, collez la commande suivante et appuyez sur Entrer:
Get-PnpDevice | Where-Object {$_.FriendlyName -like 'touch screen'} | Désactiver-PnpDevice -Confirmer :$false
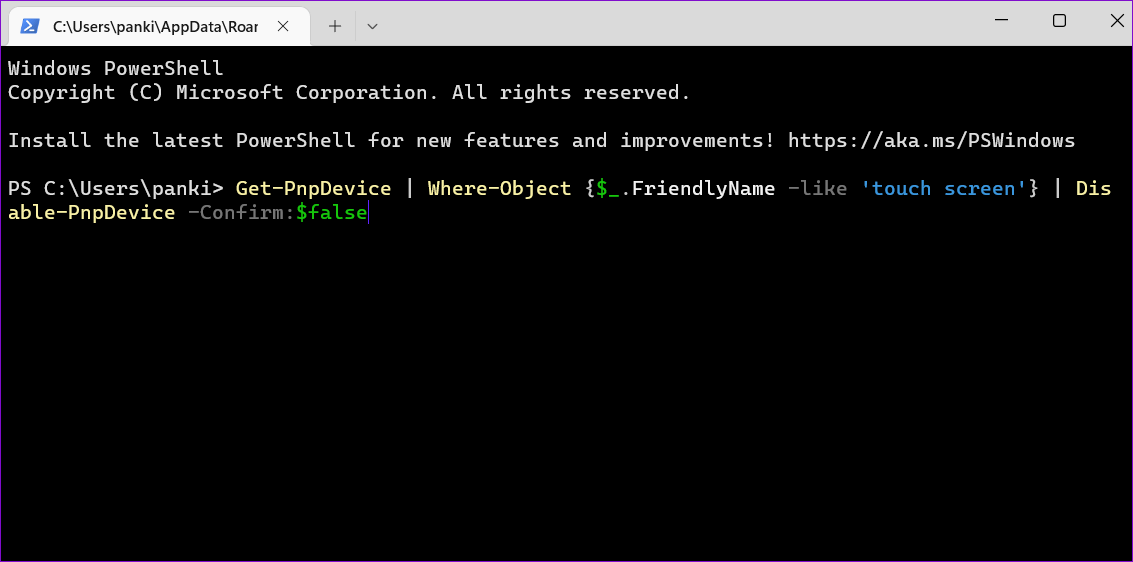
Get-PnpDevice | Where-Object {$_.FriendlyName -like 'touch screen'} | Activer-PnpDevice-Confirmer : $false
3. Désactivez l'écran tactile à l'aide de l'Éditeur du Registre
Enfin, si vous vous sentez aventureux, vous pouvez également modifier les fichiers de registre pour désactiver la fonctionnalité de l'écran tactile. Cependant, il convient de noter que la modification des fichiers journaux sans connaissance peut entraîner de graves problèmes et rendre votre ordinateur inutilisable. Envisagez d'utiliser cette méthode si les deux méthodes précédentes n'ont pas fonctionné.
Même si vous êtes familiarisé avec la modification des fichiers de registre, vous devez suivre attentivement les étapes. Aussi, faites Faire une copie de sauvegarde des fichiers du registre Ou créez un point de restauration avant de poursuivre avec la méthode ci-dessous.
Étape 1: Appuyez sur la touche Windows + R Ouvre la boîte de dialogue Courir. Type regedit Sur le terrain Ouvert Et presse Entrer.
Étape 2: Sélectionnez Oui lorsque . apparaît Routeur de contrôle de compte d'utilisateur (UAC).
Étape 3: Dans la fenêtre de l'Éditeur du Registre, collez le chemin suivant dans la barre d'adresse en haut et appuyez sur Entrée pour accéder rapidement à la touche tactile.
HKEY_CURRENT_USER\Software\Microsoft\Wisp\Touch\
Étape 4: Cliquez avec le bouton droit sur la touche tactile, accédez à Nouveau et sélectionnez la valeur DWORD (32 bits). Il l'a appelé "TouchGate".
Étape 5: Double-cliquez DWORD nouvellement créé et modifiez ses données de valeur en 0 (zéro). Appuyez ensuite sur OK.
Quittez la fenêtre de l'Éditeur du Registre et redémarrez votre ordinateur pour que les modifications prennent effet. Après cela, l'ordinateur portable ne répondra plus aux gestes tactiles.
Vous pouvez réactiver l'écran tactile en suivant les mêmes étapes ci-dessus et en changeant la valeur du TouchGate DWORD de 0 à 1. Alternativement, vous pouvez également supprimer le TouchGate DWORD pour activer l'écran tactile.
Plus de touches accidentelles
Bien que la fonctionnalité d'écran tactile vous permette d'interagir facilement avec Windows, l'écran de votre ordinateur portable se salit avec une utilisation constante. Et ce n'est pas quelque chose que vous voulez regarder au travail. Heureusement, la désactivation de la fonction tactile sur Windows 11 est simple, même si vous ne souhaitez le faire que temporairement.
Trouvez-vous la fonctionnalité de l'écran tactile utile ou préférez-vous utiliser une souris et un clavier ? Faites-le nous savoir dans les commentaires ci-dessous.