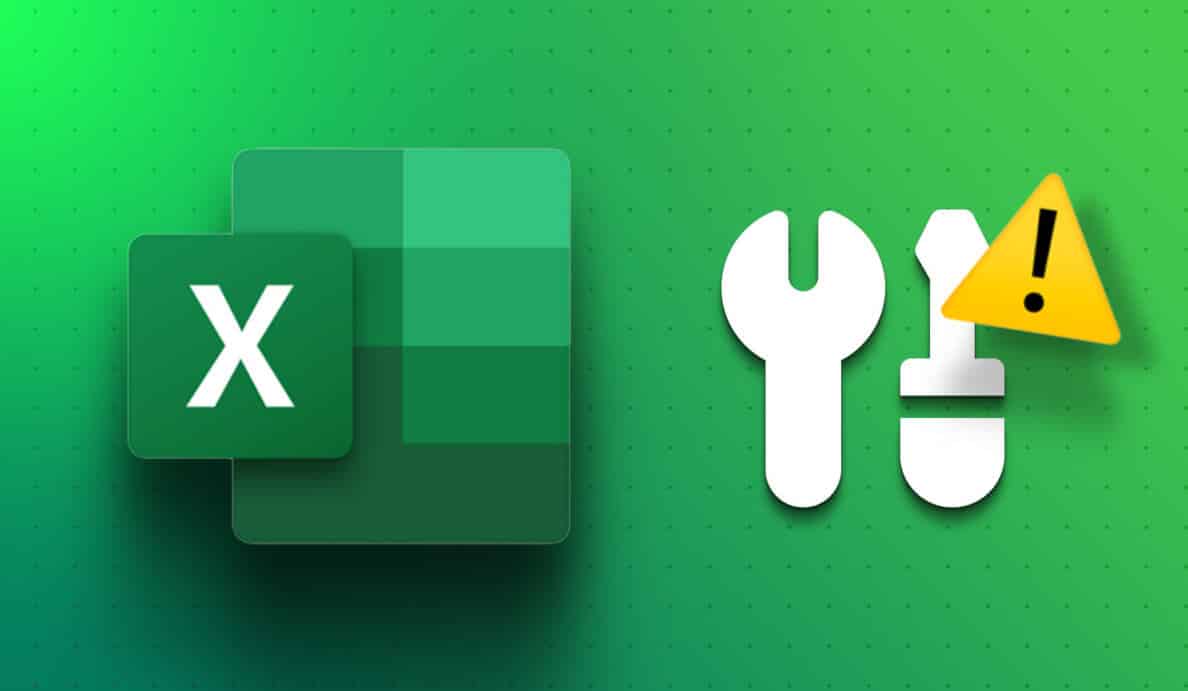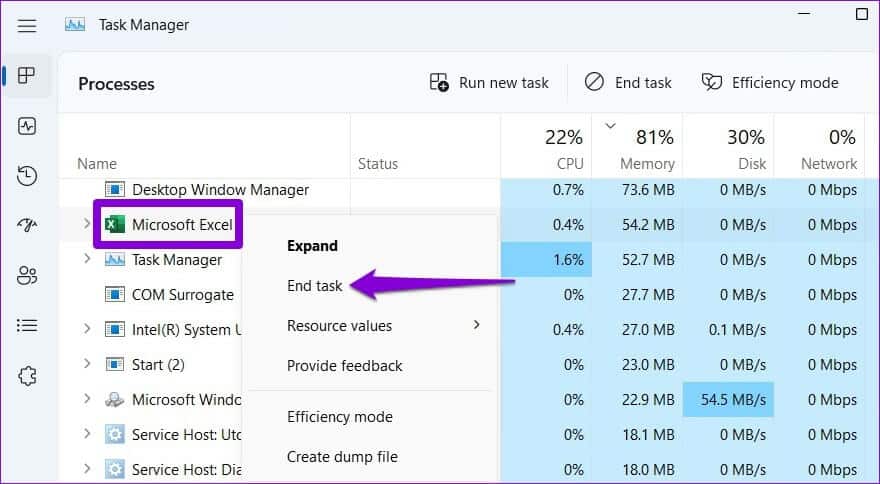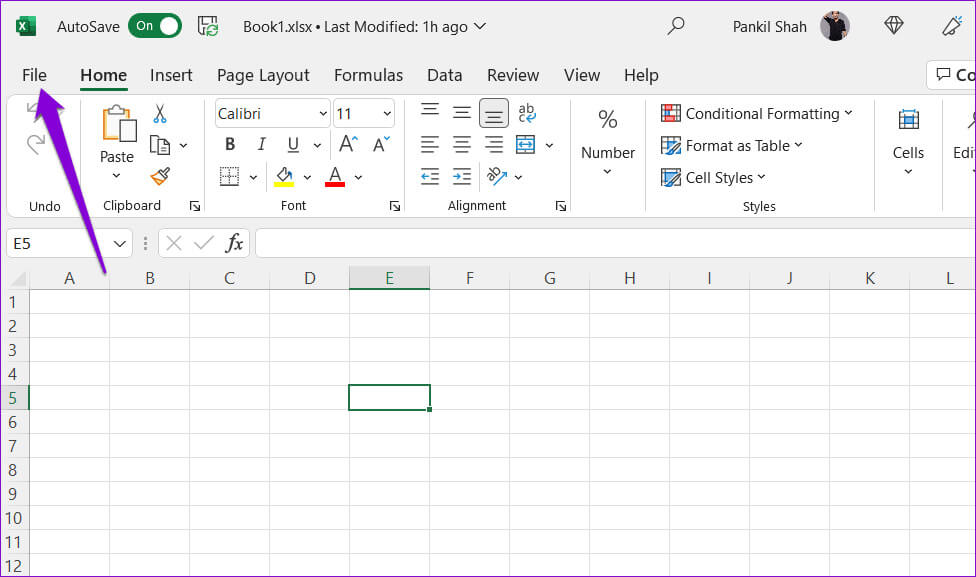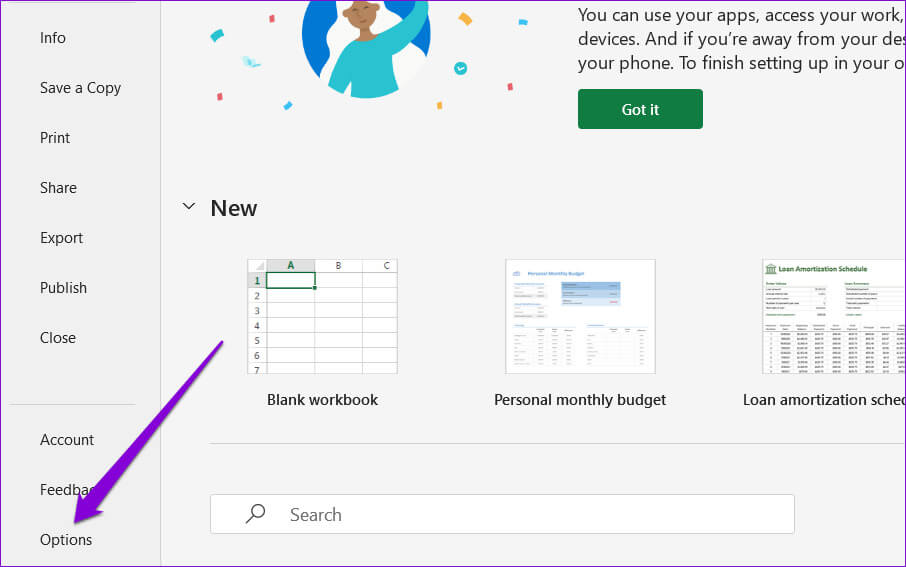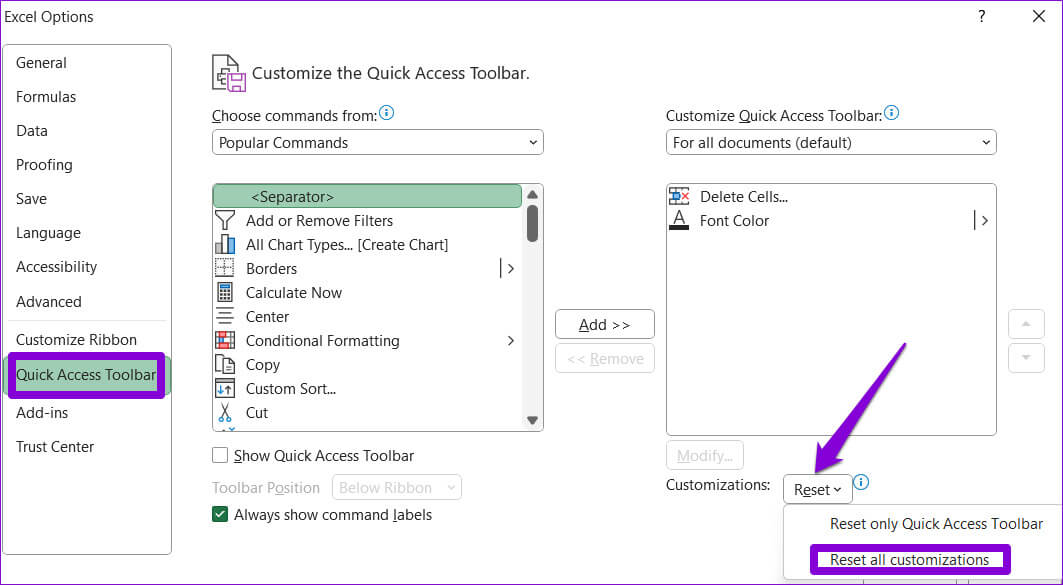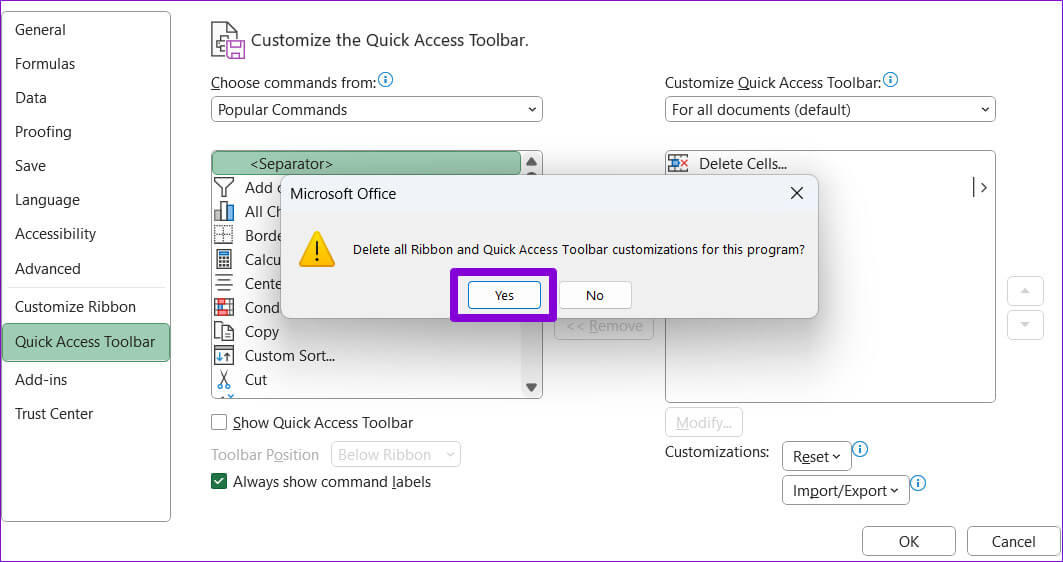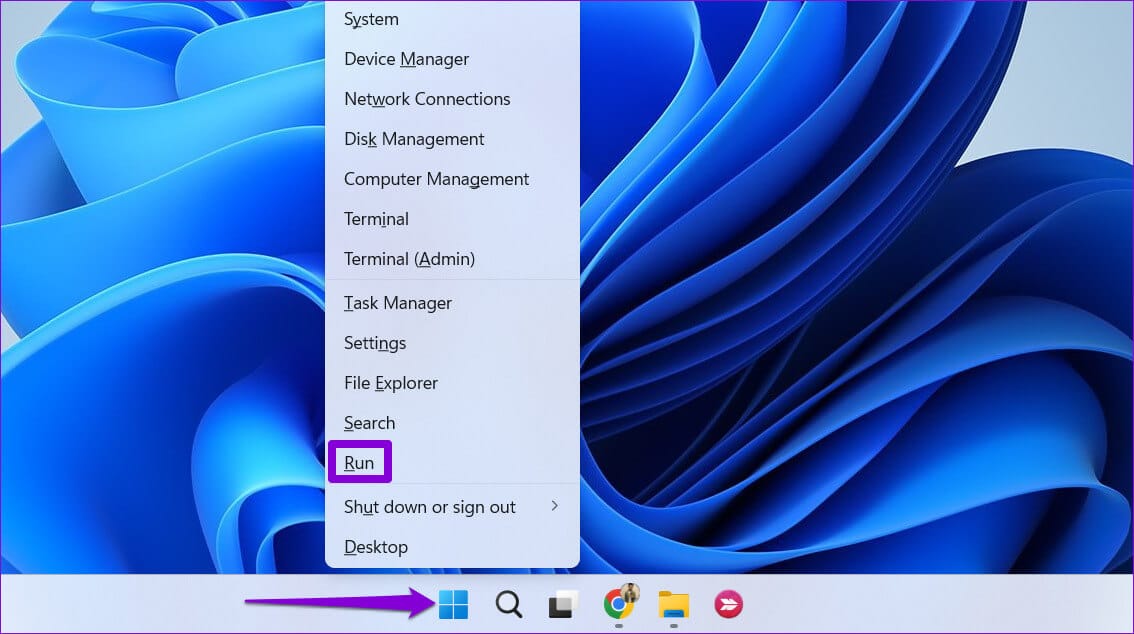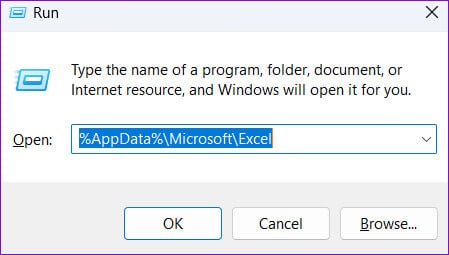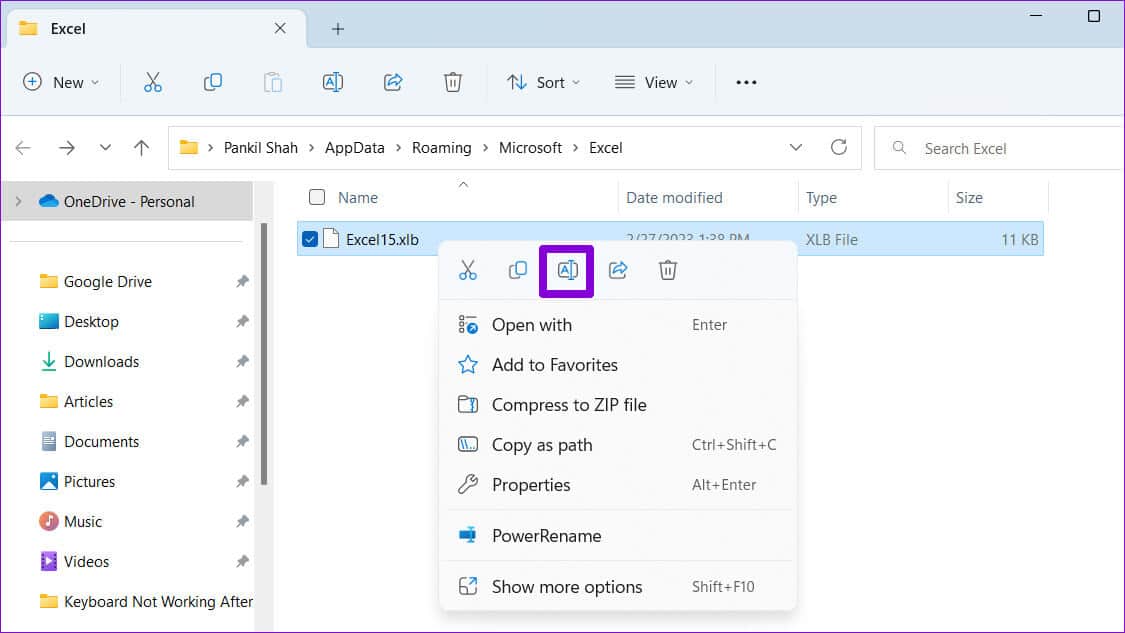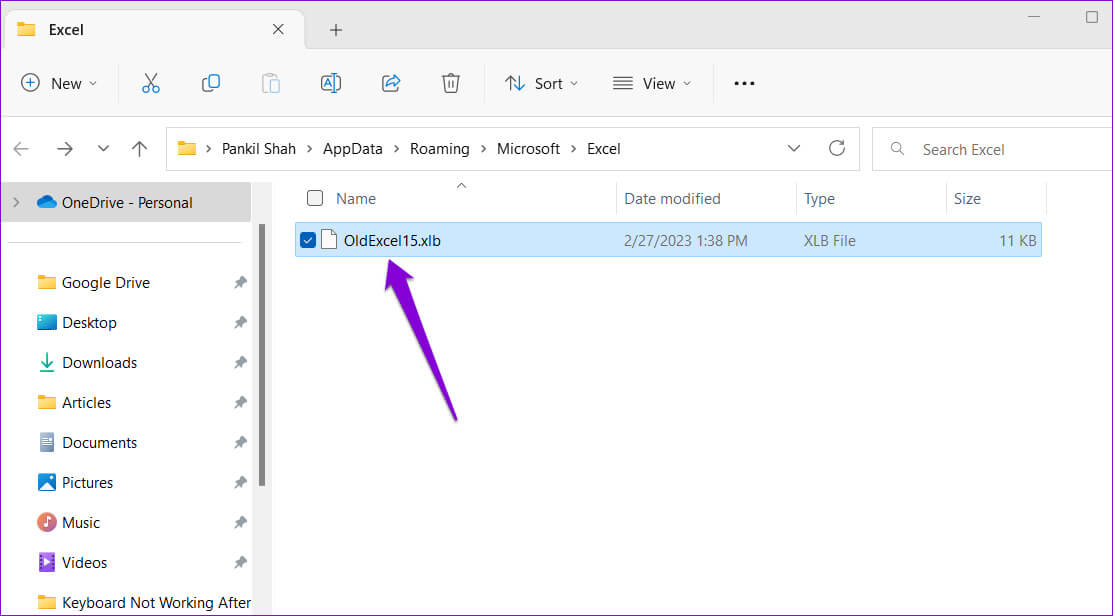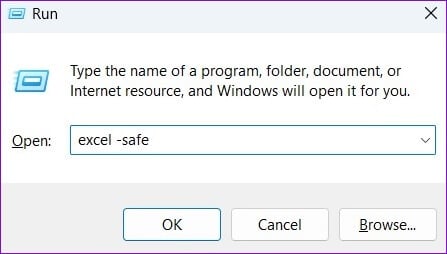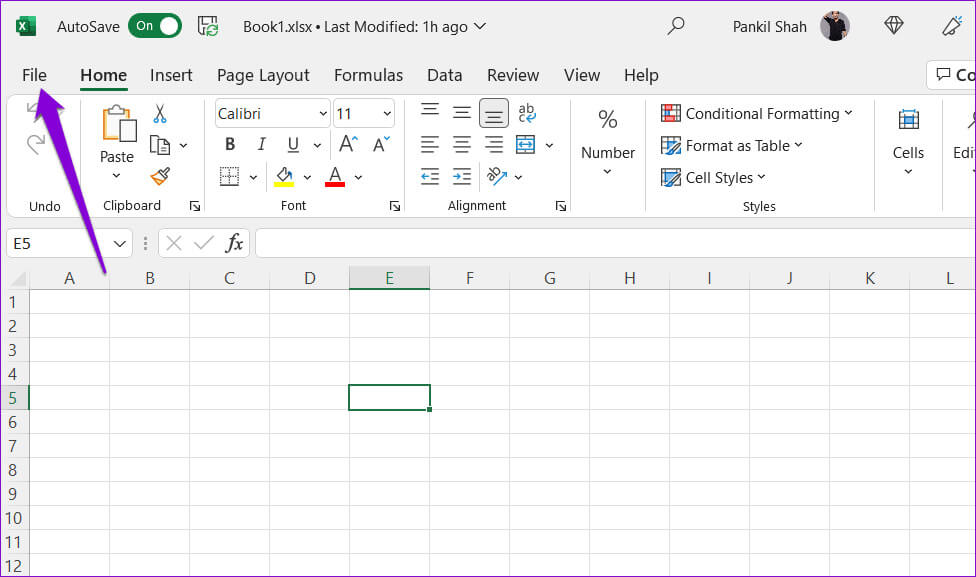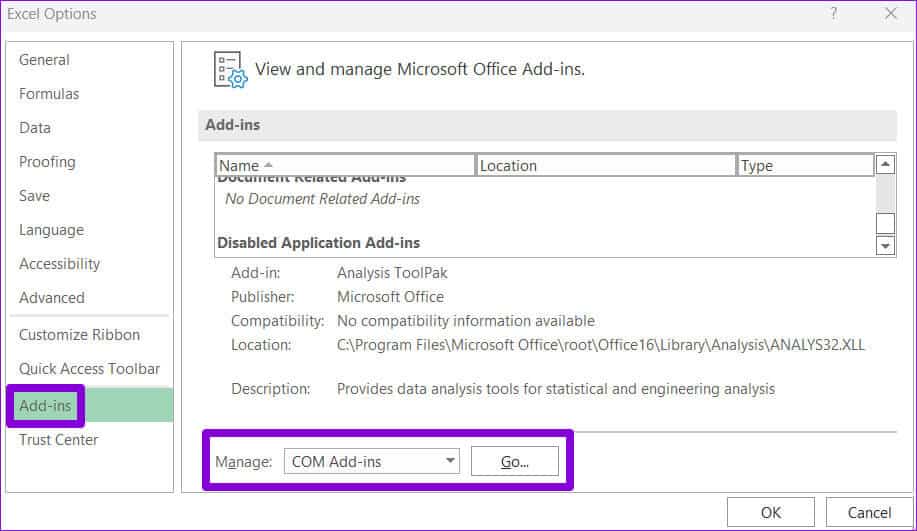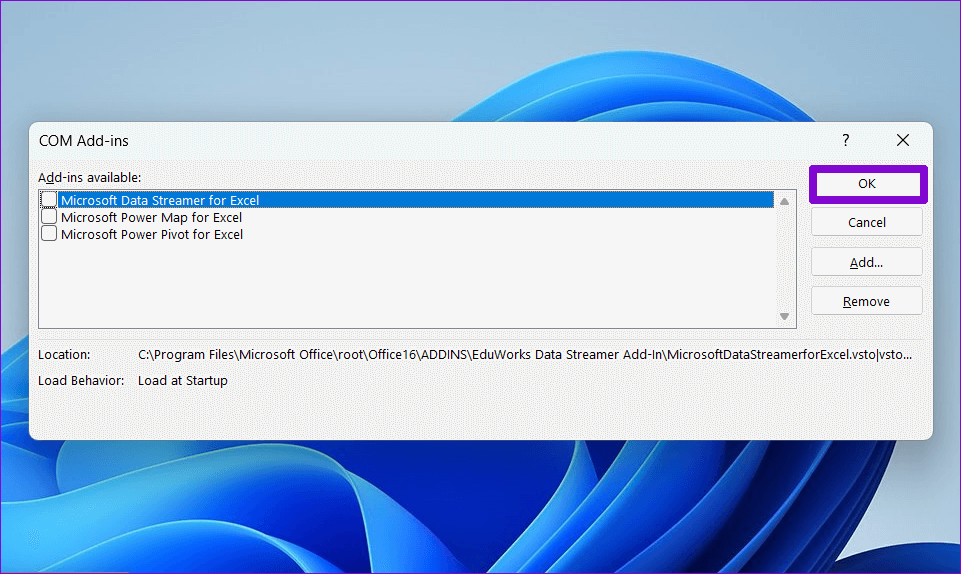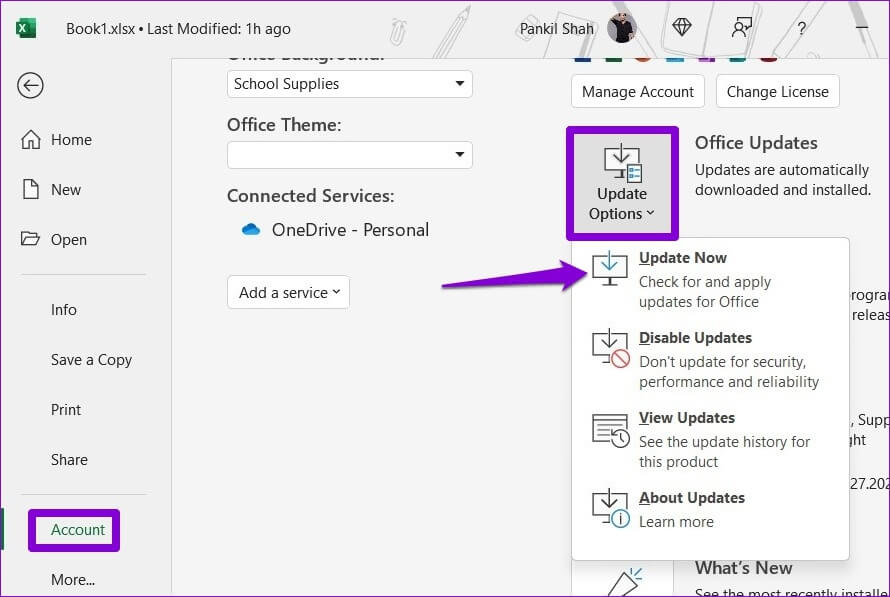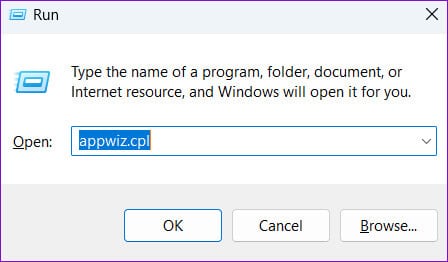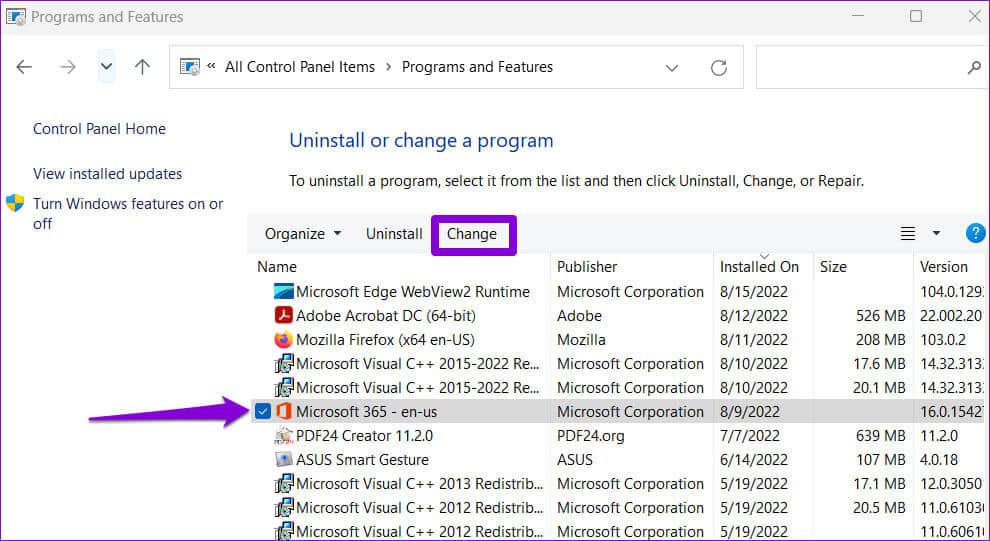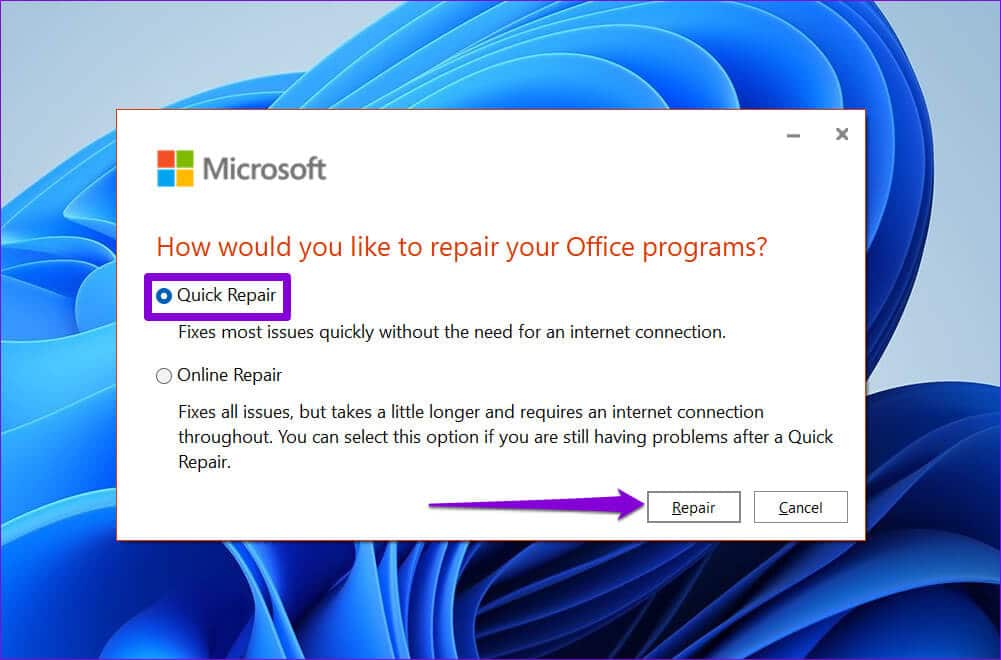Les 6 meilleures façons de réparer la barre d'outils Excel ne fonctionnent pas sous Windows
Il vous donne une barre d'outils Microsoft Excel Accédez à un ensemble de commandes et d'outils couramment utilisés pour améliorer la productivité et simplifier les tâches complexes. Parfois, cependant, la barre d'outils ne fonctionne pas comme prévu ou apparaît grisée. Cela peut être déroutant et si cela vous arrive souvent, vous pouvez y remédier. La réparation de la barre d'outils Excel peut être aussi simple que de redémarrer le programme ou d'identifier le complément Excel problématique. Ci-dessous, nous avons répertorié toutes les solutions possibles pour résoudre le problème de la barre d'outils Excel qui ne fonctionne pas sur un PC Windows 10 ou 11. Alors, jetons un coup d'œil.
1. Redémarrez Microsoft Excel
La barre d'outils Microsoft Excel peut cesser de répondre si l'un de ses processus rencontre des problèmes lors de son exécution. S'il ne s'agit que d'un problème ponctuel, vous pouvez le résoudre en fermant complètement Microsoft Excel bUtiliser le gestionnaire de tâches Et rouvrez-le. Voici les étapes pour la même chose.
Étape 1: Appuyez sur Raccourci Ctrl + Maj + Echap Sur le clavier pour déverrouiller Gestionnaire de tâches.
Étape 2: Dans l'onglet Les opérations , Clic droit Microsoft Excel Et sélectionnez Terminer la tâche Depuis le menu contextuel.
Ensuite, rouvrez Microsoft Excel et vérifiez si la barre d'outils fonctionne.
2. Réinitialisez les personnalisations de la barre d'outils
Dans Microsoft Excel, vous pouvez personnaliser la barre d'outils pour accéder rapidement aux commandes fréquemment utilisées. Cependant, un problème de démarrage avec ces préférences personnalisées peut empêcher la barre d'outils de répondre sur votre ordinateur. Vous pouvez réinitialiser la personnalisation de la barre d'outils dans Excel pour voir si cela résout le problème.
Étape 1: Ouvert Microsoft Excel et cliquez surMenu Déposez votre dernière attestation en haut.
Étape 2: Sélectionner "Options" Dans la barre latérale gauche.
Étape 3: Dans l'onglet Barre d'outils d'accès rapide, cliquez sur le bouton Réinitialiser à côté de Personnalisation et sélectionnez Réinitialisez toutes les personnalisations.
Étape 4: Clique sur oui À confirmer.
3. Renommez le FICHIER DE LA BARRE D'OUTILS EXCEL
Si la réinitialisation de la barre d'outils Excel s'avère inefficace, il est possible que le fichier Excel contenant les paramètres de la barre d'outils soit corrompu. Dans ce cas, vous devrez renommer le fichier de la barre d'outils sur votre ordinateur. Cela forcera Excel à créer un nouveau fichier de barre d'outils, résolvant efficacement tous les problèmes.
Étape 1: Faites un clic droit sur l'icône Commencer Et sélectionnez Courir De la liste.
Étape 2: Tapez la commande suivante dans la zone de texte et appuyez sur Entrez.
%AppData%\Microsoft\Excel
Étape 3: Dans la fenêtre de l'Explorateur de fichiers qui s'ouvre, vous devriez voir un fichier nommé Excel15.xlb ou Excel.xlb , selon votre version d'Office. Faites un clic droit dessus et cliquez sur l'icône Renommer.
Étape 4: Renommez le fichier en OldExcel15. xlb ou AncienExcel.xlb.
Redémarrez votre ordinateur et essayez à nouveau d'utiliser la barre d'outils.
4. Démarrez Excel en mode sans échec
Parfois, un complément Excel défectueux peut entraîner des problèmes et un comportement étrange du programme. Vous pouvez le vérifier en ouvrant Excel en mode sans échec et en le laissant s'exécuter sans modules complémentaires.
Pour ouvrir Excel en mode sans échec, appuyez sur une touche Windows + R Raccourci pour accéder à la boîte de dialogue "opération". Type excel-sûr Sur le terrain Ouvert Et presse Entrez.
Lorsqu'Excel s'ouvre en mode sans échec, essayez à nouveau d'utiliser la barre d'outils. Si cela fonctionne comme prévu, un module complémentaire était à l'origine du problème. Pour le trouver, vous pouvez désactiver et activer individuellement tous les modules complémentaires. Voici comment:
Étape 1: En Excel , Cliquez sur Liste "dossier" Dans le coin supérieur gauche.
Étape 2: Sélectionner "Options" Dans le coin inférieur gauche.
Étape 3: Dans l'onglet Modules complémentaires, sélectionnez modules complémentaires COM Dans la liste déroulante Gérer, cliquez sur le bouton . انتقال A côté d'elle.
Étape 4: Décochez toutes les cases pour désactiver vos modules complémentaires et cliquez sur OK.
Redémarrez Excel après avoir désactivé les compléments, puis réactivez-les un par un. Essayez d'utiliser Excel après avoir activé chaque complément pour déterminer celui qui est à l'origine du problème. Après avoir identifié le module complémentaire problématique, envisagez de le supprimer pour éviter les problèmes plus.
5. MISE À JOUR MICROSOFT EXCEL
Microsoft publie régulièrement de nouvelles mises à jour pour toutes ses applications Office, y compris Excel. L'utilisation d'une version obsolète ou incompatible d'Excel peut empêcher le bon fonctionnement de L'application et provoquer de tels problèmes. Voici comment vérifier les mises à jour dans Microsoft Excel.
Étape 1: En Microsoft Excel , appuyez sur Menu Fichier en haut.
Étape 2: Passer à l'onglet "le compte". Cliquez Options de mise à jour Et sélectionnez Mettez à jour maintenant de la liste résultante.
Attendez qu'Excel installe les dernières mises à jour. Ensuite, vérifiez si la barre d'outils fonctionne.
6. Exécutez l'outil de réparation d'Office
Microsoft propose un outil de réparation utile pour résoudre les problèmes avec les applications Office. Cet outil peut automatiquement vérifier et résoudre les problèmes dans Microsoft Excel qui peuvent avoir causé l'arrêt de la barre d'outils. Voici comment l'activer.
Étape 1: Clique sur Touche Windows + R Raccourci pour ouvrir la boîte de dialogue Courir.
Étape 2: Type appwiz.cpl Dans la boîte et appuyez sur Entrez.
Étape 3: Dans la fenêtre Programmes et fonctionnalités, localisez et sélectionnez votre produit Microsoft Office dans la liste. Après cela, cliquez sur le bouton "Un changement" en haut.
Étape 4: Sélectionner Option de réparation rapide Et cliquez Réparation.
S'il reste La barre d'outils Excel ne répond pas Même après cela, Microsoft vous recommande d'effectuer une réparation en ligne. Cela effectuera un processus de réparation plus étendu et devrait résoudre le problème.
Accélérez votre productivité
Votre productivité souffre lorsque la barre d'outils Microsoft Excel cesse soudainement de fonctionner. J'espère que le processus de réparation ne vous a pas pris trop de temps avec les correctifs ci-dessus.