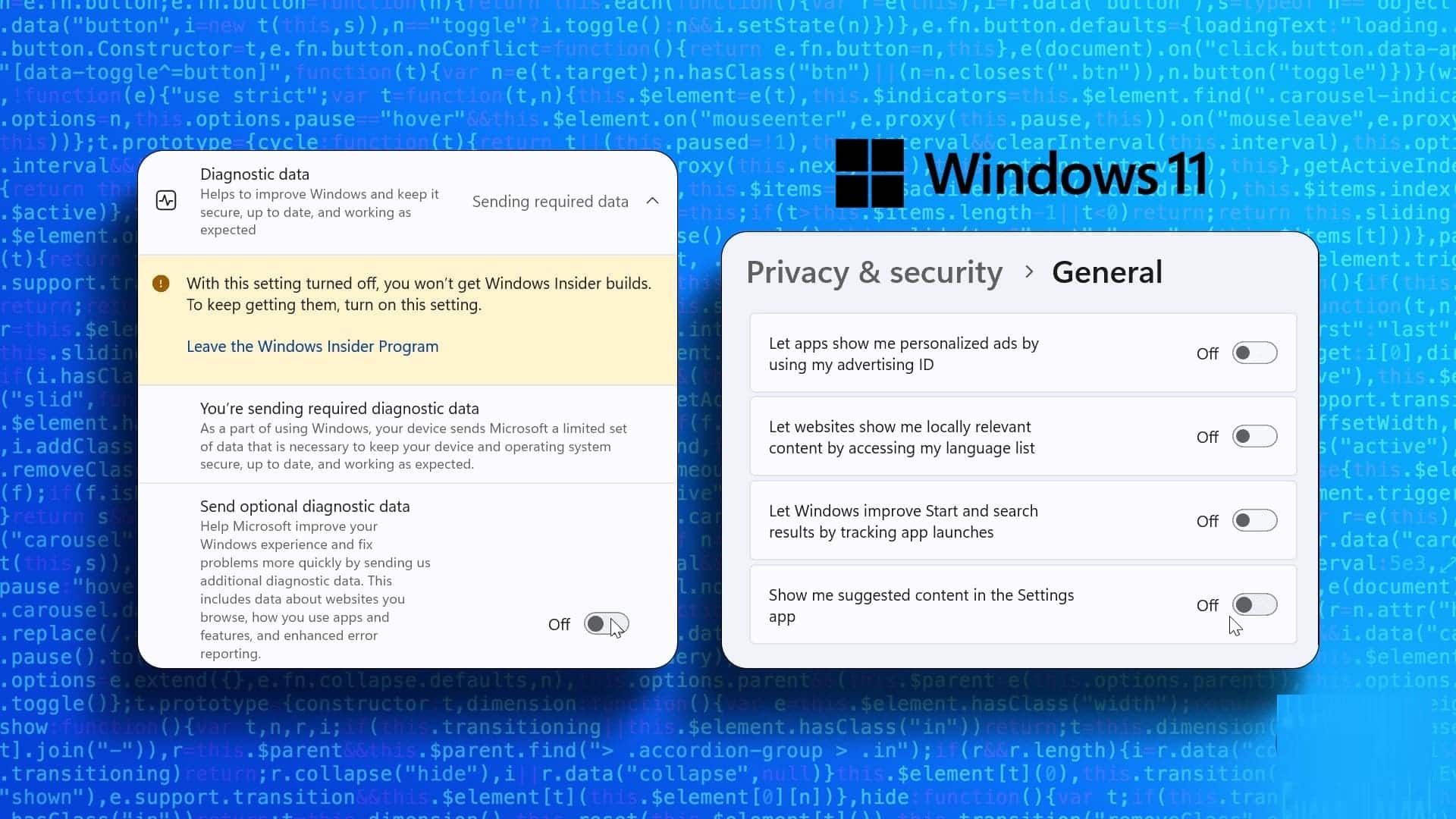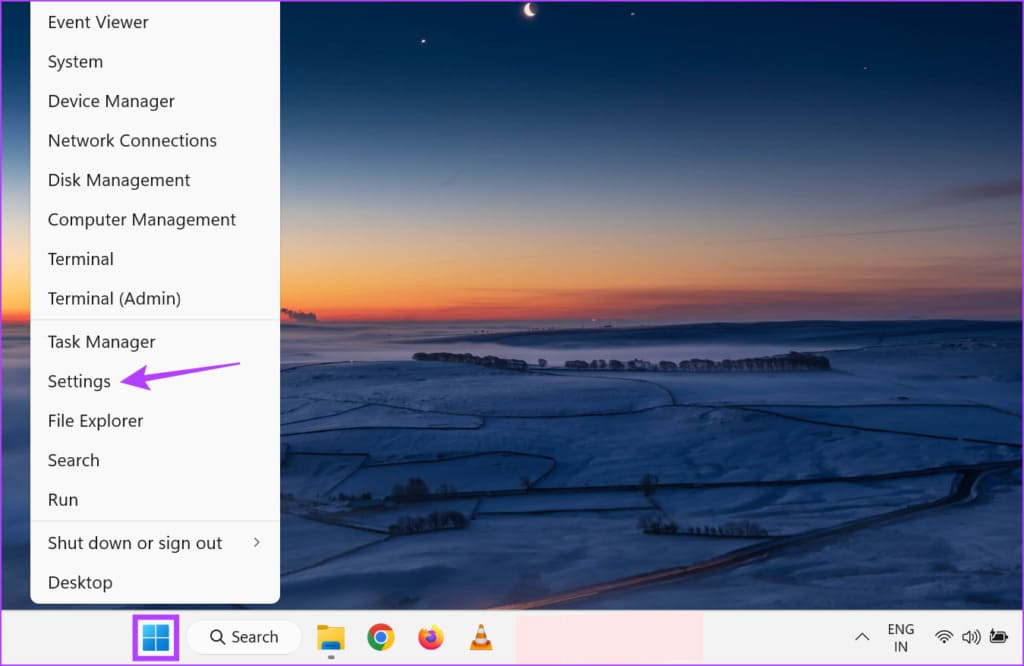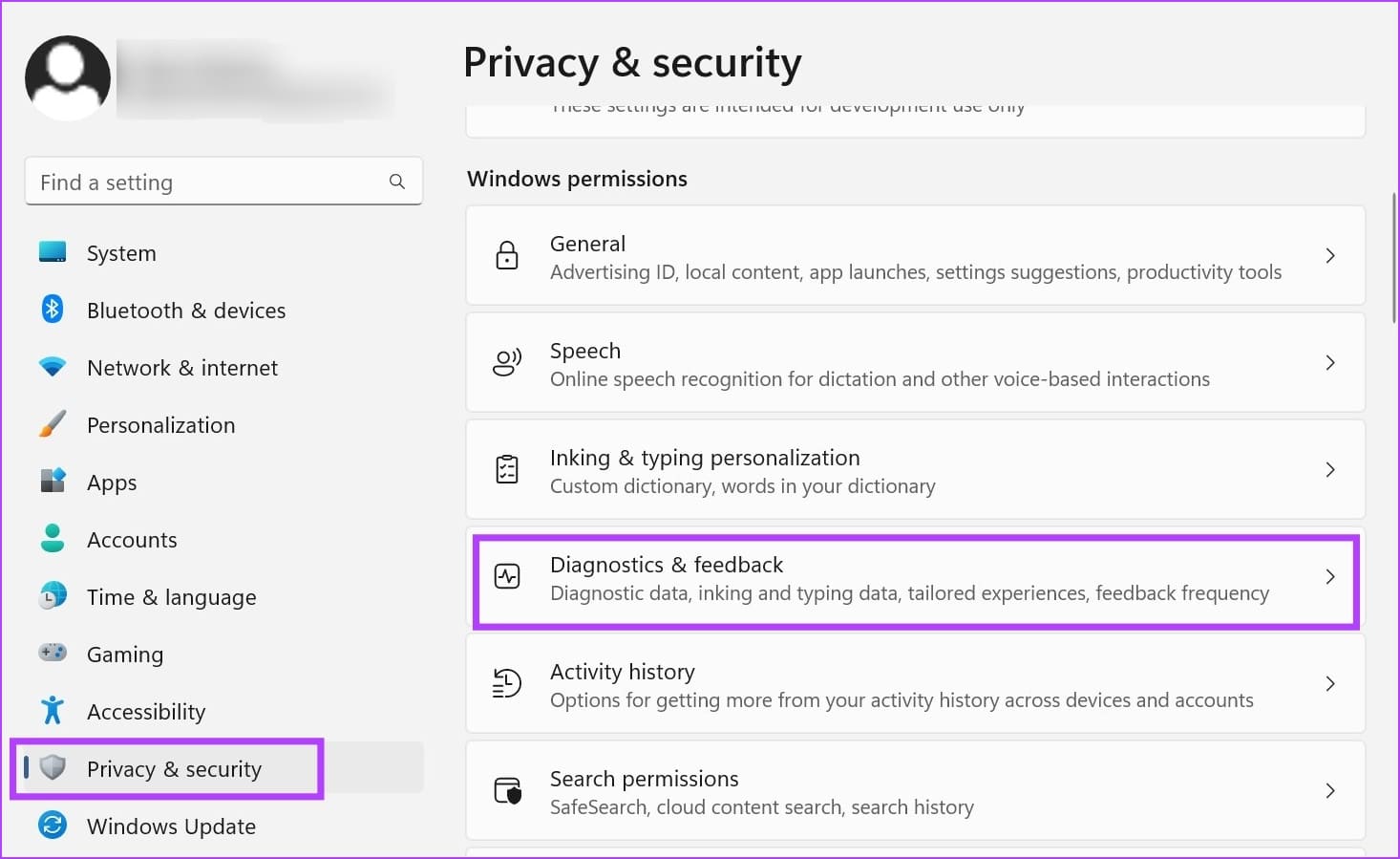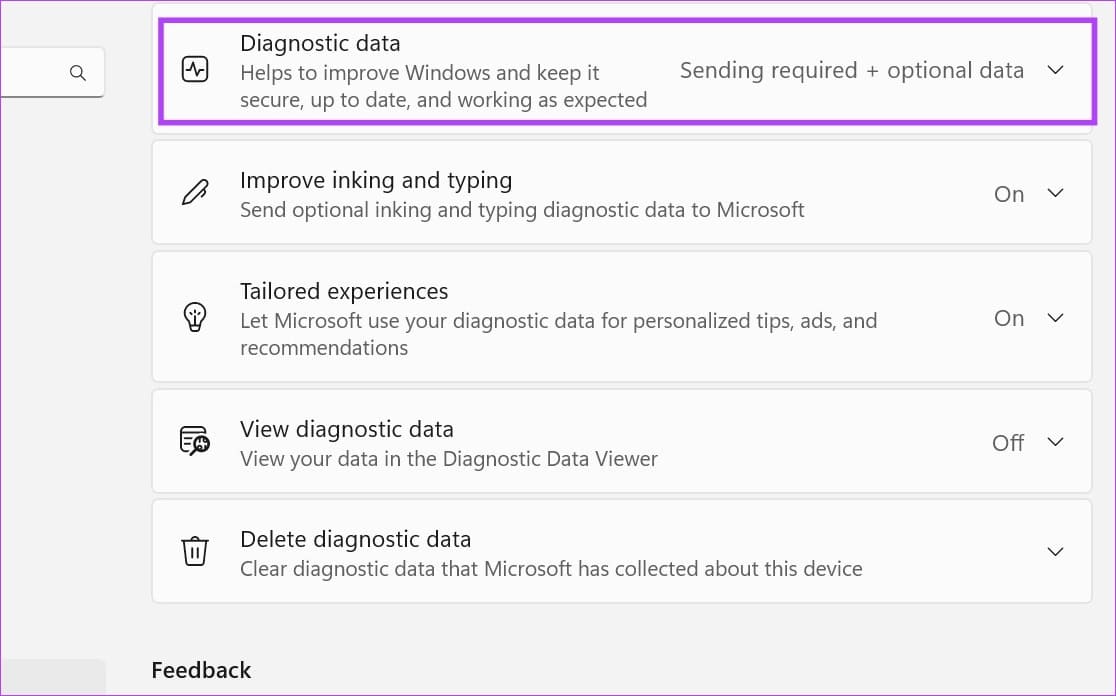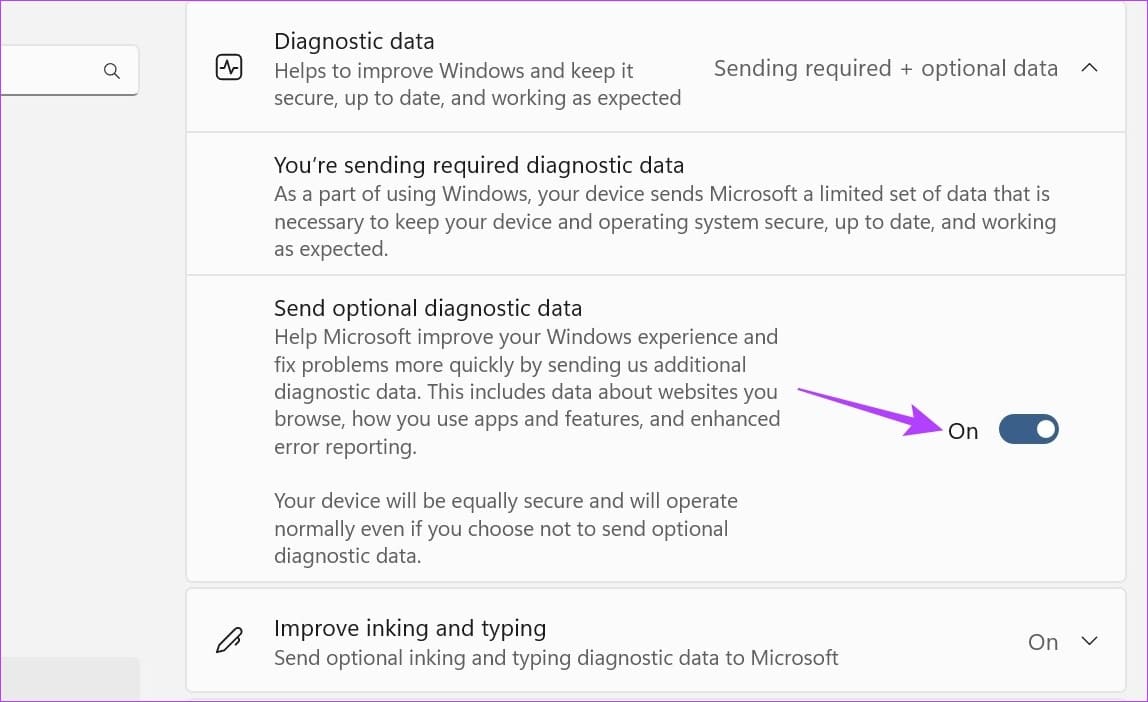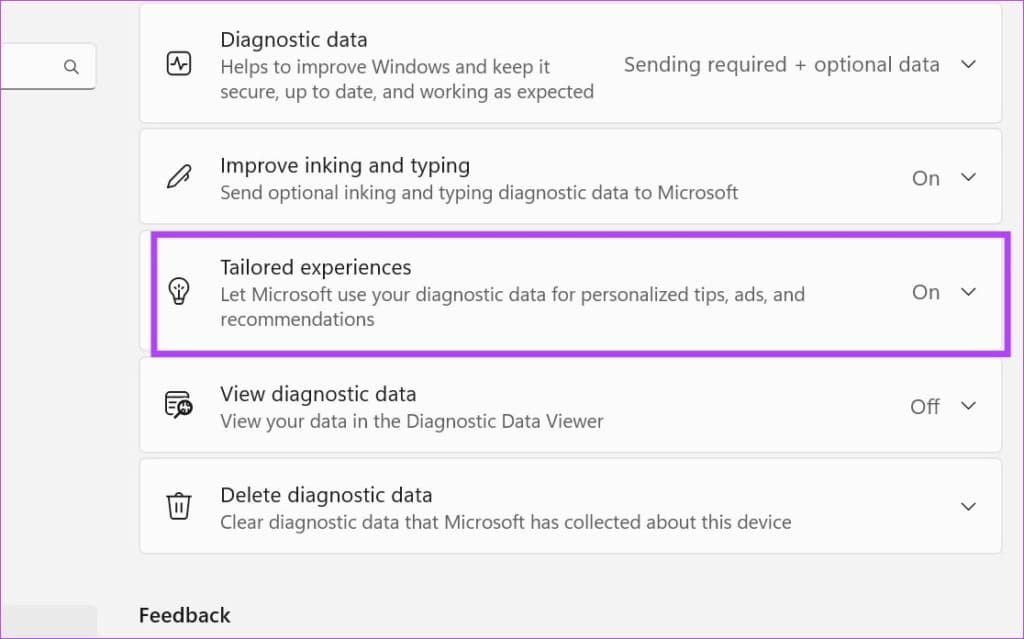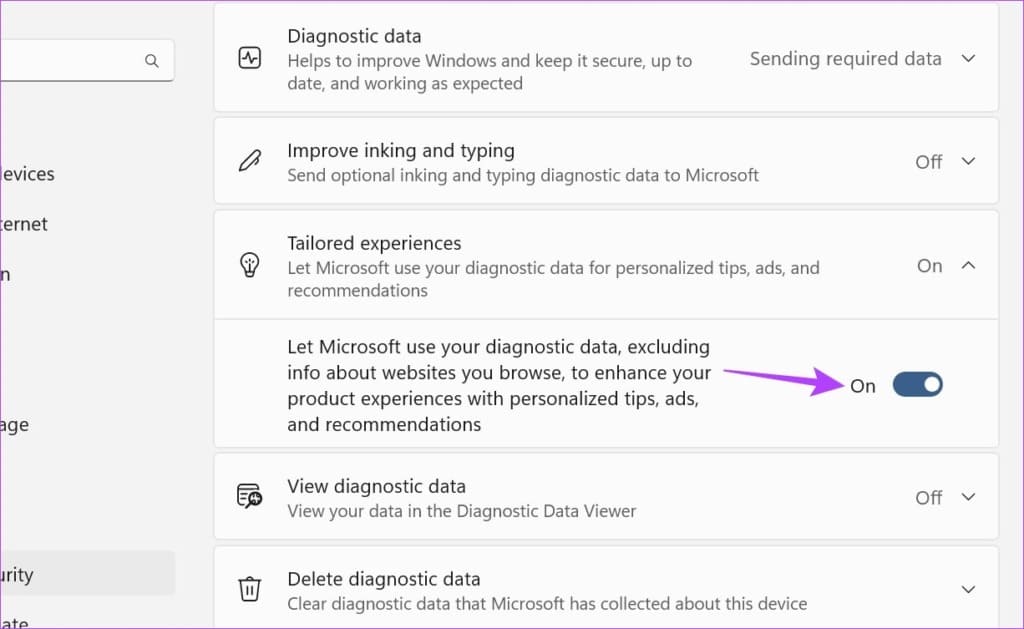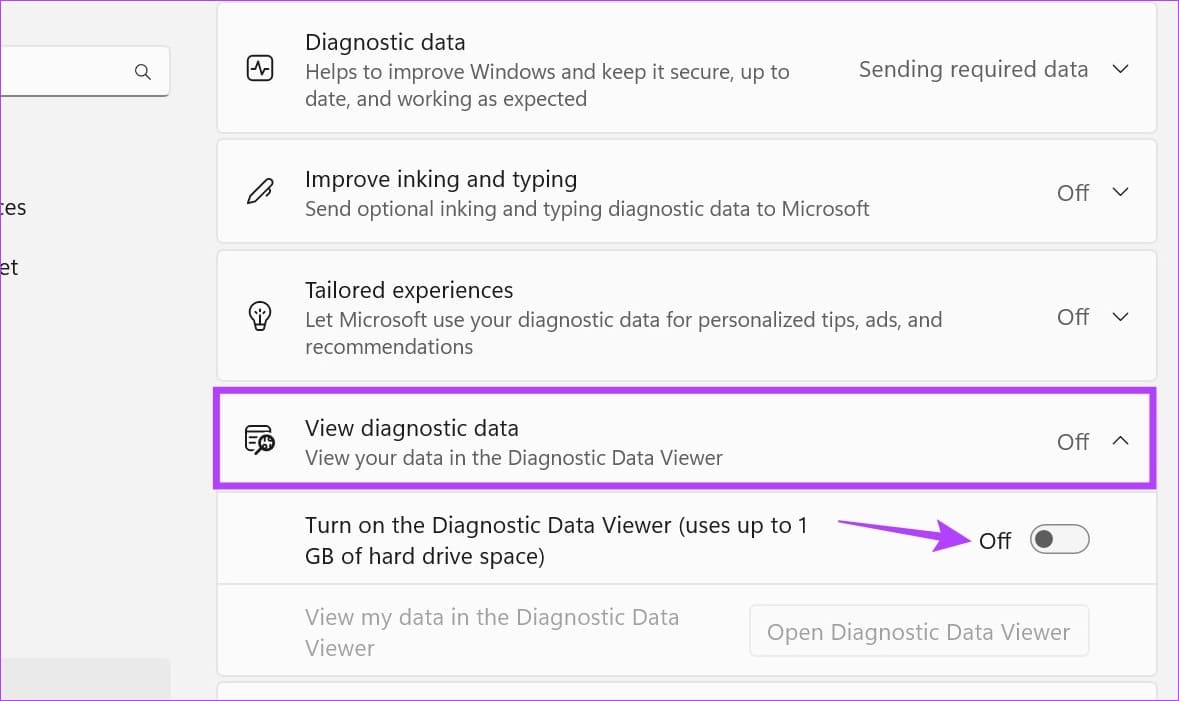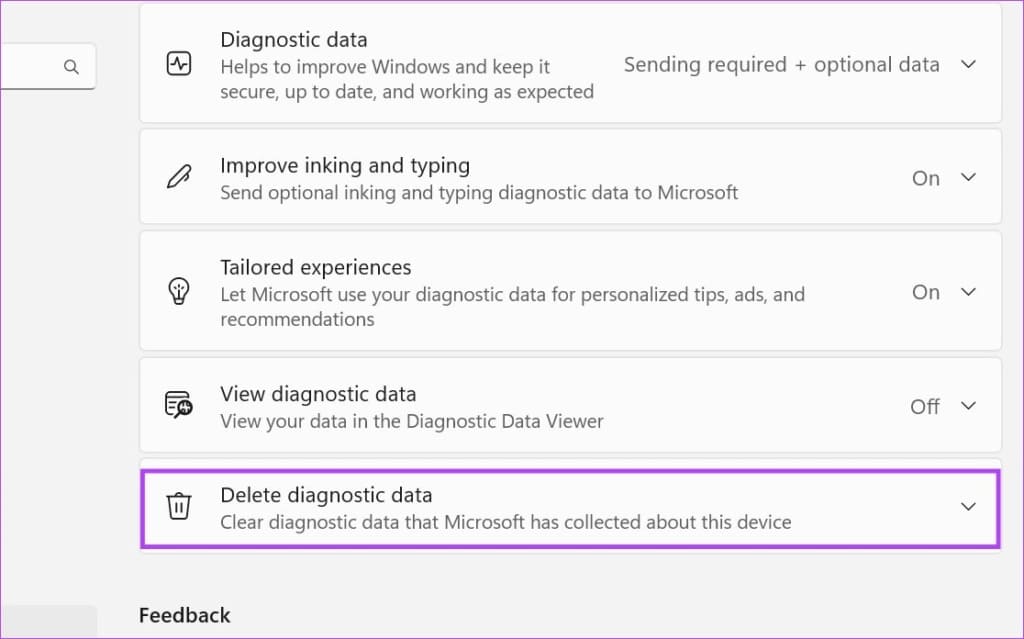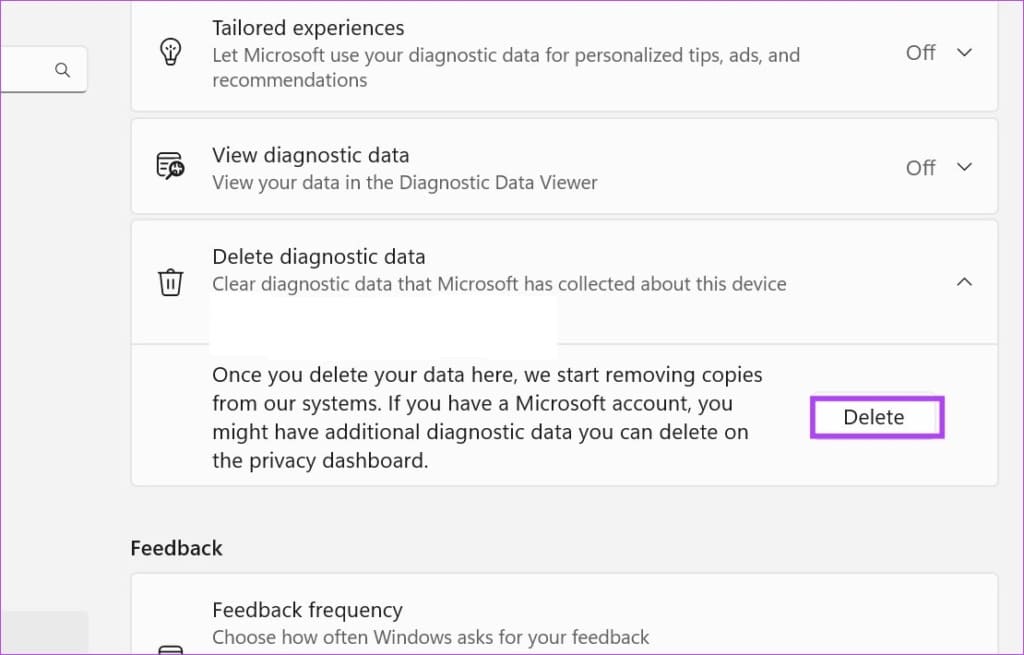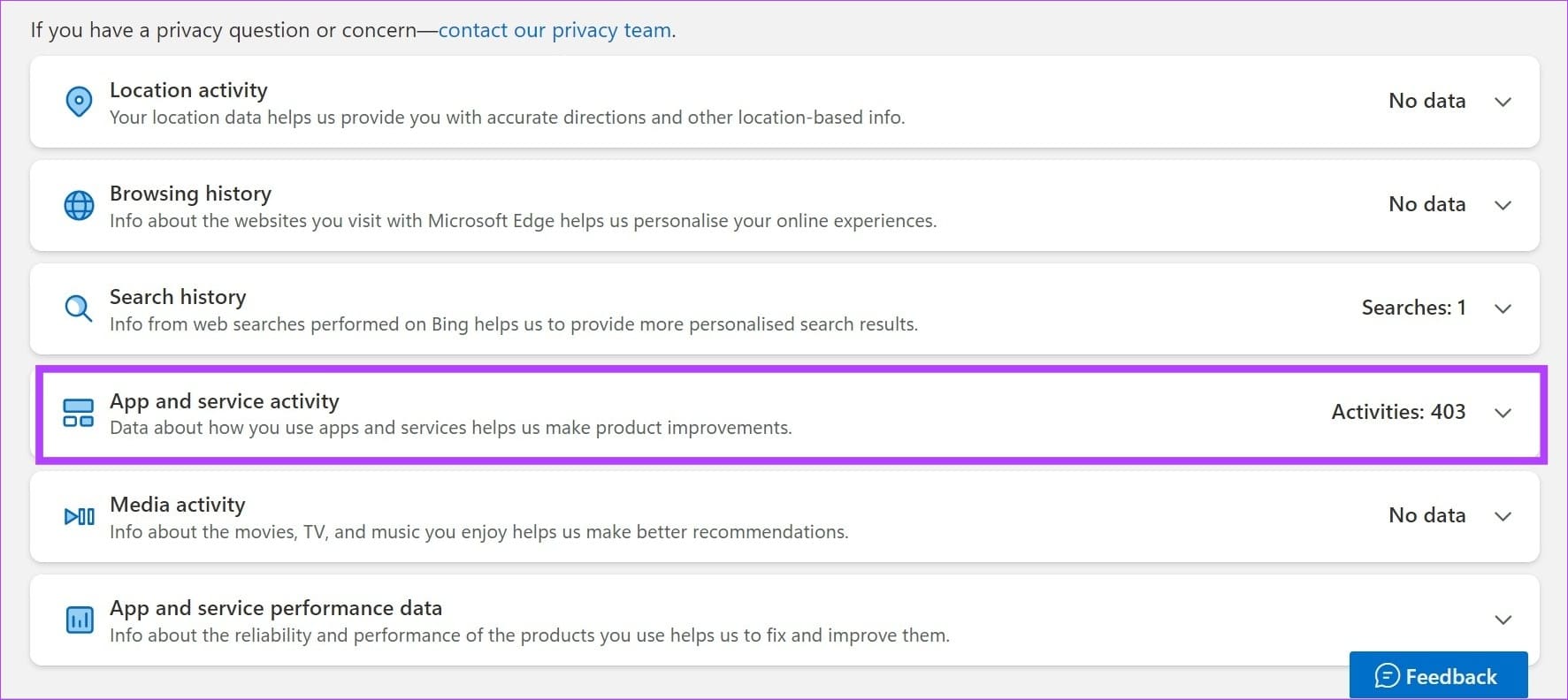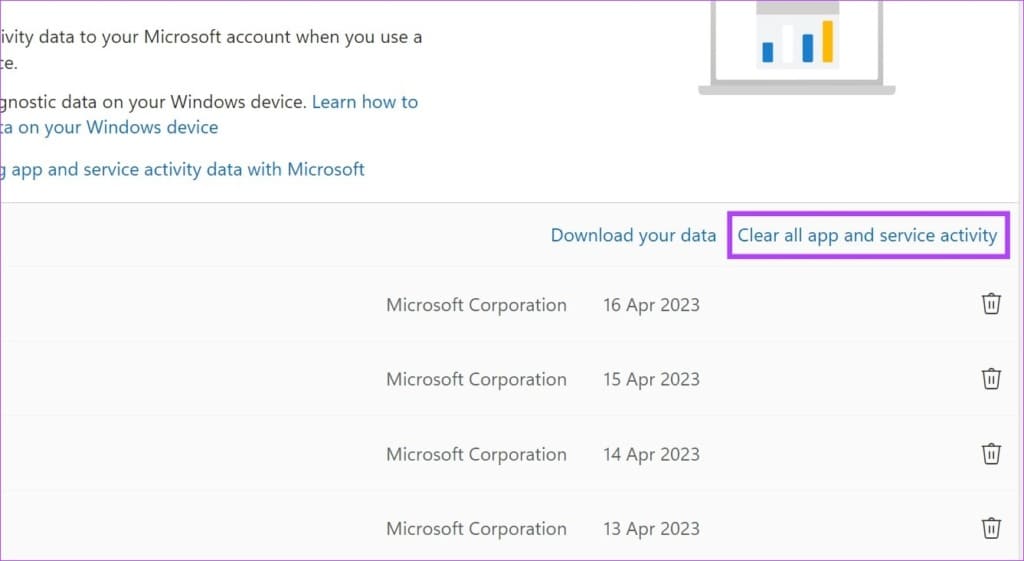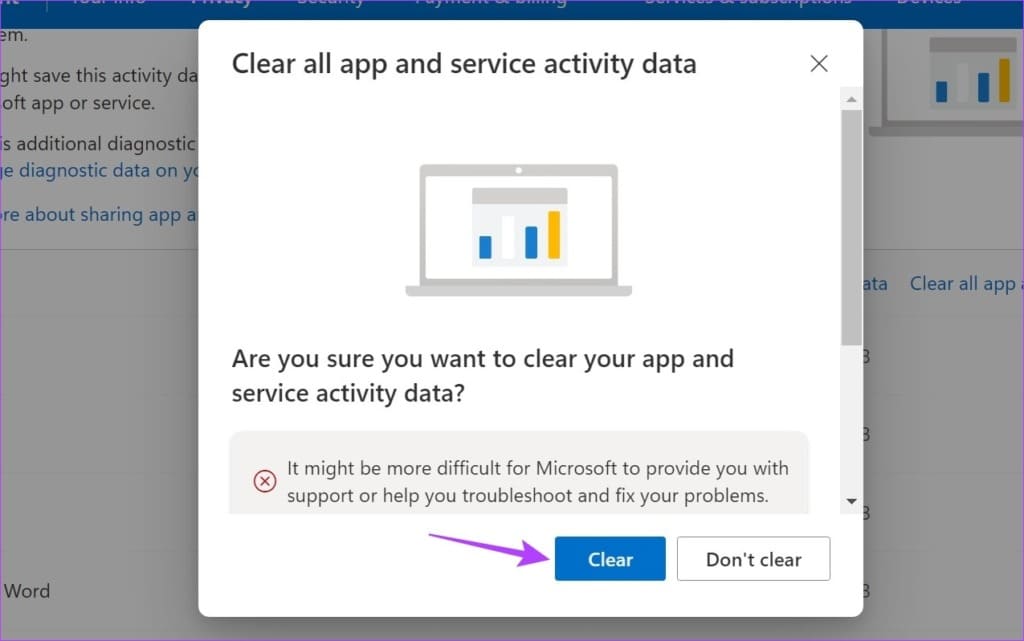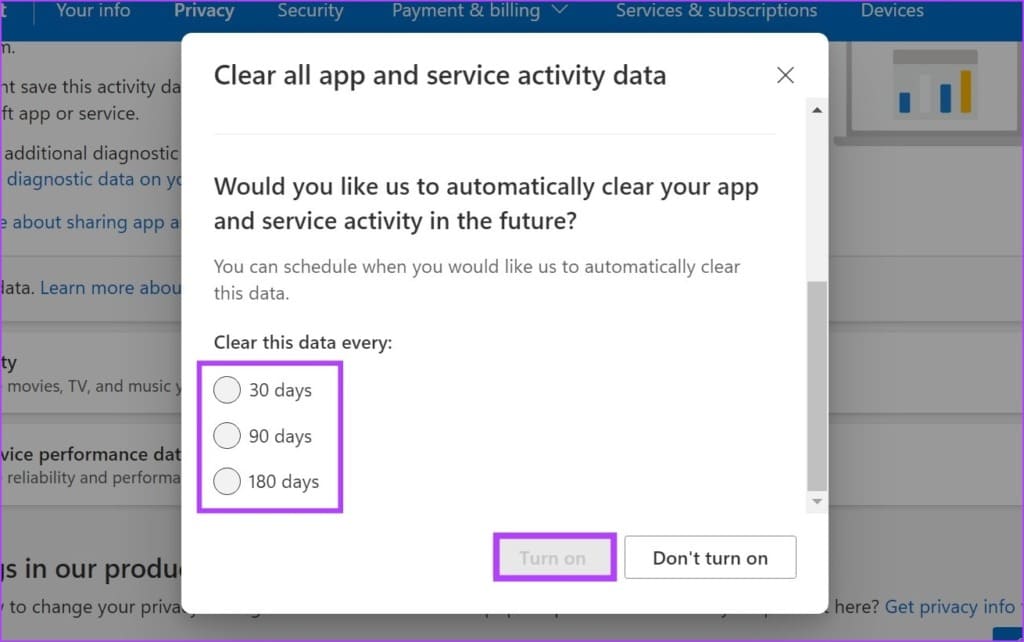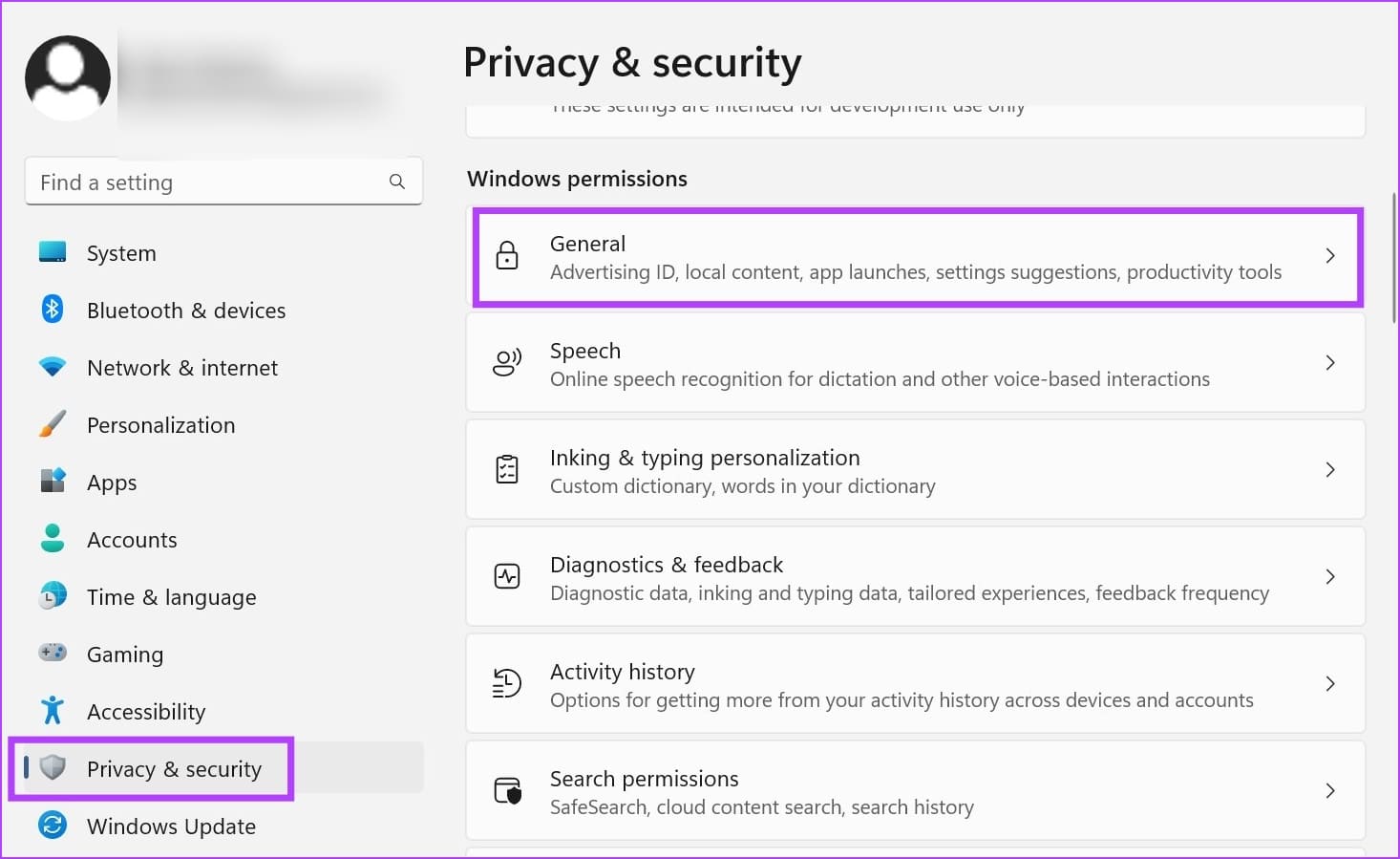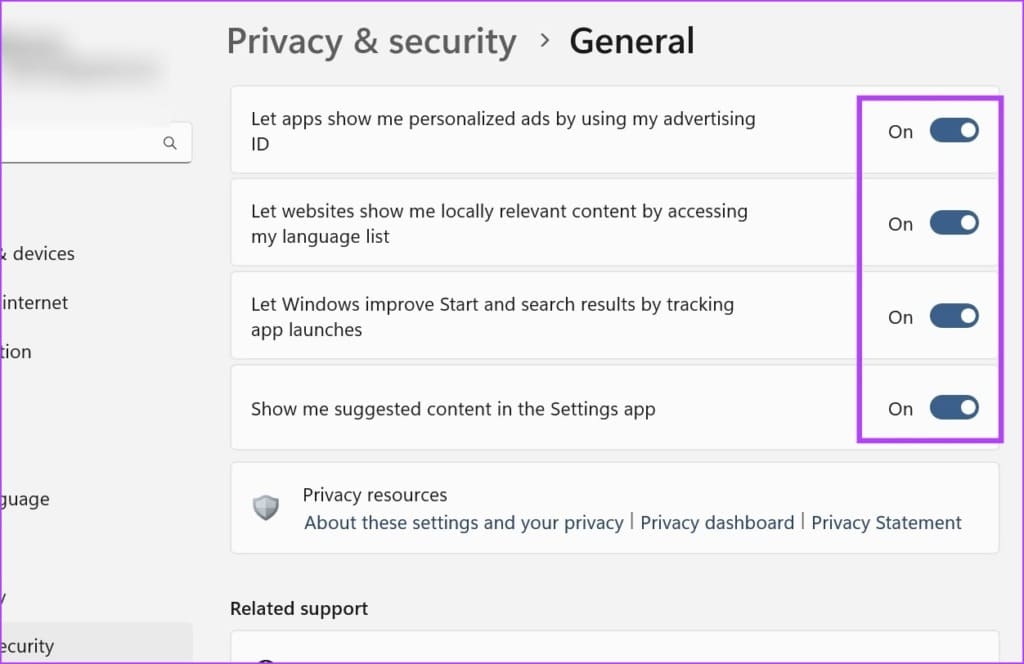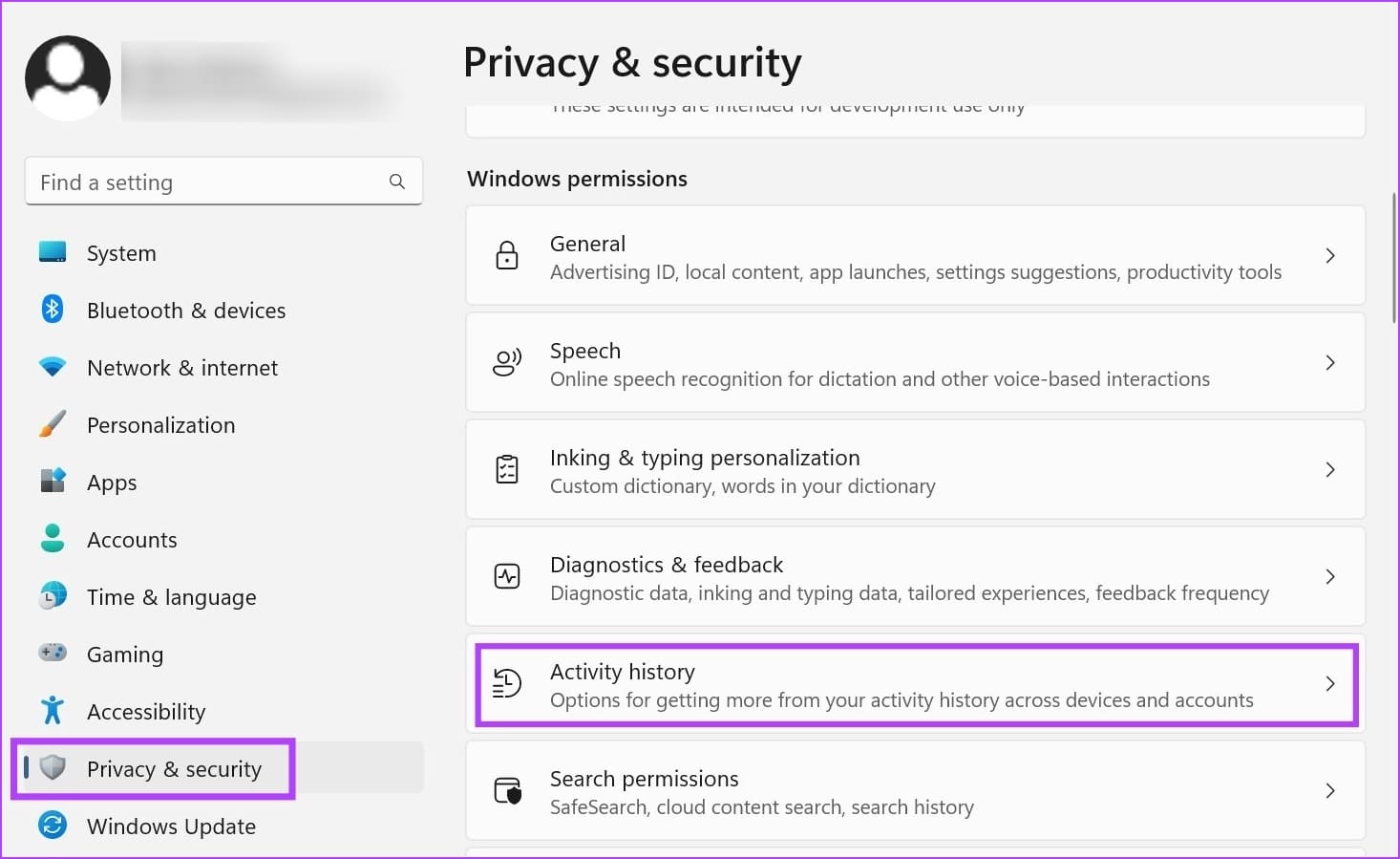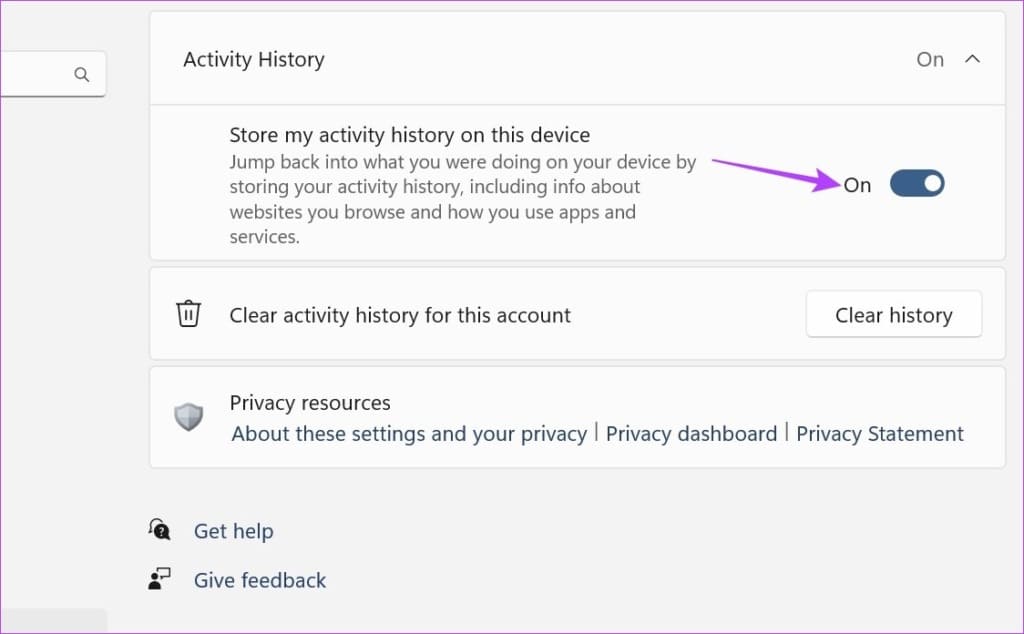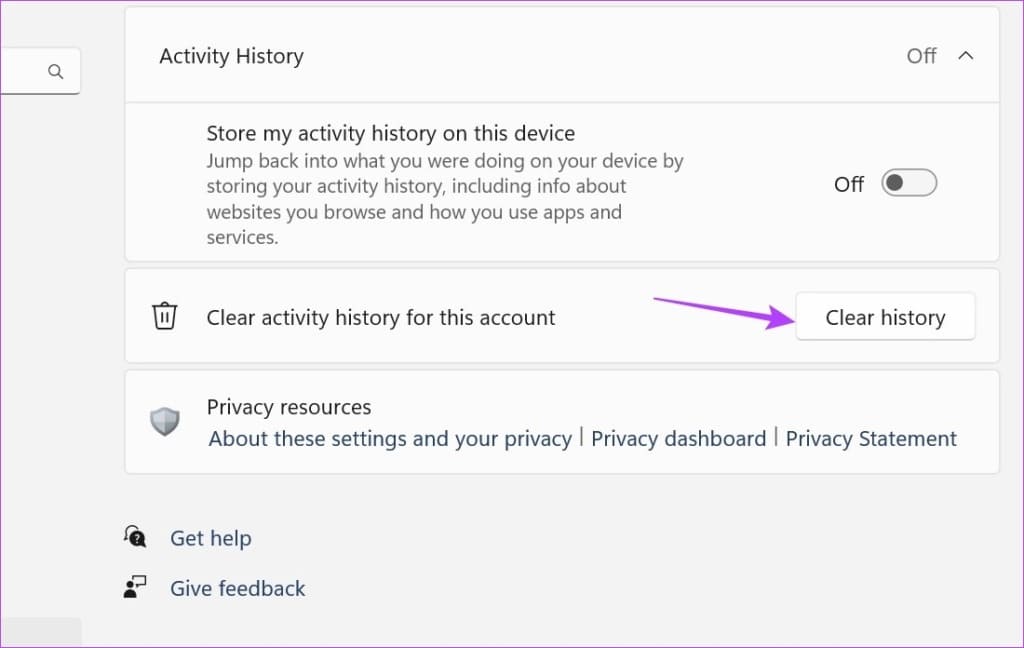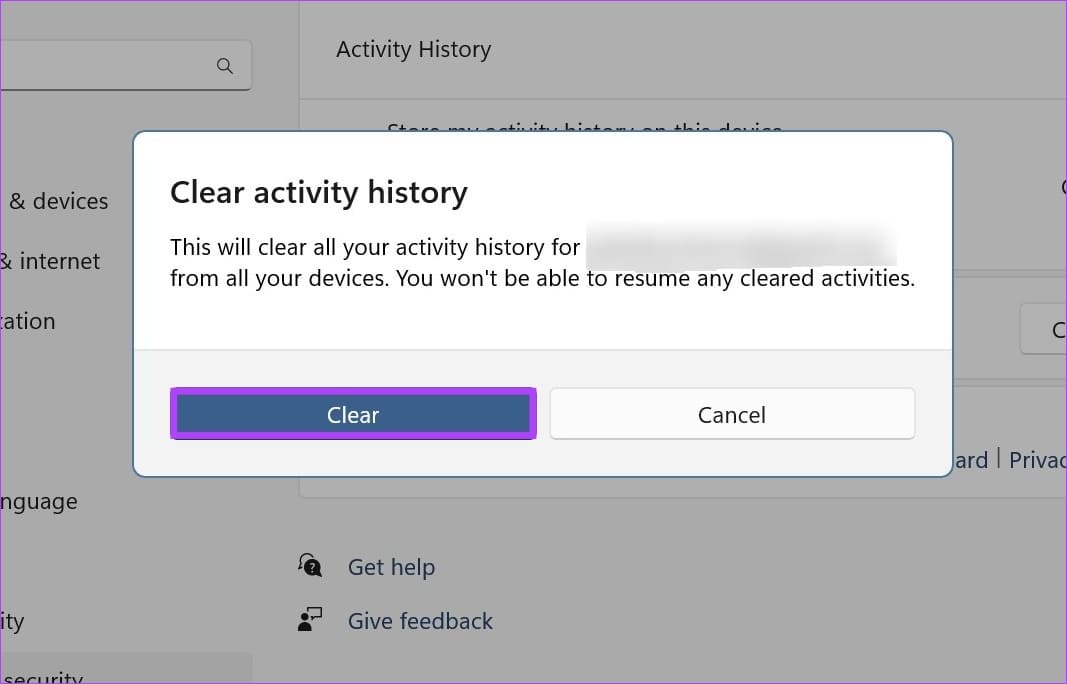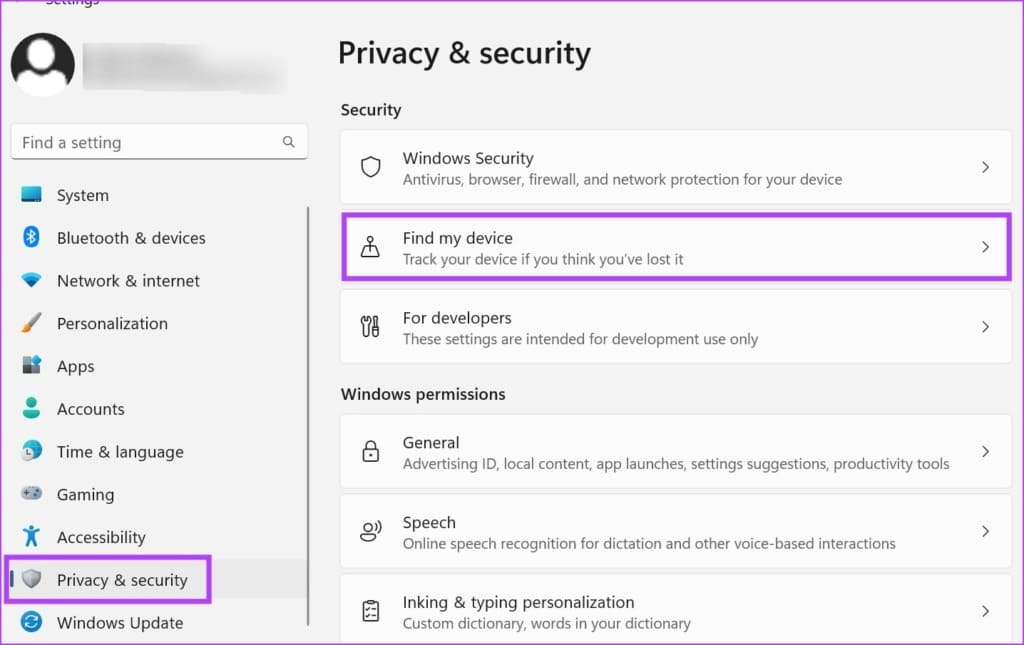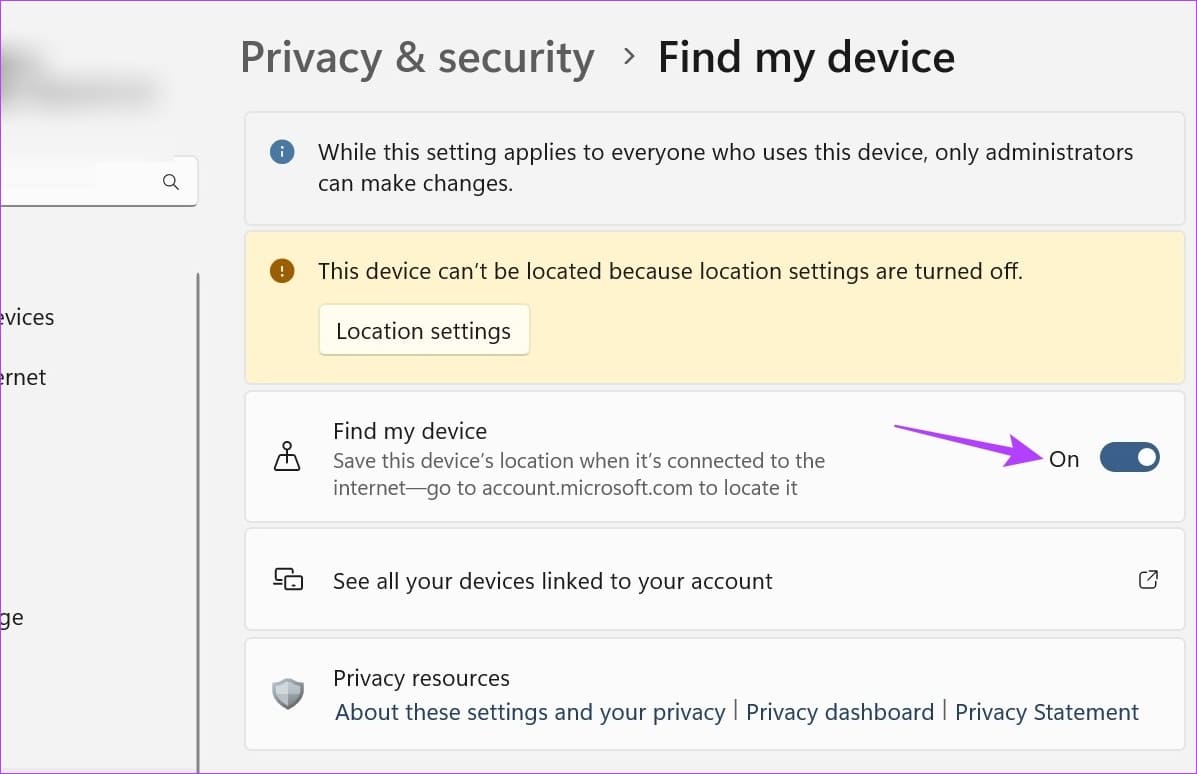4 façons de désactiver la collecte de télémétrie sur Windows 11
Vos données sont principalement utilisées pour suivre, améliorer et surveiller les problèmes liés au système d'exploitation. Cependant, le problème commence lorsqu'il est également mis à la disposition de certains tiers autorisés. Mais saviez-vous que vous avez également la possibilité de désactiver la télémétrie de groupe dans Windows 11 ? Si vous souhaitez également désactiver ce paramètre, continuez à lire pour savoir comment procéder.
La télémétrie consiste à transmettre les données collectées de votre ordinateur à Microsoft. La collecte de données de télémétrie est généralement activée automatiquement. Et même si vous pouvez désactiver la télémétrie de groupe dans Windows 11, vous devez vous assurer que tous les paramètres pertinents sont désactivés. Alors, lisez la suite pour en savoir plus sur la désactivation des fonctionnalités de suivi ou de télémétrie sur Windows 11.
1. Désactivez la collecte des données de diagnostic dans Windows 11
Microsoft collecte des données sur l'utilisation et les fonctionnalités du système. Il peut s'agir de n'importe quoi, des rapports de plantage précédents aux applications auxquelles vous avez précédemment accédé. Si vous ne souhaitez plus que ces informations soient envoyées via, vous pouvez désactiver la collecte des données de diagnostic à partir du menu des paramètres. Voici comment.
Étape 1: Cliquez avec le bouton droit sur Démarrer et ouvrez Options de menu. Puis cliquez sur Paramètres.
Étape 2: Ici, faites défiler vers le bas et appuyez sur «Confidentialité et sécuritéÀ partir des options de menu.
Passons à l'étape 3 : Puis cliquez sur "Diagnostic et commentaires".
Étape 4: Cliquez Données diagnostiques pour développer les options de menu.
Étape 5: Désactiver la bascule Envoyer des données de diagnostic facultatives. Cela arrêtera également la collecte de données pour l'option "Améliorer l'encrage et la frappe".
Passons à l'étape 6 : Puis cliquez sur Section Expériences conçues A voir plus d'options.
Étape 7: Éteignez l'interrupteur. Cela empêchera Microsoft d'utiliser vos données de diagnostic pour d'autres services.
Étape 8: De plus, assurez-vous que la bascule est désactivée "Afficher les données de diagnostic".
Cela désactivera certaines fonctionnalités de suivi ou de télémétrie dans Windows 11. En plus de cela, vous pouvez également supprimer une partie des données stockées sur votre appareil.
Passons à l'étape 9 : Cliquez "Supprimer les données de diagnostic".
Étape 10: Ici, cliquez Effacer.
Cela déclenchera une demande de suppression auprès de Microsoft. Les données seront ensuite supprimées dans les prochains jours. Cependant, l'autre partie de vos données peut toujours être disponible dans votre compte Microsoft. Lisez la suite pour savoir comment supprimer cela aussi.
Effacer l'historique de suivi de votre compte Microsoft
Si vous enregistrez Entrée sur votre compte Microsoft sur votre appareil, il est possible que certaines de vos données soient également stockées sur votre compte Microsoft. Vous devrez le supprimer séparément en accédant aux paramètres de confidentialité de votre compte Microsoft. Suivez les étapes ci-dessous pour le faire.
Remarque : Assurez-vous qu'Entrée est connecté à votre compte Microsoft avant de commencer.
Étape 1: Ouvrez la page de confidentialité de votre compte Microsoft sur votre navigateur Web.
Étape 2: Faites défiler vers le bas et cliquez sur "L'activité d'application et de service ».
Passons à l'étape 3 : Ici, cliquez sur "Effacez toutes les applications et activités de service.
Astuce : Vous pouvez également cliquer sur Télécharger vos données pour consulter toutes les données disponibles dans votre compte Microsoft.
Étape 4: Cliquez مسح.
Étape 5: Une fois les données supprimées, vous pouvez avoir la possibilité d'activer la suppression automatique des données. Ici, sélectionnez la durée puis cliquez sur Courir.
Cela garantira que Microsoft supprime périodiquement toutes les données collectées. De plus, vous pouvez également entrer dans tous les autres paramètres de données et les effacer un par un.
2. Désactivez les trackers publicitaires pour Windows 11
Comme indiqué ci-dessus, Microsoft partage certaines données avec certains tiers pour vous montrer des publicités pertinentes et personnalisées. Vous pouvez désactiver cela en arrêtant les trackers publicitaires sur Windows 11. Voici comment procéder.
Étape 1: Clic droit Commencer. Puis, à court d'options liste , Cliquez Paramètres.
Étape 2: Faites défiler vers le bas et cliquez sur l'ongletConfidentialité et sécurité ».
Passons à l'étape 3 : Dans une section Autorisations Windows, Cliquez Public.
Étape 4: Ici, désactivez toutes les bascules associées.
Cela conduira à Désactiver les trackers publicitaires Pour Windows 11.
3. Désactivez le suivi des activités sur Windows 11
selon le nom proposé. Le suivi des activités sur Windows 11 suit toutes les applications que vous avez visitées, les services que vous avez utilisés, les fichiers auxquels vous avez accédé, etc. Et bien que ces données soient généralement stockées localement, une copie de celles-ci peut également être stockée sur votre compte Microsoft si vous avez enregistré une Entrée.
Alors que la méthode décrite précédemment a aidé à supprimer la partie en ligne de ces données, cette méthode aidera à en supprimer la copie locale. Voici comment procéder.
Étape 1: Ouvert Paramètres.
Étape 2: Dans l'onglet Menu, appuyez sur "Confidentialité et sécurité."
Passons à l'étape 3 : Ici, faites défiler vers le bas et appuyez sur Journal d'activité.
Étape 4: Désactivez l'interrupteur pour Stocker mon historique d'activité sur cet appareil.
Étape 5: Ensuite, allez à "Effacer l'historique des activités de ce compteet cliquez Effacer l'enregistrement.
Remarque : Cela effacera l'historique des activités de tous les appareils associés à ce compte.
Passons à l'étape 6 : Cliquez مسح.
Cela arrêtera le suivi des activités et effacera tout l'historique des activités précédentes de Windows 11.
4. Désactivez la fonctionnalité de recherche de mon appareil de Windows 11
Bien que ce soit long, Windows peut toujours suivre votre position si Localiser mon appareil est activé. Vous pouvez vous assurer que cela ne se produit pas en le désactivant. Voici comment procéder.
Remarque : les services de localisation doivent être activés pour que Localiser mon appareil fonctionne.
Étape 1: Ouvert Paramètres Et cliquez "Confidentialité et sécurité."
Étape 2: Ici, cliquez "Trouvez mon appareil."
A l'étape 3 : unNous cliquons sur un bouton interrupteur pour l'éteindre.
Cela désactivera la fonctionnalité Localiser mon appareil dans Windows 11.
Foire aux questions pour désactiver la suite de télémétrie pour Windows 11
1. Pouvez-vous également désactiver le suivi des activités dans Microsoft Edge ?
Pour désactiver le suivi des activités dans Microsoft Edge, ouvrez les paramètres de votre navigateur. Ensuite, accédez à l'onglet Confidentialité, recherche et services et activez le mode strict pour la protection contre le suivi. De plus, vous pouvez également faire défiler la page et désactiver d'autres paramètres liés à la collecte de données.
2. Pouvez-vous désactiver les publicités dans Windows 11 ?
Oui, vous pouvez désactiver les publicités dans Windows 11. Ouvrez Paramètres et accédez à l'onglet Système. Ensuite, appuyez sur Notifications > Paramètres supplémentaires. Ici, décochez toutes les options disponibles. Cela désactivera la notification des publicités. Vous pouvez également consulter notre article Pour supprimer les publicités gênantes sur Windows.
protéger vos données
À l'ère de la confidentialité des données, il est toujours bon de savoir comment vos données sont collectées et partagées. Et si vous n'êtes pas à l'aise de partager ces données, vous pouvez toujours vous désabonner. Dans cette optique, nous espérons que notre article vous a aidé à désactiver la télémétrie de groupe dans Windows 11. En plus de cela, vous pouvez également Désactivez les autorisations de l'application dans Windows 11 pour vous assurer que les applications Il ne peut pas accéder aux données sensibles de l'appareil.