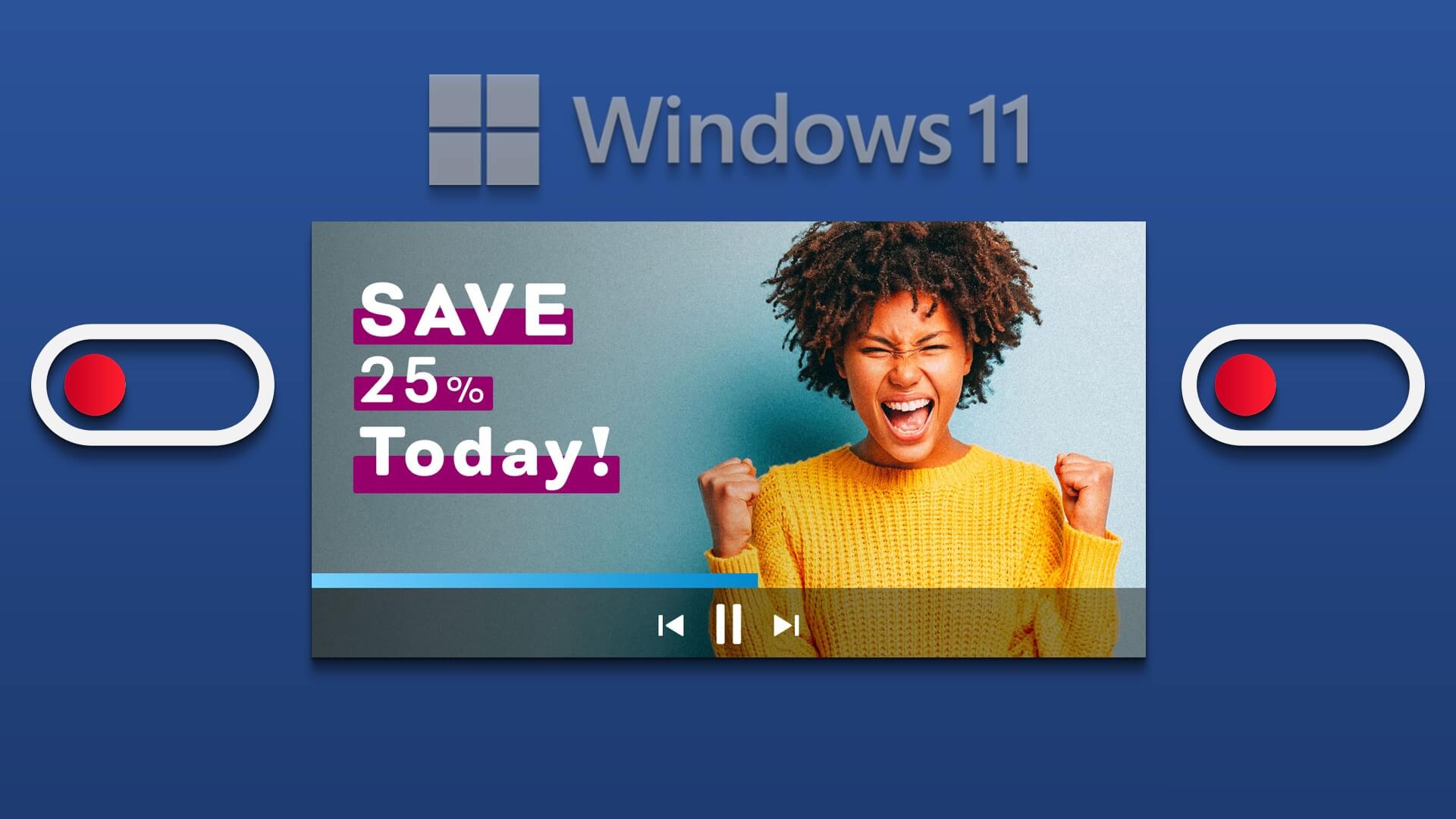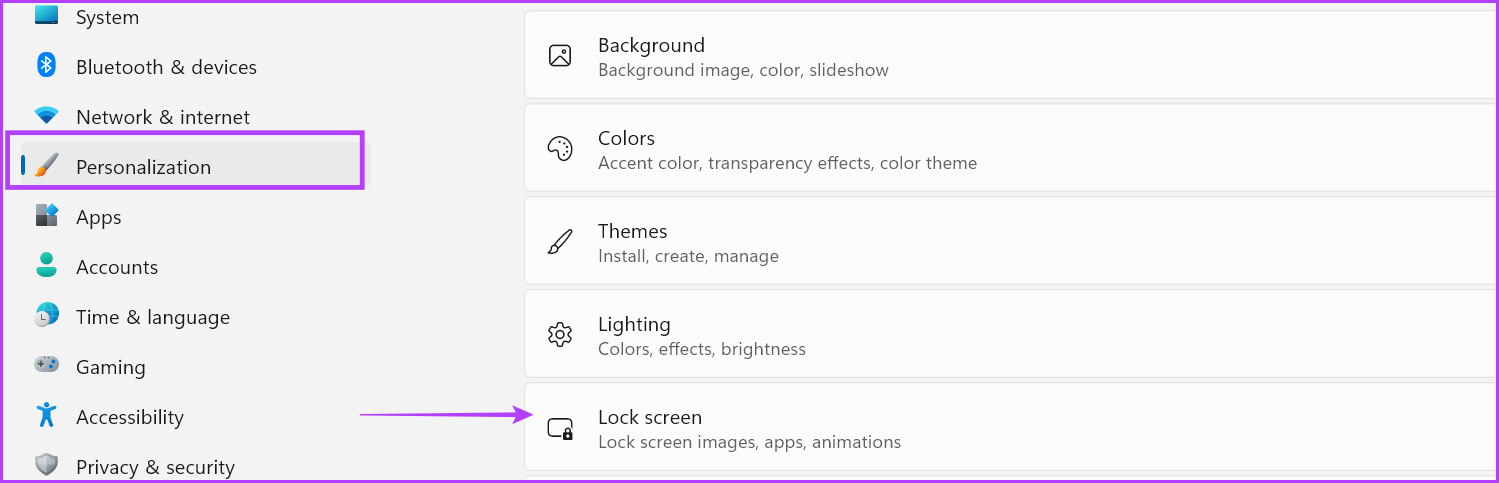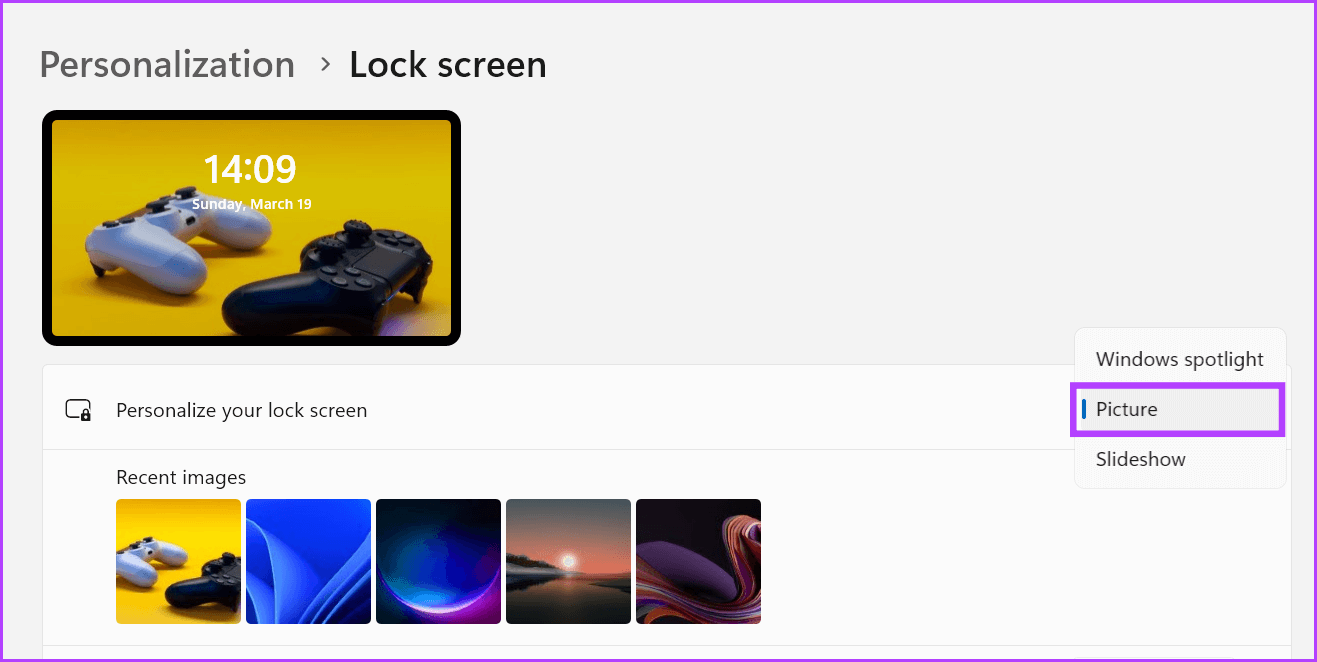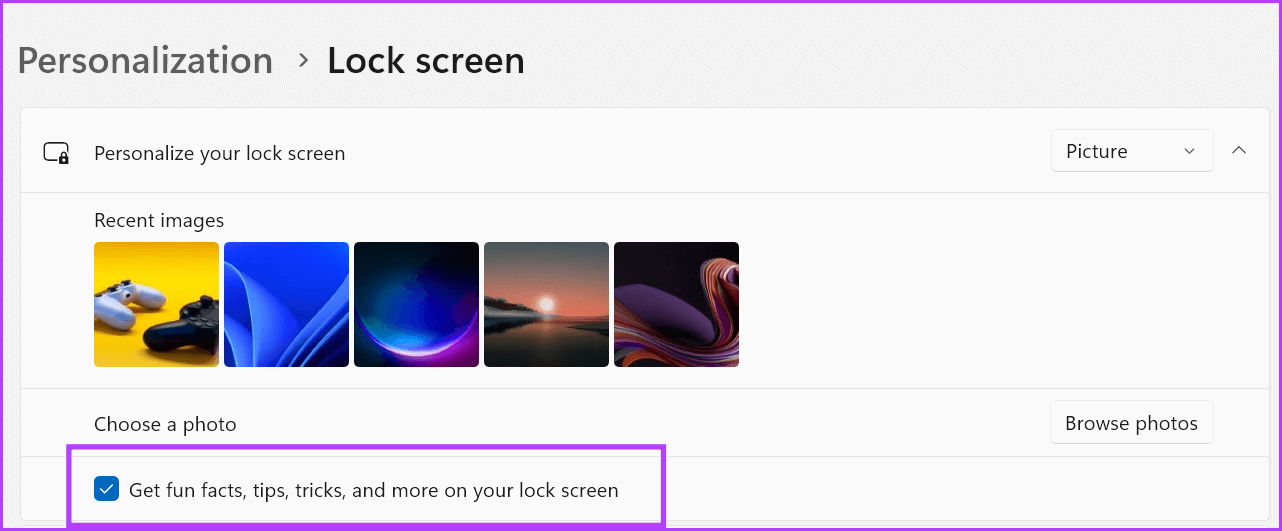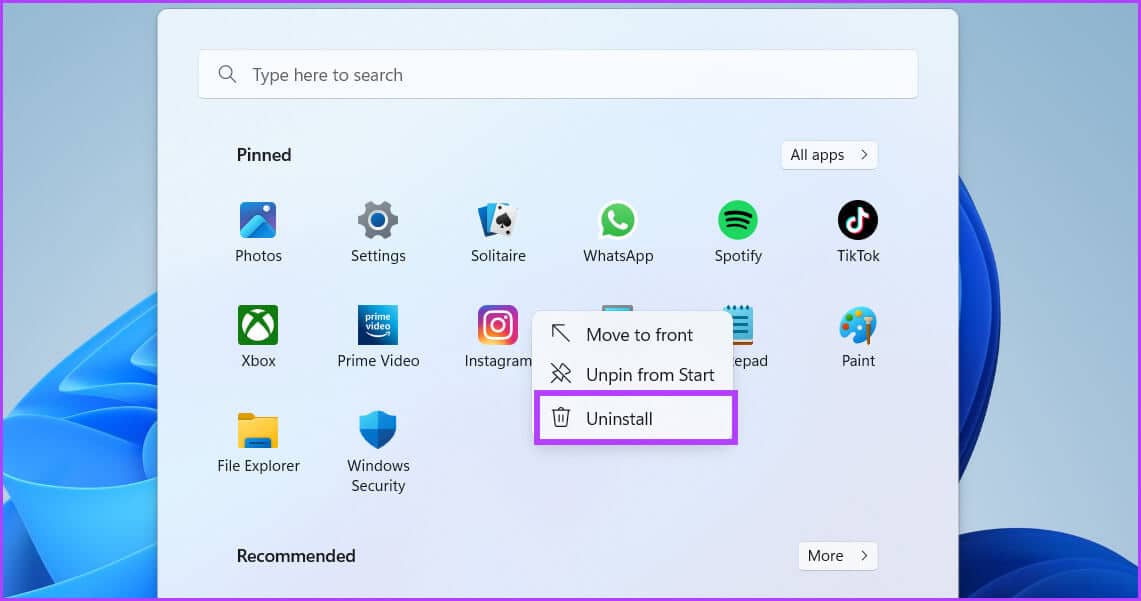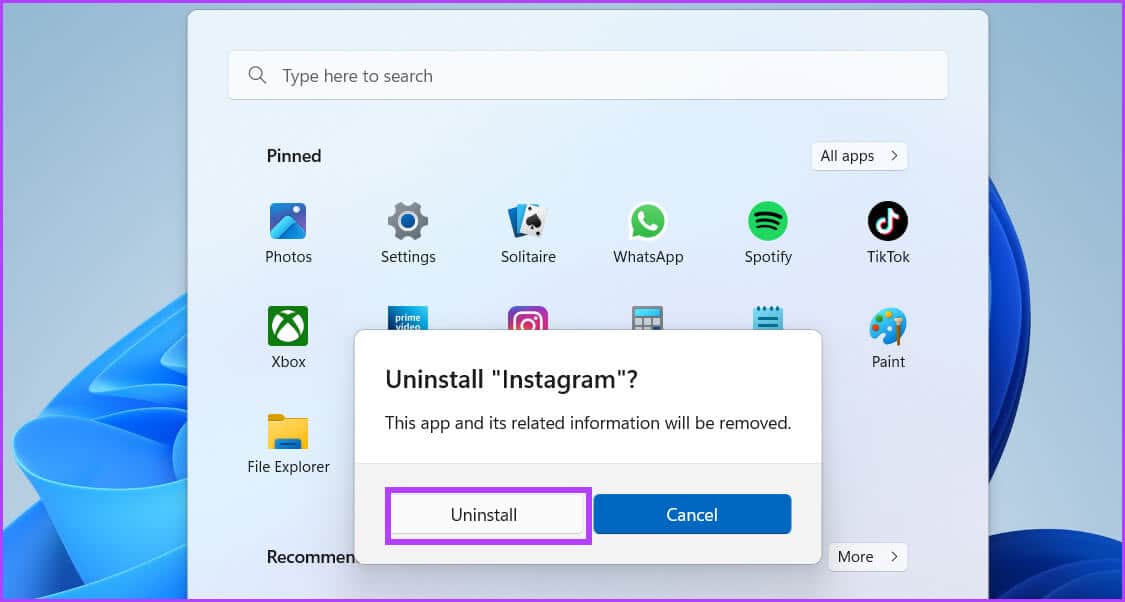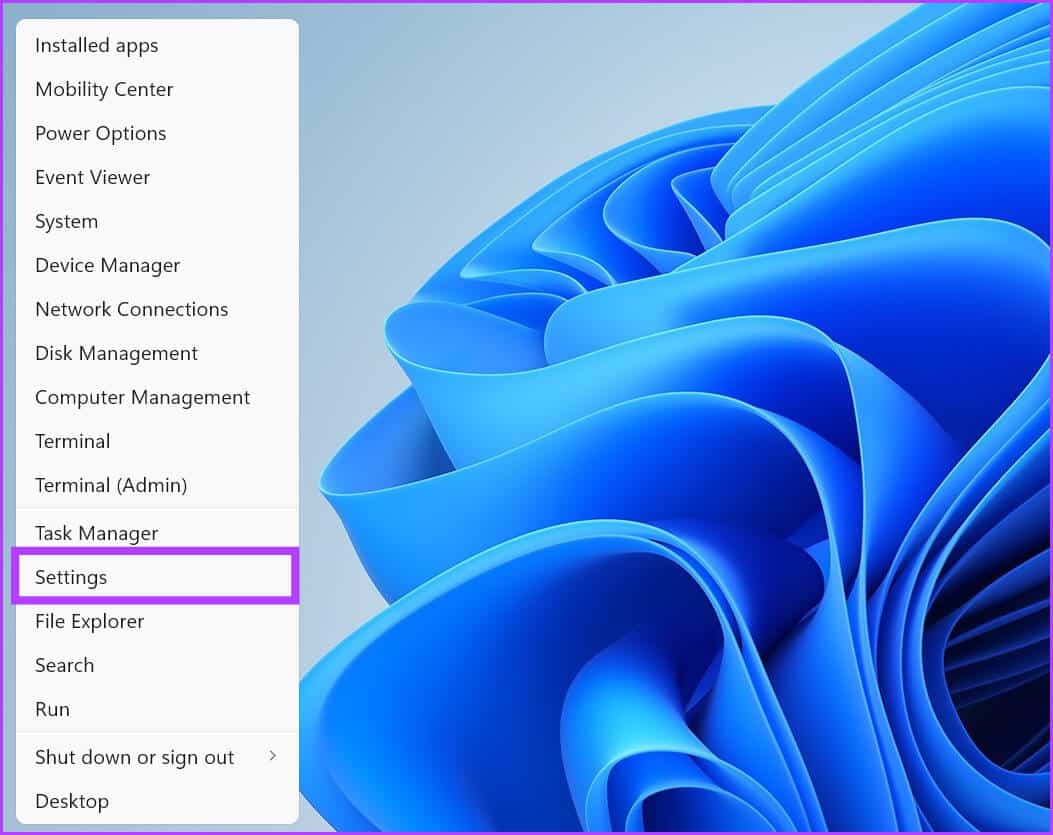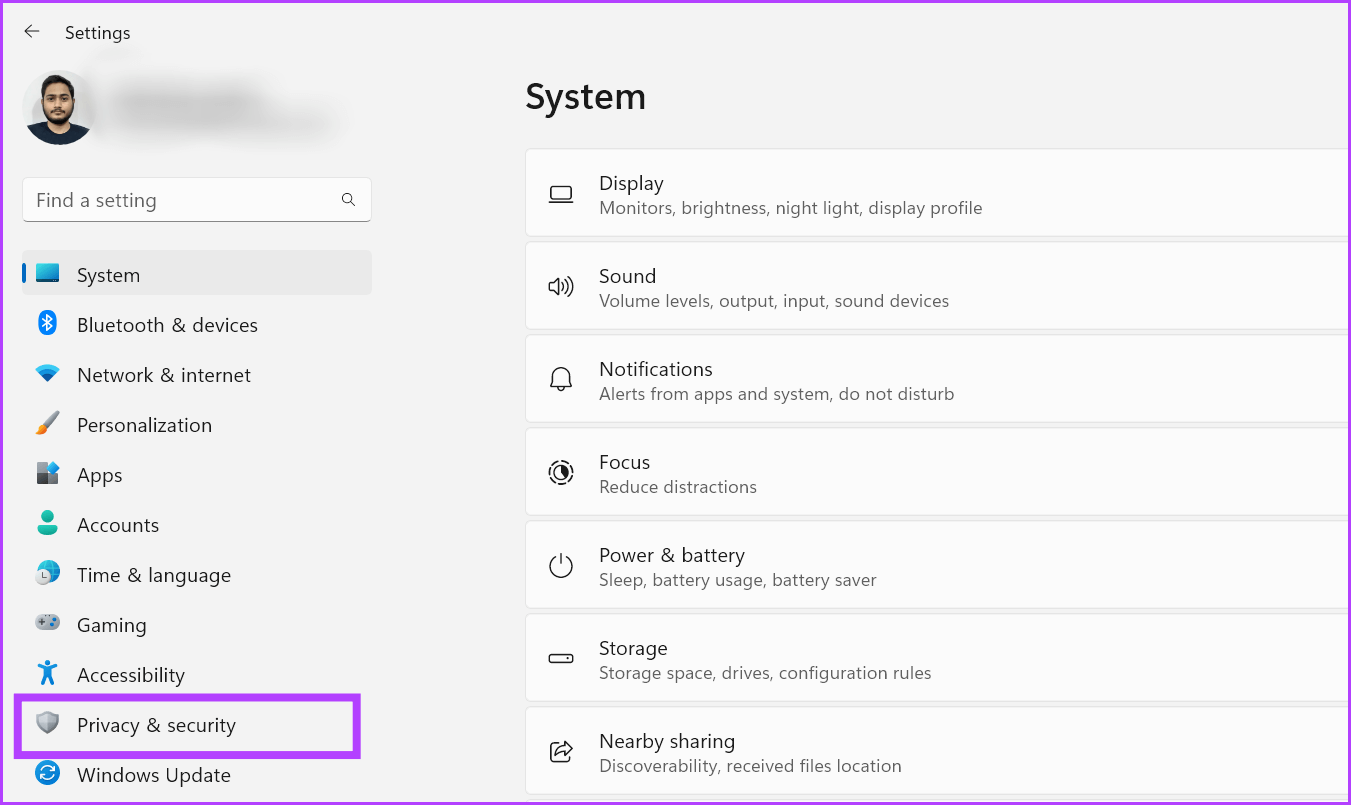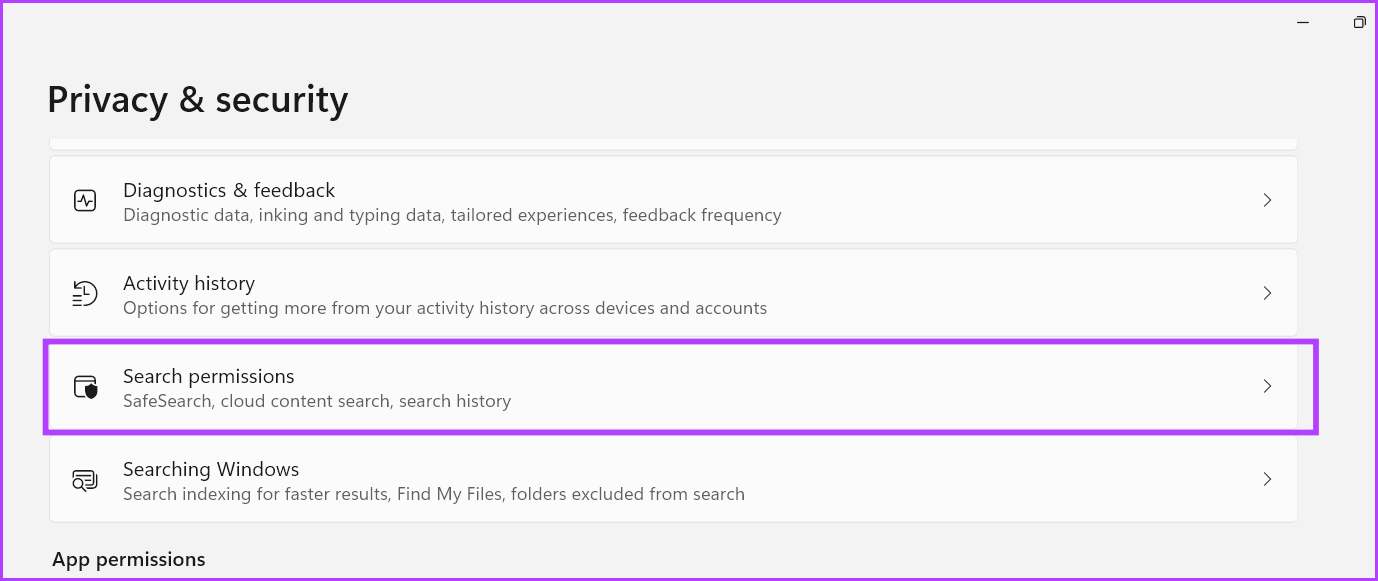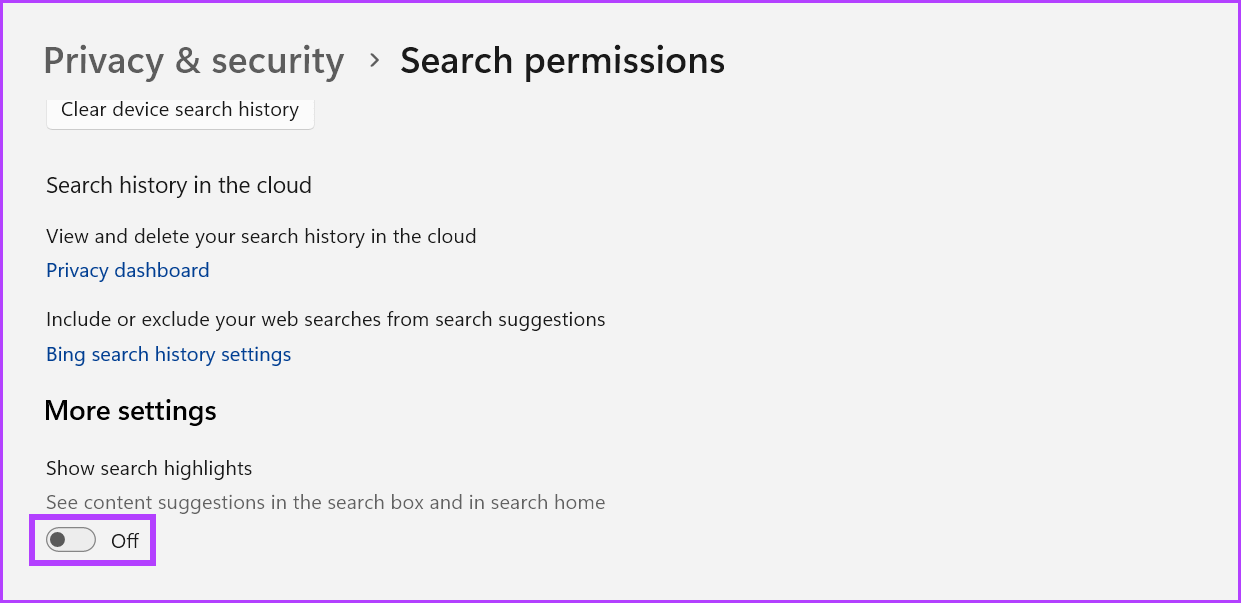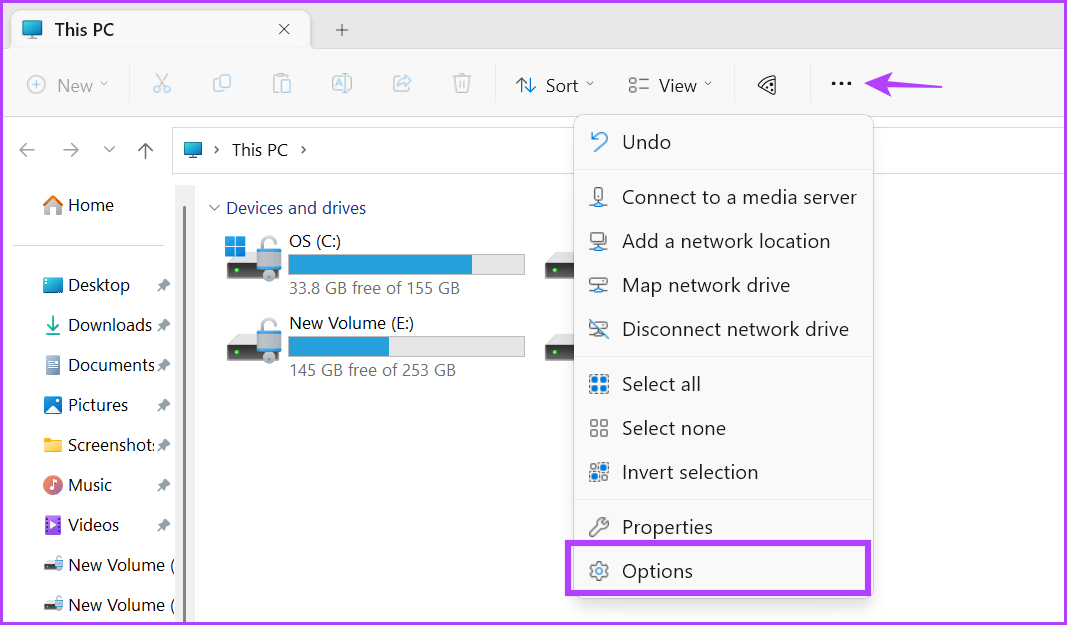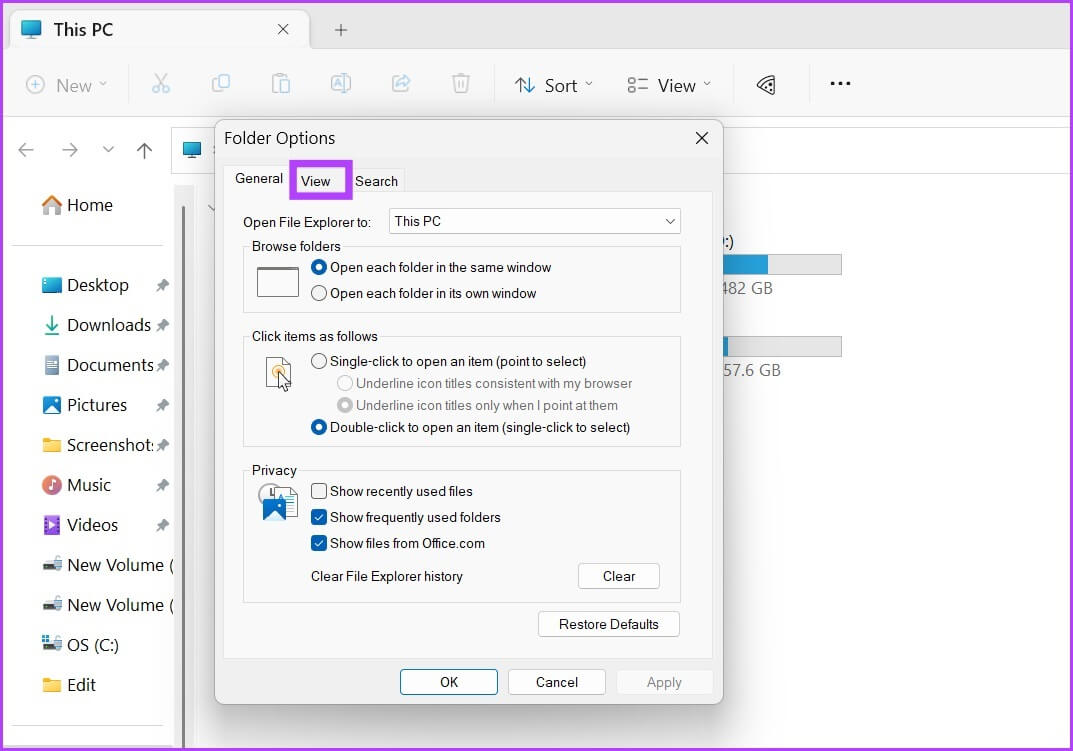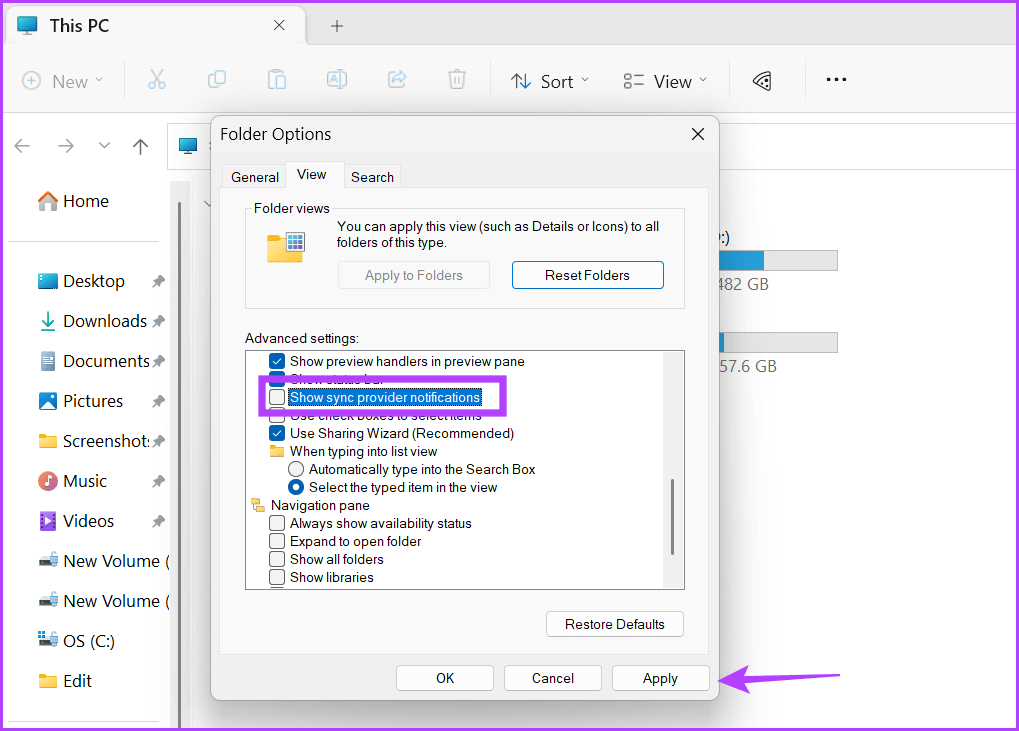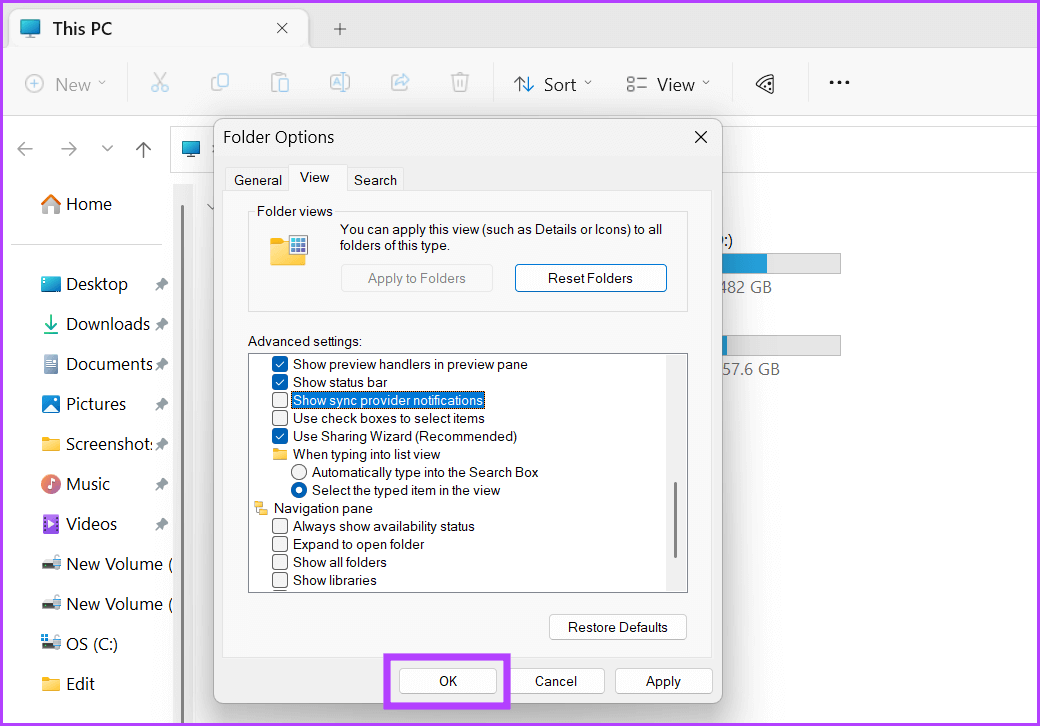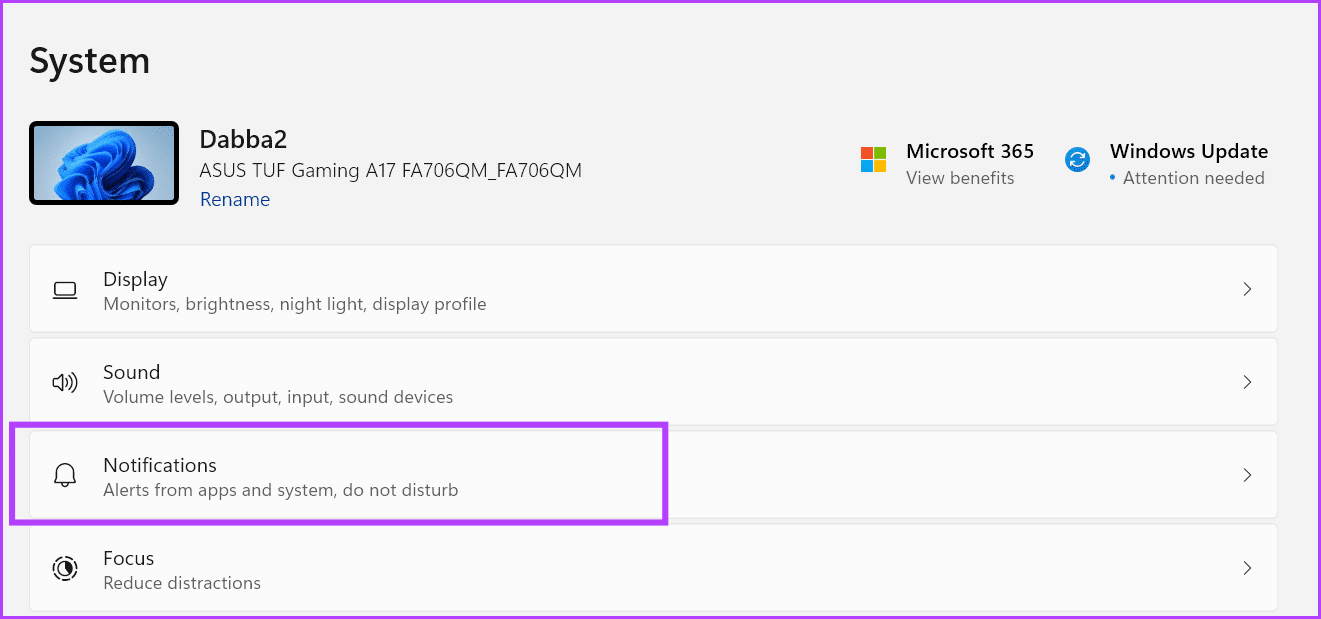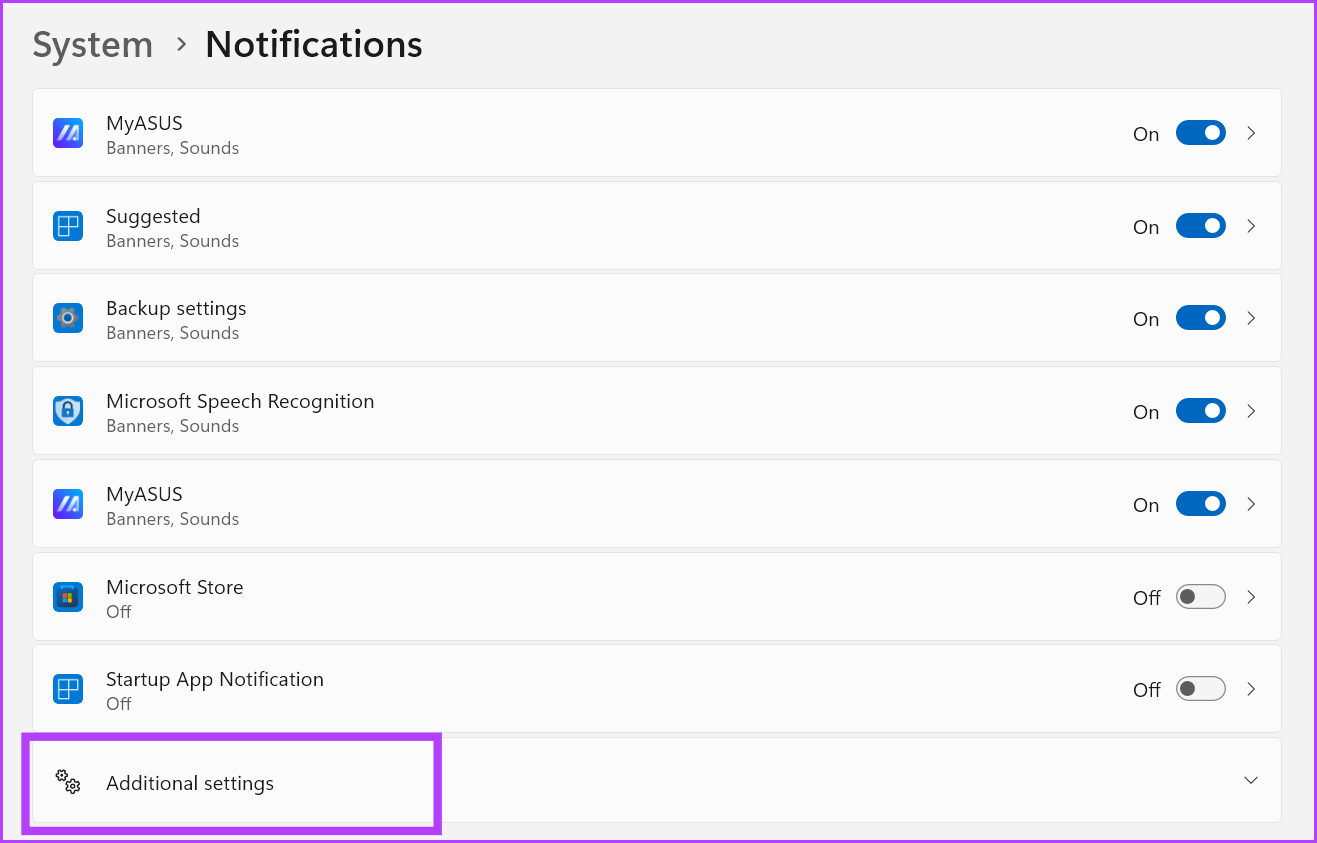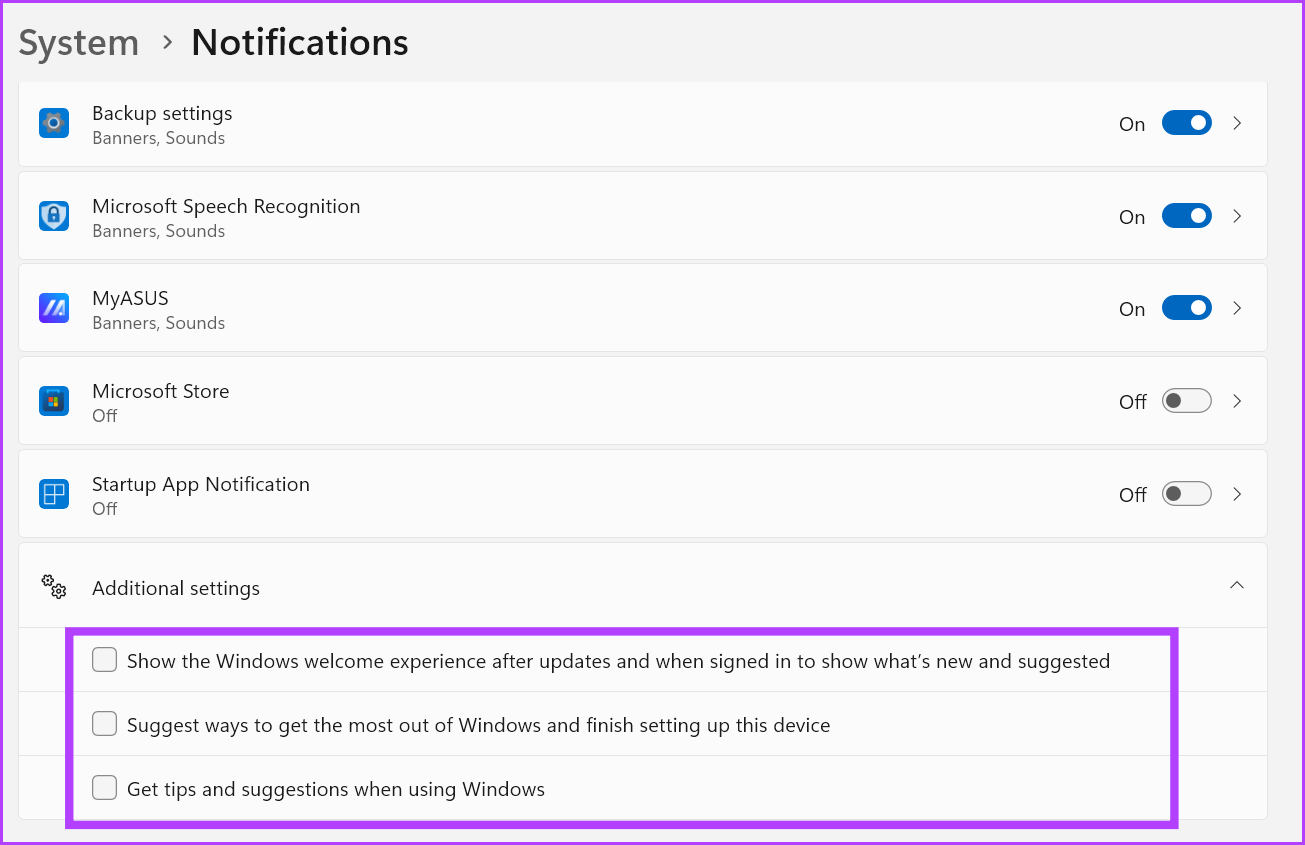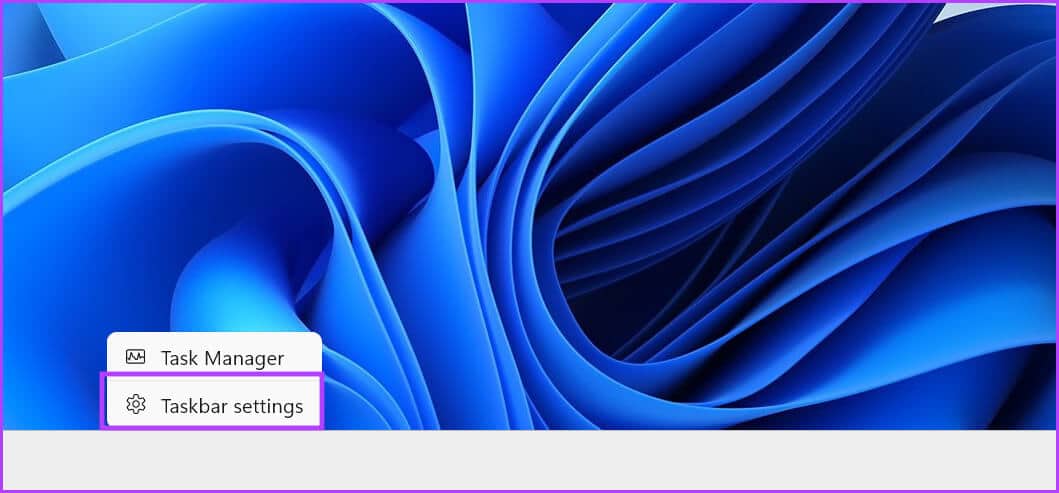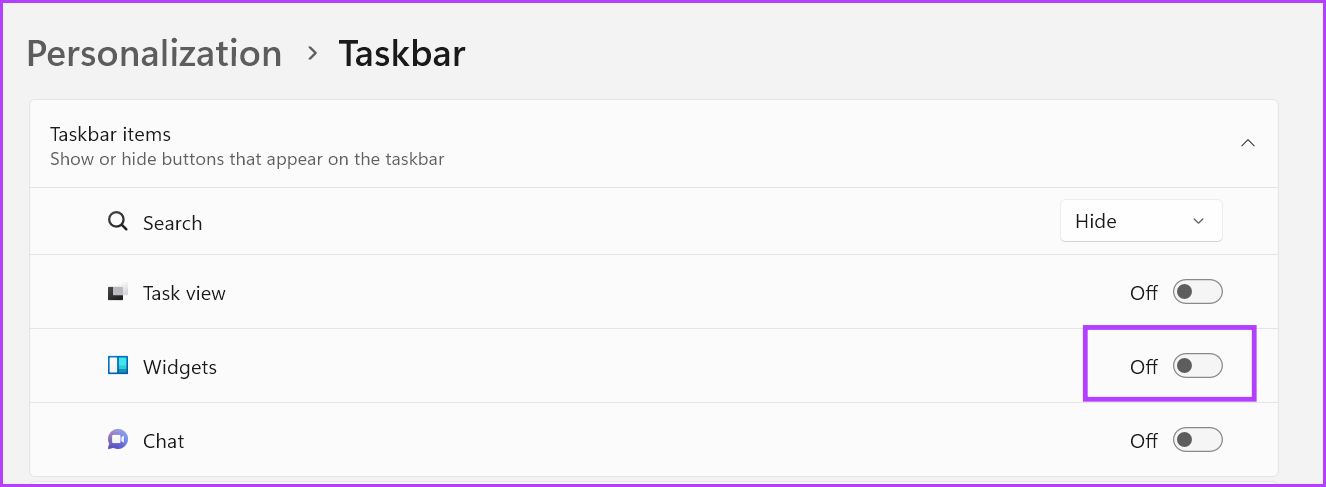Comment désactiver les publicités dans Windows 11
Windows 11 était censé être une bouffée d'air frais, un système d'exploitation qui offre une meilleure expérience utilisateur et une meilleure sécurité. Mais quelque chose a radicalement changé avec le lancement de ce nouveau système d'exploitation. Il y a des publicités et des suggestions ennuyeuses dans des endroits où vous ne les voulez pas. Microsoft peut essayer de se cacher derrière le prétexte « d'améliorer l'expérience utilisateur », mais tout cela n'est que de la publicité et rien d'autre.
Bien que regarder des publicités dans une application ou un navigateur tiers ait du sens, voir des publicités dans le menu Démarrer ou dans l'explorateur de fichiers est ennuyeux et gênant. Intéressé par les moyens possibles de supprimer les publicités et les suggestions dans Windows 11 ? commençons.
1. Désactiver les publicités à l'écran
Lorsque vous allumez votre ordinateur Windows 11, il vous accueille avec diverses recommandations sur l'écran de verrouillage. Les boîtes à suggestions sont totalement gâchées Verrouiller le thème du fond d'écran de l'écran que vous passez des heures à perfectionner. Personne ne veut voir une recommandation ennuyeuse avant même qu'Entrée ne soit enregistré sur son ordinateur. Par conséquent, vous devrez désactiver les publicités sur l'écran de verrouillage pour les empêcher de collecter des votes sur votre écran. Voici comment:
Étape 1: Appuyez sur la touche Windows + I Raccourci pour ouvrir Application des paramètres.
Étape 2: Cliquez Personnalisation dans la barre latérale gauche. Dans le volet de gauche, faites défiler vers le bas et cliquez sur une option verrouillage de l'écran.
Étape 3: Aller à la section "Personnaliser l'écran de verrouillage". Ensemble Microsoft Windows Spotlight est actif par défaut. Vous ne pouvez pas supprimer الإعلانات de cette fonctionnalité. Sélectionnez l'option Image ou Diaporama dans le menu déroulant.
Étape 4: Décochez la case "Obtenez des faits amusants, des conseils, des astuces et plus sur votre écran de verrouillage".
Étape 5: Enfin, fermez Appliquer les paramètres. Windows 11 ne vous montrera pas de publicités sur l'écran de verrouillage.
2. Désactiver les publicités du menu Démarrer
Le menu Démarrer de Windows est la section la plus visitée du système d'exploitation. Bien sûr, Microsoft a profité de ce modèle d'utilisation pour vous proposer des suggestions d'applications populaires dont vous n'avez peut-être pas besoin. Lorsque vous nettoyez l'installation de Windows 11, vous verrez que le menu Démarrer vous met en surbrillance avec diverses icônes d'application telles que Netflix et TikTok, ESPN et plus.
Ces applications ne sont pas préinstallées, mais si vous cliquez dessus, elles vous redirigent vers le Microsoft Store. Donc, pour économiser l'espace du menu Démarrer et le garder sans encombrement, vous devrez supprimer ces applications. Voici comment:
Étape 1: Ouvrez le menu Démarrer et cliquez sur n'importe quelle icône Application Indésirable. Vous pouvez soit le désinstaller de la liste Démarrez-le ou désinstallez-le.
Étape 2: Pour supprimer L'application, cliquez sur une option Désinstaller.
Étape 3: Confirmez votre sélection et cliquez sur le bouton Désinstaller.
3. Désactiver les publicités de la recherche
L'application Windows 11 Search regorge également d'annonces qui se font passer pour des suggestions. Microsoft affiche déjà des résultats Web pour les éléments que vous recherchez, mais le regroupement d'histoires connexes et de tendances est exaspérant. Il est également préférable de bloquer les publicités dans Windows 11 Search. Répétez les étapes suivantes :
Étape 1Faites un clic droit sur le bouton :Commencer"Et choisissez une option"Paramètres“De Menu Utilisateur avancé.
Étape 2: Dans l'application Paramètres , Cliquez sur une option Confidentialité et sécurité.
Étape 3: Faites défiler vers le bas et appuyez sur une option Autorisations de recherche.
Étape 4: Aller jusqu'au bout Page des autorisations de recherche. Dans une section "plus depuis les paramètres" , désactiver le commutateur "Afficher les fonctionnalités de recherche en vedette".
Étape 5: fermer l'application Paramètres.
4. Désactiver les annonces de l'explorateur de fichiers
Le problème avec les publicités dans l'explorateur de fichiers est dû aux mises à jour de Windows 10. Microsoft n'affiche pas les tendances ou les actualités Web dans l'explorateur de fichiers, mais il essaie de vous forcer à utiliser ses produits comme onedrive. Si vous voulez éviter cela, répétez les étapes suivantes :
Étape 1: Clique sur Touche Windows + raccourci E pour ouvrir l'explorateur de fichiers.
Étape 2: Allez dans la barre de menu du haut et cliquez sur les trois points horizontaux. Ensuite, cliquez sur l'entrée des options.
Étape 3: Dans la fenêtre Options Vol Cliquez sur l'onglet عرض.
Étape 4: Faites défiler vers le bas et décochez l'option Afficher les notifications du fournisseur de synchronisation. Cliquez sur "Application" .
Étape 5: Enfin, cliquez sur le "Oket fermez l'Explorateur de fichiers.
5. Désactiver les publicités de notification
Windows 11 envoie également des suggestions avec des notifications. Ce ne sont pas des publicités mais des suggestions, des conseils et des nouveautés après la mise à jour. Si cela n'est pas intéressant, vous pouvez désactiver ces suggestions de notification tout en conservant les notifications du système et de l'application. Voici comment:
Étape 1: Appuyez sur la touche Windows + I Raccourci pour ouvrir l'application Paramètres. Dans la section Système , Cliquez Options de notification.
Étape 2: Faites défiler vers le bas et appuyez sur une option Paramètres additionnels pour agrandir la rubrique.
Étape 3: Désélectionnez les trois options répertoriées dans la section Pour désactiver les annonces de notification.
6. Désactivez les publicités du widget
Les Widgets Windows 11 Nouvelle fonctionnalité remplie de publicités et d'histoires faisant référence à MSN. Cela peut ressembler à un widget météo inoffensif niché dans le côté gauche de votre barre des tâches, mais si vous l'ouvrez, vous verrez des choses absurdes de votre flux MSN. Il n'y a pas d'option pour désactiver les suggestions dans les widgets, vous devrez donc désactiver complètement la fonctionnalité. Répétez les étapes suivantes :
Étape 1: Clic droit Barre des tâches Et sélectionnez une option Paramètres de la barre des tâches.
Étape 2: Dans la section Paramètres Dans la barre des tâches, cliquez sur le commutateur à côté de Option Outils pour le désactiver.
Les outils disparaîtront de la barre des tâches.
Enchérissez sur les publicités ennuyeuses dans Windows 11
Microsoft doit tirer le cordon de l'intégration publicitaire ennuyeuse dans son dernier système d'exploitation. Les utilisateurs doivent déjà faire face à de nombreux bloatwares dans Windows. Il est préférable de laisser certaines zones de Windows 11 propres, comme le menu Démarrer et l'explorateur de fichiers. Nous espérons que vous pourrez réduire au minimum les publicités et les suggestions sur votre système.