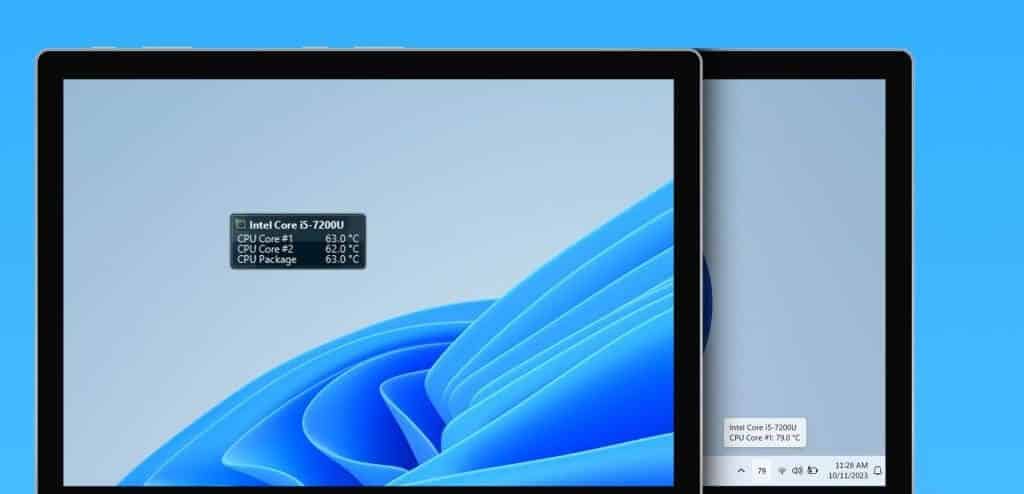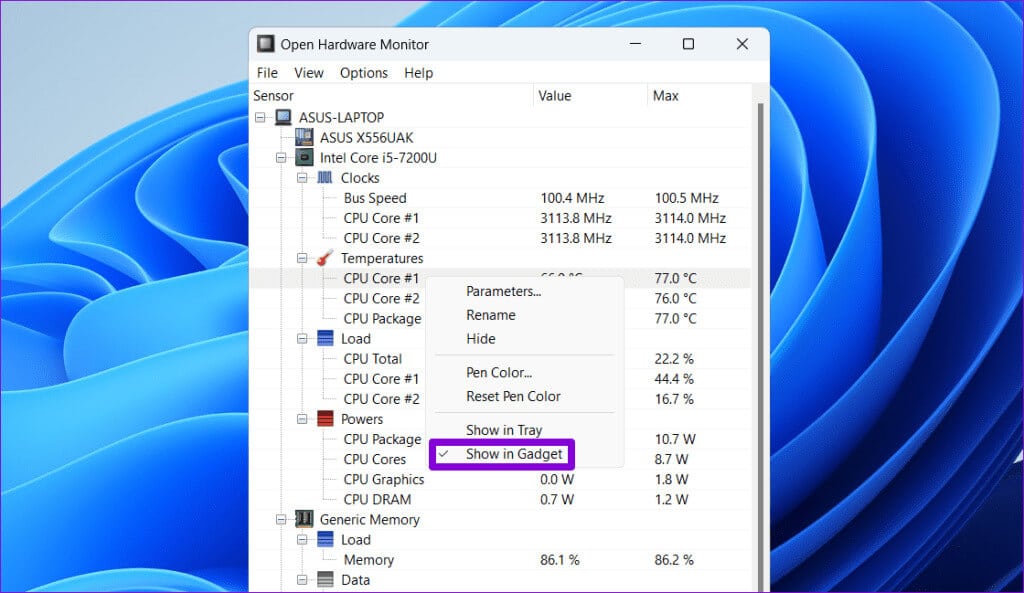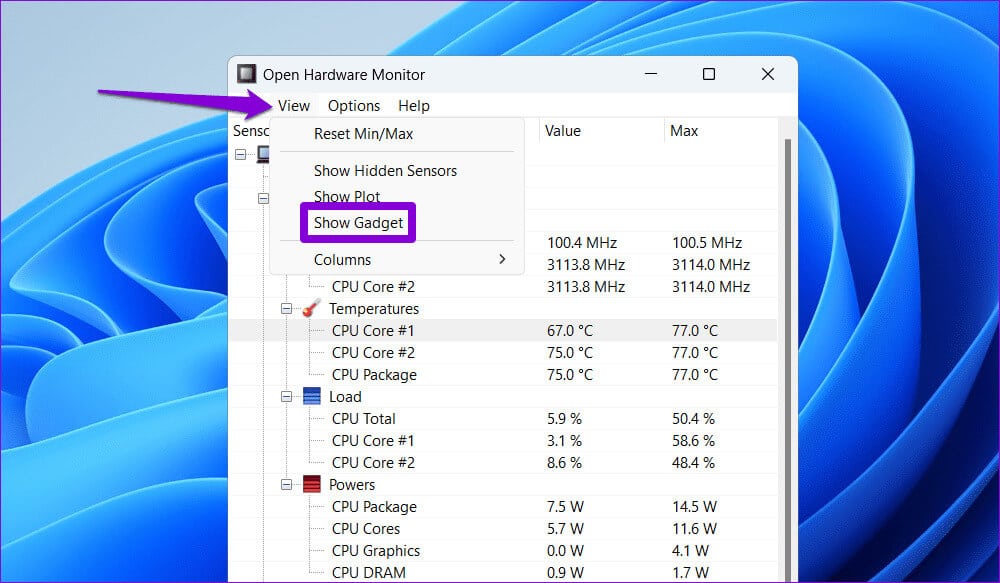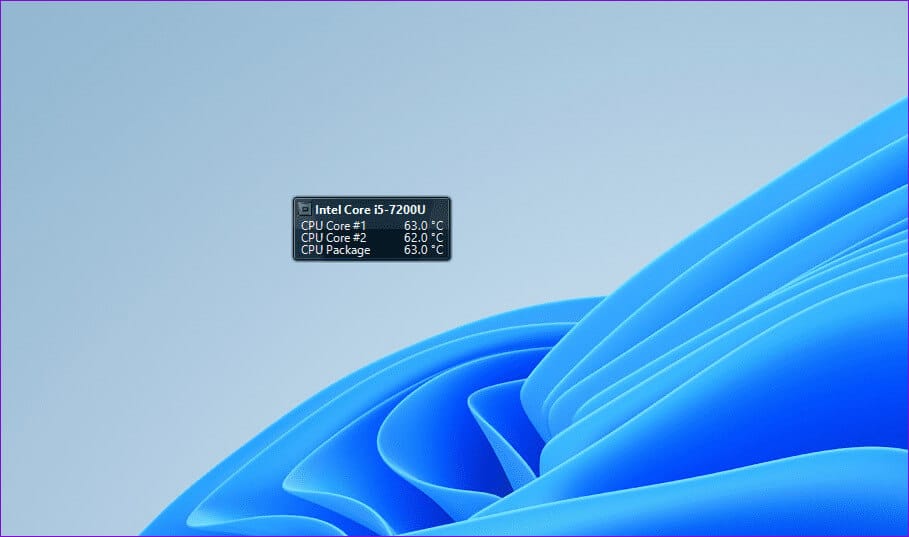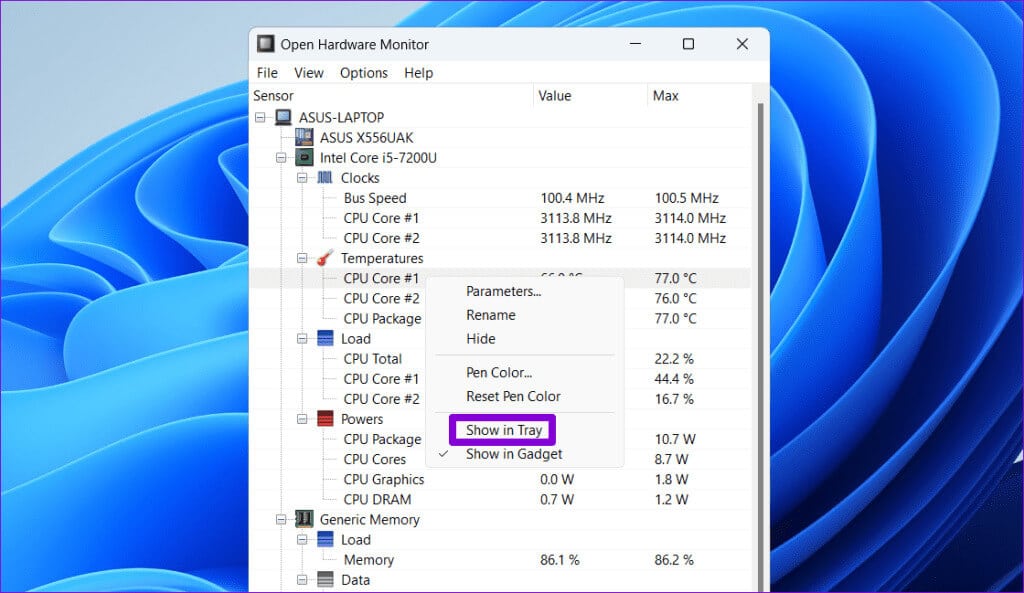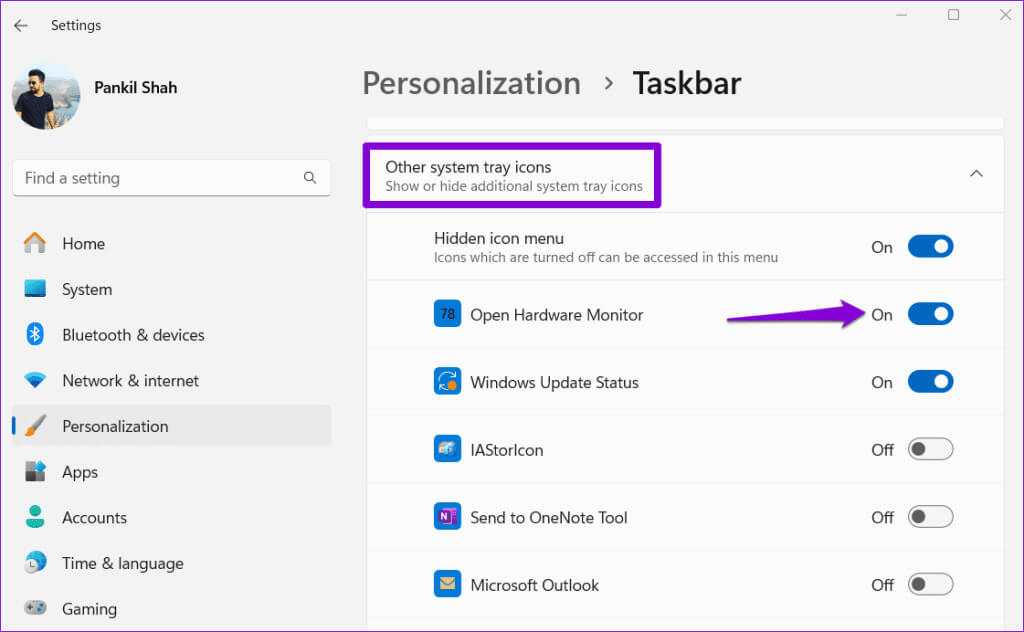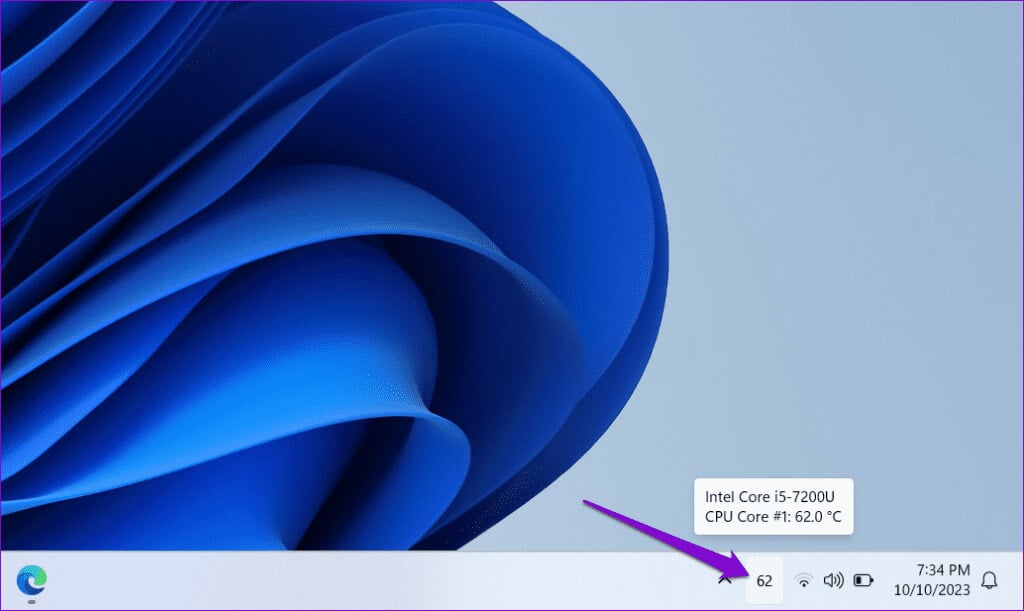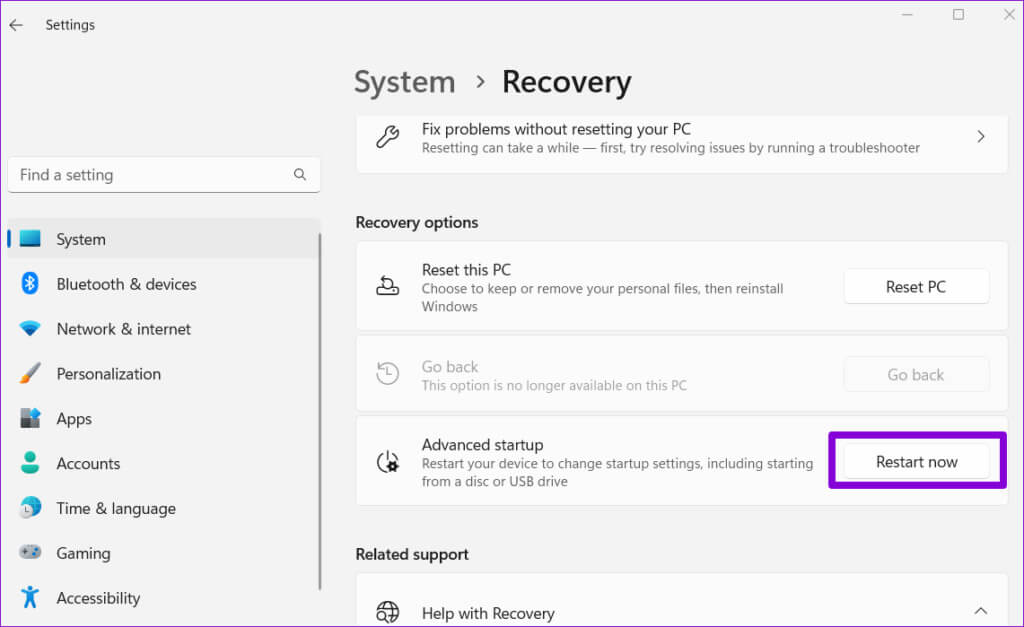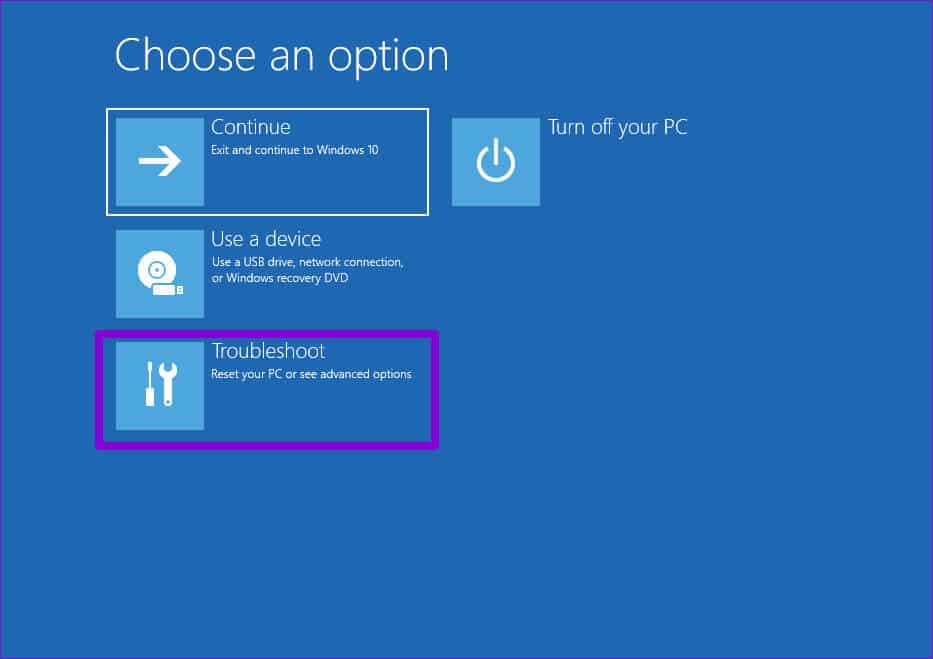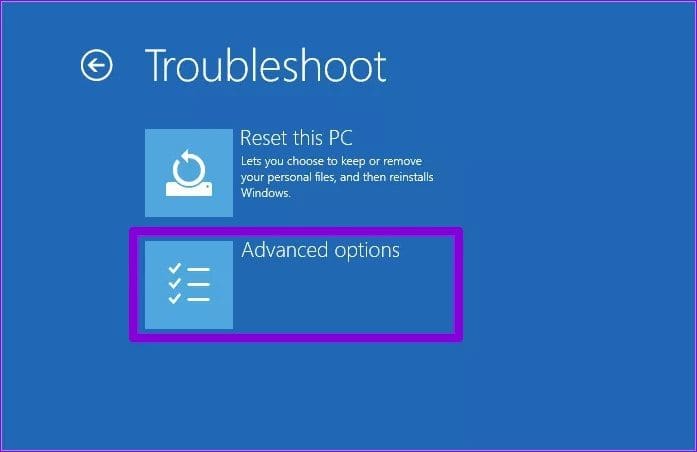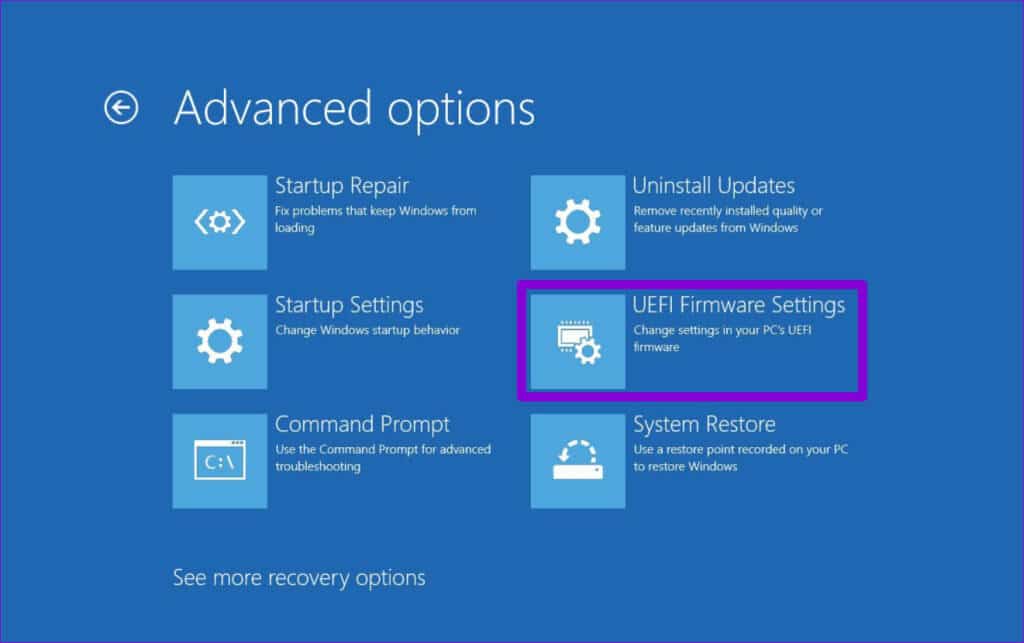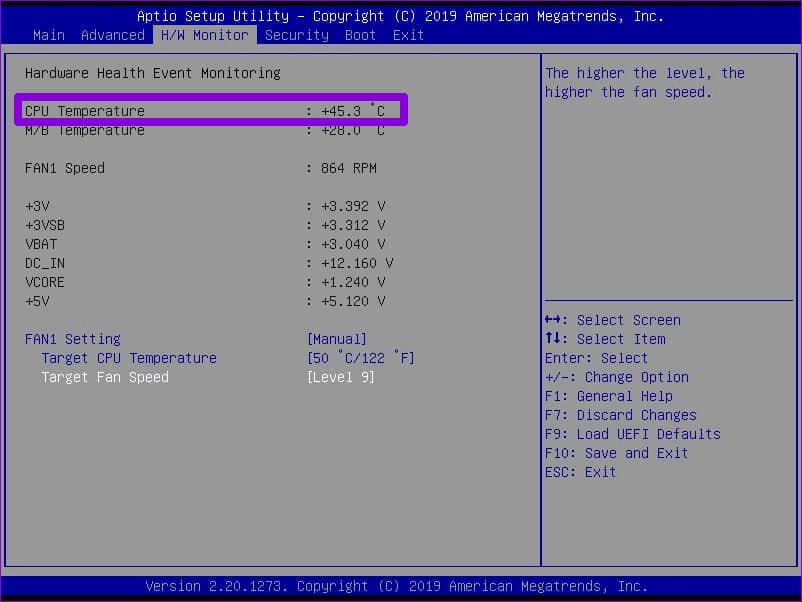Comment afficher la température du processeur sous Windows
Si vous overclockez votre ordinateur pour améliorer les performances, l'une des informations les plus importantes que vous souhaiterez peut-être que Windows affiche est la température du processeur. Même si vous n’overclockez pas votre ordinateur, les températures peuvent toujours être une information utile à connaître. Voici comment afficher la température du processeur sous Windows.
Heureusement, c'est possible Faire en sorte que Windows affiche une température Votre processeur sur votre bureau ou votre barre des tâches à l'aide d'un outil tiers. Vous pouvez également vérifier la température du processeur localement. Ici, nous vous montrons comment.
Afficher la température du processeur à l'écran sur votre ordinateur Windows
Open Hardware Monitor est un programme open source gratuit qui facilite la surveillance d'un certain nombre de... Statistiques matérielles de votre ordinateur. Voici comment l'utiliser pour obtenir un moniteur de température du processeur sur votre bureau Windows.
Étape 1: Utilisez le lien suivant pour télécharger et installer Ouvrez Hardware Monitor Sur ton ordinateur.
Téléchargez le programme ouvert de surveillance des appareils
Étape 2: Lancez l'application Open Hardware Monitor et localisez la section Températures sous votre processeur. Faites un clic droit sur l'entrée que vous souhaitez voir sur votre bureau et sélectionnez l'option Afficher dans le gadget.
Vous pouvez répéter cette étape pour plus d'entrées si vous le souhaitez.
Remarque : Vous pouvez voir plusieurs lectures de la température de votre processeur, car chaque cœur de processeur possède son propre capteur de température et le capteur du boîtier est en mode indépendant. La carte mère peut également contenir un certain nombre de capteurs de température du processeur.
Étape 3: Cliquez sur le menu "Spectacle" En haut et sélectionnez "Afficher le widget" de la liste résultante.
Une fois que vous avez terminé les étapes ci-dessus, vous devriez voir un petit widget sur votre bureau qui affichera la température du processeur de votre ordinateur. Vous pouvez cliquer et faire glisser le widget pour le déplacer vers votre emplacement préféré.
Afficher le widget CPU Temperature Monitor dans la barre des tâches
Bien que le widget de bureau qui affiche la température du processeur soit facile à utiliser, Open Hardware Monitor peut également afficher ces informations sur la barre des tâches Windows. Cela peut être utile car la barre des tâches est toujours visible.
Pour afficher la température du processeur dans la barre des tâches Windows :
Étape 1: Lancer une application Ouvrez Hardware Monitor Et localisez la section Températures ci-dessous CPU Votre propre.
Étape 2: Cliquez avec le bouton droit sur l'entrée que vous souhaitez voir dans la barre des tâches et sélectionnez Afficher dans la barre d'état.
Étape 3: Faites un clic droit sur la barre des tâches et sélectionnez Paramètres de la barre des tâches.
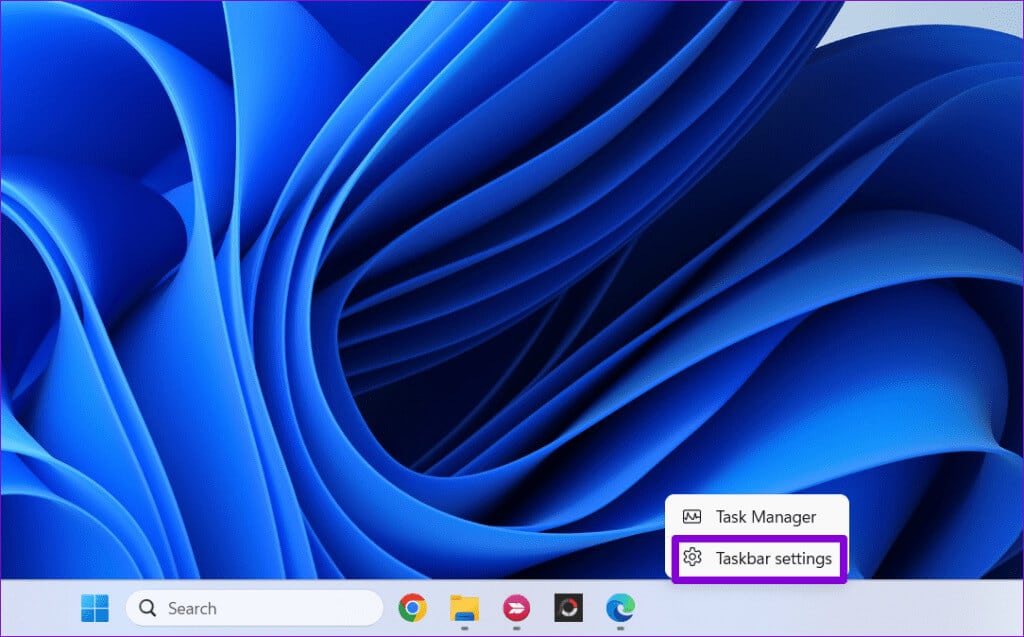
Vérifiez la température du processeur sans application tierce
Vous préférez ne pas compter sur un outil externe pour vérifier la température du processeur ? Non, merci nécessaire ; Vous pouvez également vérifier la température de votre processeur sans ces outils. Cependant, cela nécessite que vous le saisissiez Le menu BIOS/UEFI de votre ordinateur, Ce n'est pas aussi rapide que les méthodes mentionnées ci-dessus.
Pour vérifier la température du processeur sous Windows dans le menu BIOS/UEFI, procédez comme suit :
Étape 1: Appuyez sur le raccourci clavier Windows + S pour ouvrir le menu de recherche. Écrire Options de récupération Dans la boîte et appuyez sur Entrez.
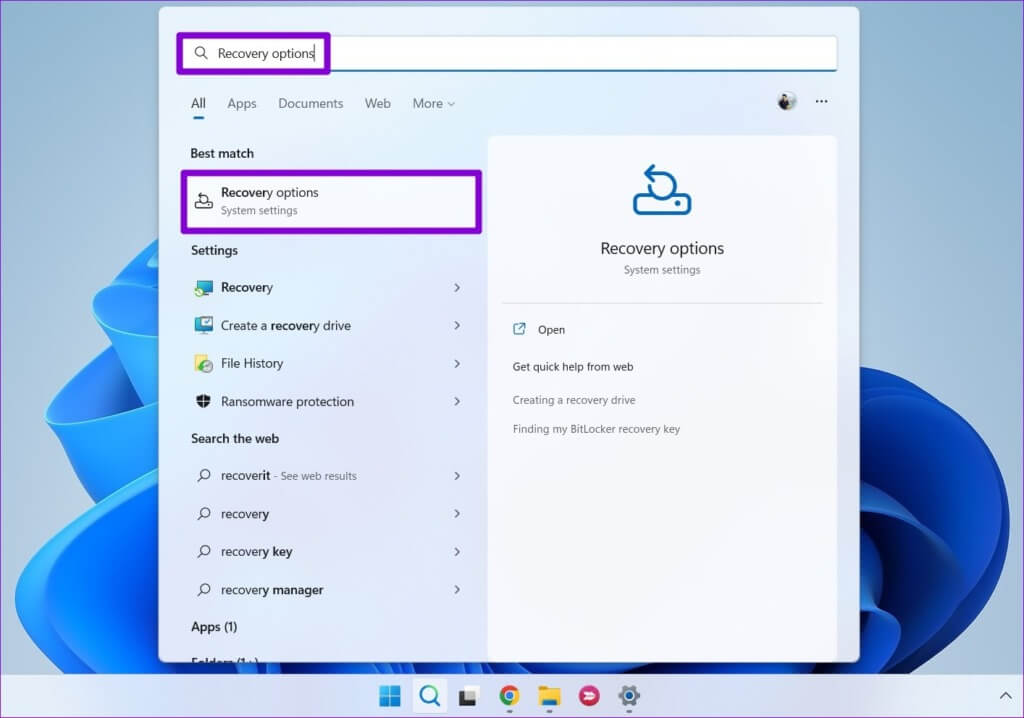
Étape 3: Cliquez sur le bouton Redémarrer maintenant.
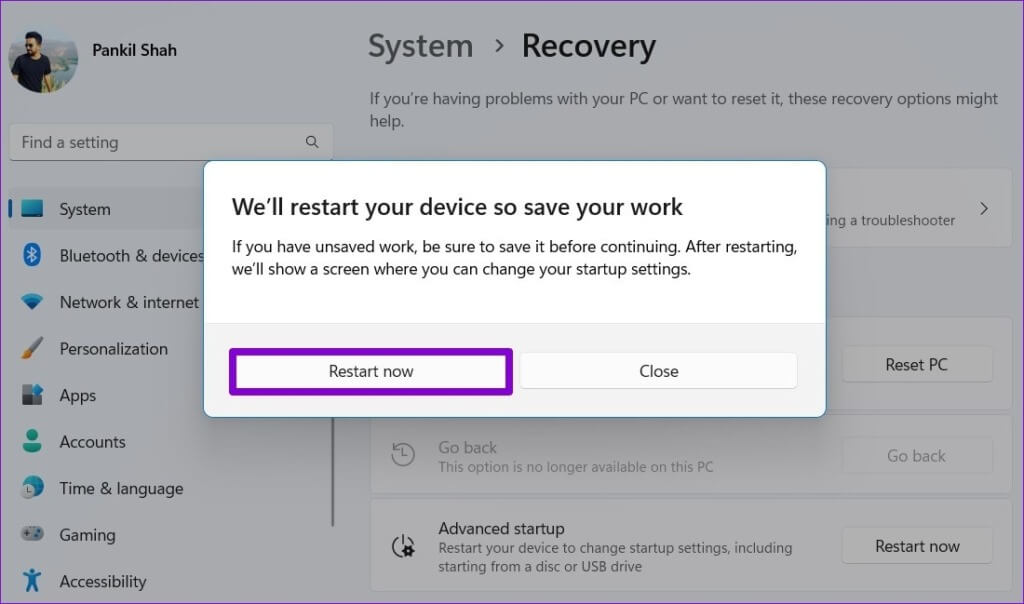
Étape 5: Aller à Options avancées.
Étape 6: Sélectionnez une option Paramètres du firmware UEFI.
Étape 7: Une fois que vous êtes dans le BIOS, dirigez-vous vers le Surveillance des appareils Et recherchez l’entrée de température du processeur.
Il est important de noter que la vérification de la température du processeur dans le menu BIOS ou UEFI n'affiche la température que lorsque votre ordinateur est inactif. La température réelle lorsque vous allumerez votre ordinateur et exécuterez des applications sera beaucoup plus élevée.
questions courantes:
T1. Qu’est-ce qu’une température normale du processeur ?
Répondre: Bien qu'une bonne température du processeur varie en fonction des spécifications de votre processeur et de la charge actuelle, toute température comprise entre 35 et 65 °C (ou 95 et 149 °F) est considérée comme acceptable lorsque votre ordinateur est inactif ou... Sous une charge normale. Cependant, les températures comprises entre 70 et 85°C (158-185°F) sont sûres si vous jouez ou effectuez d'autres tâches exigeantes.
Q2. Comment puis-je corriger une température élevée du processeur sous Windows ?
Répondre: Nettoyer la poussière à l'intérieur de votre processeur, utiliser un tampon de refroidissement, mettre à jour les pilotes et désactiver les programmes de démarrage inutiles peuvent vous aider. Réduisez considérablement la température du processeur sous Windows.
Surveillance de la température du processeur simplifiée
Les températures élevées peuvent nuire aux performances et à la santé du processeur. L'affichage de la température du processeur sur le bureau ou la barre des tâches de votre ordinateur Windows peut vous aider à le surveiller et à prendre des mesures pour le refroidir si nécessaire, même Vous pouvez profiter de performances fluides pendant que vous jouez Ou travailler.