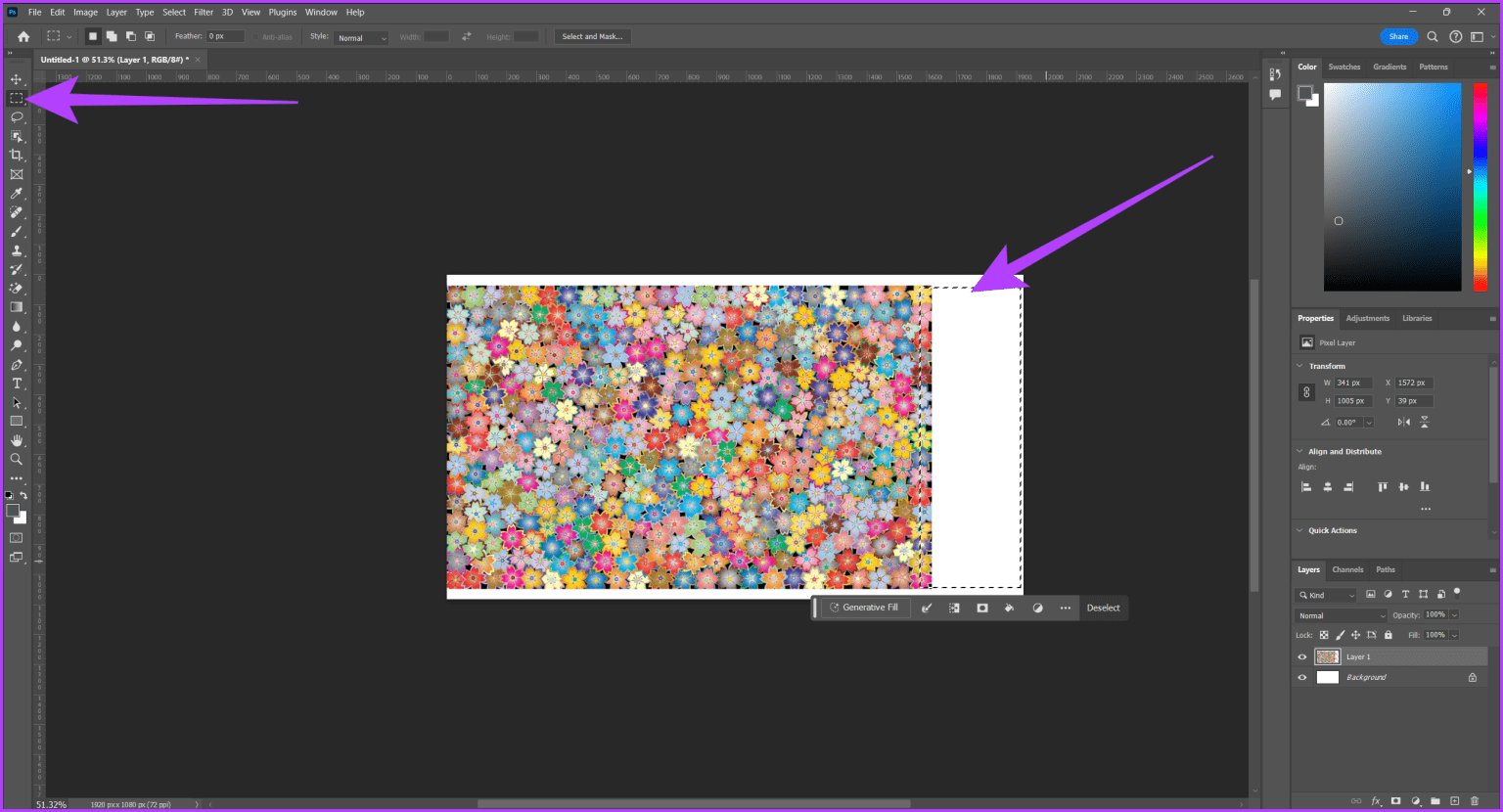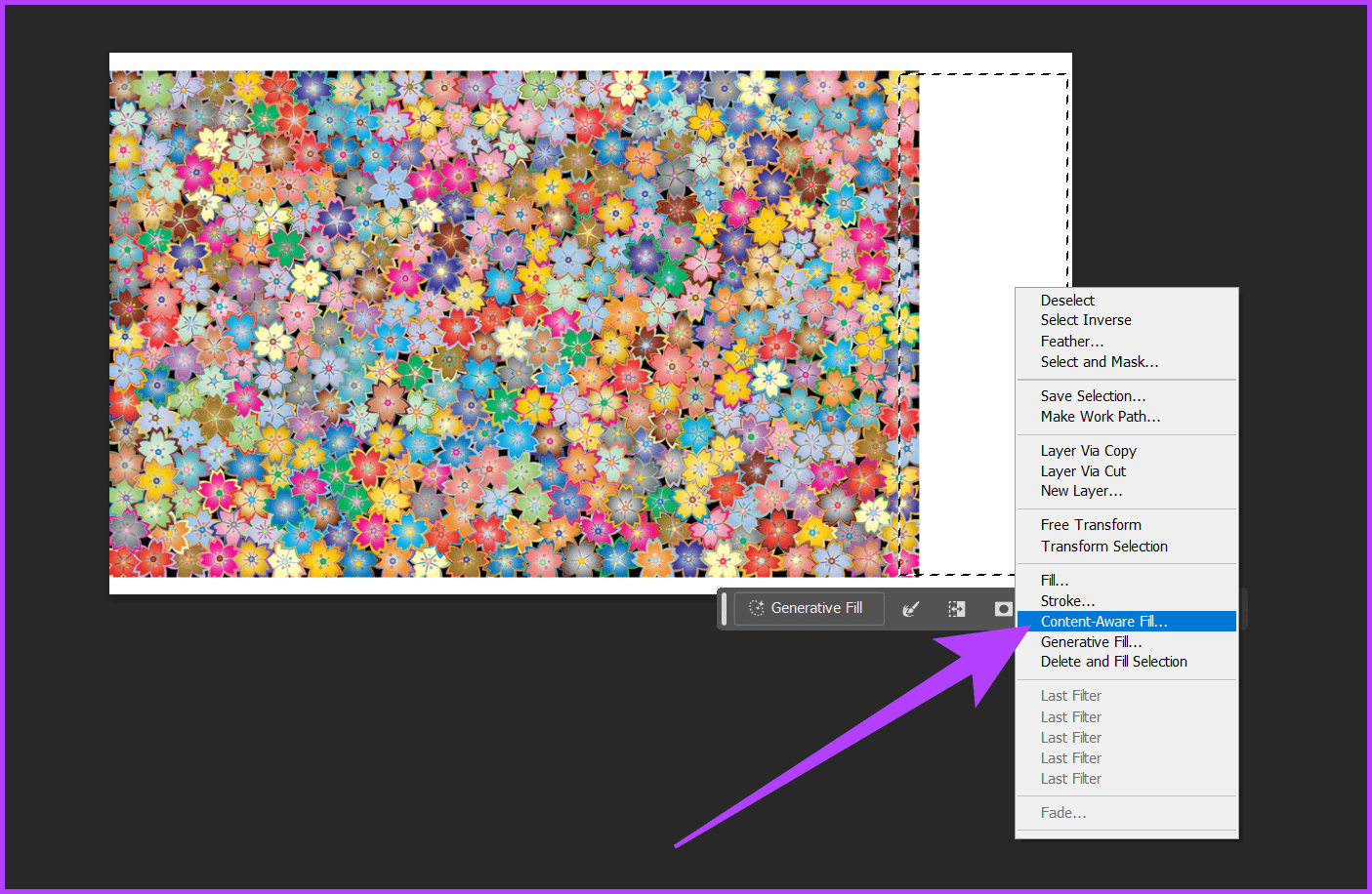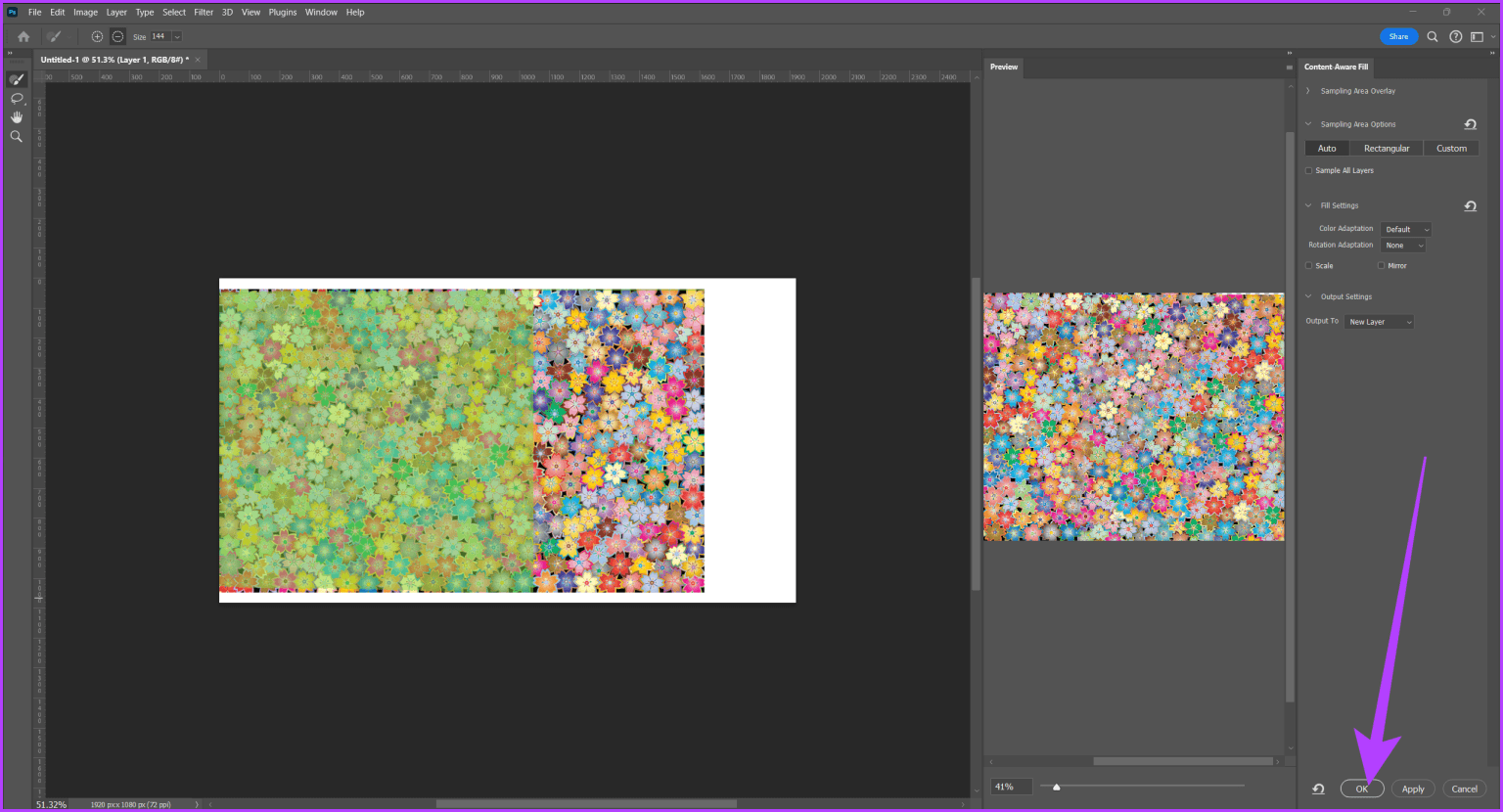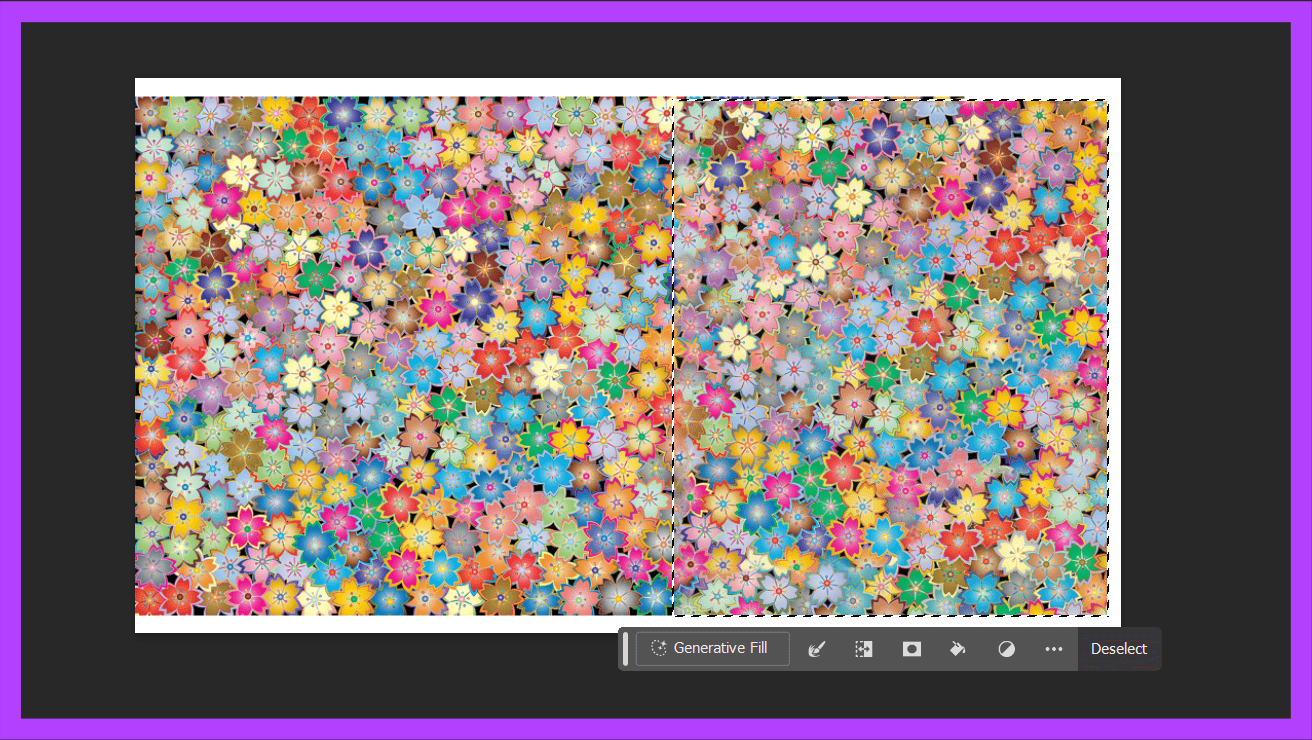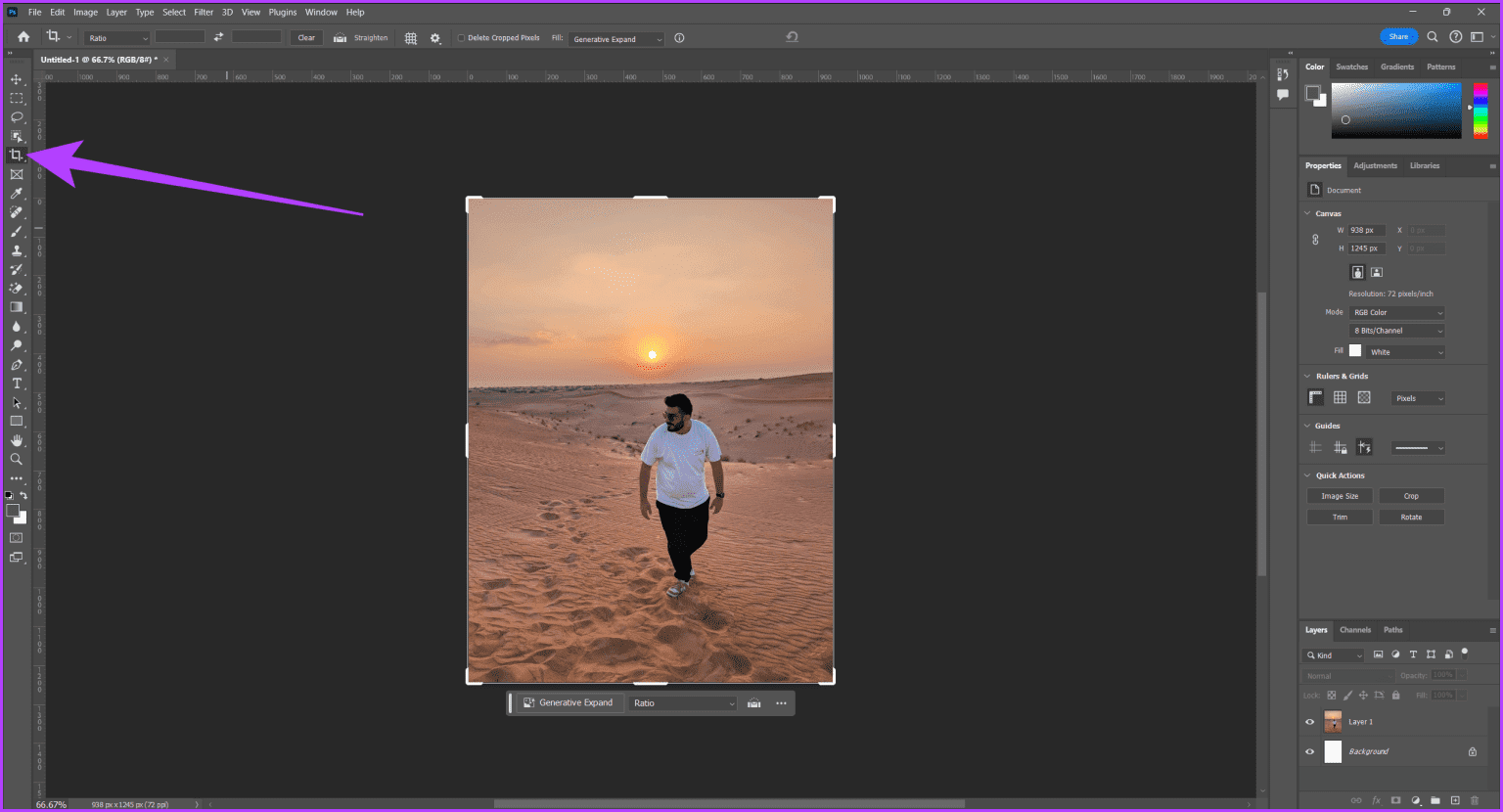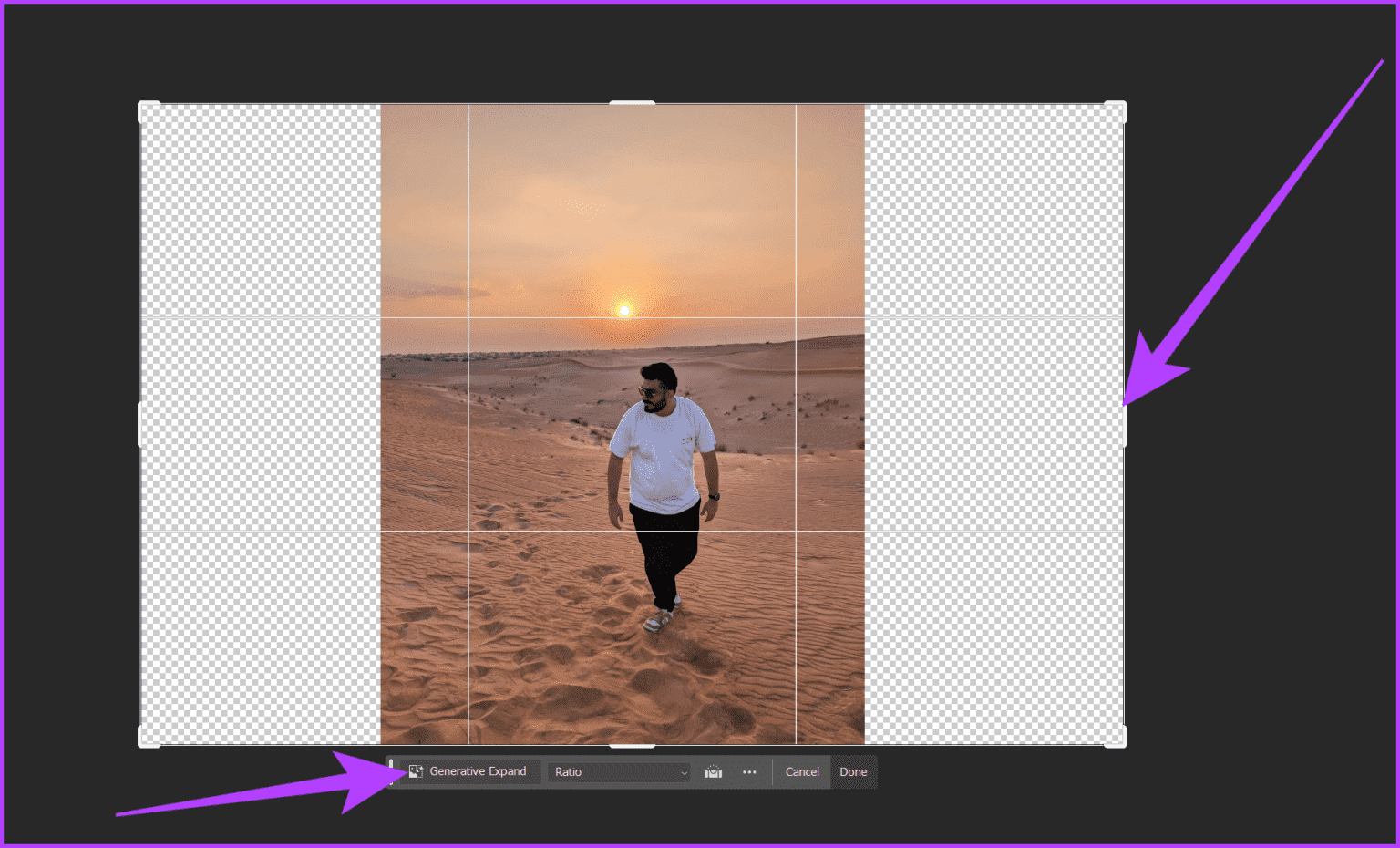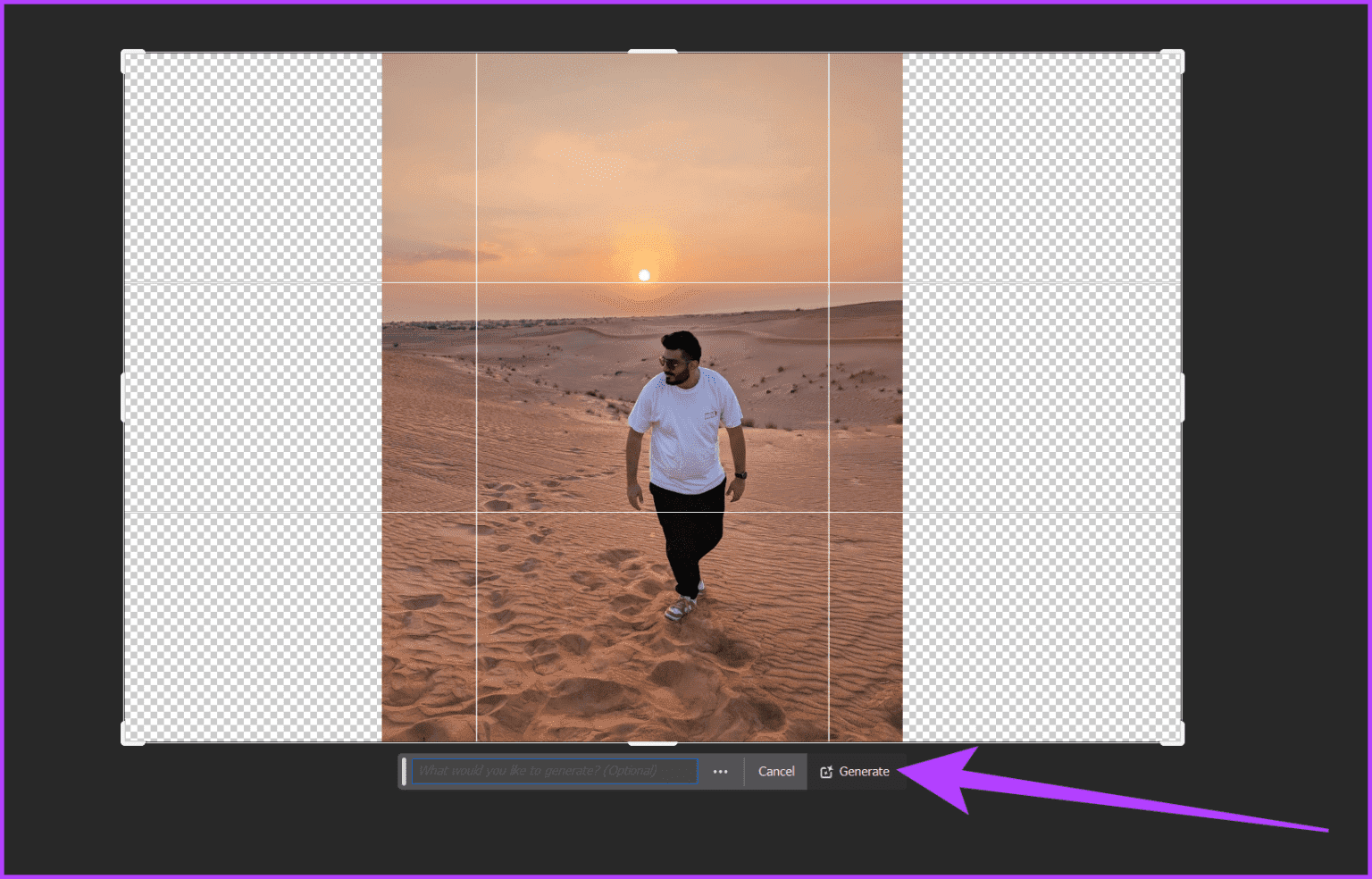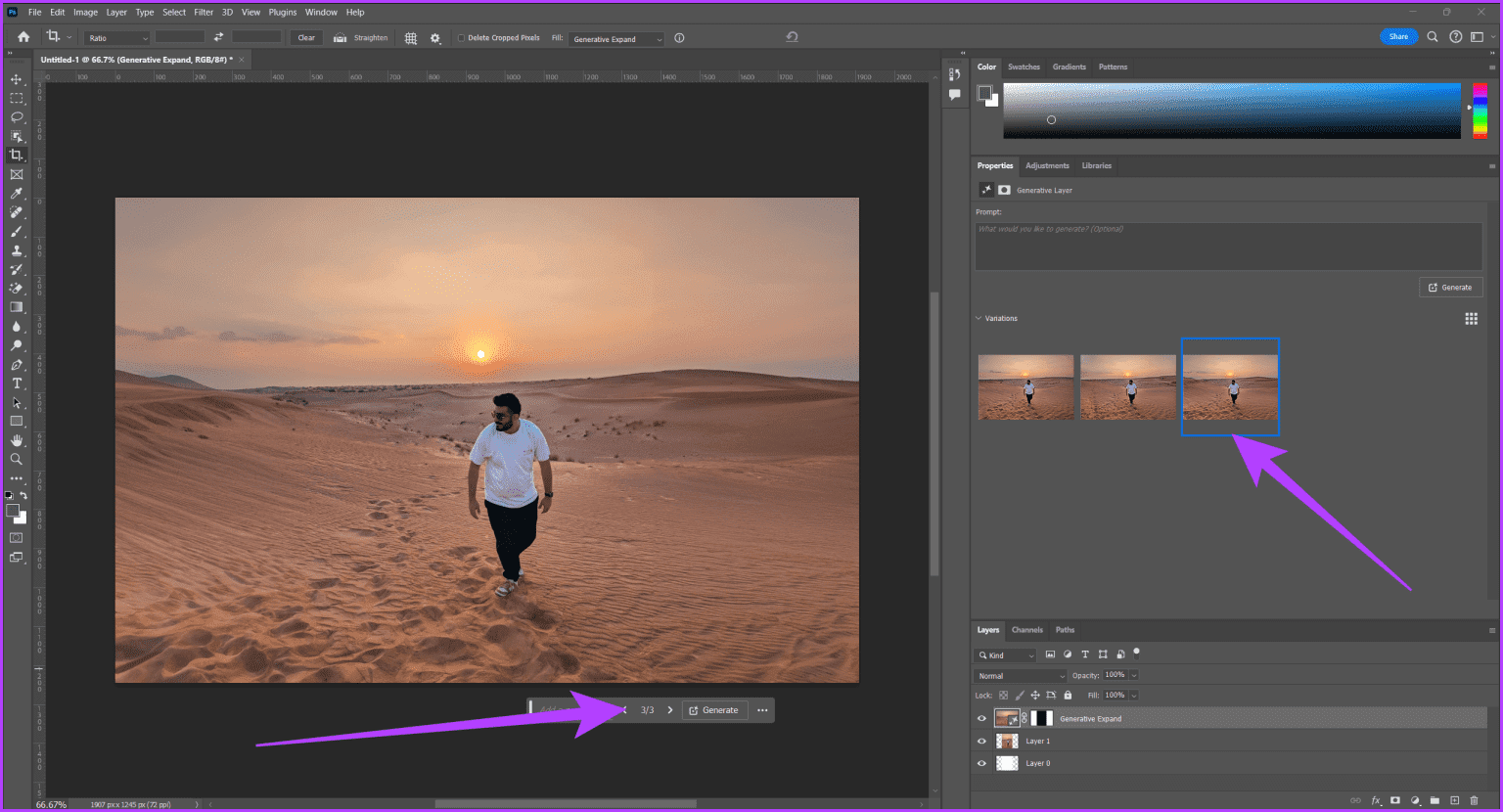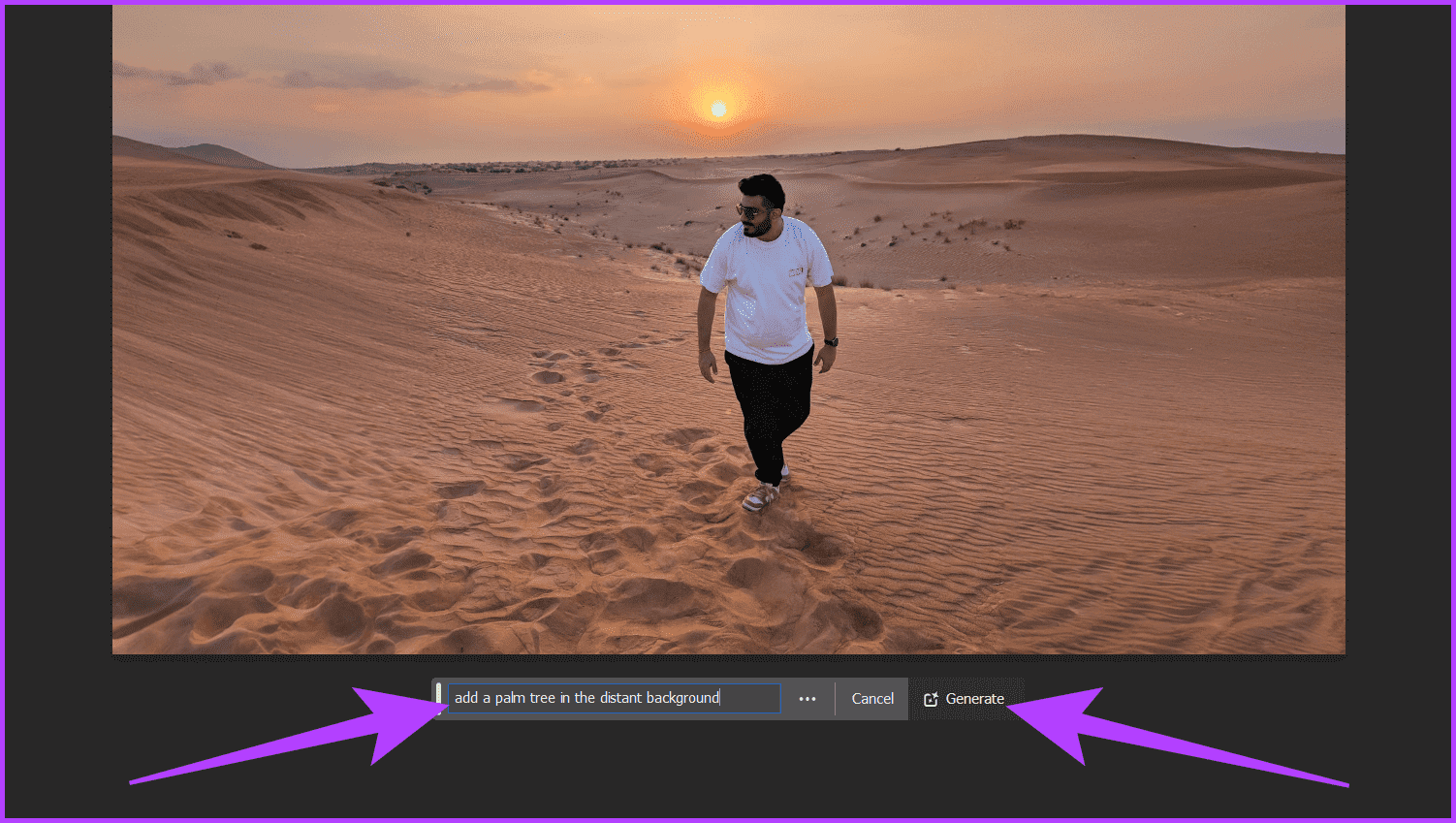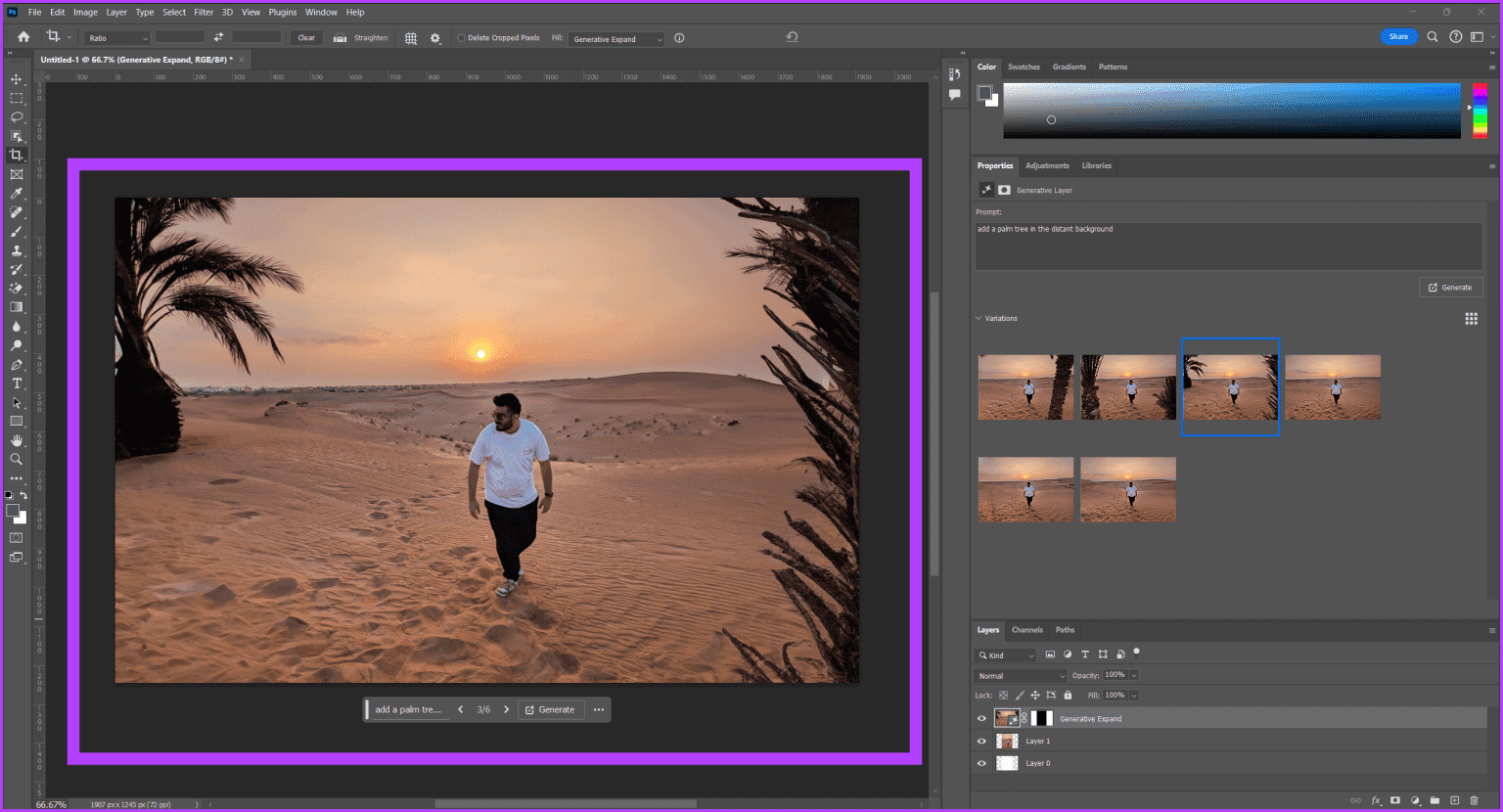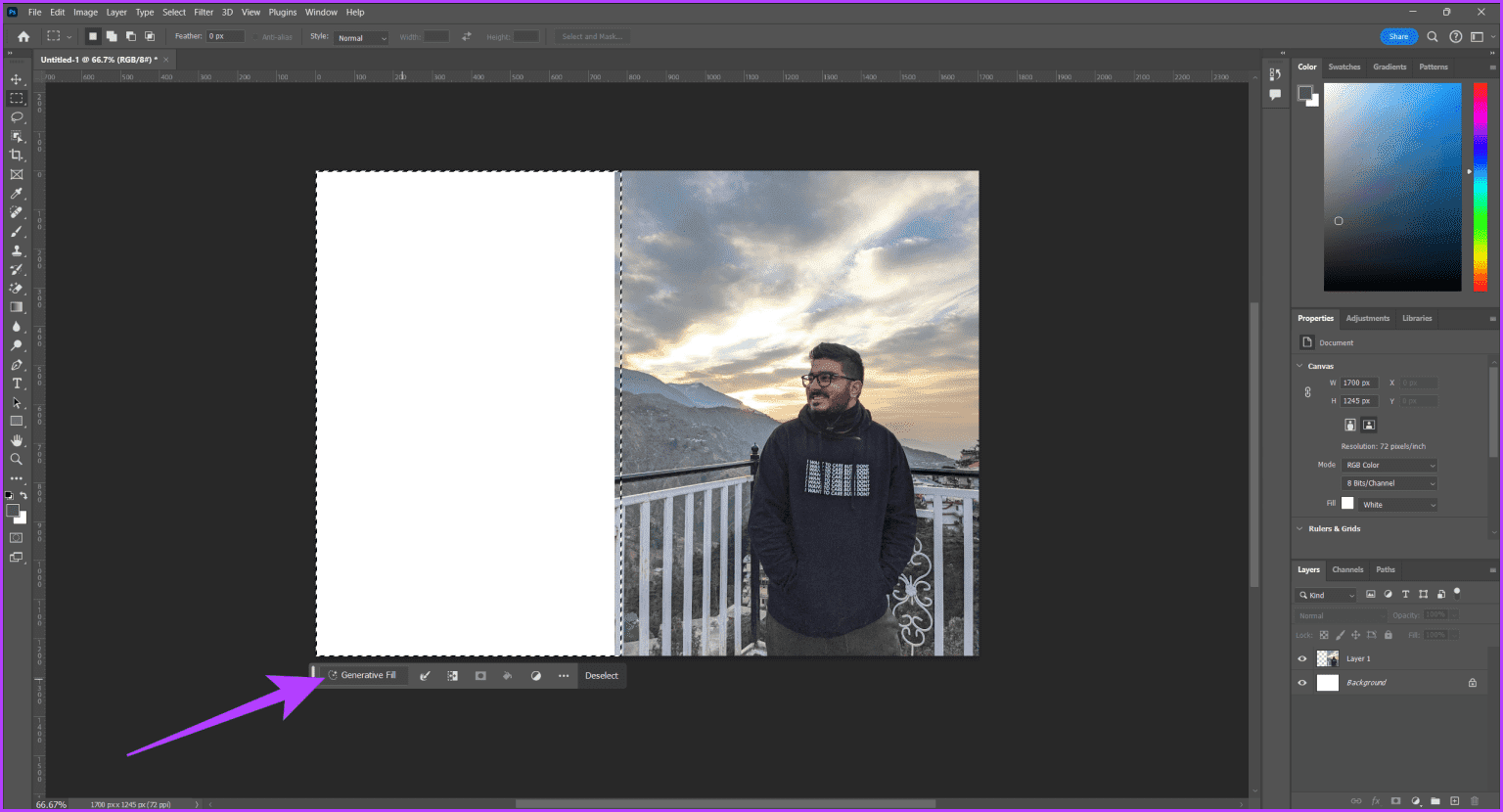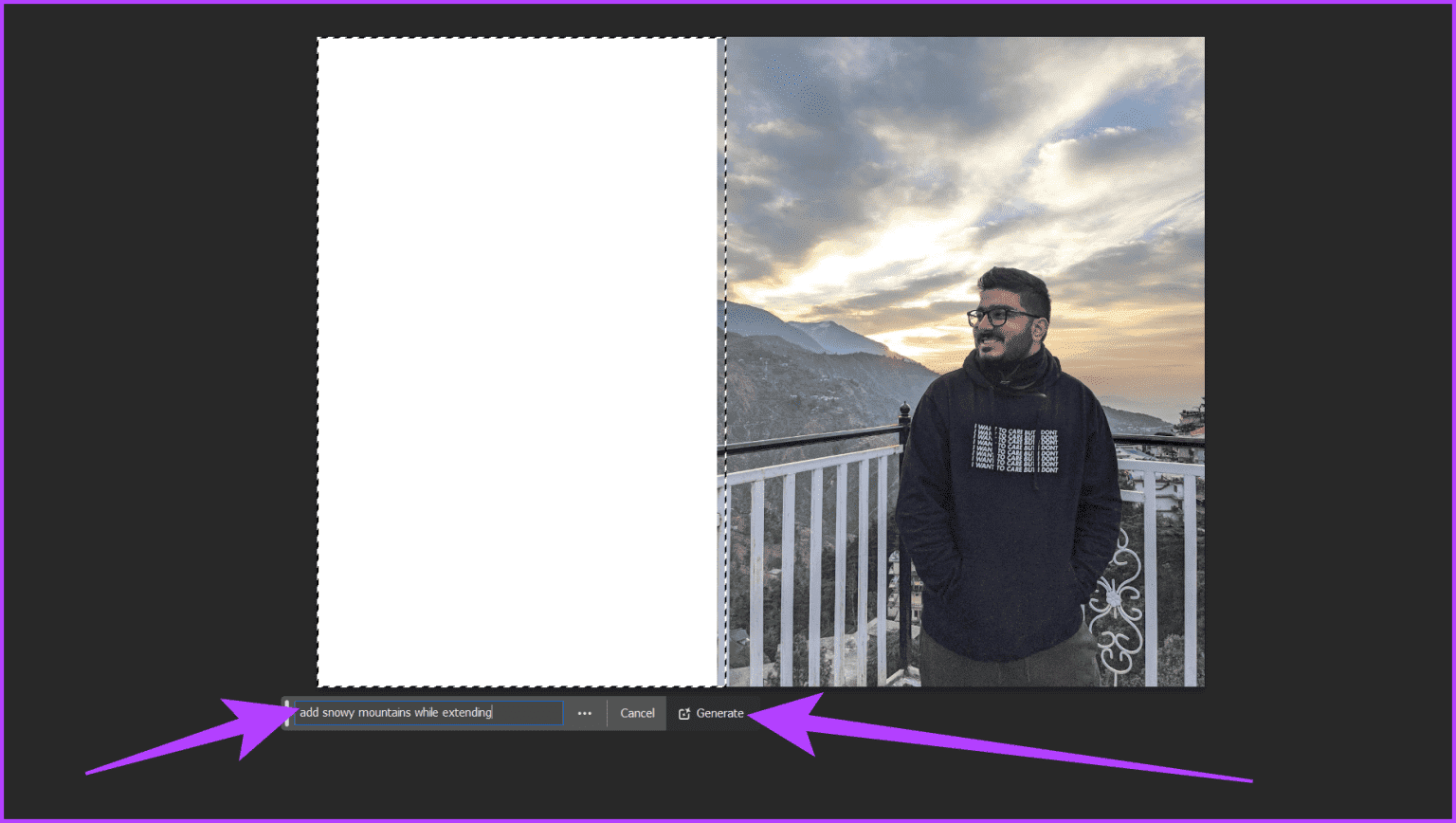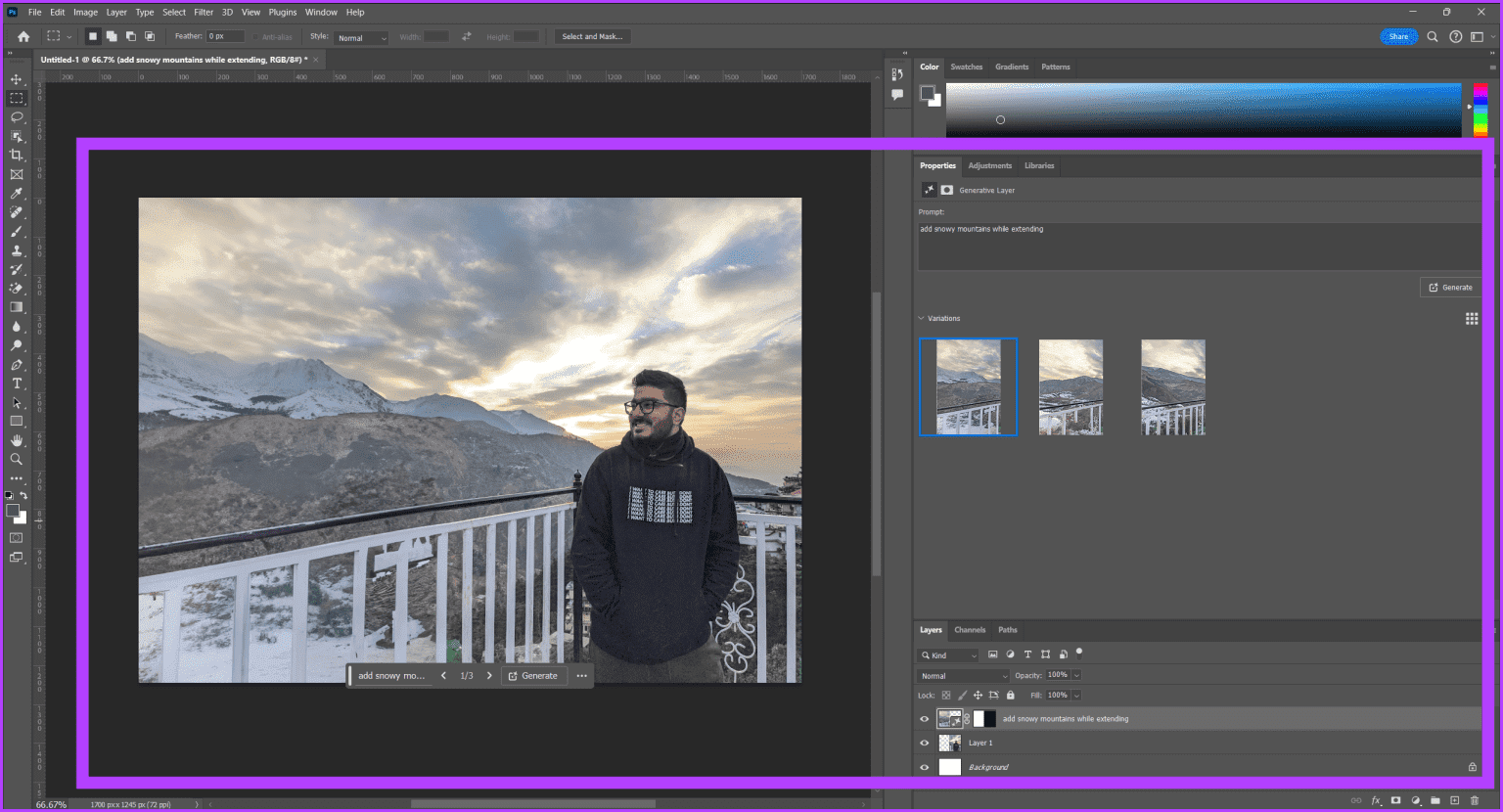3 façons d'agrandir les images (ou l'arrière-plan) dans Adobe Photoshop
as-tu déjà J'ai pris une belle photo, J'aurais aimé qu'il y ait plus d'espace pour jouer ? Qu'il s'agisse d'un paysage époustouflant qui demande un horizon plus large ou d'un portrait qui aspire à un arrière-plan plus vaste, le désir d'élargir la toile d'une image est une envie créative courante. Heureusement, il existe différentes manières d'agrandir des images ou des arrière-plans dans Photoshop.
Dans ce guide, nous explorerons trois excellentes façons d'agrandir vos images et arrière-plans dans Photoshop comme un pro. Avec faire progresser l'intelligence artificielle, Vous pouvez accéder à des méthodes traditionnelles et avancées pour libérer votre créativité. Alors allons-y sans perdre de temps.
Méthode 1 : utiliser le remplissage sensible au contenu
Une méthode classique qui existe depuis longtemps dans Photoshop est le remplissage sensible au contenu. Considérez-le comme votre super pouvoir qui étire votre image. Cet outil astucieux analyse les pixels environnants et reconstruit comme par magie de nouvelles zones en fonction de ce que vous voyez, en se fondant parfaitement dans la scène existante. Voici comment l'utiliser.
Étape 1: Allumer Photoshop Ouvrez l'image que vous souhaitez agrandir. Maintenant, utilisez l'outil de sélection pour sélectionner la zone que vous souhaitez développer.
Étape 2: Aller à la liste "Libération" Et sélectionnez "Emballage du contenu." Vous pouvez également cliquer sur un bouton Souris Cliquez avec le bouton droit sur la zone sélectionnée et cliquez Cliquez sur Content-Awarefill.
Passons à l'étape 3 : Une nouvelle fenêtre apparaîtra maintenant vous montrant un aperçu de l'image modifiée. Vous pouvez ajuster le remplissage selon vos préférences en ajustant la zone d'échantillonnage et en modifiant la couche de sortie et plus. Une fois que vous êtes satisfait, cliquez sur OK.
Étape 4: Et c'est tout. Votre image agrandie devrait être prête à être utilisée.
Méthode 2 : Utilisation de la dilatation obstétricale
Pour ceux qui préfèrent laisser le système décider de ce qui est le mieux,... La dernière version de Photoshop Offre des fonctionnalités d’intelligence artificielle générative. L’un de ces outils est l’outil d’expansion générative. Cette merveille alimentée par l'IA analyse l'intégralité de l'image et agrandit intelligemment le canevas en fonction de sa compréhension des compositions, des motifs et de l'éclairage de la scène. Voici comment utiliser Genetic Expand pour agrandir des images dans Photoshop.
Remarque : Genetic Expand est uniquement disponible dans Adobe Photoshop v25.0 et versions ultérieures.
Étape 1: Ouvrez votre photo dans Adobe Photoshop. Maintenant, sélectionnez outil de recadrage Depuis la barre latérale gauche. Alternativement, vous pouvez appuyer sur Touche C Sur le clavier. Cela devrait ouvrir une fenêtre Recadrage.
Étape 2: Maintenant, sélectionnez le cadre Depuis les bords et agrandissez la toile à votre guise. Ensuite, dans la barre des tâches contextuelle, sélectionnez « Expansion structurelle. »
Passons à l'étape 3 : Ici, entrez une invite spécifique et utilisez l'IA pour ajouter ces éléments à l'image. Cependant, si vous souhaitez suivre le modèle ou laisser l'IA opérer sa magie, laissez la section d'invite vide et cliquez sur "construction".
Étape 4: Et c'est tout. Sur la base de votre photo, il Photoshop Créez et développez l'arrière-plan. Il vous proposera trois options, que vous pourrez sélectionner dans la barre des tâches ou le panneau contextuel. Caractéristiques.
Étape 5: Si vous n'êtes pas satisfait des résultats, cliquez sur une option "accumuler" encore une fois pour demander à Photoshop de créer de nouveaux résultats. Vous pouvez également ajouter des invites personnalisées pour ajouter plus d'éléments à l'image.
Par exemple, nous pouvons demander à Photoshop d'inclure la phrase «Ajout d'un palmier en arrière-plan lointain" Et en appuyant sur "construction".
En tant que tel, Photoshop agrandira non seulement l'image, mais prendra également en compte vos invites pour créer une image qui correspond à vos intérêts.
Méthode 3 : utilisez Global Fill dans Photoshop pour agrandir les images
Essentiellement, Genetic Expand et Generatefill utilisent la même technique pour agrandir vos images. Cependant, la différence entre eux est que Genetic Expand fonctionne mieux lorsqu'il est utilisé sur une image d'arrière-plan. Quant au remplissage génératif, il est utile si vous travaillez avec plusieurs calques ou si vous disposez d'un canevas prédéfini sur lequel vous remplissez la zone à l'aide de l'IA.
Voici comment utiliser Photoshop Geneativefill pour agrandir facilement les images dans Photoshop sans perte de qualité.
Remarque : Le remplissage génératif est uniquement disponible dans Adobe Photoshop v25.0 et versions ultérieures.
Étape 1: Ouvrez votre photo dans Adobe Photoshop. Maintenant, utilisez l'outil de sélection pour sélectionner la zone vide du canevas que vous souhaitez remplir.
Étape 2: Puis sélectionnez « Mobilisation générative» dans la barre des tâches contextuelle.
Passons à l'étape 3 : Maintenant, entrez les invites pour décrire votre extension préférée. Alternativement, vous pouvez le laisser vide pour laisser l'IA prendre une décision en fonction de votre photo. Cliquez ensuite sur Créer.
Étape 4: Et c'est tout. Il se lèvera Photoshop Créez différentes formes parmi lesquelles choisir. Vous pouvez les sélectionner dans la barre des tâches contextuelle ou dans le panneau des propriétés.
Agrandissez les images dans Photoshop sans perte de qualité
Et voilà : trois excellentes façons d’agrandir des images dans Adobe Photoshop ! Que vous utilisiez le remplissage Content-Aware pour plus de précision, que vous vous plongiez dans le monde créatif avec Expand ou que vous embrassiez la magie du remplissage générique, vous disposez désormais des outils nécessaires pour donner à vos visuels l'espace supplémentaire qu'ils méritent. Mieux encore, les résultats n’entraînent aucune perte de qualité. Alors, allez-y et élargissez votre palette d’édition sans effort.