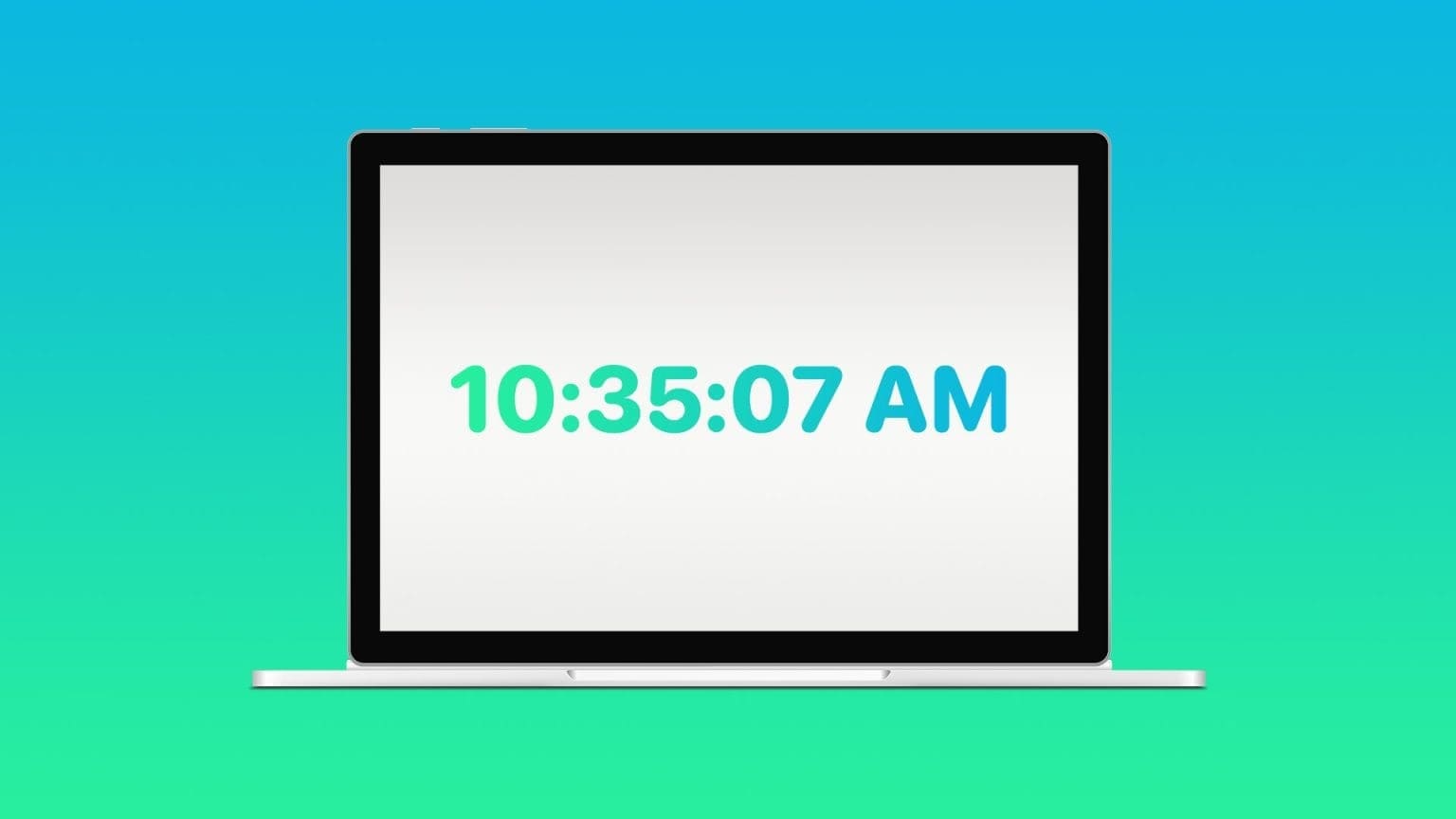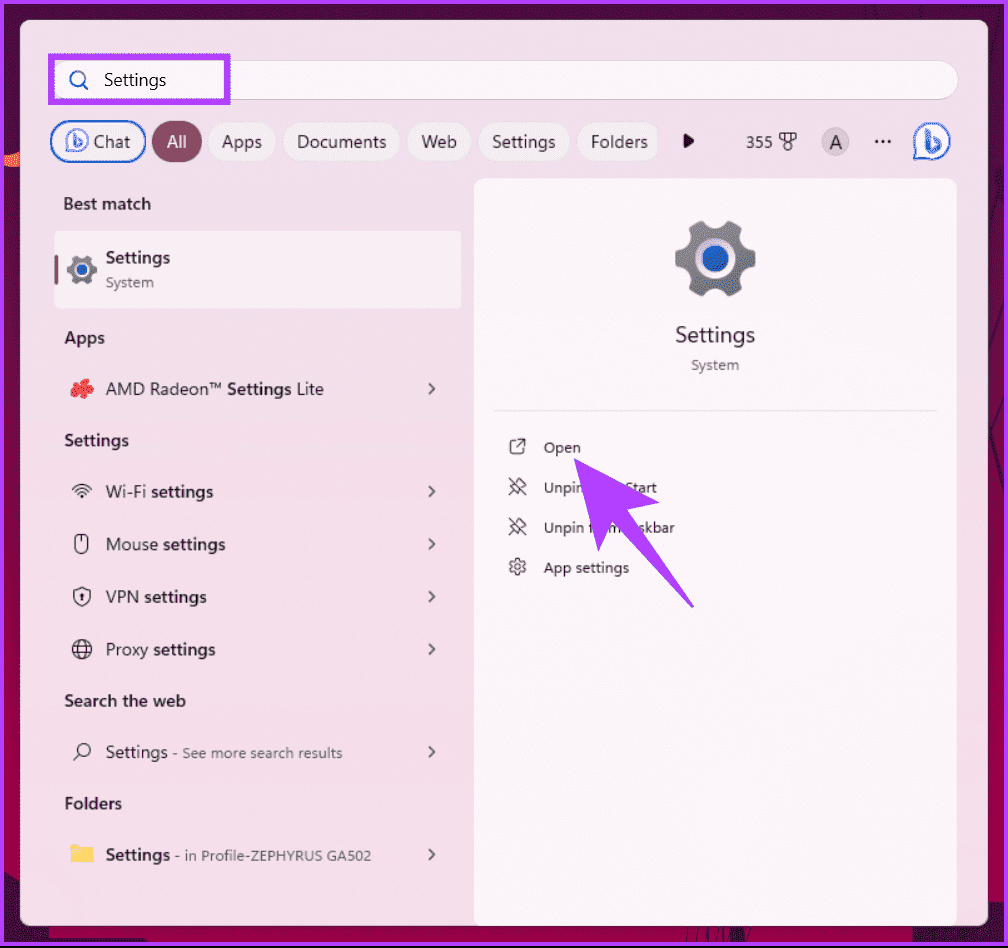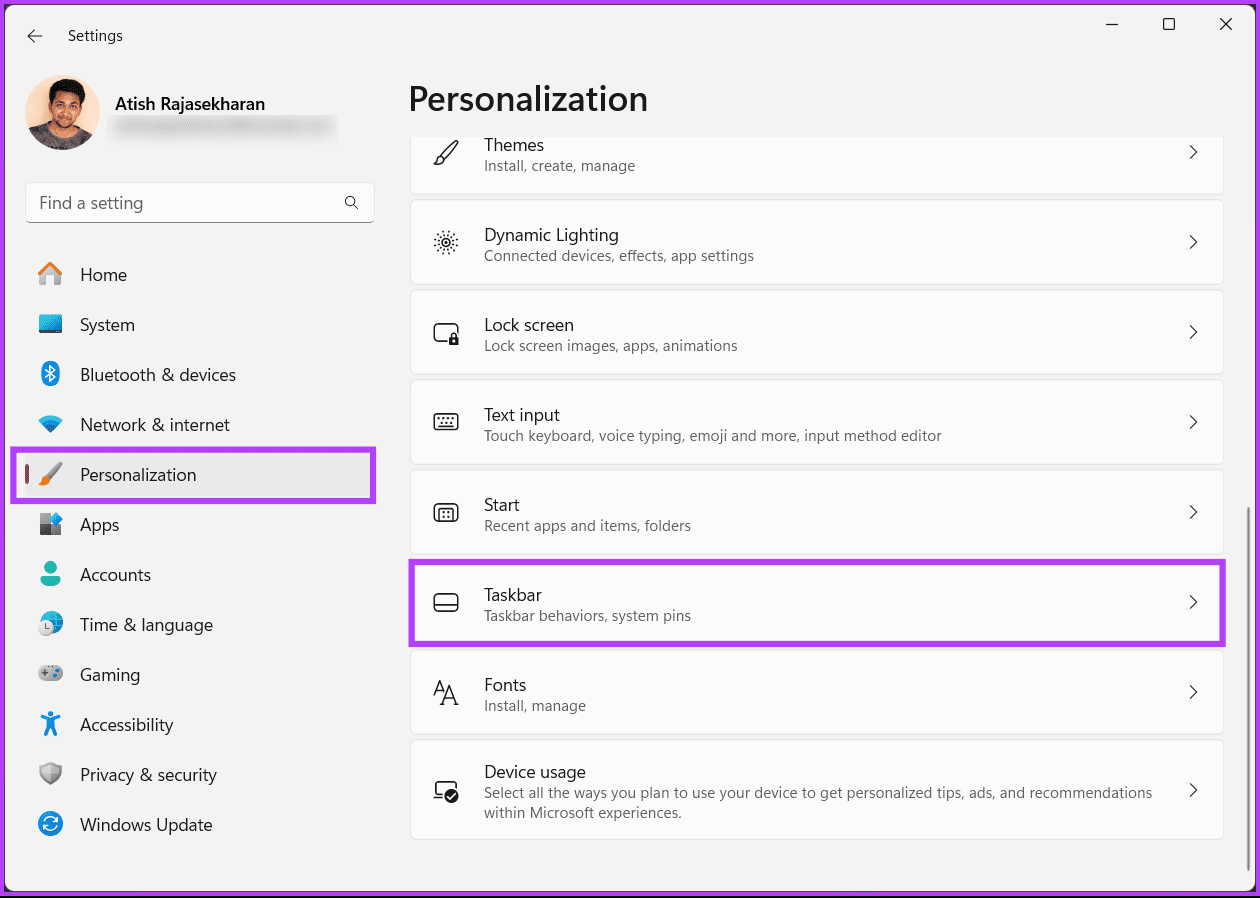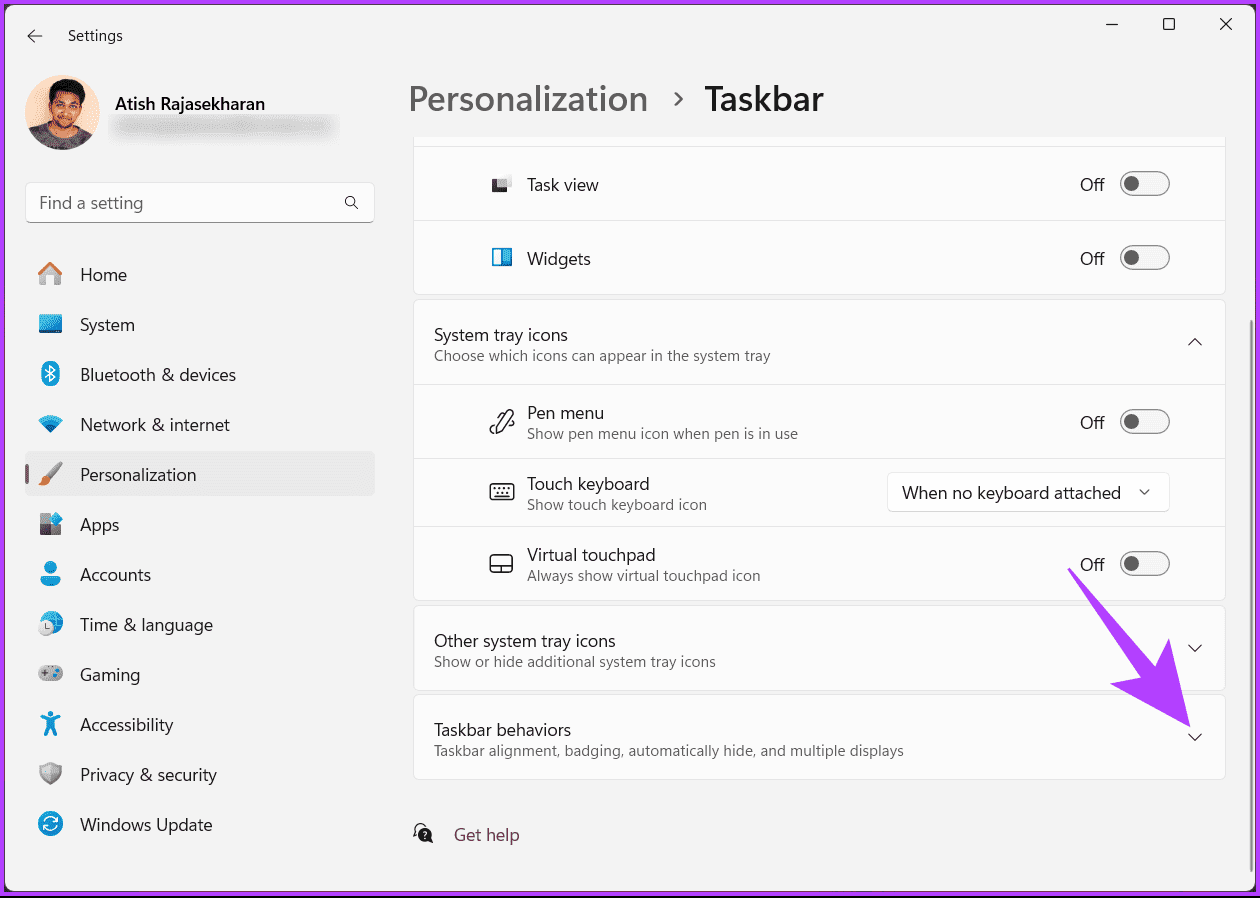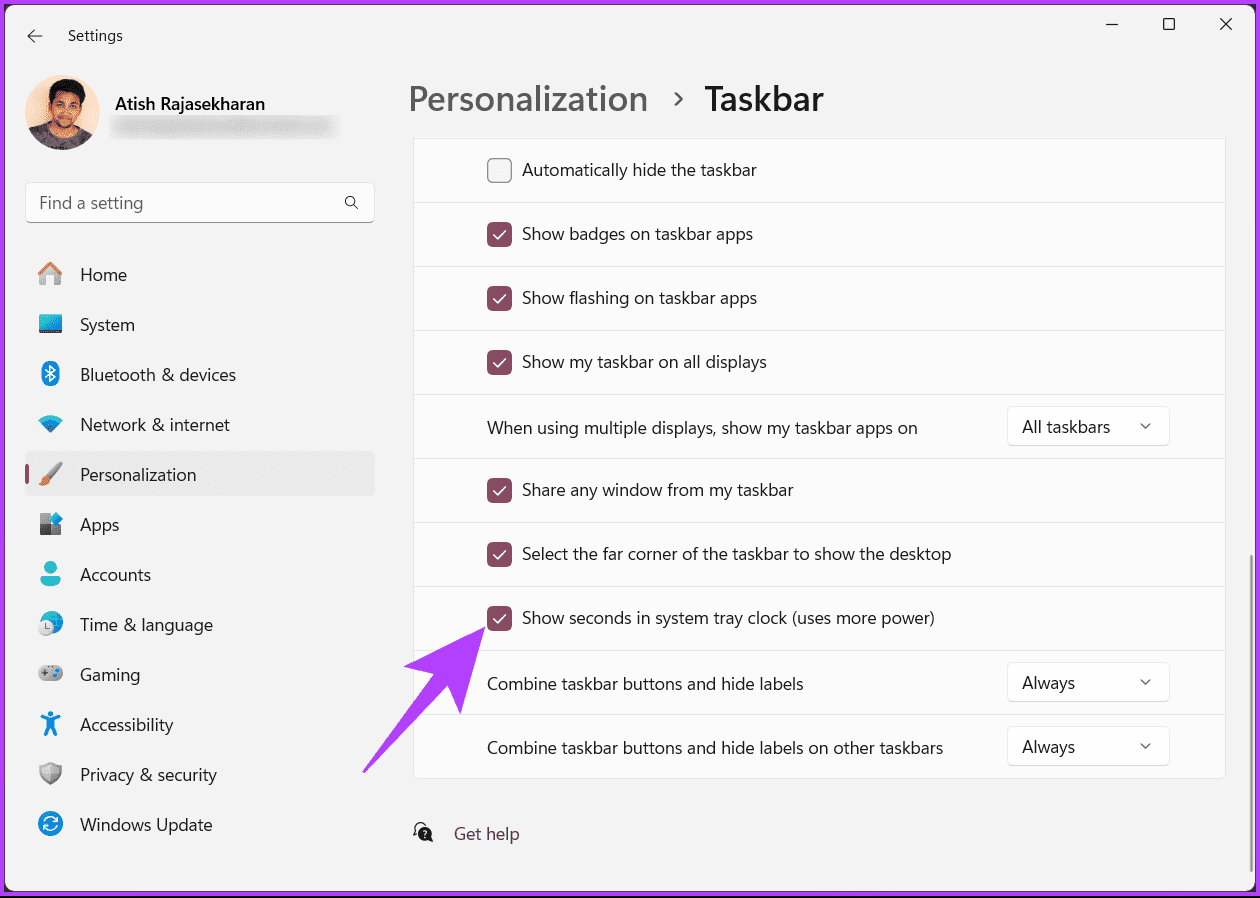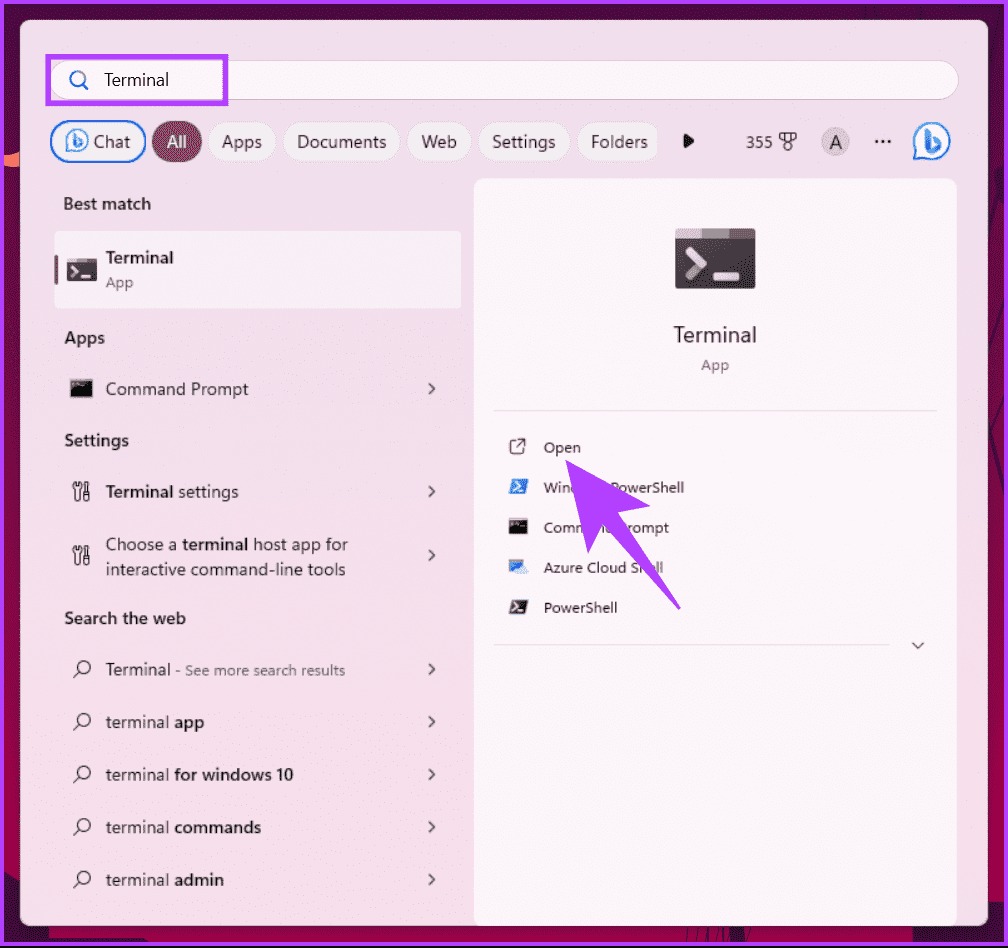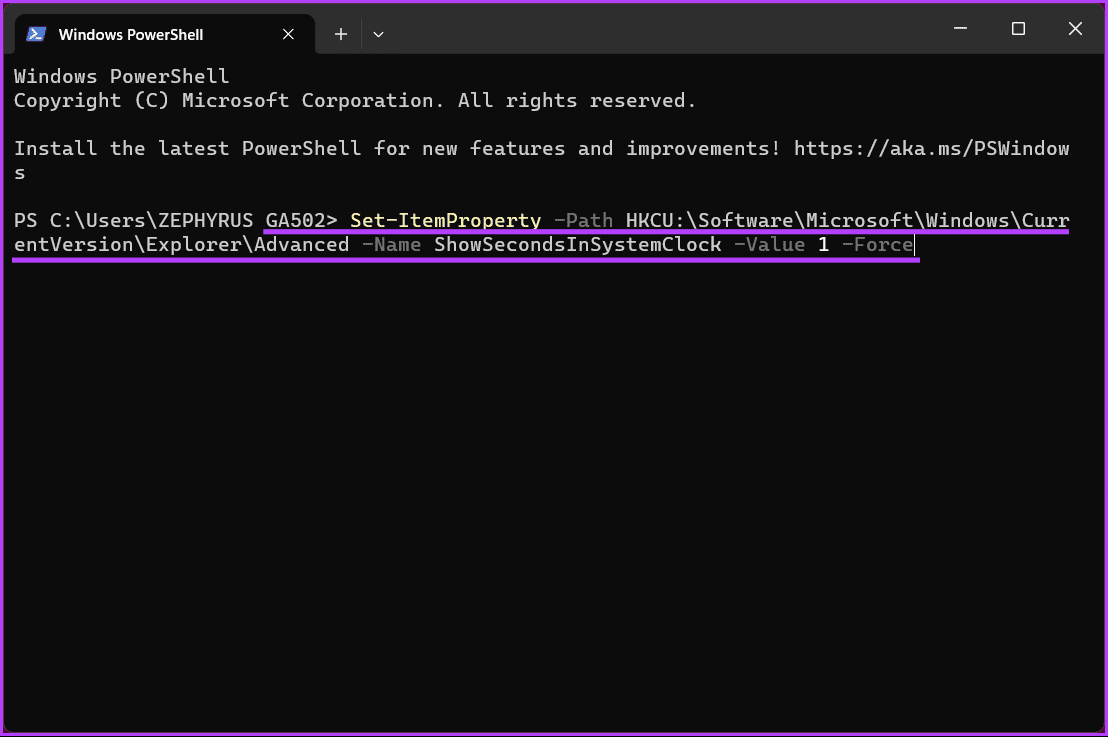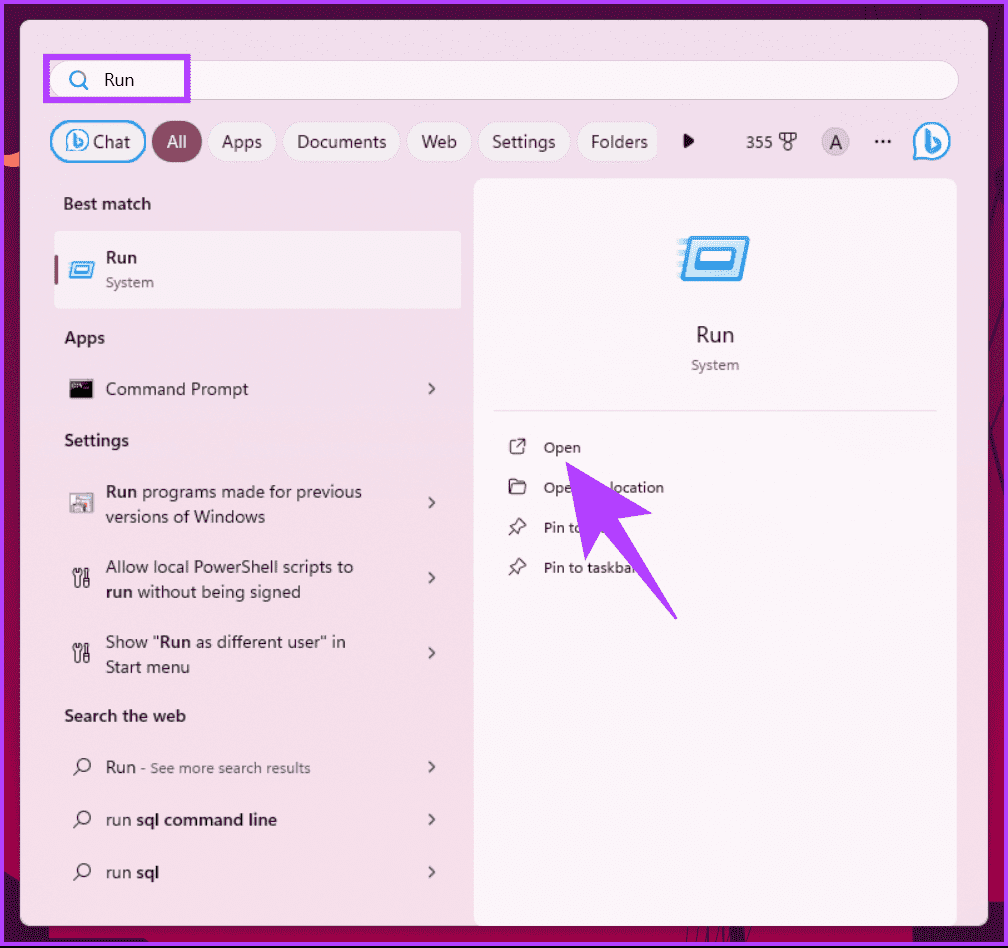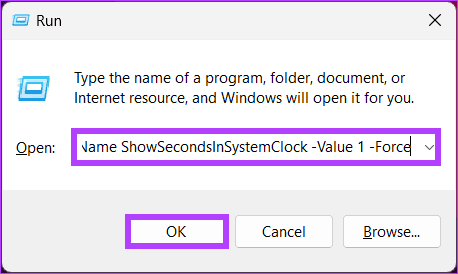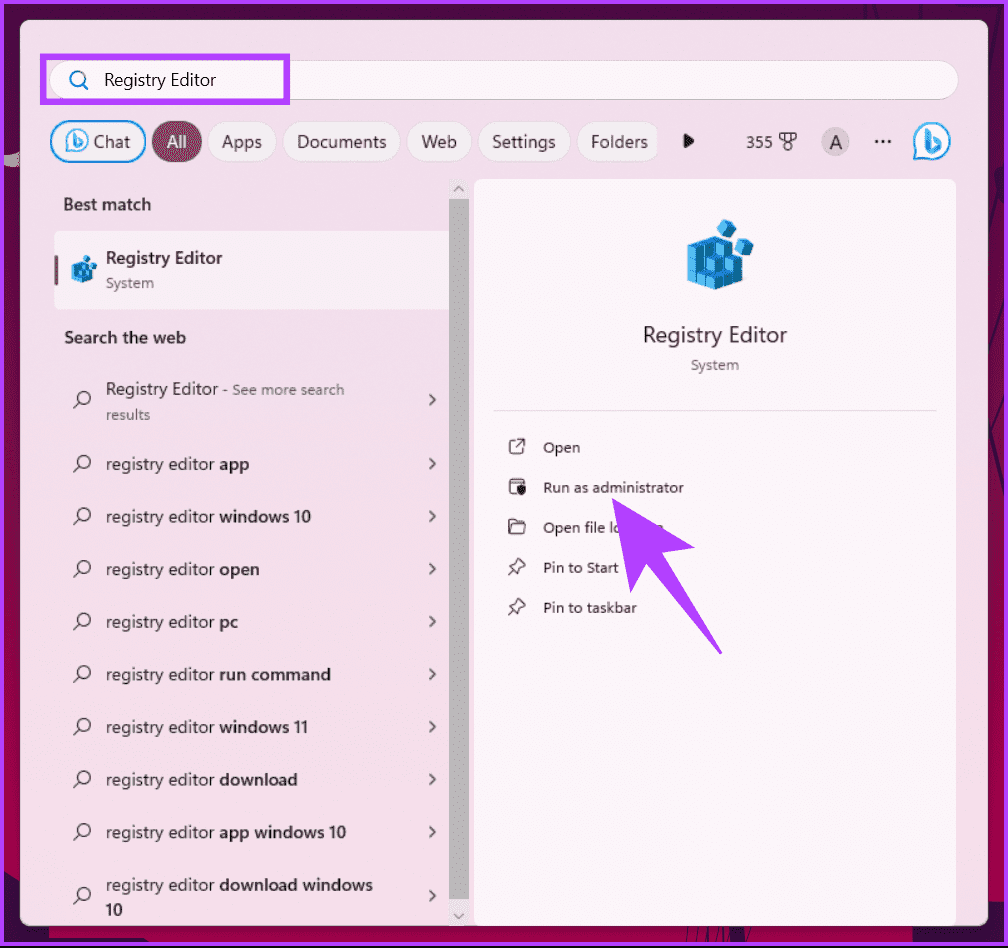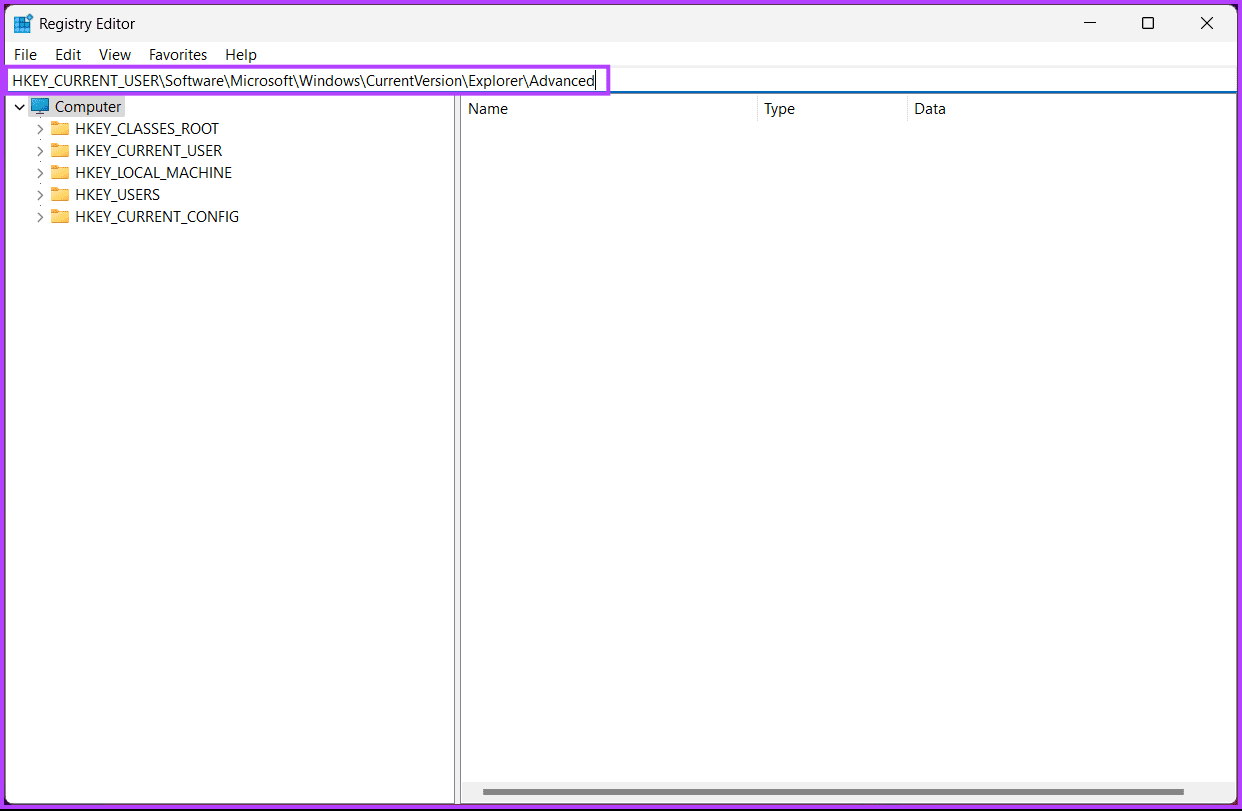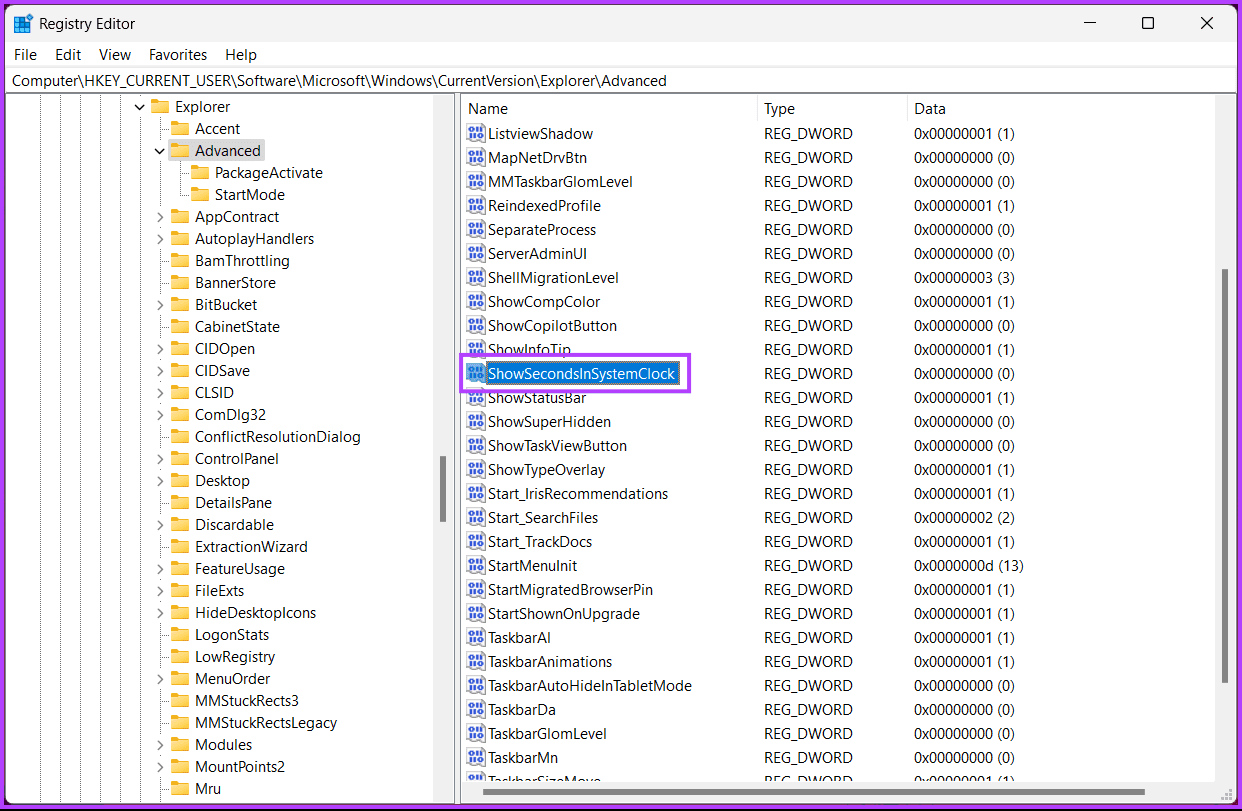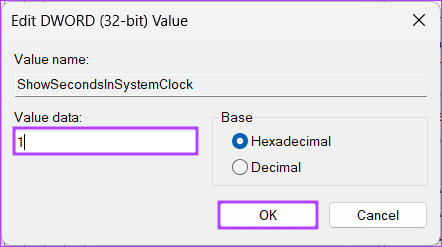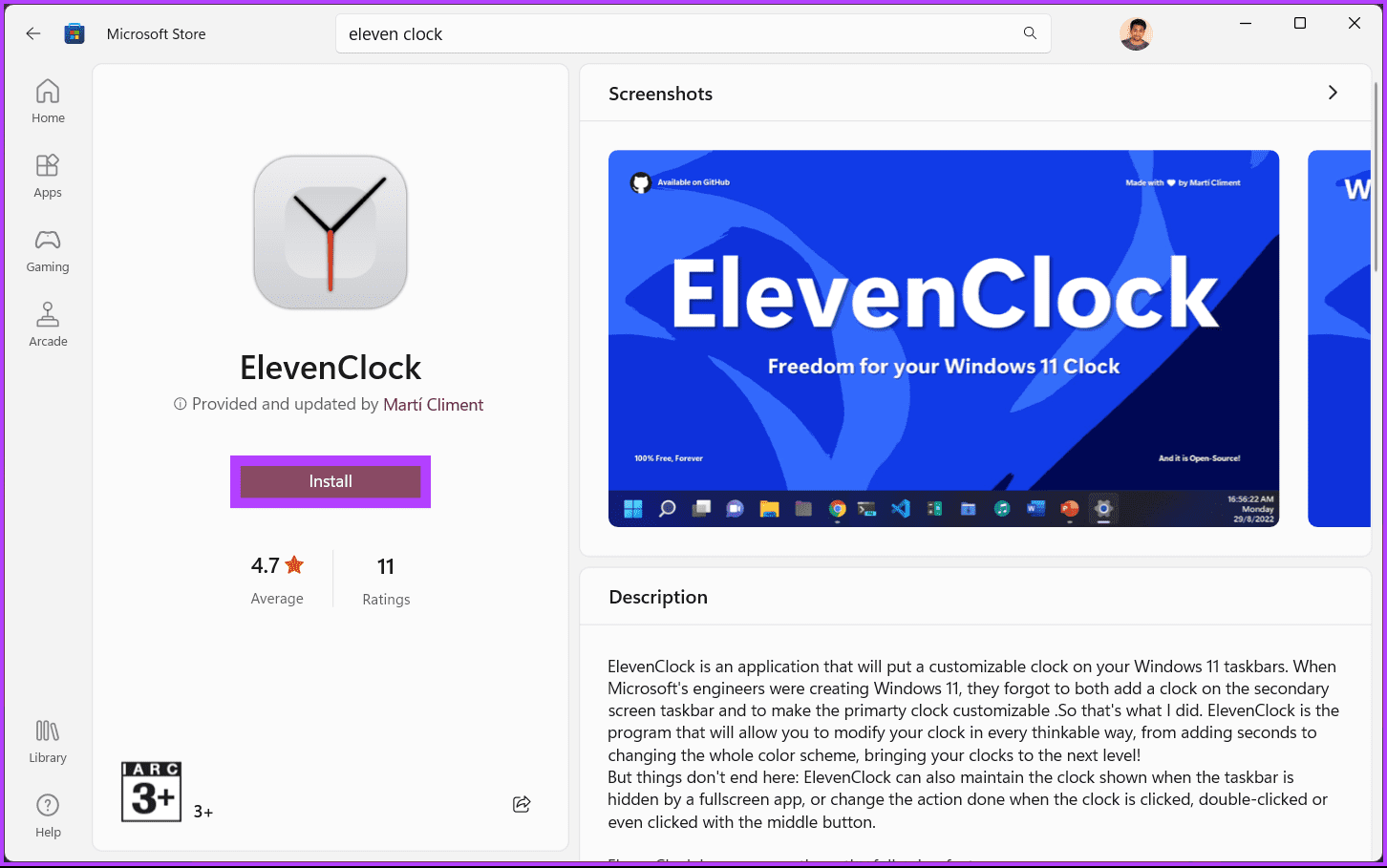Comment afficher les secondes sur l'horloge de Windows 11
Vous est-il déjà arrivé de regarder l'horloge de votre ordinateur, en quête de ce niveau de précision supplémentaire ? Eh bien, Microsoft a enfin ajouté la possibilité d'afficher les secondes sur l'horloge de la barre des tâches, une fonctionnalité qui était visiblement absente de la version initiale. Cet article vous expliquera comment afficher rapidement et efficacement les secondes sur l'horloge de Windows 11.
Que vous coordonniez des tâches urgentes, synchronisiez des enregistrements précis ou préfériez une vue plus détaillée du temps, avoir des secondes à portée de main peut être étonnamment utile. Ce sont les petites choses qui contribuent à une expérience informatique plus fluide et plus efficace. Ceci étant compris, commençons par les étapes.
1. Utiliser les paramètres de la barre des tâches
C'est l'un des moyens les plus populaires et les plus simples d'ajouter des secondes à l'horloge de Windows 11. Suivez les étapes ci-dessous.
Étape 1: Appuyez sur la touche Windows de votre clavier et tapez Paramètres, Puis cliquez sur ouvert.
Étape 2: Aller à Personnalisation Et choisissez une option Barre des tâches.
Passons à l'étape 3 : Sous Paramètres de la barre des tâches, cliquez sur Comportements de la barre des tâches.
Étape 4: Enfin, cochez la case à côté "Afficher les secondes dans l'horloge de la barre d'état système“Menu étendu.
Une fois l'option activée, les secondes apparaissent sur l'horloge dans le coin inférieur droit de la barre des tâches. Une autre façon d’ajouter des secondes à l’horloge de Windows 11 consiste à utiliser un outil de ligne de commande ; Continuer la lecture.
2. Utilisez le terminal Windows
Vous pouvez également utiliser le terminal Windows pour ajouter une horloge en secondes dans la barre d'état système. Suivez les instructions ci-dessous.
Étape 1: Appuyez sur la touche Windows de votre clavier et tapez Terminal, Puis cliquez sur ouvert ou "Exécuter en tant qu'administrateur".
Étape 2: Maintenant, tapez la commande ci-dessous et appuyez sur Entrer.
Set-ItemProperty -Chemin HKCU:\Software\Microsoft\Windows\CurrentVersion\Explorer\Advanced -Name ShowSecondsInSystemClock -Value 1 -Force
Une fois la commande exécutée, vous devriez voir une horloge avec les secondes affichées dans la barre des tâches.
A lire aussi : Comment Ajoutez plusieurs horloges sur votre PC Windows
3. Utilisez la boîte de commande d'exécution
Il s'agit d'une autre façon d'afficher les secondes dans l'icône de la barre d'état système si vous ne souhaitez pas le faire via Terminal. Suivez les étapes mentionnées ci-dessous.
Étape 1: Clique sur Touche Windows Sur le clavier, tapez Courir, Puis cliquez sur ouvrir.
Étape 2: Tapez la commande ci-dessous dans la zone de texte et cliquez sur OK.
cmd /c powershell.exe Set-ItemProperty -Path HKCU:\Software\Microsoft\Windows\CurrentVersion\Explorer\Advanced -Name ShowSecondsInSystemClock -Value 1 -Force
c'est tout. Une fois cette commande exécutée, elle permettra à Windows d'afficher les secondes dans l'horloge de la barre d'état système. Il existe une autre façon de permettre à l’horloge de compter les secondes sous Windows 11 ; Continuer la lecture.
4 : Utiliser l'Éditeur du Registre
Cette méthode est plus compliquée que la méthode ci-dessus, mais les étapes sont faciles à suivre et à mettre en œuvre. Cependant, comme nous utiliserons l'Éditeur du Registre, nous vous recommandons de sauvegarder le registre Windows avant de poursuivre les étapes ci-dessous.
Étape 1: Clique sur Touche Windows Sur votre clavier, tapez Éditeur du Registre, puis cliquez sur Exécuter en tant qu'administrateur.
Remarque : Vous pouvez également appuyer sur les touches Windows + R pour ouvrir la boîte de dialogue Exécuter, tapez regedit.exe, puis cliquez sur OK pour ouvrir l'éditeur de registre.
À l'invite, sélectionnez oui.
Étape 2: Dans la barre d'adresse supérieure, entrez le chemin suivant.
HKEY_CURRENT_USER \ Software \ Microsoft \ Windows \ CurrentVersion \ Explorer \ avancée
Remarque : Vous pouvez également accéder manuellement à la section.
Passons à l'étape 3 : Trouver une clé ShowSecondInSystemClock Double-cliquez dessus.
Étape 4: Maintenant, tapez 1 dans le champ de données de valeur et appuyez sur OK.
Enfin, redémarrez le système pour mettre en œuvre les modifications. Et c'est tout! Après avoir rallumé votre ordinateur, vous aurez allumé une horloge avec des secondes sur votre barre des tâches.
Si cette méthode est trop lourde pour vous, vous pouvez utiliser des applications tierces disponibles pour obtenir l'horloge des secondes dans la barre d'état système ; Continuer à lire.
Lisez aussi : Comment définir, modifier et supprimer une alarme dans Windows 11
5. Utilisation d'outils tiers
Il existe plusieurs applications tierces disponibles qui ajoutent des secondes à l'horloge de Windows 11 ; Certains des plus populaires sont ElevenClock et T-Clock Redux. Nous utiliserons ElevenClock pour illustrer ; Commençons par les étapes.
Étape 1: Aller à boutique Microsoft, et chercher dans OnzeHorloge, Et cliquez sur le bouton installation. Ou vous pouvez cliquer sur le lien ci-dessous et accéder directement à la page de téléchargement.
Étape 2: Une fois installation, Exécutez L'application et rendez-vous sur "Paramètres de date et d'heure."
Passons à l'étape 3 : Dans la liste déroulante, recherchez "Afficher les secondes sur l'horloge", Cochez la case à côté.
Remarque : Vous pouvez disposer d'options de personnalisation supplémentaires, telles que la décoloration en quelques secondes ou l'ajustement de la taille de la police.
Une fois que vous avez terminé ces étapes, vous devriez voir les secondes affichées dans l'horloge de la barre d'état système, offrant ainsi un réglage plus précis de l'heure pour votre expérience Windows 11.
FAQ sur l'affichage des secondes sur l'horloge Windows 11
1. L’utilisation d’outils tiers pour afficher les secondes présente-t-elle des inconvénients ?
Bien que les outils tiers puissent fournir des options de personnalisation supplémentaires, ils peuvent présenter des limitations ou des problèmes de compatibilité avec les futures mises à jour de Windows.
2. Puis-je utiliser un économiseur d'écran ou un widget de bureau pour afficher les secondes ?
Oui, vous pouvez utiliser des économiseurs d'écran ou des widgets de bureau qui affichent l'heure en secondes.
Surveillez de près
La possibilité d'afficher les secondes sur l'horloge de Windows 11 peut sembler une petite modification, mais elle peut avoir un impact considérable sur vos activités quotidiennes. Maintenant que vous savez comment afficher les secondes sur l'horloge de Windows 11, vous pouvez obtenir cette précision supplémentaire. Vous pouvez également lire Comment synchroniser l'horloge Windows avec Internet Time Server.