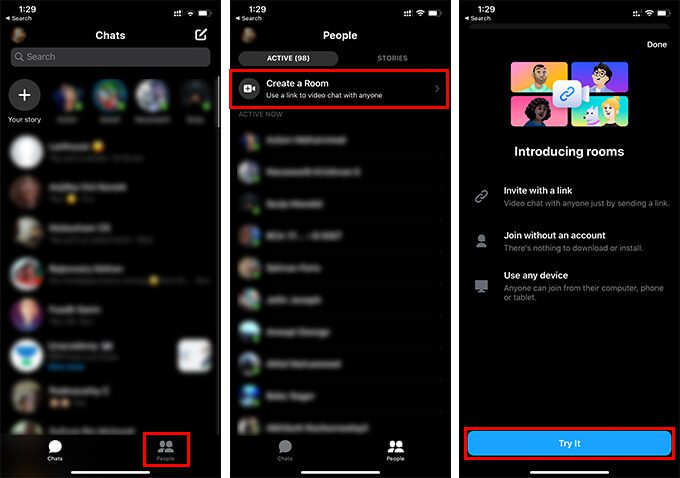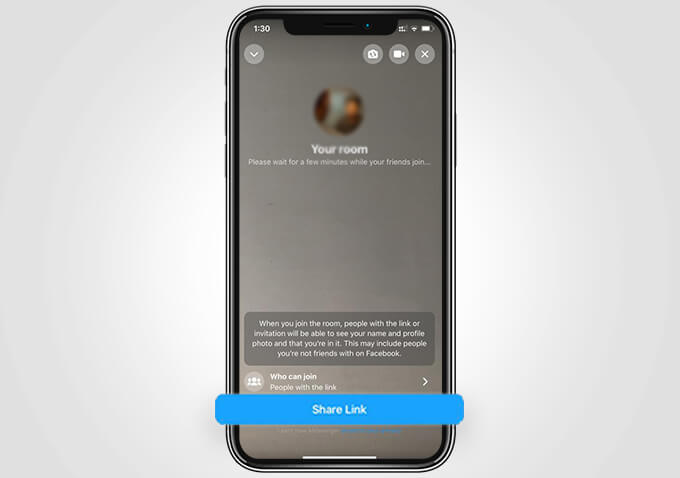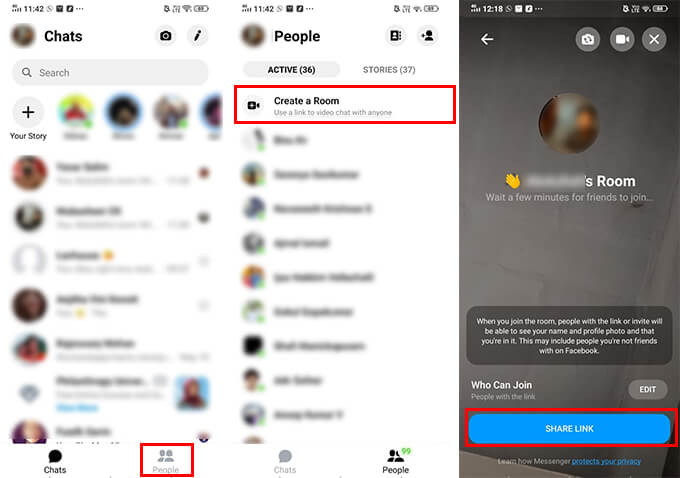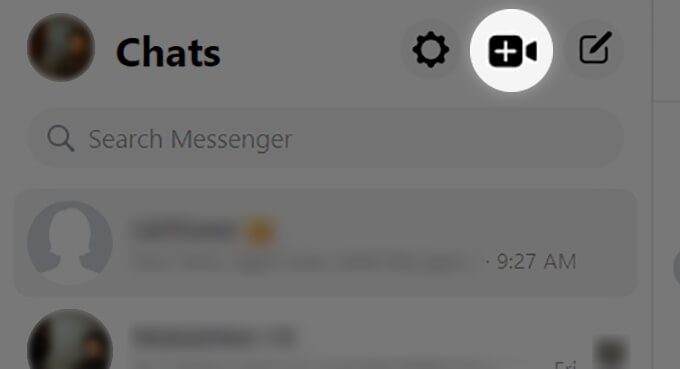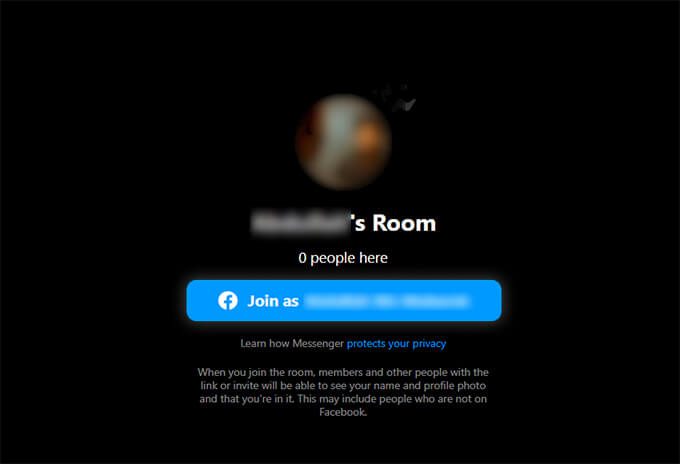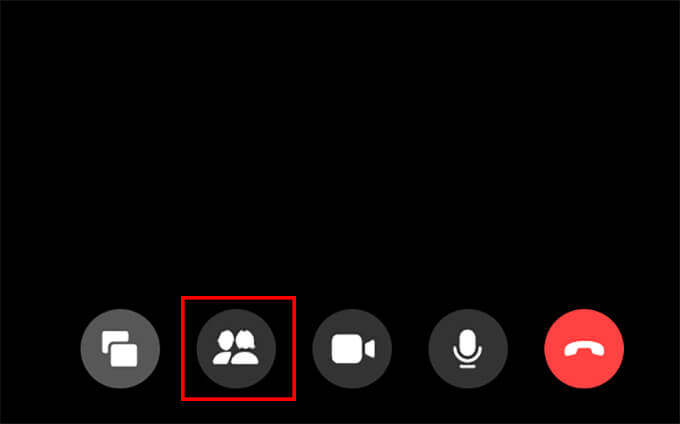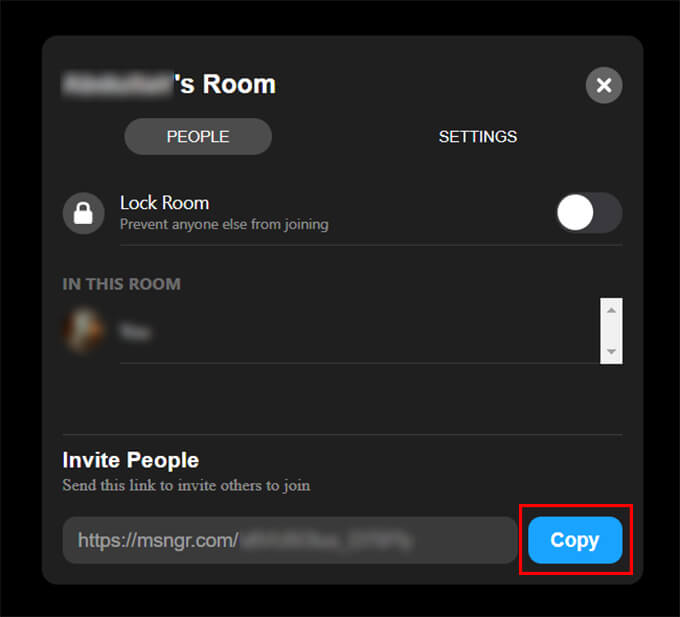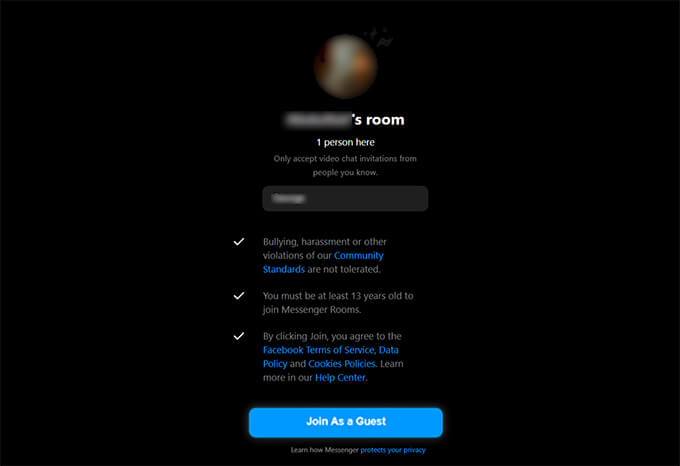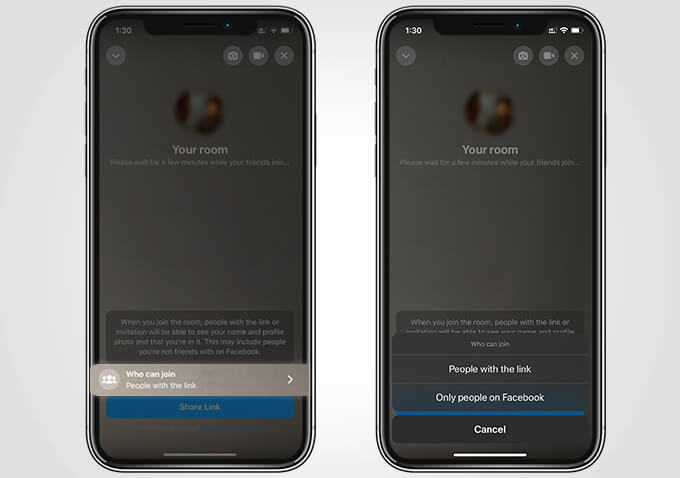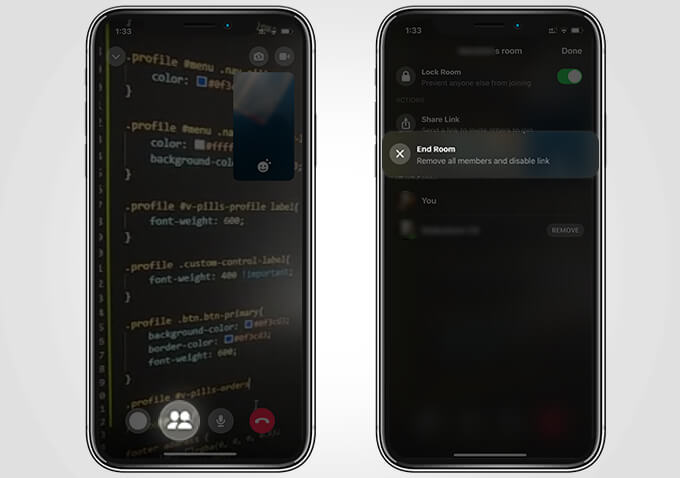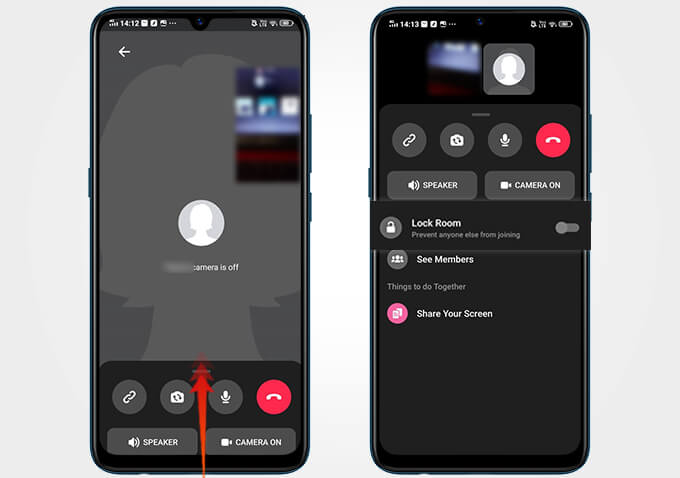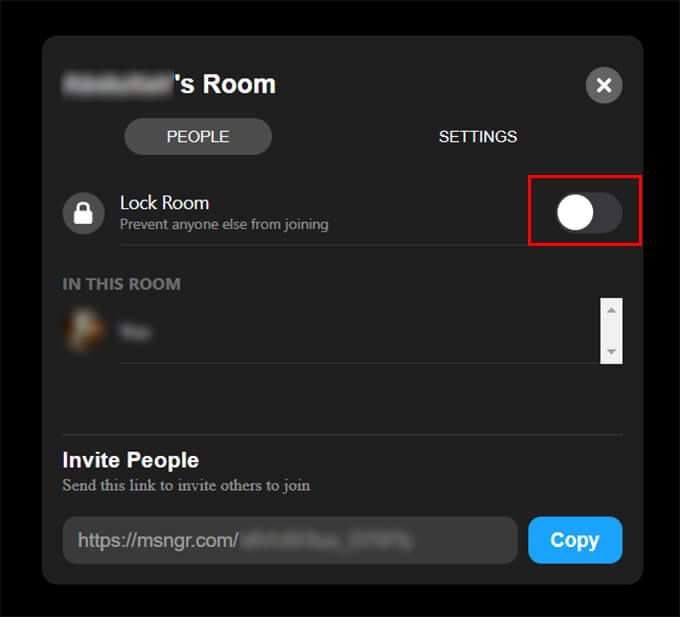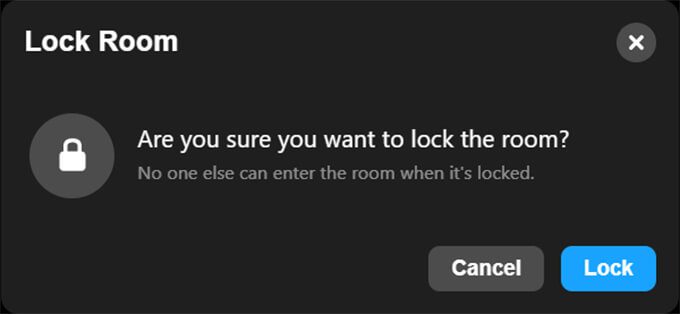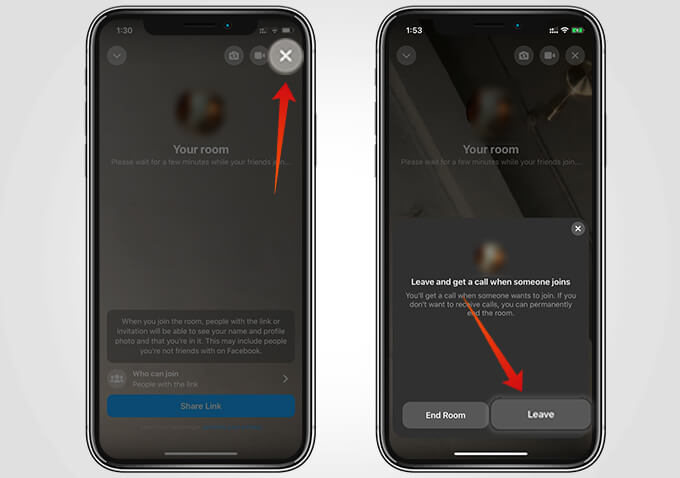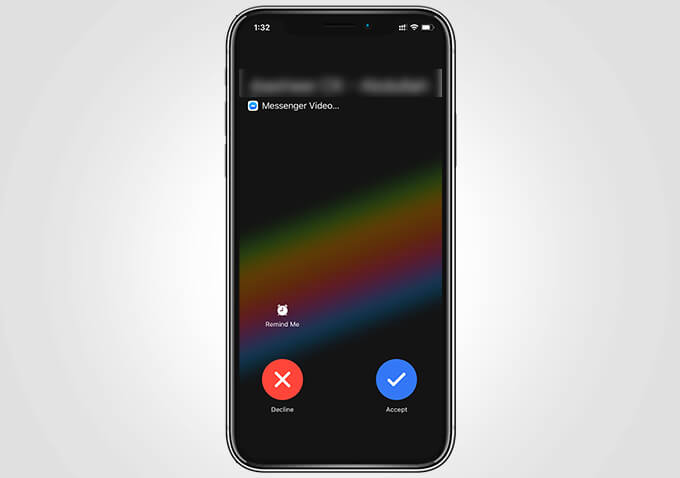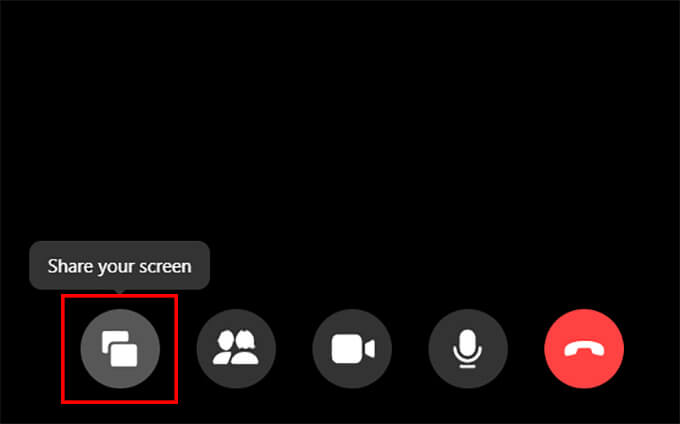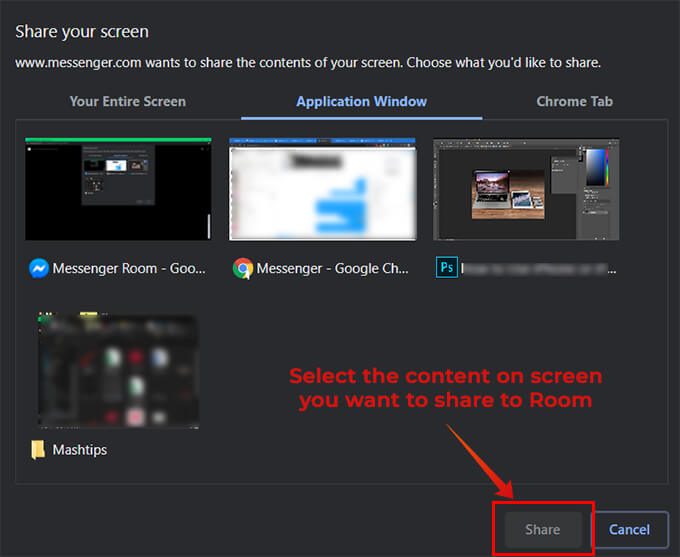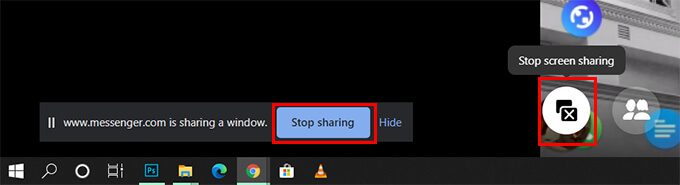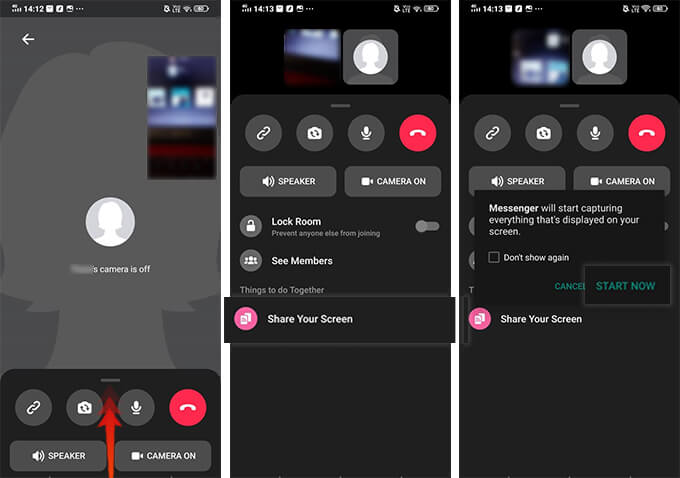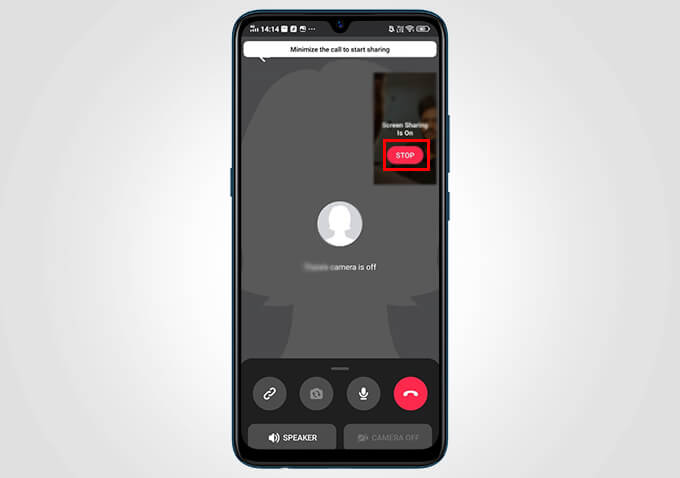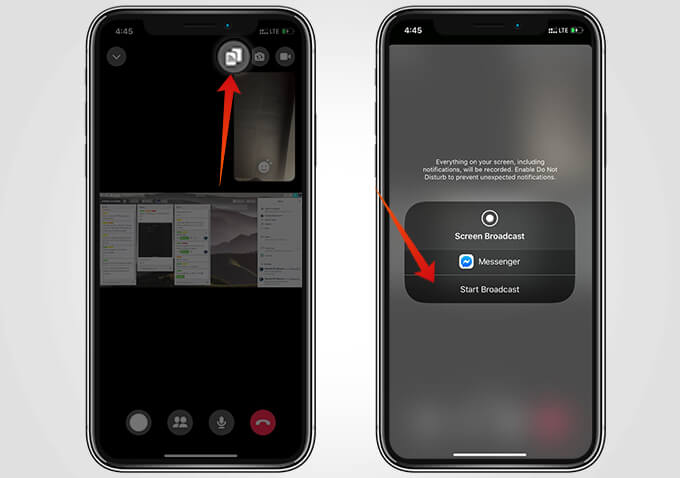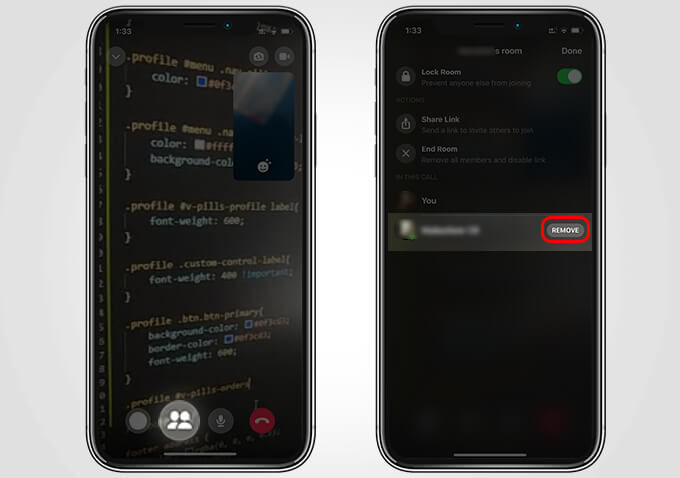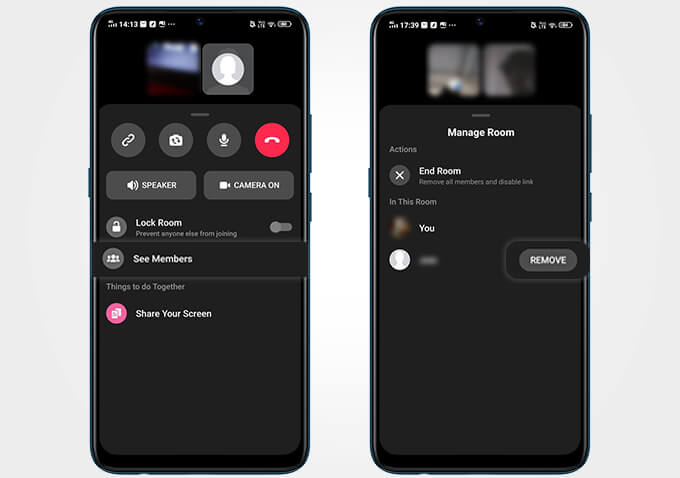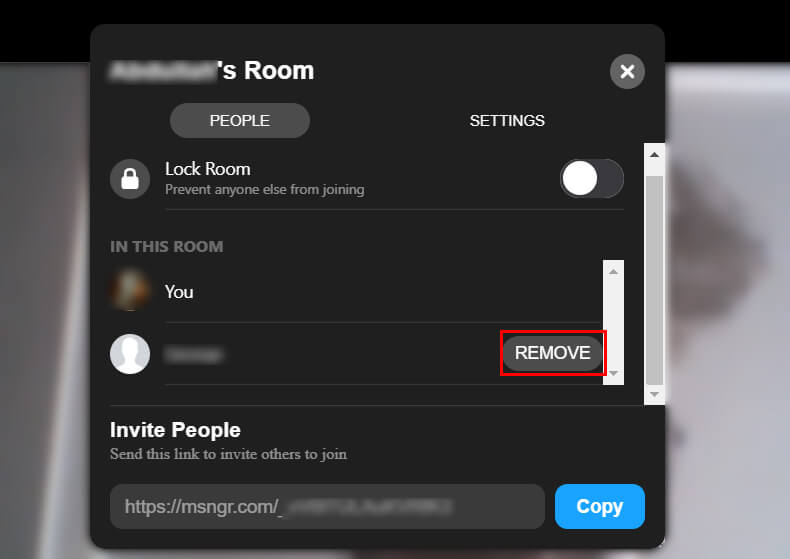Comment utiliser les salles Facebook Messenger pour la visioconférence
Facebook introduit une plateforme Vidéoconférence Son propre via l'application Messenger, nommé Salles de messager. Les salles sont en concurrence avec Facebook Zoom sur l'application vidéo Compte tenu des problèmes de sécurité soulevés par la communauté technologique contre Zoom. Désormais, avec Messenger Rooms, vous pouvez Vidéo de conférence Avec jusqu'à 50 participants en même temps. Si vous n'êtes pas familier avec la visioconférence Messenger, nous vous guiderons à travers elle.
Dans ce guide, nous allons diviser et afficher toutes les fonctionnalités et didacticiels sur Messenger Rooms, qui est l'une des meilleures alternatives de Zoom.
Qu'est-ce que Facebook Messenger Rooms?
Un aperçu Salle de messagerie Facebook , Une version étendue du chat vidéo standard dans Messenger avec vos amis et contacts. Vous pouvez également organiser une conférence et autoriser toute autre personne à rejoindre la salle. Vous autorise Zoom alternatif de Facebook En ajoutant jusqu'à 50 participants en même temps. Il est même livré avec des fonctionnalités de visioconférence standard, notamment le partage d'écran, la restriction des utilisateurs, etc.
Vous pouvez obtenir des salles Facebook Messenger directement sur l'application Messenger sur votre smartphone. Par conséquent, vous n'avez pas besoin d'installer d'applications supplémentaires sur votre smartphone. Cela signifie que votre application de médias sociaux préférée devient la plate-forme pour organiser une vidéoconférence au travail.
Comment créer des salles de messagerie sur iPhone
Utilisez-vous l'iPhone pour envoyer vos amis Facebook? Vous avez peut-être déjà des salles Messenger pour une fonctionnalité intégrée à l'application Messenger. Si vous pensez que non, vérifiez les mises à jour dans l'App Store et suivez les étapes ci-dessous pour créer une salle Messenger à partir de votre iPhone.
- Ouvert Application Messenger Sur un appareil iPhone ou iPad.
- Aller à Onglet Personnes Depuis la barre de navigation inférieure.
- Appuyez sur Option "Créer une salle" Depuis l'écran.
- Cliquez "Essayez-le"Dans la fenêtre suivante, si vous êtes Nouveau dans les salles de messager.
- Appuyez sur le bouton “Partagez le lien"Pour un lien vers La salle de messagerie que vous venez de créer.
- Tu peux Partagez-le avec vos amis Et attendez que les autres rejoignent la salle.
Après avoir partagé le lien vers vos salles Messenger, vous pouvez rester sur le même écran ou quitter l'application. Dans tous les cas, vous serez averti dès que d'autres entreront. Cependant, contrairement à Zoom et Google Meet , Il n'y a aucune option pour vérifier si vous avez une réunion active ou en cours dans la salle de messagerie.
Créer des salles de messagerie pour la visioconférence avec Android
Les méthodes de création de salle de messagerie pour Android et iOS sont très similaires car elles ont toutes deux des conceptions similaires. Cependant, vous ne trouverez peut-être pas l'option de créer une salle Messenger sur votre application. C'est parce que vous avez une application obsolète. Vous pouvez mettre à jour l'application Messenger vers la dernière version pour obtenir la fonctionnalité. Si vous êtes toujours absent, essayez d'obtenir la version bêta de Messenger.
Que Messenger sur votre smartphone Android prenne ou non en charge la création de Messenger Room, vous pouvez toujours rejoindre d'autres salles et des vidéoconférences depuis votre smartphone. Voici comment créer une nouvelle salle Messenger à partir de votre smartphone Android.
- Ouvert Application Messenger Et allez àL'onglet Personnes Depuis votre smartphone Android.
- Cliquez "Créez une pièce."
- شارك Liez votre pièce à partir de la fenêtre suivante.
Vous pouvez toujours quitter L'application et rejoindre la salle lorsque d'autres commencent à la rejoindre.
Comment créer des salles Messenger et inviter des personnes à l'aide d'un PC ou d'un Mac?
Comme alternative Zoom , Vous devriez rechercher un support informatique pour une large gamme d'utilisations. De plus, la visioconférence n'est logique que lorsqu'elle est accessible via un navigateur ou une application informatique. Heureusement, avec Facebook Messenger sur le Web, vous pouvez toujours créer des salles et rejoindre d'autres salles à l'aide du navigateur Web de votre ordinateur Windows ou Mac. Voici comment créer une salle Messenger et inviter des personnes depuis votre PC et Mac.
- 11 visite Messager Depuis un navigateur Le web privé Enregistrez votre entrée avec Votre compte Facebook.
- Cliquez sur le bouton "Nouvelle pièce" En haut à gauche de la page.
- من Fenêtre contextuelle , Rejoint La chambre Seul (en utilisant votre identifiant Facebook).
- Donner Les permissions À utiliser Caméra et microphone À partir de l'invite de la fenêtre du navigateur.
- Lorsque la fenêtre de conférence apparaît, cliquez sur le bouton "Les gens«Par le bas.
- Cliquez sur "Copier«Contre le lien du menu contextuel.
- Partagez le lien Avec qui souhaitez-vous rejoindre la salle de messagerie?
- Tout peut Quelqu'un qui a le lien à partager Directement dans votre salle de messagerie.
Vous pouvez passer un appel de groupe de salle Messenger à l'aide de la même fenêtre ou accéder facilement à votre smartphone.
Comment rejoindre Messenger Room sans utiliser de compte Facebook
Comme plateforme alternative pour Zoom sur Facebook , Nous nous attendions à ce qu'une politique d'utilisation de Facebook ne rejoigne que les salles de messagerie. Cependant, Messenger Room ne vous oblige pas à avoir un compte Facebook pour rejoindre les salles de réunion. La configuration de la salle de messagerie par défaut permet aux participants de rejoindre la salle sans fournir d'informations personnelles. Vous pouvez utiliser votre compte Facebook ou rejoindre depuis une fenêtre spéciale simplement en soumettant votre nom.
Si vous souhaitez qu'une personne disposant du lien rejoigne votre salle Messenger sans avoir de compte Facebook, vous pouvez la configurer lors de la création de la salle sur votre smartphone. Voici comment limiter les personnes pouvant rejoindre la salle lors de la création d'une salle sur Android ou iOS.
- Créez Messenger Room à partir de l'application de messagerie sur votre smartphone.
- Depuis la fenêtre de partage, cliquez sur le bouton «Qui peut rejoindre? »
- Si vous souhaitez qu'une personne disposant du lien rejoigne la réunion, choisissez "Les personnes qui ont le lien."
- Sinon, vous pouvez choisir "Seulement les gens sur FacebookPour plus de sécurité et pour éviter une entrée non autorisée à la réunion.
- Si tu as envieAD crée votre salle à partir d'un navigateur Web , Vous ne pouvez pas contrôler qui peut participer même après le début de la vidéoconférence. Bien que
- À partir de là, vous pouvez voir tous les participants et supprimer les membres indésirables si vous le souhaitez. Par conséquent, nous vous recommandons de créer la salle à partir d'une application
- Messenger sur votre smartphone si vous souhaitez empêcher les utilisateurs non-Facebook de rejoindre.
Comment verrouiller Messenger Room et empêcher les autres de se joindre?
Les salles de messagerie de Facebook ne vous permettent pas de définir le nombre maximum de participants pouvant rejoindre une salle. Par conséquent, jusqu'à 50 personnes peuvent participer jusqu'à la fin de la réunion, et vous ne pouvez rien y faire. En tant que solution, la plate-forme Messenger Rooms dispose d'une option de verrouillage. Ainsi, vous pouvez verrouiller la salle lorsque vous pensez qu'il y a suffisamment de participants. En plus du verrou, personne d'autre ne peut rejoindre via le lien que vous avez partagé. Pour continuer à autoriser cela, vous pouvez désactiver le verrouillage de la pièce et le relais si vous le souhaitez.
Voici les étapes à suivre pour sécuriser une pièce depuis votre iPhone.
- Aller à Fenêtre de la chambre Pendant La conférence a lieu.
- Clique sur Bouton de personnes Depuis le bas de l'écran.
- Passer à «Lock room» Depuis la fenêtre du menu contextuel.
Si vous utilisez un système d'exploitation Android, procédez comme suit pour sécuriser la salle de messagerie.
- Ouvrez la fenêtre Messenger Room.
- Faites défiler la barre de menus depuis le bas.
- Commutateur «Lock Room» Pour empêcher quiconque de rejoindre la salle.
En outre, découvrez comment verrouiller votre salle Messenger à l'aide d'un navigateur Web sur un Mac ou un PC.
- Dans la fenêtre Messenger Room, cliquez sur l'icône Personnes en bas.
- Cliquer pour activer «Lock Room» Dans le menu contextuel.
- La confirmation Pour verrouiller votre chambre.
- Tu peux Désactiver Verrouiller De la même fenêtre.
Une fois votre salle de messagerie verrouillée, personne d'autre ne pourra rejoindre la salle même si vous les invitez. Vous devez désactiver le verrou pour permettre aux autres d'entrer.
Comment planifier une réunion dans Messenger Room?
La planification est l'une des meilleures choses avec les plates-formes de visioconférence courantes comme Zoom et Google Meet. En ce qui concerne les salles de messagerie, il n'y a aucun moyen de planifier vos réunions et vidéoconférences.
Ne vous inquiétez pas si vous êtes impatient de commencer à utiliser Messenger Room pour la prochaine vidéoconférence. Vous pouvez toujours créer une salle à l'avance, partager le lien avec d'autres personnes et rejoindre à nouveau lorsque tout le monde commence à se joindre. Il n'y a pas de calendrier, vous pouvez créer et tout le monde peut participer quand il le souhaite.
Voici comment créer une salle de messagerie et planifier une réunion.
- Créer une salle à partir de Application Messenger Votre.
- Copie lien Pour votre chambre et partagez-la avec vos amis pour la rejoindre plus tard.
- Appuyez sur le bouton “X“Dans le coin supérieur droit.
- Sélectionnez "Partir“De la fenêtre pop-up.
- Vous recevrez un appel Messenger pour rejoindre votre salle Messenger lorsque quelqu'un d'autre entrera.
Si vous utilisez un PC ou un Mac, fermez la fenêtre après avoir partagé le lien. Vous pouvez rejoindre à nouveau, quand vous le souhaitez, en utilisant le lien que vous avez partagé.
Comment partager un écran dans une réunion Facebook Messenger Rooms?
Fait intéressant, vous pouvez Partagez votre écran Affichez des présentations si vous êtes en réunion d'affaires avec Facebook Messenger Rooms. Encore une fois, cette fonctionnalité ajoute des avantages Plateforme comme alternative à Zoom. L'option de partage d'écran est disponible sur les versions iOS, Android et PC.
Voici comment partager votre écran avec Messenger Rooms depuis votre ordinateur ou Mac.
- Commencer ou rejoindre Salle des messagers من Votre navigateur Web.
- Cliquez sur le bouton "Partagez votre écran" Depuis l'écran.
- Choisissez la fenêtre ou Onglet Ou tout l'écran que vous voulez Partagez-le avec les participants dans la salle de messagerie.
- Vous pouvez cliquer sur le bouton "Arrêter le partage" Sur la barre flottante en bas de l'écran Pour arrêter de partager l'écran.
Indépendamment de Partagez votre écran d'ordinateur , Il est également possible d'envoyer l'écran de votre smartphone Android. Voici comment partager votre écran sur Salles de messager Utilisation Android.
- Depuis la fenêtre de conférence Messenger Room, faites glisser la fenêtre de menu vers le haut.
- Cliquez "Partagez votre écran ».
- Confirmer en cliquant "commencez maintenantDans la fenêtre suivante pour commencer à partager votre écran.
- Cliquez sur "Off"Sur l'écran pour arrêter de partager l'écran de l'appareil Android.
Si vous utilisez iPhone Et vous souhaitez partager l'écran pour une présentation, vous pouvez suivre les étapes ci-dessous.
- Par la fenêtre Réunion en salle de messagerie, Appuyez sur le bouton Partagez l'écran en haut de l'écran.
- Clique sur "Commencer à diffuser" Dans le menu contextuel.
- Vous pouvez cliquer sur "OffDepuis la fenêtre de la salle pour arrêter le partage de l'écran.
Retirer des personnes de la salle de messagerie
Vous avez un contrôle total sur la salle que vous avez créée dans Messenger. Par conséquent, il est possible de supprimer les participants comme vous le souhaitez. Voici comment supprimer des personnes de Messenger Room sur iPhone.
- Appuyez sur le bouton Participants Depuis l'écran de la salle sur Messenger.
- Cliquez sur "Supprimer" contre le participant que vous souhaitez supprimer.
Si vous êtes Utilisation d'Android , Suivez les étapes ci-dessous pour supprimer des participants de Messenger Room.
- Faites glisser la fenêtre de la barre de menus vers le haut depuis l'écran de la pièce.
- Cliquez sur "Voir les membres".
- 11 En supprimant le participant Que vous ne voulez plus dans la salle de messagerie.
Êtes-vous sur un ordinateur Windows ou Mac? Découvrez comment supprimer un participant des salles de MEsenger sur le Web.
- Cliquez sur le bouton Personnes / participants depuis la fenêtre de la salle.
- 11 En supprimant les participants Directement depuis le menu contextuel.
Comment mettre fin à la salle de messagerie?
Si vous avez rejoint une salle créée par quelqu'un d'autre, vous devez la quitter à tout moment, mais vous devez supprimer ou mettre fin à la salle que vous avez créée pour empêcher la réutilisation du lien que vous avez partagé.
Que vous utilisiez Android, iOS ou le Web, vous pouvez trouver l'option de mettre fin à la salle sous la forme d'un bouton de fin d'appel dans la fenêtre principale ou l'option de "terminer la salle" dans la fenêtre des participants comme suit.
- Sur iPhone, cliquez sur le bouton Personnes> Salle de fin Pour supprimer la salle Messenger que vous avez créée.
- Sur le système d'exploitation Android Sur l'écran pour mettre fin à la salle de messagerie, appuyez sur le bouton Raccrocher.
- Vous pouvez utiliser le bouton Raccrocher sur le Web Salle des messagers Pour terminer la salle.
Vous savez désormais maîtriser la salle de messagerie pour passer facilement des appels de groupe avec vos amis et collègues. Avons-nous manqué des fonctionnalités majeures dans les salles Messenger? N'hésitez pas à le commenter ci-dessous.
Jetez également un œil à une liste des meilleures alternatives de zoom que vous pouvez utiliser pour la vidéoconférence aujourd'hui.