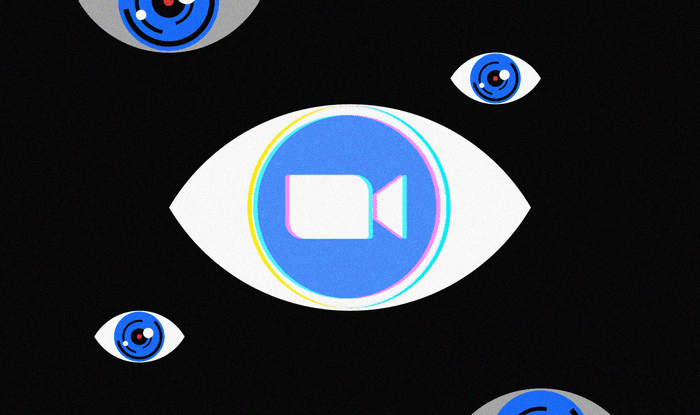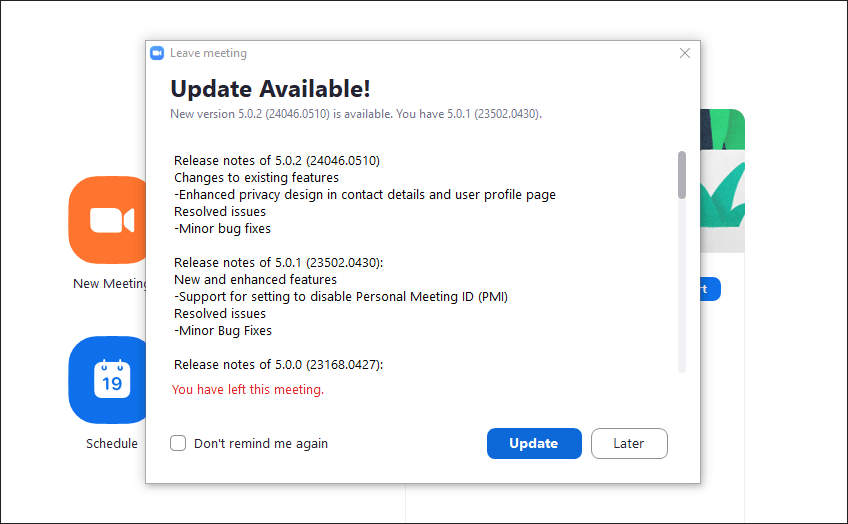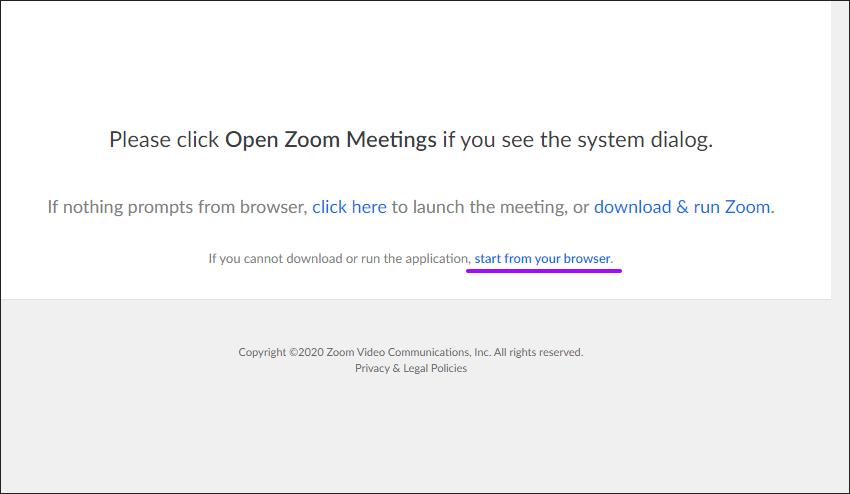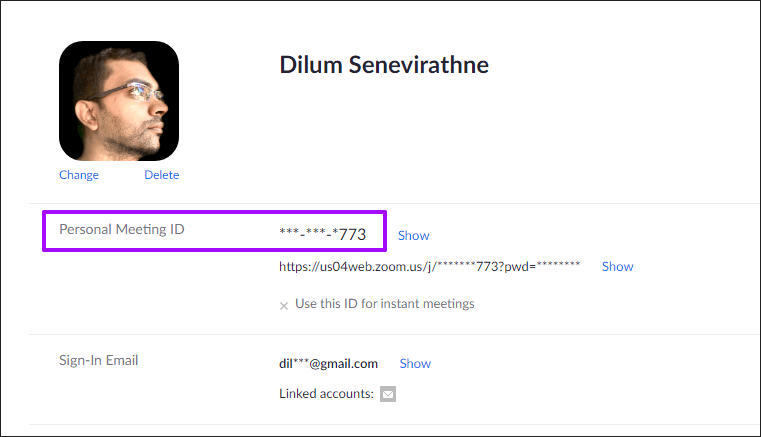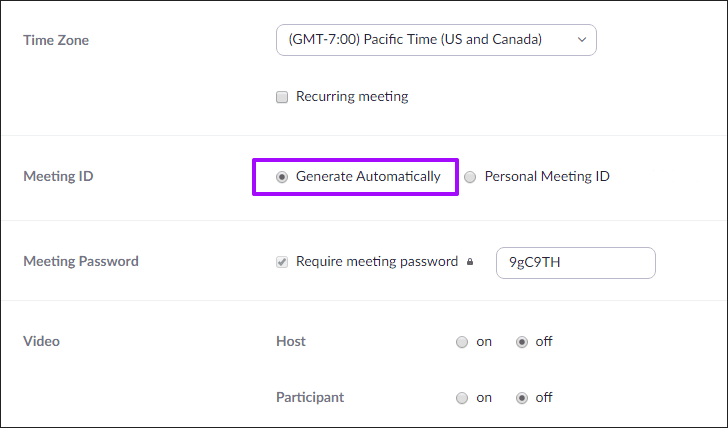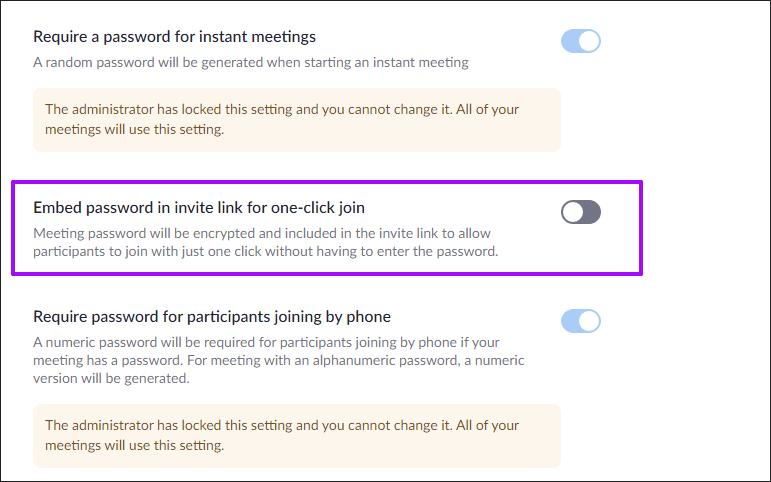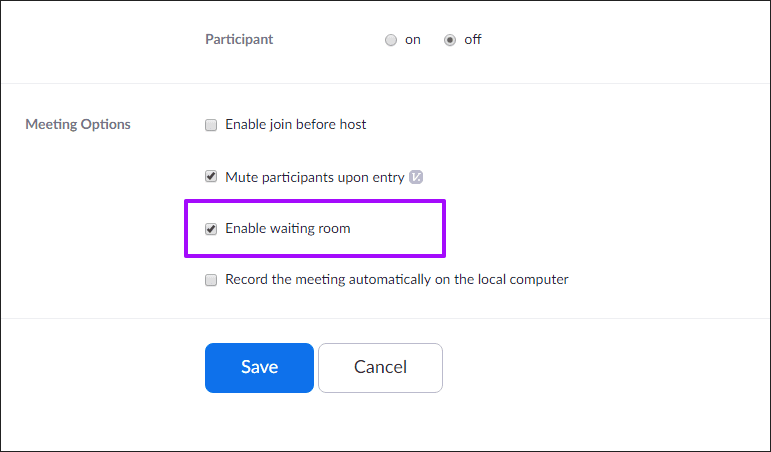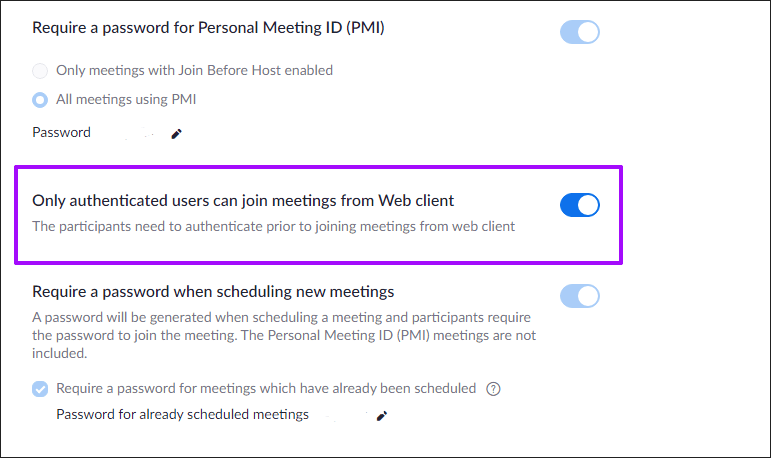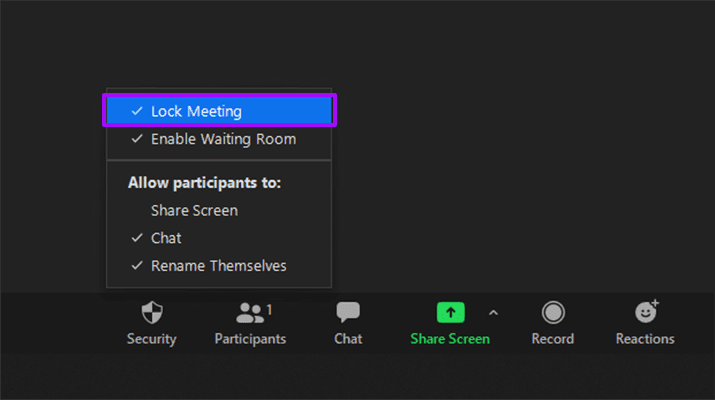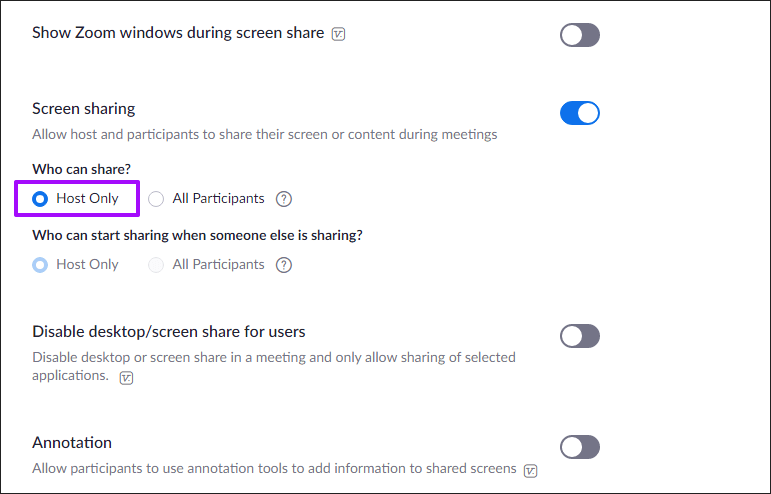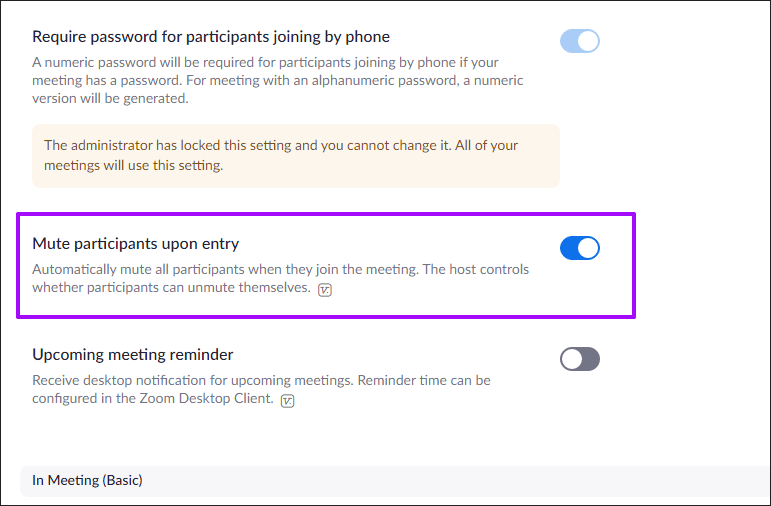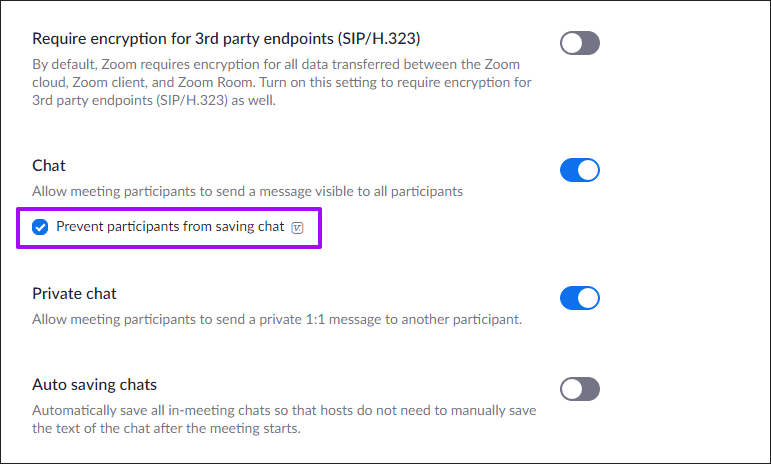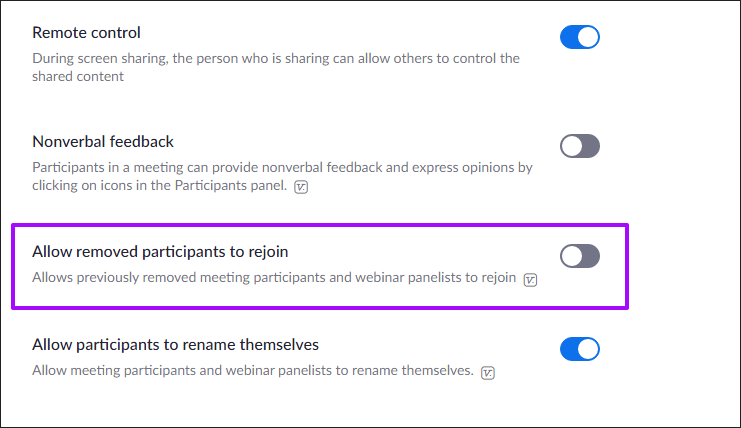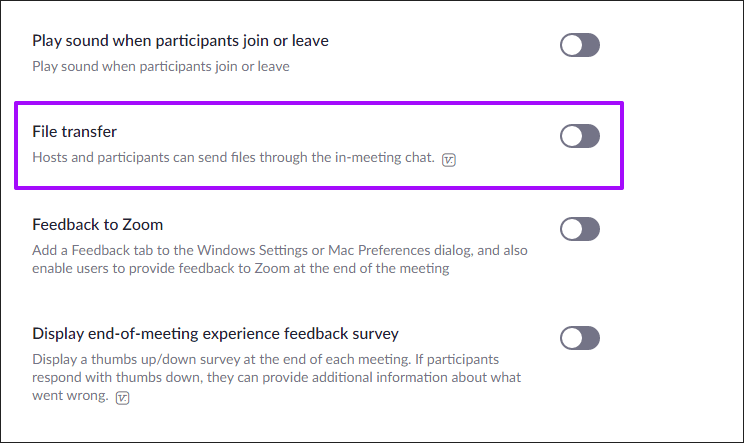21 conseils de zoom, options de configuration et de confidentialité pour une expérience d'appel vidéo sécurisée
Zoom en a fait le service de visioconférence le plus demandé sur le marché. Mais sa montée fulgurante en popularité a révélé de graves lacunes en termes de confidentialité. Les problèmes de piratage de compte, de vol de mot de passe, de phishing incessant (Zoombombing), de comportement similaire à un malware, etc. signifient que Zoom a été interdit d'utilisation par de nombreuses organisations privées et publiques.
En ce qui concerne Zoom Balance, les développeurs ont fini par corriger la plupart des vulnérabilités que je viens de mentionner. Tant que le zoom n'est pas terminé, il n'est plus interdit. Mais ce n'est toujours pas parfait, et il y a beaucoup de choses à considérer pour protéger votre vie privée lors de l'utilisation de Zoom.
Ci-dessous, j'ai compilé une liste de conseils, de paramètres et d'options de confidentialité qui devraient rendre votre expérience Zoom plus privée. Si vous voulez réduire vos chances de compromettre votre vie privée ou si vous souhaitez avoir de meilleures réunions sans obtenir Zoombombed dans le processus, commençons.
Remarque: La plupart des paramètres et options de zoom répertoriés ci-dessous ne sont accessibles que via le portail Mon compte sur Zoom.us.
1. Téléchargez l'application ZOOM ZOOM sur le site officiel uniquement
Sur les ordinateurs de bureau, assurez-vous d'obtenir Zoom directement à partir de Le centre de téléchargement officiel est à Zoom.us Sur le Web. Avec Zoom devenant incroyablement populaire, les mauvais acteurs ont créé des versions modifiées de l'outil de conférence à distance qui pourraient finir par infecter votre ordinateur avec des logiciels malveillants, des mineurs cryptés ou du code malveillant.
Ne téléchargez jamais Zoom depuis un site Web tiers. Et ne suivez jamais un lien d'un e-mail vers une source de téléchargement - probablement pour Vous tromper pour obtenir des informations personnelles.
2. Utilisez un compte de messagerie distinct
Jusqu'à récemment, les utilisateurs de Zoom avec des domaines de messagerie identiques pouvaient se rechercher et se trouver par leur nom. Cela a été mis en œuvre pour faciliter la recherche de collègues des lieux de travail et n'a pas affecté les principaux fournisseurs de messagerie Web tels que Gmail et Outlook.
Mais cela a affecté les comptes de fournisseurs de messagerie relativement inconnus. Ainsi, les étrangers peuvent facilement trouver des adresses e-mail, des photos de profil et les statuts des autres.
Bien que cela Pas possible maintenant , Il est préférable d'utiliser une adresse e-mail distincte uniquement pour Zoom lui-même afin d'éviter des problèmes similaires à l'avenir.
3. Obtenez la mise à jour de l'application ZOOM
Zoom publie des mises à jour fréquentes pour résoudre les problèmes de confidentialité et de sécurité. Assurez-vous donc que les applications Zoom sont à jour. Sur le bureau, enregistrez Entrée to Zoom et il vous invitera à mettre à jour vers la dernière version, si disponible.
Sur mobile, recherchez simplement L'application dans l'App Store ou le Play Store, puis appuyez sur Mettre à jour pour installer les dernières mises à jour.
4. Utilisez plutôt votre navigateur Web
Si vous avez d'autres idées sur l'installation de Zoom sur votre ordinateur ou Mac, ou si vous ne pouvez pas mettre à jour l'application Zoom pour une raison quelconque, utilisez plutôt le client Web Zoom. C'est plus sûr en raison La nature des navigateurs en mode sandbox , Et ne nécessite aucune mise à jour.
Accédez au portail Mon compte Zoom.us, puis démarrez ou rejoignez une réunion, puis cliquez sur le lien "Démarrer à partir du navigateur" au lieu d'ouvrir l'application Zoom.
Le client Web Zoom n'offre que des fonctionnalités de base par rapport à l'application Zoom, mais si la confidentialité est une préoccupation majeure, il est toujours sage de choisir en premier lieu en dernier.
Remarque: sur les téléphones mobiles, ce n'est pas une option viable car le client Web Zoom ne fonctionne pas bien sur les navigateurs.
5. Protégez votre identité Zoom
Zoom attribue un ID de réunion personnel (PMI). C'est comme un numéro de téléphone privé et cela pointe vers votre salle de réunion personnelle. Par conséquent, il est préférable de ne pas divulguer ce numéro dans les forums publics ou les médias sociaux.
6. Utilisez un ID de réunion restreint
Au lieu de pirater un ID de réunion personnel, vous pouvez utiliser un ID généré automatiquement à la place lors de la planification. Si vous souhaitez avoir une réunion avec des personnes en dehors de votre cercle habituel, il est toujours préférable de choisir cette option au lieu d'utiliser PMI.
7. Changer les mots de passe pour Zoom
Il y a peu de temps, Zoom ne protégeait pas les réunions avec des mots de passe par défaut. Ce n'était pas si bon car n'importe qui pouvait participer à des réunions et entreprendre une série d'opérations Zoombombing pour gâcher votre journée.
Pendant que Zoom protège automatiquement vos réunions avec un mot de passe maintenant , Vous pouvez toujours le modifier si les détails de la réunion ne parviennent pas aux mauvaises personnes. Choisissez une réunion planifiée dans l'application Zoom, puis cliquez ou appuyez sur Modifier cette réunion pour modifier votre mot de passe.
8. Supprimer les mots de passe des invités
Zoom inclut les mots de passe dans vos invitations par défaut. De plus, il est encodé dans l'URL de la même réunion pour permettre aux participants de rejoindre plus rapidement sans même avoir à entrer un mot de passe.
Sauf si vous êtes absolument sûr qu'aucun de vos contacts ne finira par partager le lien avec d'autres personnes, vous pouvez empêcher cela de se produire en visitant les paramètres de Zoom.us et en désactivant "Inclure le mot de passe dans l'invitation à rejoindre en un clic". Cela signifie clairement que vous devrez soumettre votre mot de passe séparément.
9. Activer les salles d'attente
Zoom Waiting Room vous permet de vérifier les participants avant de les accepter dans vos réunions. Cette option est activée par défaut, mais cela ne fait pas de mal de vérifier à nouveau lorsque la réunion est planifiée. Vous pouvez également activer ou désactiver cette option pendant les réunions via le menu Sécurité (sur le bureau) ou le volet Paramètres de la réunion (sur les téléphones mobiles).
Lorsque quelqu'un essaie de rejoindre votre réunion, cliquez sur "Accepter" dans la notification contextuelle pour lui permettre de rejoindre la réunion. Vous pouvez également voir les participants dans la salle d'attente via la liste des participants.
10. Seuls les utilisateurs possédant des comptes peuvent rejoindre le client Web
Toute personne connaissant l'ID et le mot de passe de la réunion Zoom peut accéder au navigateur Web et gâcher votre réunion. Les choses peuvent devenir très compliquées car Zoom n'a même pas besoin d'un compte pour se connecter en premier lieu.
Pour empêcher au moins des étrangers aléatoires sans comptes Zoom d'apparaître dans vos réunions, activez l'option «Seuls les utilisateurs authentifiés peuvent rejoindre des réunions à partir du client Web» dans les paramètres Zoom.us.
11. Autoriser uniquement les utilisateurs enregistrés à rejoindre
Si vous avez un forfait payant (Pro, Business, Education ou Enterprise) dans Zoom, vous pouvez également limiter les réunions Zoom aux personnes qui ont déjà enregistré Entrée sur leurs comptes Zoom ou aux personnes qui ont des adresses e-mail dans certains domaines.
Rendez-vous sur Gestion des comptes sous Paramètres du compte Zoom.us, puis activez le commutateur à côté de "Seuls les utilisateurs autorisés peuvent se joindre". Ensuite, il suffit de cliquer sur Ajouter une configuration et de sélectionner le formulaire d'authentification requis.
12. Clôturez votre réunion
Une fois que vous obtenez une réunion Zoom en cours, vous pouvez empêcher les gens de se joindre en sécurisant la réunion. Cela réduit les chances qu'un étranger le désactive.
Affichez l'icône de sécurité sur l'application de bureau ou le volet Paramètres de réunion sur l'application mobile, puis appuyez ou cliquez sur Sécurité de la réunion.
13. Réduire le partage d'écran pour l'hébergement
Le zoom vous permet de partager votre écran sur n'importe lequel de vos appareils, ce qui est parfait lorsqu'il s'agit de mettre en œuvre des présentations. Mais cela ne signifie pas que les participants doivent avoir la même capacité.
Pour désactiver les autres utilisateurs du partage d'écran et la possibilité de désactiver une réunion, rendez-vous dans Paramètres Zoom.us et sélectionnez Hôte uniquement sous Partage d'écran.
14. Préparez-vous avant de partager votre écran
Le partage d'écran apporte également sa juste part des problèmes de confidentialité. Assurez-vous simplement de planifier avant la réunion afin de ne pas partager de détails personnels. La désactivation des notifications (avec mise au point assistée / ne pas déranger) est un excellent point de départ.
15. Couper le son des participants à l'entrée
Dans certaines réunions, vous voudrez peut-être d'abord faire valoir votre point de vue avant de permettre aux participants de s'exprimer. Activez l'option Désactiver les participants à Entrée lors de la planification d'une réunion (ou via les paramètres de Zoom.us) pour désactiver tout le monde à Entrée jusqu'à ce que vous soyez prêt à entendre ce qu'ils ont à dire.
16. Désactivez l'audio / vidéo lors de l'enregistrement
Vous pouvez aussi Désactivez vos fichiers audio et vidéo lors de votre adhésion Pour agrandir la réunion. Cela vous donne suffisamment de temps pour vous préparer avant de vous montrer.
Vous pouvez accéder aux paramètres appropriés dans les onglets Audio et Vidéo du volet Paramètres des applications de bureau et mobiles.
17. Empêcher les participants d'enregistrer le chat
Les boîtes de discussion de Zoom permettent toutes sortes de conversations entre les participants. Mais si la réunion est de nature secrète, vous pouvez empêcher les autres d'enregistrer la session de chat. Sélectionnez "Empêcher les participants d'enregistrer le chat" via les paramètres de Zoom.us.
18. Empêcher les participants supprimés de se réinscrire
Par défaut, lorsque vous excluez quelques participants indésirables de vos réunions, ils ne peuvent plus se joindre à nouveau. Et s'ils le pouvaient? Dirigez-vous vers les paramètres Zoom.us et assurez-vous que l'option "Autoriser les participants supprimés à revenir" est désactivée.
19. Désactiver les conversions de fichiers
Le zoom permet le transfert de fichiers et de documents dans les chats. Mais que se passerait-il si les réunions se terminaient par une folie folle de partage de fichiers? Il est préférable de désactiver cette fonction sauf s'il existe une raison valable de l'utiliser. Dirigez-vous vers Paramètres Zoom.us et désactivez l'interrupteur à côté de Transfert de fichiers.
20. Sélectionnez les serveurs Zoom
Zoom utilise des serveurs dans plusieurs endroits du monde pour transférer des données liées aux réunions. Mais tous les pays ne respectent pas votre vie privée. Si vous utilisez un plan Zoom payant, vous pouvez spécifier les pays dans lesquels Zoom dirige vos données.
Accédez aux paramètres de votre compte Zoom.us, activez l'interrupteur à côté de «Définir les zones du centre de données pour les réunions / webinaires en ligne hébergés par votre compte», puis sélectionnez les pays que vous souhaitez autoriser Zoom à utiliser pour vos réunions.
21. Utilisez l'arrière-plan par défaut
Vous ne voulez pas que les autres participants sachent où vous vous trouvez actuellement lorsque vous organisez ou participez à une réunion Zoom? utilisation Contexte virtuel Et personne ne verra votre environnement. Accédez aux paramètres de l'application Zoom sur votre bureau ou votre téléphone mobile, puis sélectionnez Arrière-plan virtuel pour commencer.
Restez privé, restez en sécurité
En mettant en œuvre les conseils ci-dessus, vous pouvez obtenir une expérience de zoom très axée sur la confidentialité tout en empêchant les participants indésirables de pénétrer les réunions hébergées. Mais ne vous arrêtez pas là –– Je vous recommande également de parcourir attentivement les écrans Paramètres Zoom.us et Zoom pour des fonctionnalités supplémentaires qui peuvent vous aider à maintenir votre confidentialité. Le zoom est également sous pression pour rendre son application plus sûre, alors gardez un œil sur les nouveaux paramètres et options.