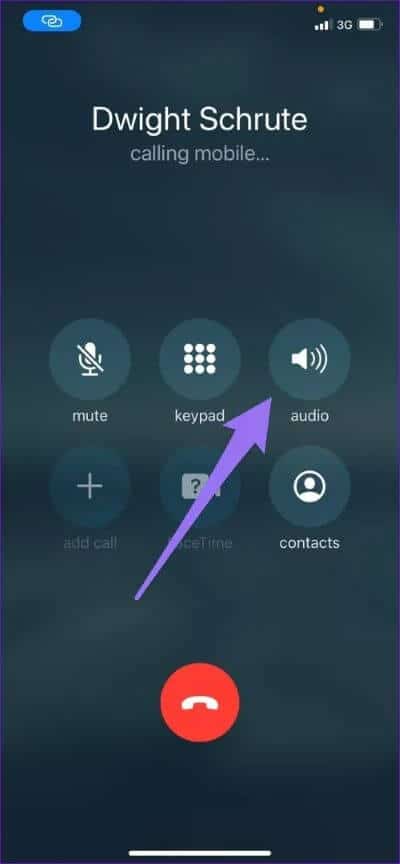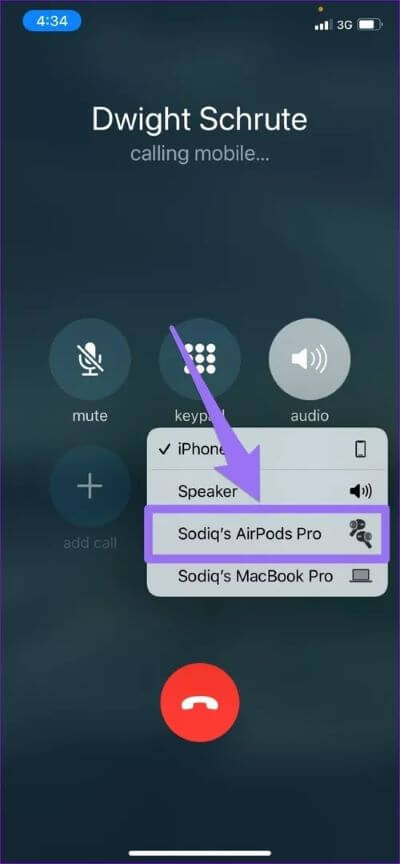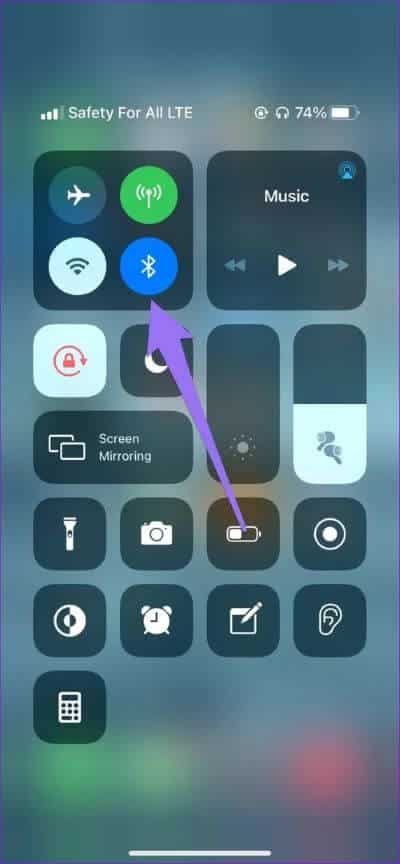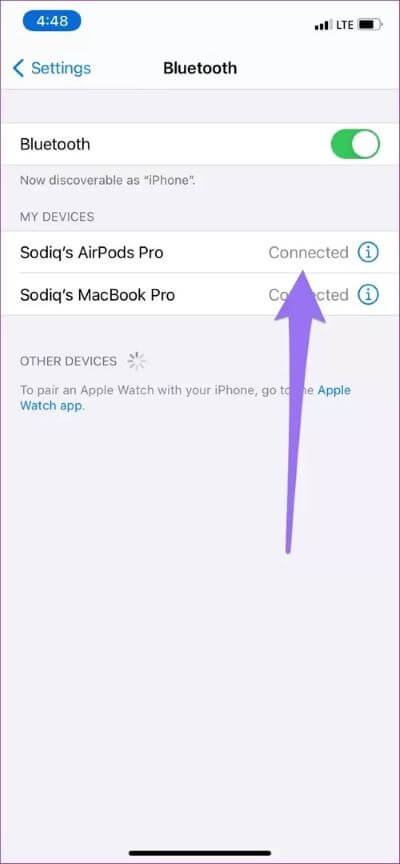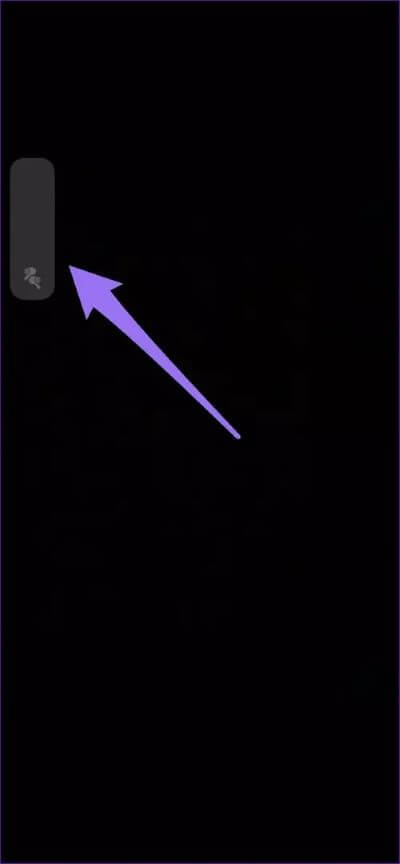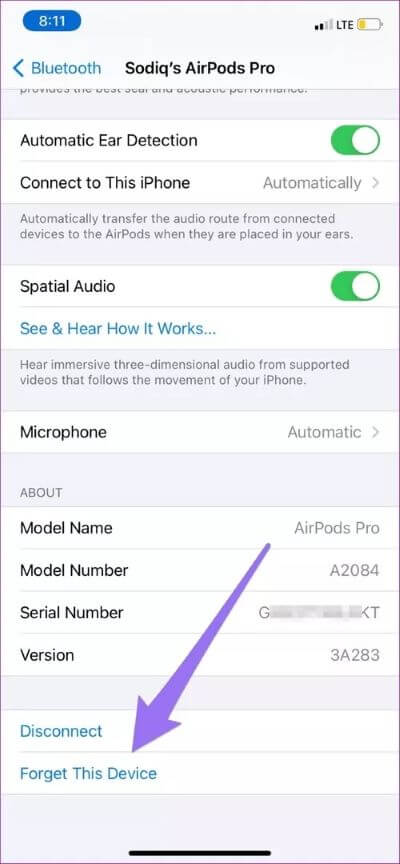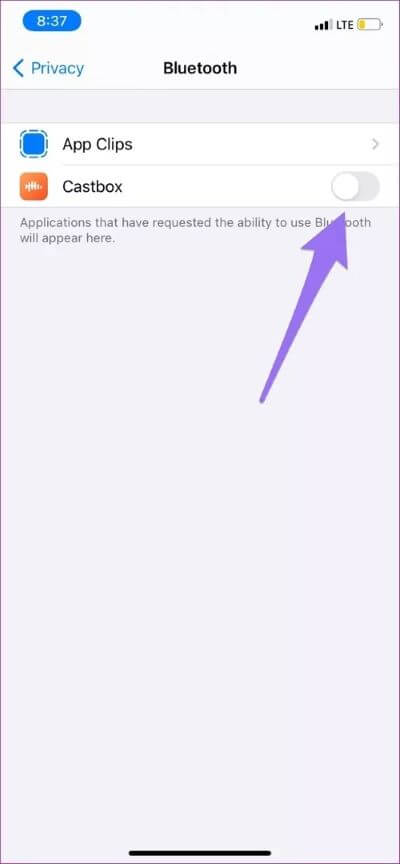Top 7 des correctifs pour les appels téléphoniques qui ne fonctionnent pas avec les AirPods
Parfois , Les AirPod ne fonctionnent pas Même s'il est connecté à votre iPhone, cela peut être ennuyeux. Cependant, c'est un jeu complètement différent (et très étrange) lorsque les AirPod ne fonctionnent pas avec les appels téléphoniques, mais qu'ils fonctionnent de manière transparente avec d'autres applications. Cela peut être très ennuyeux lorsque vous ne pouvez pas répondre aux appels. Dans cet article, nous vous expliquerons les raisons pour lesquelles vos AirPods ne fonctionnent pas pour les appels téléphoniques et comment résoudre le problème.
Avant de continuer, assurez-vous de Chargement des AirPods Ou qu'elle a assez d'énergie. De plus, nous vous suggérons d'appeler une autre personne de votre liste de contacts. Si vos AirPod n'émettent pas de bip lors de l'appel d'un contact spécifique, le problème peut être du côté de la personne. Il se peut que vous n'entendiez rien en raison de problèmes de réseau ou que le microphone de la personne soit défectueux. Si vos AirPod ne fonctionnent pas pour tous les appels téléphoniques, quel que soit le contact, vous devez essayer les solutions de dépannage répertoriées ci-dessous.
1. Modifiez la sortie audio de l'appel
Nous avons remarqué que parfois, les iPhones et autres appareils n'acheminent pas automatiquement l'audio des appels vers les AirPod, même lorsqu'ils sont connectés. Si les AirPods ne fonctionnent pas avec les appels téléphoniques sur votre iPhone, vérifiez que les AirPods sont le périphérique de sortie audio sélectionné.
Étape 1: vas au Écran d'appel Et presse Icône de volume (haut-parleur).
Étape 2: Sélectionner AirPods Depuis votre liste d'appareils audio compatibles.
Si vos AirPod n'apparaissent pas dans la liste des périphériques audio, ils ne sont probablement pas connectés à votre téléphone. Pour vérifier si les AirPod sont connectés à votre iPhone, appuyez longuement sur l'icône Bluetooth dans le centre de contrôle. Vos AirPods devraient apparaître sous l'icône Bluetooth s'ils sont connectés à votre iPhone.
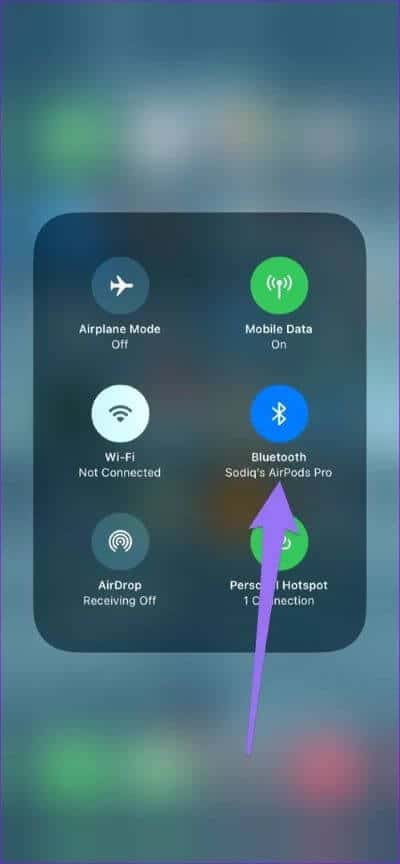
Au lieu de cela, accédez au menu des paramètres Bluetooth de votre iPhone et vérifiez si vos AirPods sont considérés comme connectés.
2. Vérifiez le volume de vos AirPods
Il est également possible qu'il n'y ait pas de son pendant les appels car le volume des AirPods est faible ou étouffé. Si vous avez sélectionné les AirPod comme périphérique audio préféré sur l'écran d'appel, mais que vous ne parvenez toujours pas à entendre l'autre personne parler, nous vous recommandons de vérifier le volume des AirPod. Appuyez sur l'un des boutons de volume de votre iPhone pour vérifier le volume de vos AirPods.
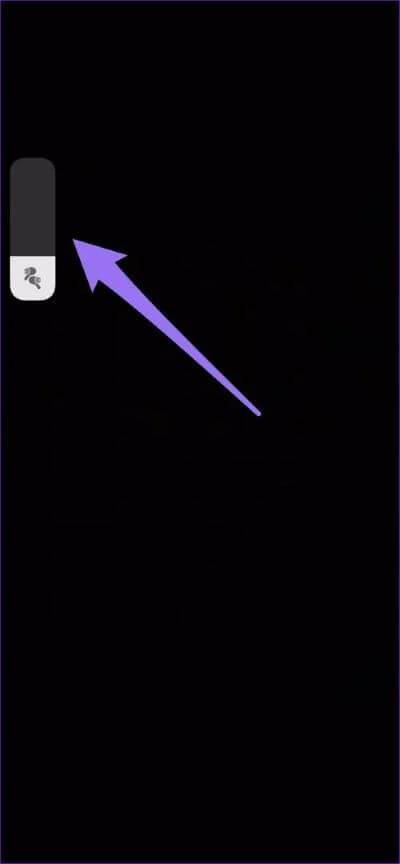
Vérifiez le volume de vos AirPod sur l'indicateur contextuel en haut à gauche de l'écran. Appuyez sur le bouton d'augmentation du volume sur votre écran pour augmenter le volume des AirPods. Après cela, vérifiez si cela fonctionne pour les appels téléphoniques.
3. Réactivez BLUETOOTH sur iPhone
Redémarrez la connexion de votre téléphone aux AirPod en désactivant et en redémarrant le Bluetooth de l'iPhone. Avant cela, séparez vos AirPod de vos oreilles et placez-les dans l'étui de chargement. Maintenant, sortez-les et remettez les AirPod dans vos oreilles et essayez de passer un appel téléphonique.
4. Réinitialiser les AIRPODS
Si vos AirPod ne fonctionnent toujours pas pendant les appels téléphoniques, vous devrez peut-être les réinitialiser. Cela signifie que vous devrez supprimer les AirPod de la mémoire des appareils couplés Bluetooth de l'iPhone et vous reconnecter à partir de zéro. Ouvrez la page des paramètres Bluetooth AirPods sur votre iPhone et sélectionnez "Oubliez cet appareil."
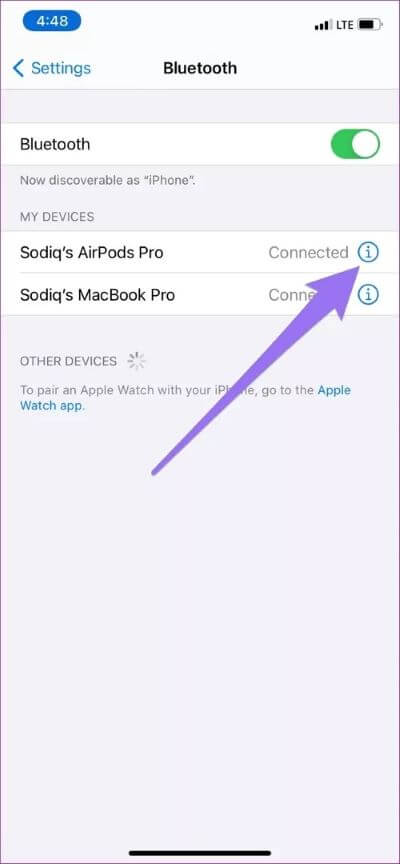
Pour reconnecter les deux appareils, gardez les deux AirPod dans l'étui de chargement. Avec le boîtier de charge à proximité de votre téléphone (environ 5 mètres), ouvrez le boîtier des AirPods et maintenez le bouton de réglage arrière enfoncé pour mettre les AirPod en mode de couplage.
Suivez l'invite sur votre téléphone pour connecter vos AirPod à votre iPhone.
5. Réinitialiser les paramètres réseau
Comme avec d'autres utilisateurs d'iPhone qui ont rencontré des problèmes similaires, la réinitialisation des paramètres réseau de l'iPhone peut aider à résoudre le problème. Je comprends que cela semble déplacé, mais cela a fonctionné. Cela effacera tous les paramètres du réseau sans fil et éliminera tout problème lié au Bluetooth qui provoque le crash de vos AirPod pendant les appels téléphoniques.
Accédez à Paramètres > Général > Réinitialiser > Réinitialiser les paramètres réseau pour actualiser les configurations Bluetooth de votre iPhone. Il convient de noter qu'en conséquence, d'autres paramètres liés au réseau (Wi-Fi, VPN, etc.) seront également réinitialisés aux paramètres d'usine. En savoir plus À propos de ce qui se passe lorsque vous réinitialisez les paramètres réseau (sur iOS et Android).
6. Vérifiez l'accès au Bluetooth
Vous pouvez rencontrer des difficultés à utiliser les AirPod pour certaines activités si certaines applications utilisent la technologie Bluetooth de l'iPhone en même temps. Dans notre série de conversations avec la communauté Apple, nous avons découvert qu'un certain nombre de Utilisateurs IOS Ils ont pu résoudre le problème d'appel téléphonique des AirPods en désactivant l'accès Bluetooth à une application spécifique - l'application Tile. Si L'application est installée sur votre iPhone, essayez de désactiver son accès Bluetooth.
Pour vérifier quelles applications utilisent la technologie Bluetooth de votre iPhone, accédez à Paramètres> Confidentialité> Bluetooth. Désactivez temporairement l'accès Bluetooth pour les applications de la liste et vérifiez si vous pouvez désormais passer des appels avec des AirPod.
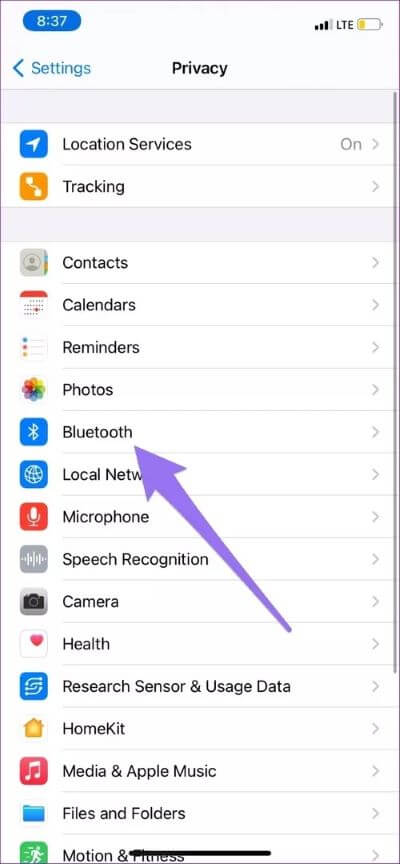
7. Mise à jour IOS
Parfois, exécuter des versions anciennes ou bêta / intégrées d'iOS sur votre iPhone est le fondement des problèmes de connectivité et d'utilisation des AirPod. Si le système d'exploitation de votre iPhone n'est pas à jour, vous devez installer la dernière version d'iOS dès que possible. Si vous rencontrez des problèmes avec les versions bêta, envisagez de faire une sauvegarde complète de votre iPhone et d'installer une version iOS stable.
Les AirPods peuvent causer des problèmes sur d'autres applications
Les solutions de ce guide peuvent également être appliquées pour résoudre les problèmes liés aux appels lors de l'utilisation d'AirPods avec des applications d'appel Audio et vidéo tiers (Zoom, Skype, Google Meet, etc.) sur votre iPhone. Vérifiez toujours que vos AirPods sont sélectionnés comme périphérique audio préféré sur ces applications. Laissez un commentaire si vous avez besoin de plus d'aide.