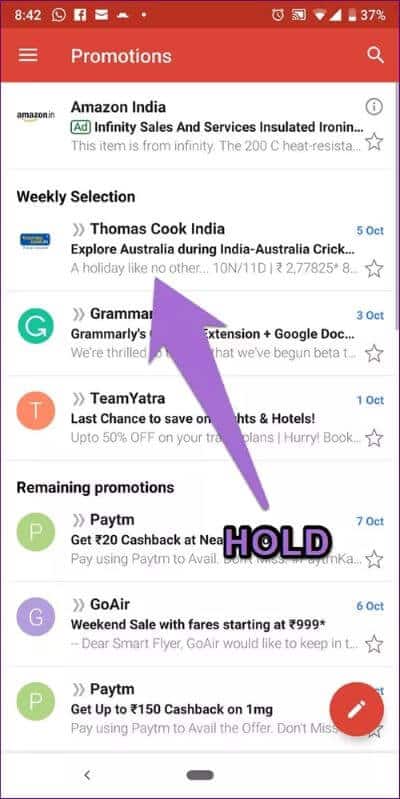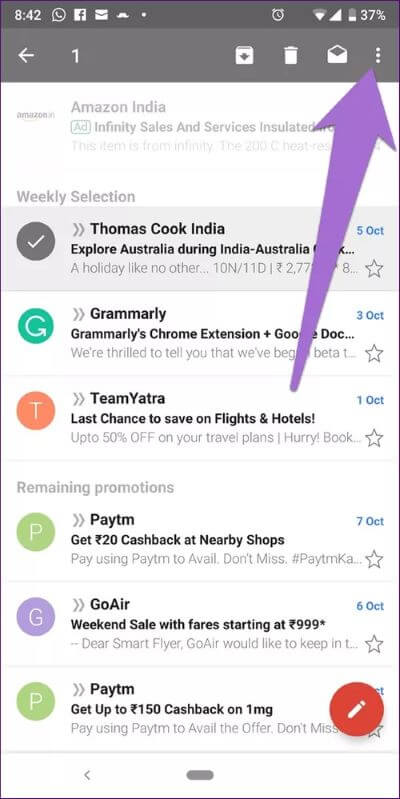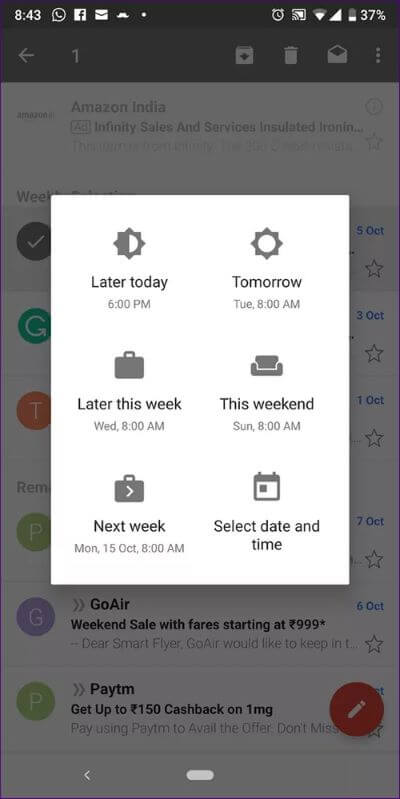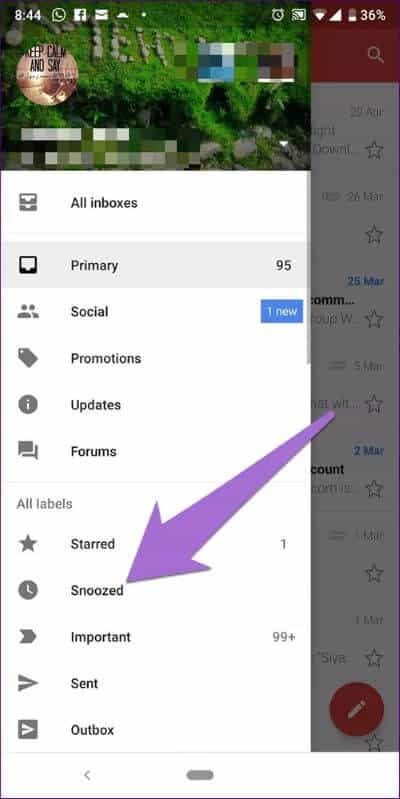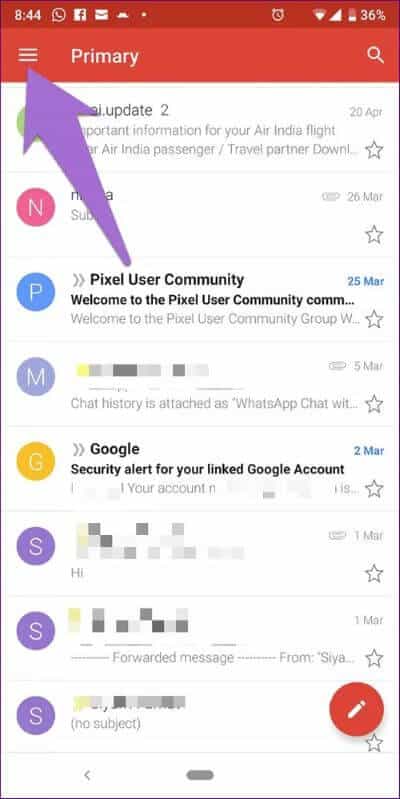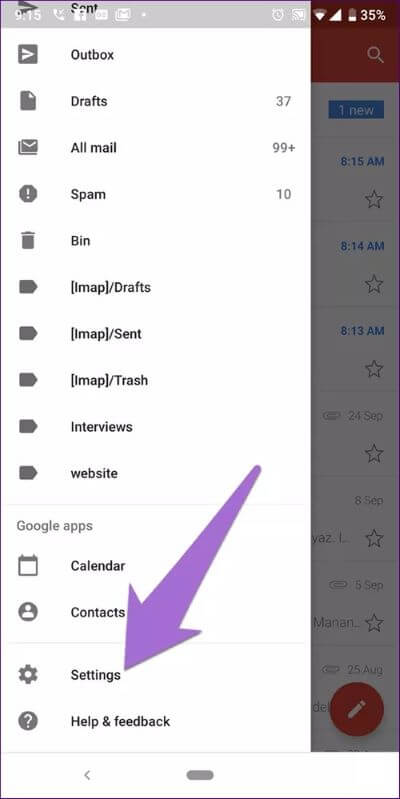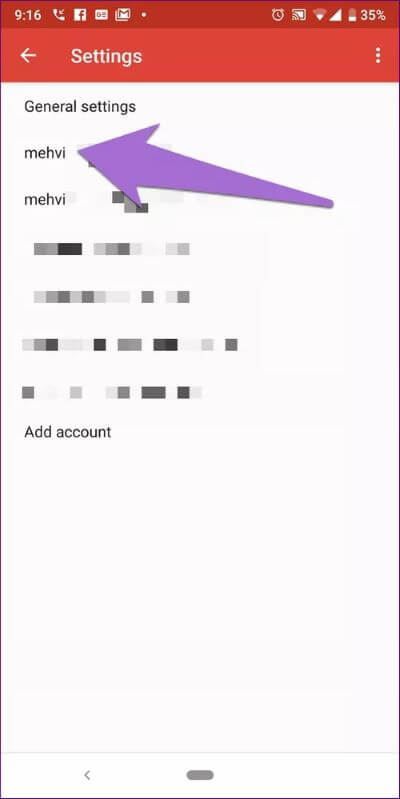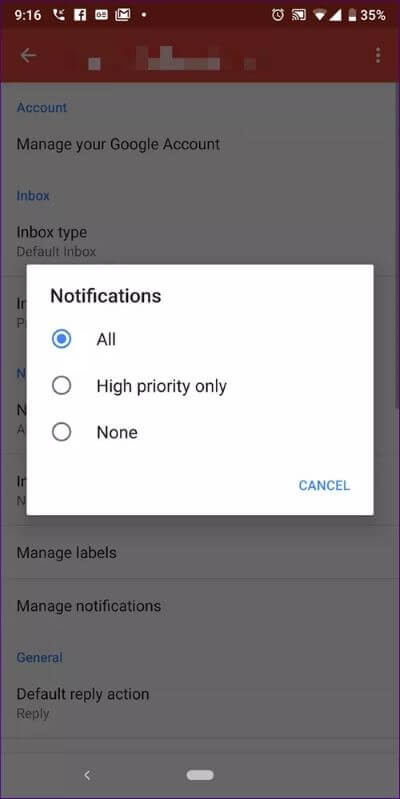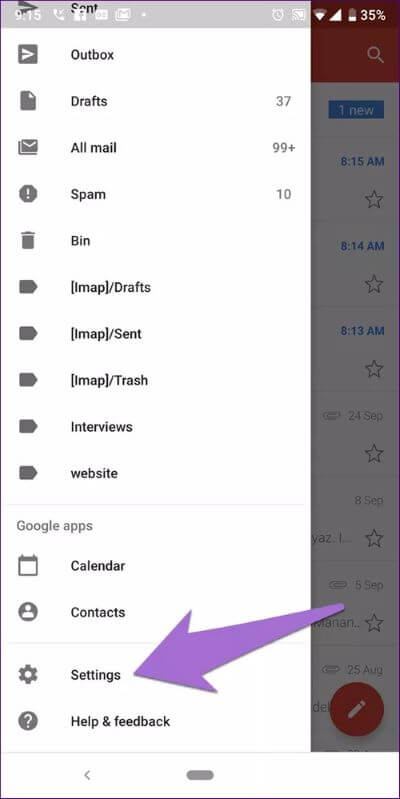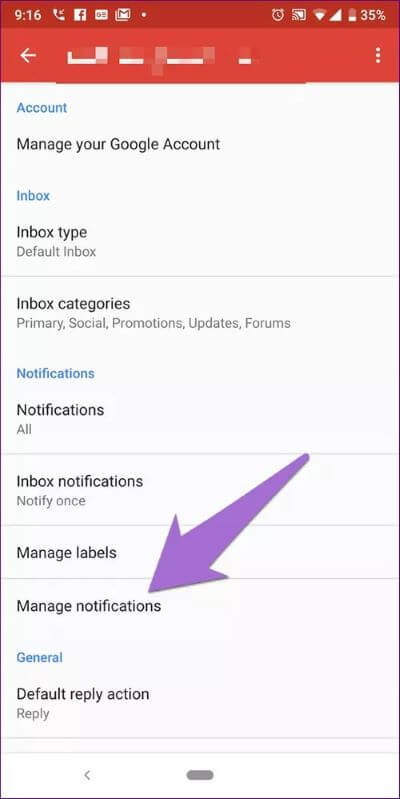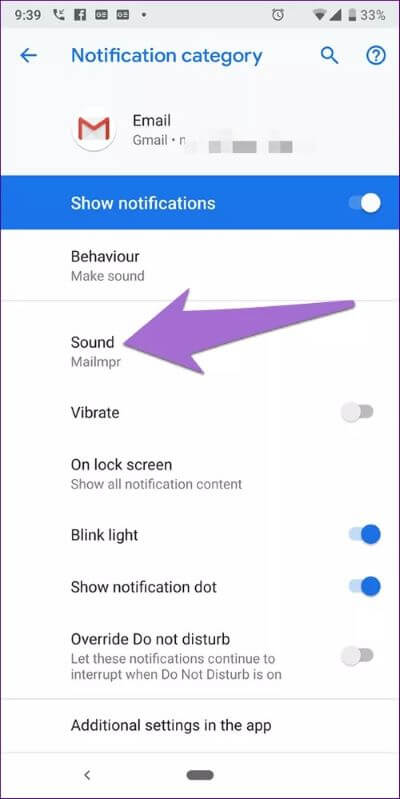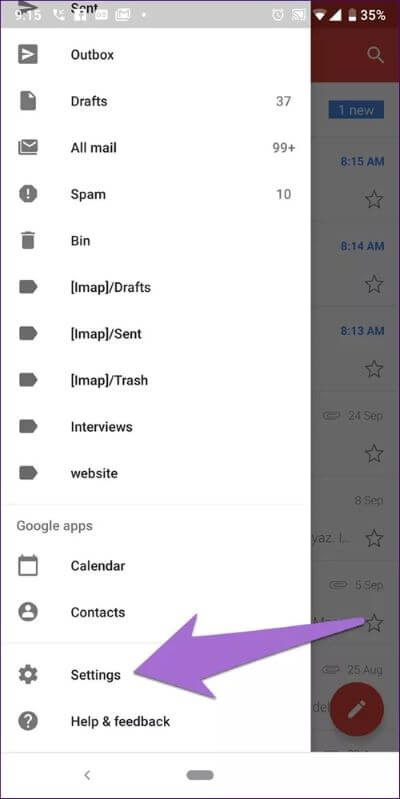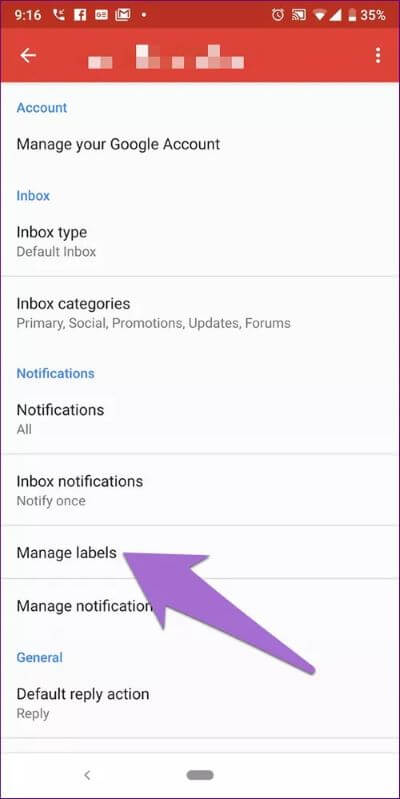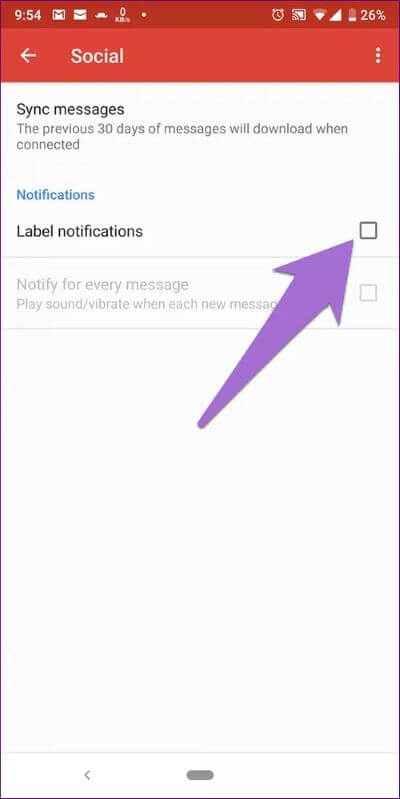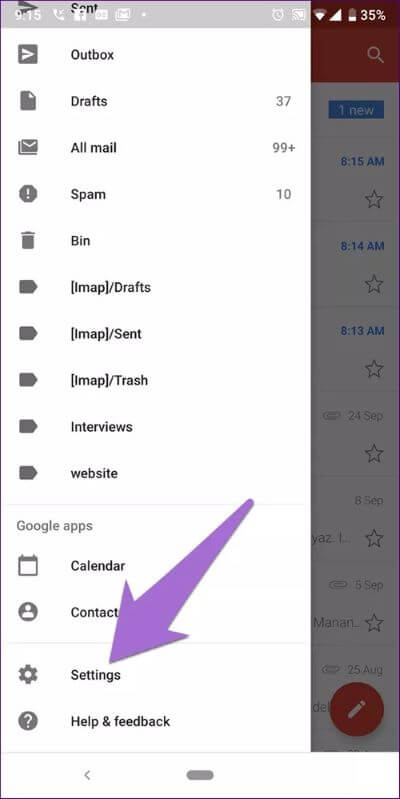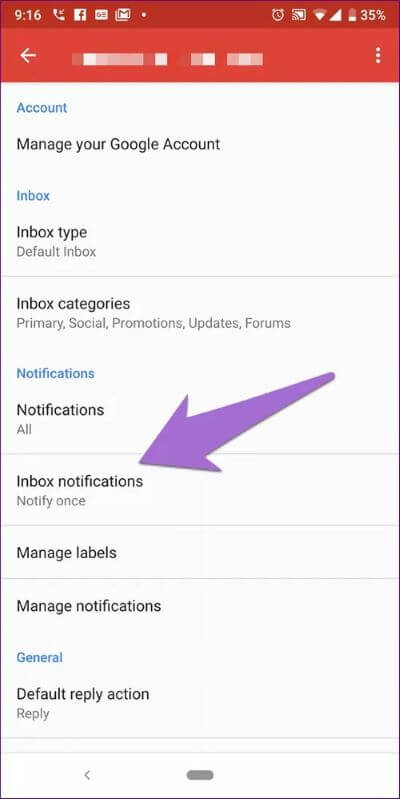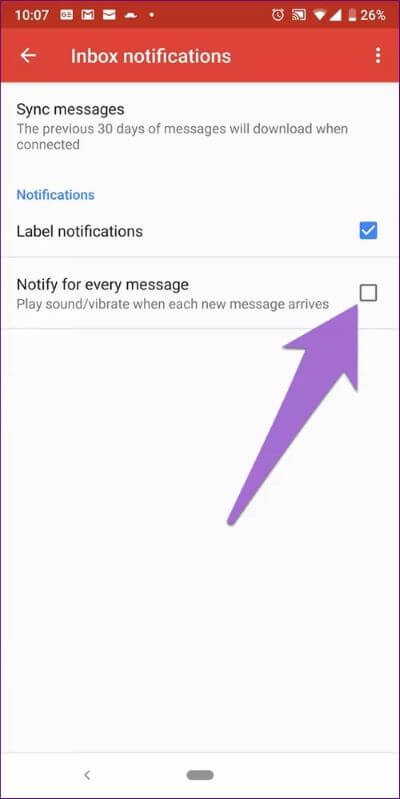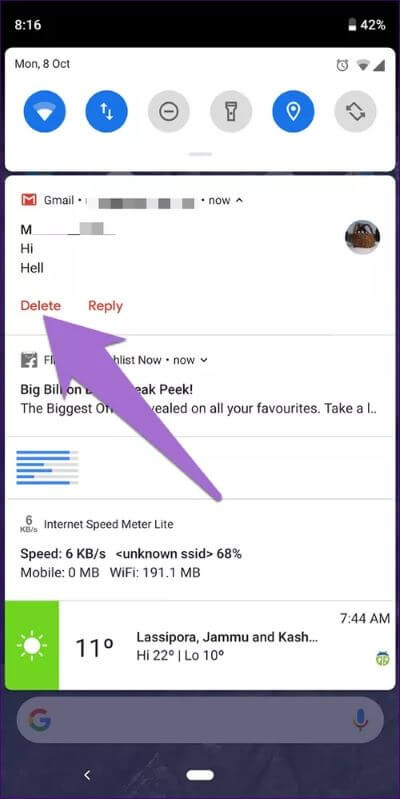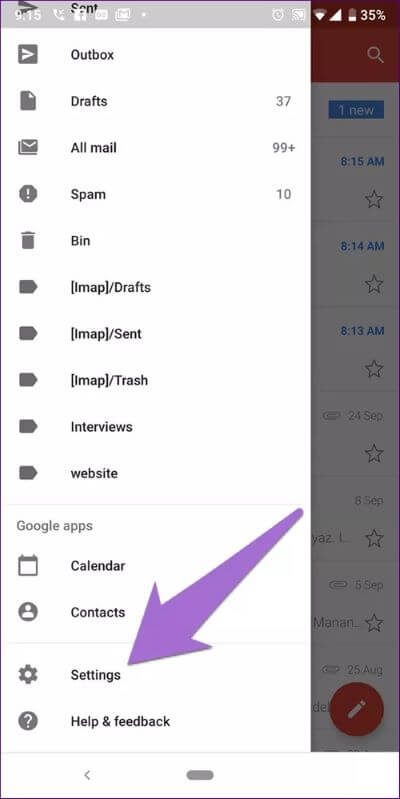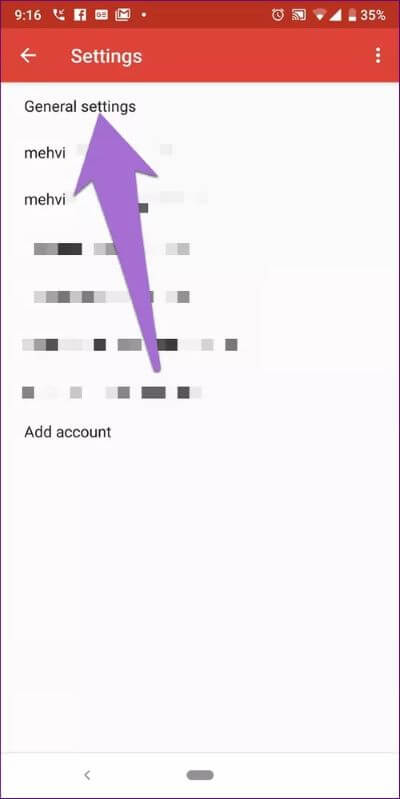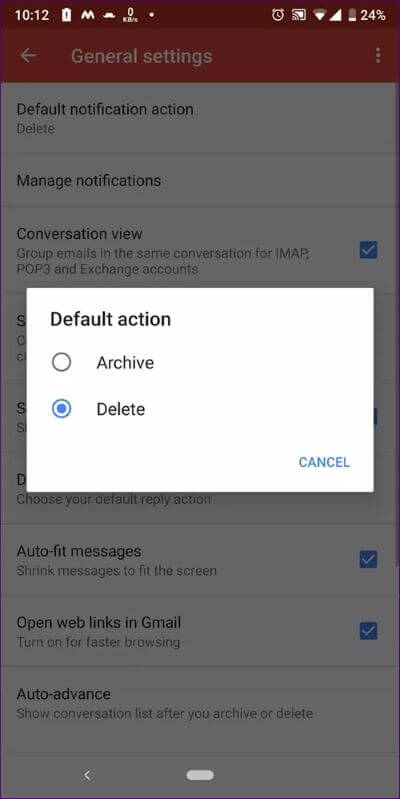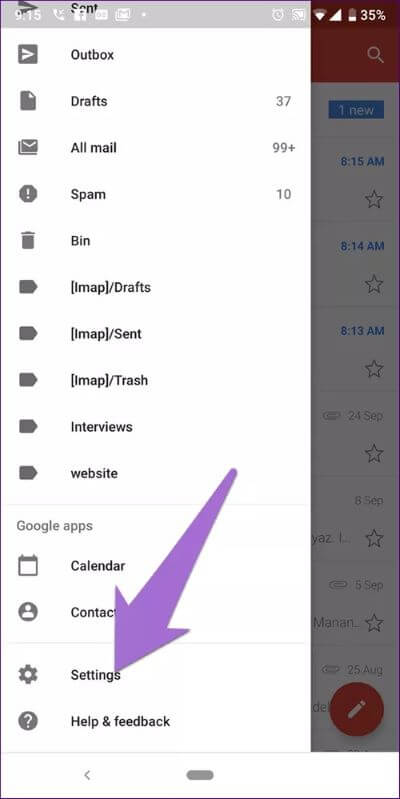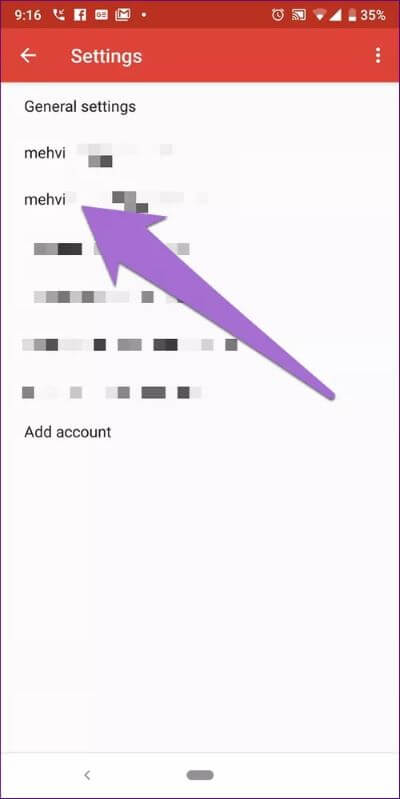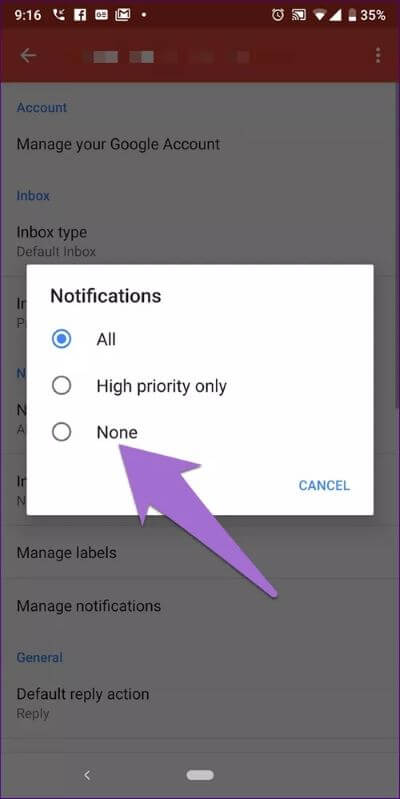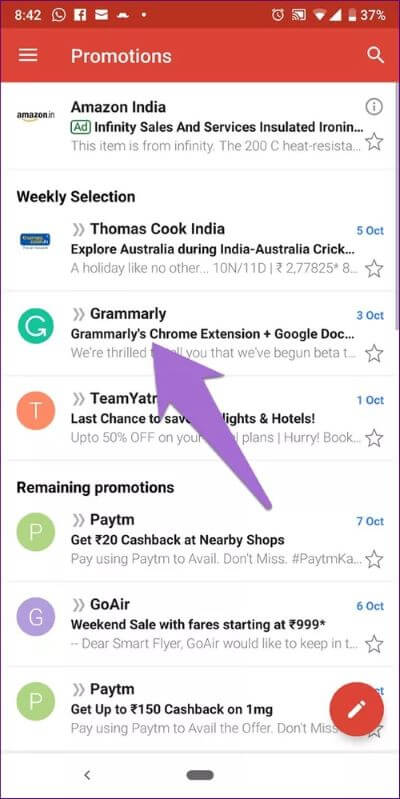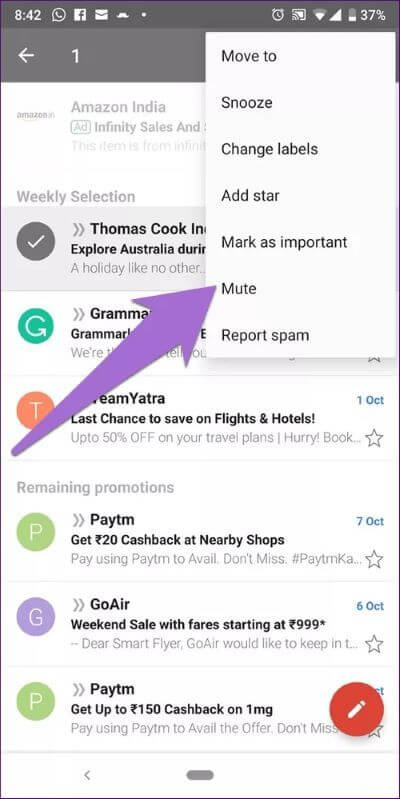8 meilleurs paramètres de notification Gmail sur Android à connaître
Il y a quelques années, quand les smartphones n'étaient pas là, il fallait vérifier fréquemment leur compte de messagerie pour de nouveaux e-mails sur l'ordinateur. Mais depuis l'avènement des smartphones, ils ont facilité notre travail en fournissant des notifications push.
Vous n'avez plus besoin de continuer à vérifier votre application de messagerie, car des notifications apparaissent pour vous avertir lorsqu'un nouvel e-mail arrive. Je compte beaucoup sur les notifications dans mon courrier électronique et j'en manque souvent quelques-unes si je ne reçois pas de notification pour une raison ou une autre. Cependant, Google veille à ce que cela ne se produise pas en proposant des mises à jour régulières pour l'application Gmail et le correctif annuel pour Gmail en tant que service.
L'application Gmail regorge de paramètres de notification qui amélioreront votre expérience de messagerie.
Ici, nous allons parler de 8 paramètres de notification Gmail.
1. Notifications push
Si vous utilisez Android Oreo ou Pie, votre téléphone aura une fonction native pour répéter les notifications. Lorsque vous recevez une notification, balayez vers la gauche ou la droite et appuyez sur l'option pour répéter.
Parfois, nous supprimons la notification du panneau, mais nous réalisons que nous voulons la remettre à plus tard. Par conséquent, Gmail a une fonction de répétition.
Lorsque vous mettez en attente un e-mail, Gmail vous en informera plus tard. Vous pouvez répéter les e-mails pendant des heures, voire des semaines. Cela sera utile pour les e-mails pour lesquels vous n'avez pas besoin de prendre des mesures immédiates.
Pour mettre en attente un e-mail, procédez comme suit :
Étape 1: Ouvrez l'application Gmail et conservez les e-mails que vous souhaitez mettre en attente.
Remarque: l'option de répétition n'est disponible que sur l'écran d'accueil de l'application Gmail.
Étape 2: Clique sur Icône en trois points Dans le coin supérieur droit et sélectionnez Snooze De la liste.
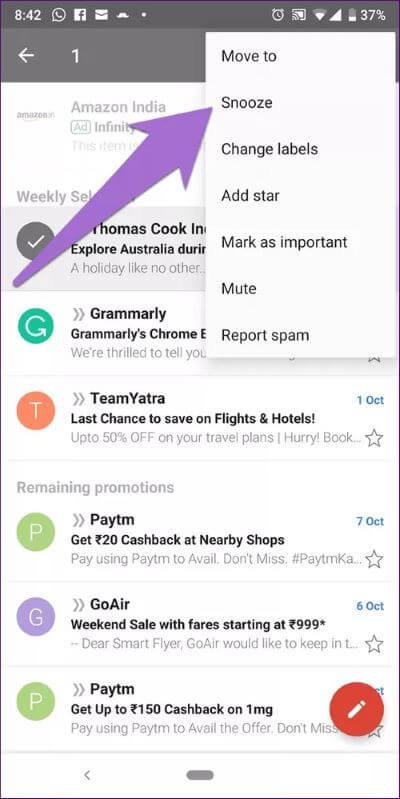
Étape 3: Sélectionner temps حتى Vous souhaitez reporter le courrier.
Bien que l'application Gmail vous rappelle les e-mails retardés à l'heure prévue, vous pouvez également y accéder à partir d'une section dédiée. Appuyez sur le menu à trois barres dans le coin supérieur gauche de l'écran d'accueil de l'application Gmail pour ouvrir le tiroir. Puis à partir du bac, appuyez sur Retour. Tous les e-mails différés seront disponibles ici.
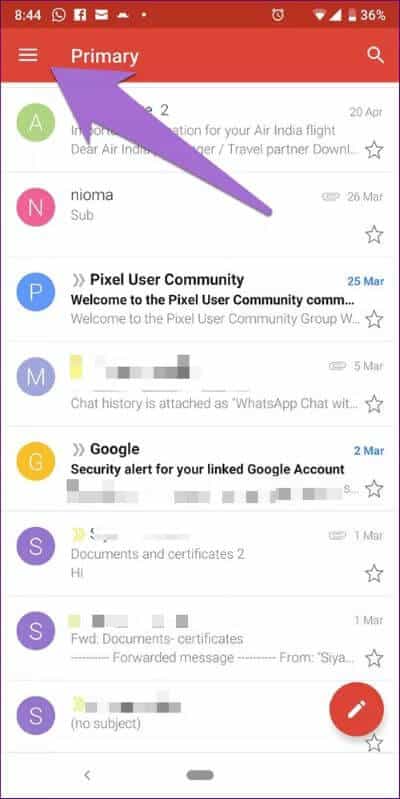
2. Activer les notifications prioritaires
Si vous recevez beaucoup de notifications, vous pouvez en restreindre certaines en utilisant la fonction de notifications prioritaires. Lorsqu'elle est activée, vous ne recevrez des notifications que pour les e-mails importants. Cependant, le fait est que Google est celui qui décide de ce qui est important ou non. Vous ne pouvez pas le contrôler manuellement.
Si vous souhaitez essayer cette fonctionnalité, voici ce que vous devez faire.
Étape 1: Allumer Application Gmail Appuyez sur le menu à trois barres pour ouvrir la barre de navigation.
Étape 2: Faites défiler vers le bas et sélectionnez Paramètres De la liste.
Étape 3: Vous trouverez Id Email Votre ici. Appuyez sur le compte (s'il y a plusieurs comptes) dont vous souhaitez modifier les paramètres.
Étape 4: Puis appuyez sur Notifications Et sélectionnez Priorité Haut Uniquement à partir du menu contextuel.
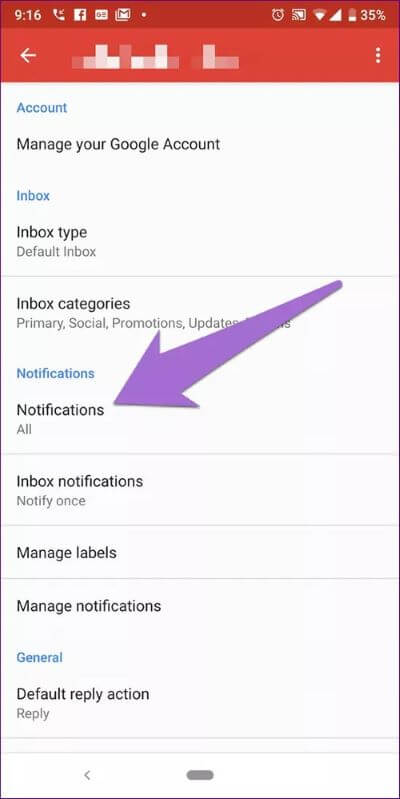
3. Gardez différentes notifications pour différents comptes
Étant donné que les gens aiment installer des applications pour le plaisir, recevoir un barrage de notifications peut être distrayant et ennuyeux. Ce lactosérum je garde un ton différent pour toutes les applications. Cela m'aide à reconnaître la notification à distance. Il en va de même avec Gmail. J'utilise plusieurs comptes et la définition d'une tonalité de notification différente facilite l'identification des e-mails des comptes sélectionnés.
Voici ce que vous devez faire pour conserver différents tons.
Étape 1: Ouvert Application Et aller à Plateau de navigation En cliquant sur le menu à trois barres. Puis sélectionnez Paramètres.
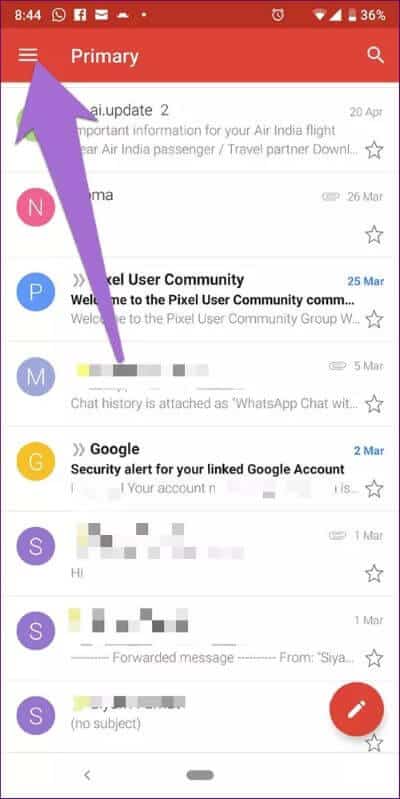
Étape 2: Sélectionner Compte Que tu veux changer Tonalité Remarquer Sa propre. Puis appuyez sur Gérer Notifications.
Remarque: si vous ne voyez pas l'option de gestion des notifications, accédez aux notifications de la boîte de réception.
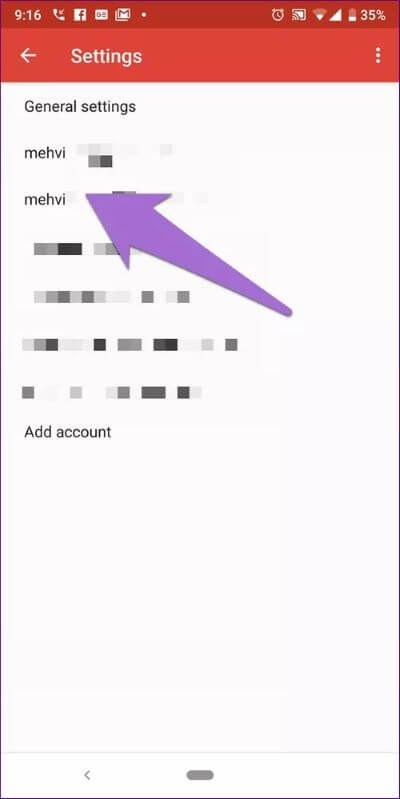
Étape 3: Sélectionner Son Et choisis un ton Redevable.
Répétez les étapes pour tous les comptes en choisissant une tonalité différente pour chacun.
4. Activer les notifications d'étiquette
Gmail classe les e-mails dans différentes catégories telles que les basiques, les réseaux sociaux, les promotions, les mises à jour et les forums. Par défaut, vous ne recevrez que les notifications avec le libellé principal. Pour recevoir également des notifications sur d'autres étiquettes, vous devez l'activer manuellement dans les paramètres.
Pour ce faire, procédez comme suit:
Étape 1: Aller à Paramètres Gmail depuis le panneau de navigation en cliquant sur Icône à trois barres en haut à gauche.
Étape 2: Sélectionnez Compte Cliquez ensuite sur Gérer Étiquettes.
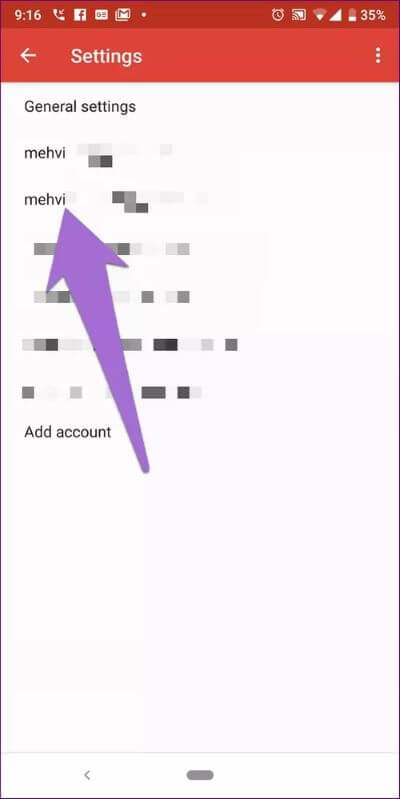
Étape 3: Appuyez sur l'affiche pour laquelle vous souhaitez recevoir des notifications. Sur l'écran suivant, cochez la case en regard de Catégorie Notifications pour l'activer.
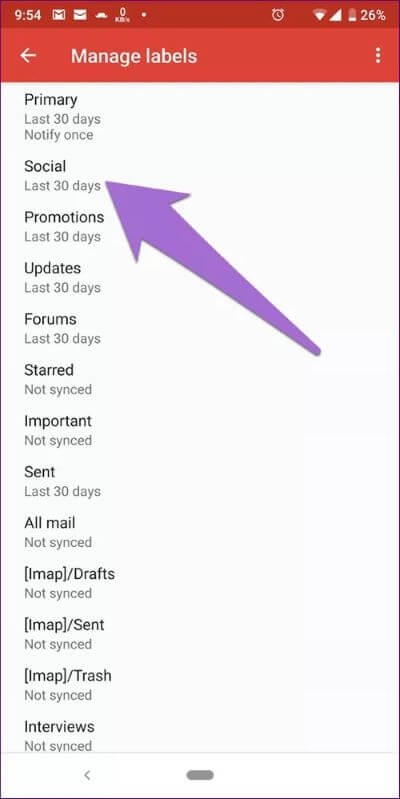
5. Soyez averti de tous les nouveaux messages
Supposons que vous lisiez ou écriviez un message par e-mail, si vous recevez un nouveau message dans le même fil, vous ne recevrez pas de notification à ce sujet. Vous ne recevrez qu'une notification par SMS au bas du fil. Si vous ne faites pas attention, vous manquerez la mise à jour par e-mail. Cela se produit parce que la nouvelle fonctionnalité Messages est désactivée par défaut dans l'application.
Pour l'activer, procédez comme suit.
Étape 1: Dans l'application Gmail -Ouvert Tiroir de navigation et accédez aux paramètres.
Étape 2: Sélectionner Compte Et appuyez sur Notifications Mes Messages.
Étape 3: Activer Remarquer Par message.
6. Modifier l'action de notification par défaut
Lorsque vous recevez un nouveau message électronique, vous verrez deux options pour celui-ci dans le panneau de notification - Archiver et Répondre. Bien que vous ne puissiez pas modifier l'option de réponse, vous pouvez remplacer l'archive par supprimer. En faisant cela, vous pourrez supprimer des e-mails directement depuis le panneau de notification.
Voici comment procéder.
Étape 1: vas au Paramètres Gmail Depuis les escaliers.
Étape 2: Clique sur Paramètres Général
Remarque: vous n'avez pas besoin de vous plonger dans les paramètres individuels.
Étape 3: aAction de presse Notification par défaut Et sélectionnez Supprimer de la liste.
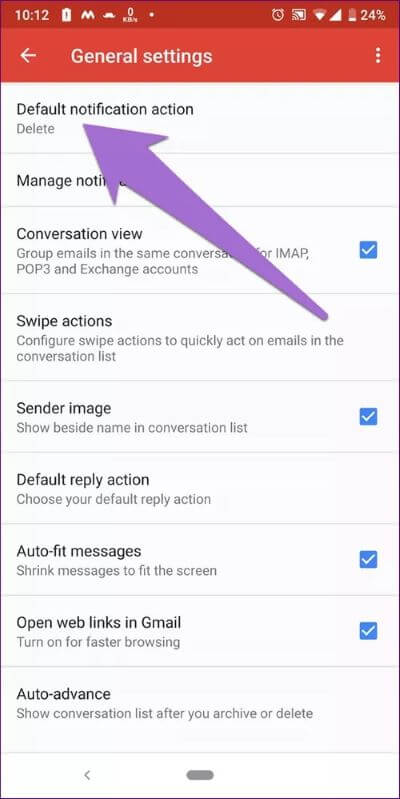
7. Désactivez toutes les notifications
Parfois, vous ne souhaitez pas du tout recevoir de notifications de L'application. Vous n'avez pas à franchir l'étape difficile de désinstaller L'application ou de mettre votre appareil en sourdine. Vous pouvez désactiver les notifications pour l'application Gmail.
Étape 1: Ouvrez L'application et rendez-vous sur Paramètres.
Étape 2: Sélectionner Compte Dont les notifications que vous souhaitez désactiver.
Étape 3: Clique sur Notifications Et sélectionnez Rien De la liste.
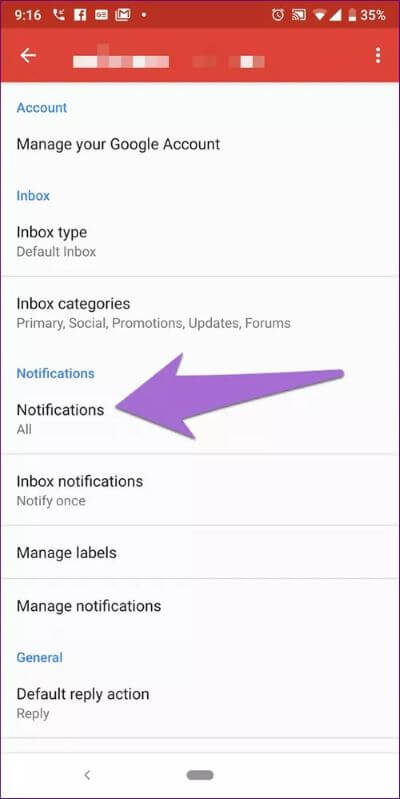
8. Ignorer les e-mails
Désactiver toutes les notifications n'est peut-être pas une bonne idée. Si les notifications d'un fil de discussion spécifique vous dérangent, Gmail vous permet d'ignorer les e-mails liés.
Étape 1: Ouvrir une application Gmail Et maintenez (appui long) le fil que vous souhaitez couper.
Étape 2: Une fois sélectionné, appuyez sur Icône à trois points dans le coin supérieur droit. Dans le menu, sélectionnez Muet.
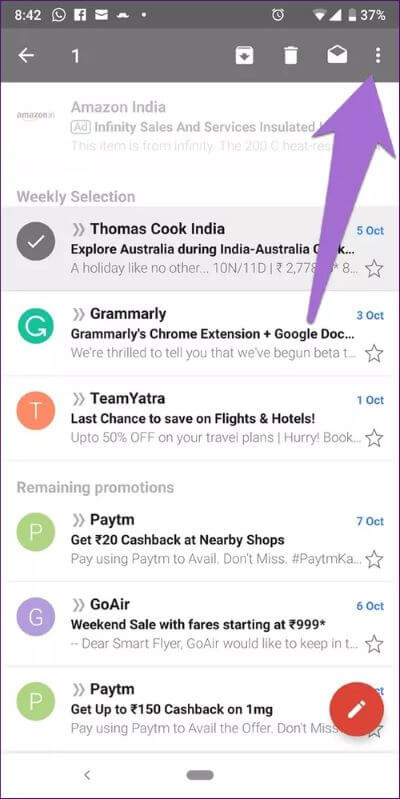
Pour réactiver un e-mail, recherchez : Muet , Et sélectionnez Email, puis Remettez-le dans votre boîte de réception.
augmente le son
Les notifications sont importantes. Et plus encore pour les e-mails. Utilisez les paramètres ci-dessus pour jouer avec les notifications et définissez-les selon vos besoins.
Étant donné que Gmail vous permet de personnaliser les notifications séparément pour tous les comptes, vous pouvez améliorer votre jeu. Si vous possédez un appareil Android où le son de notification et les sonneries sont combinés, il existe une astuce pour séparer le volume de la sonnerie et des notifications.