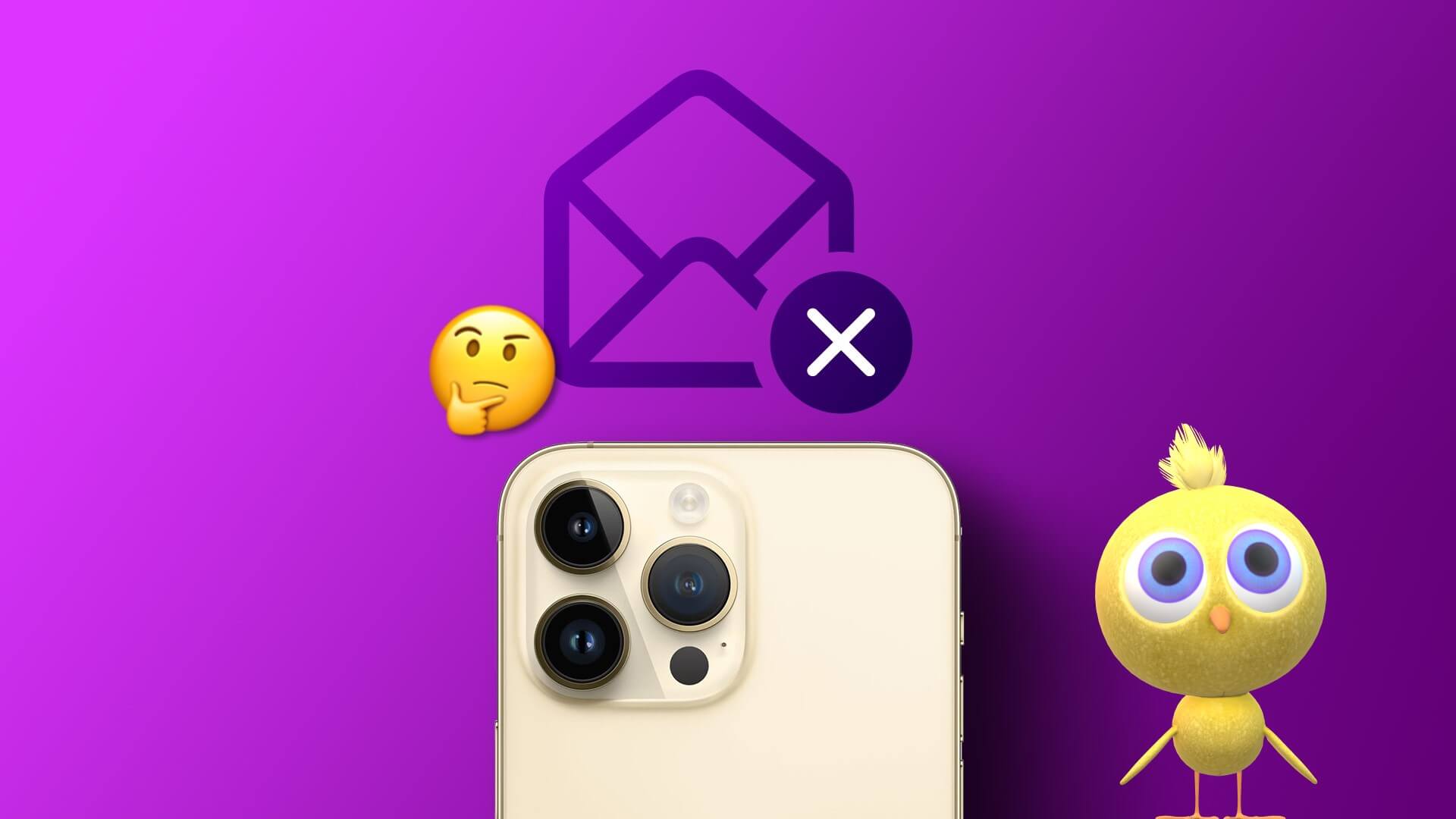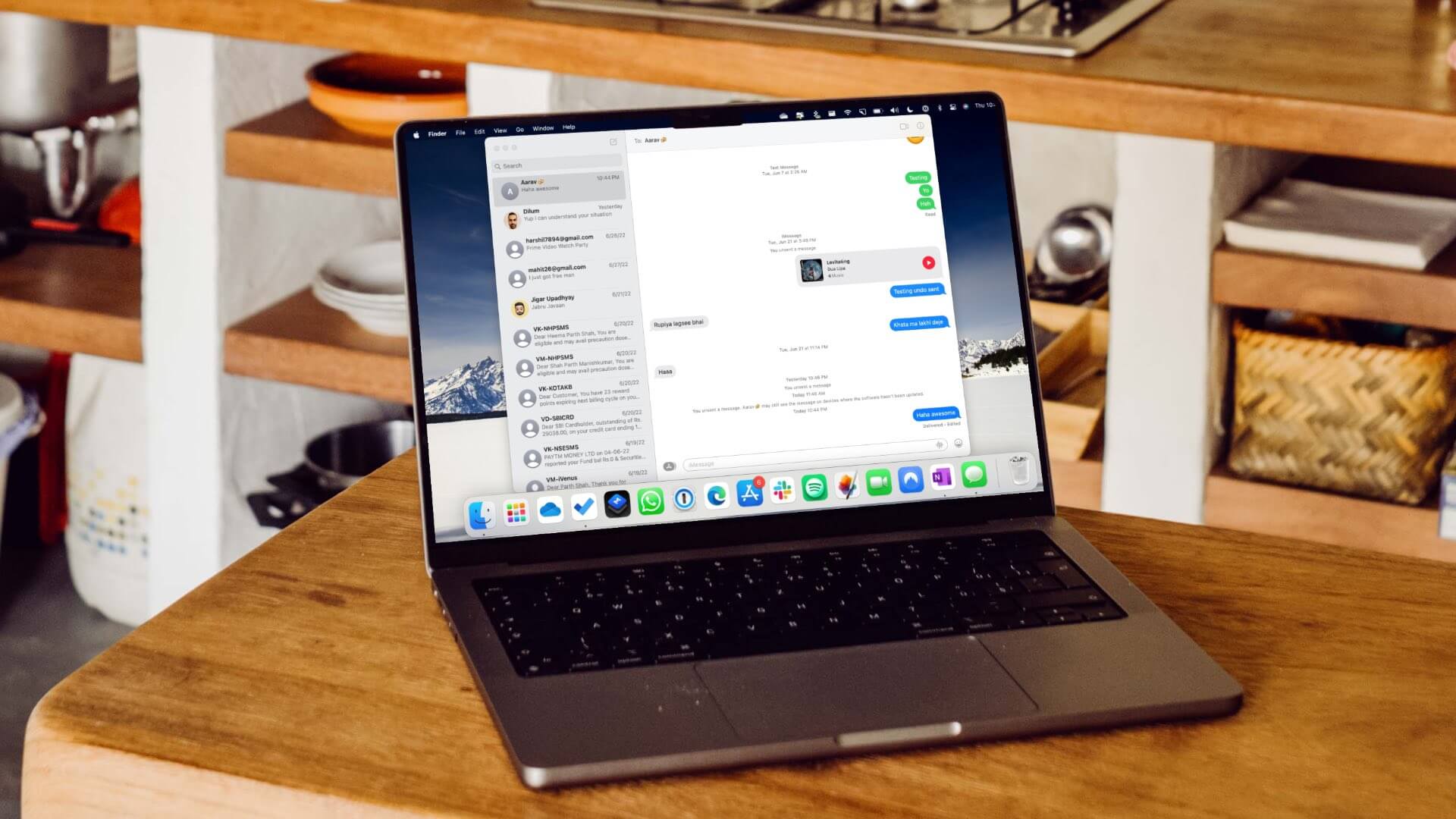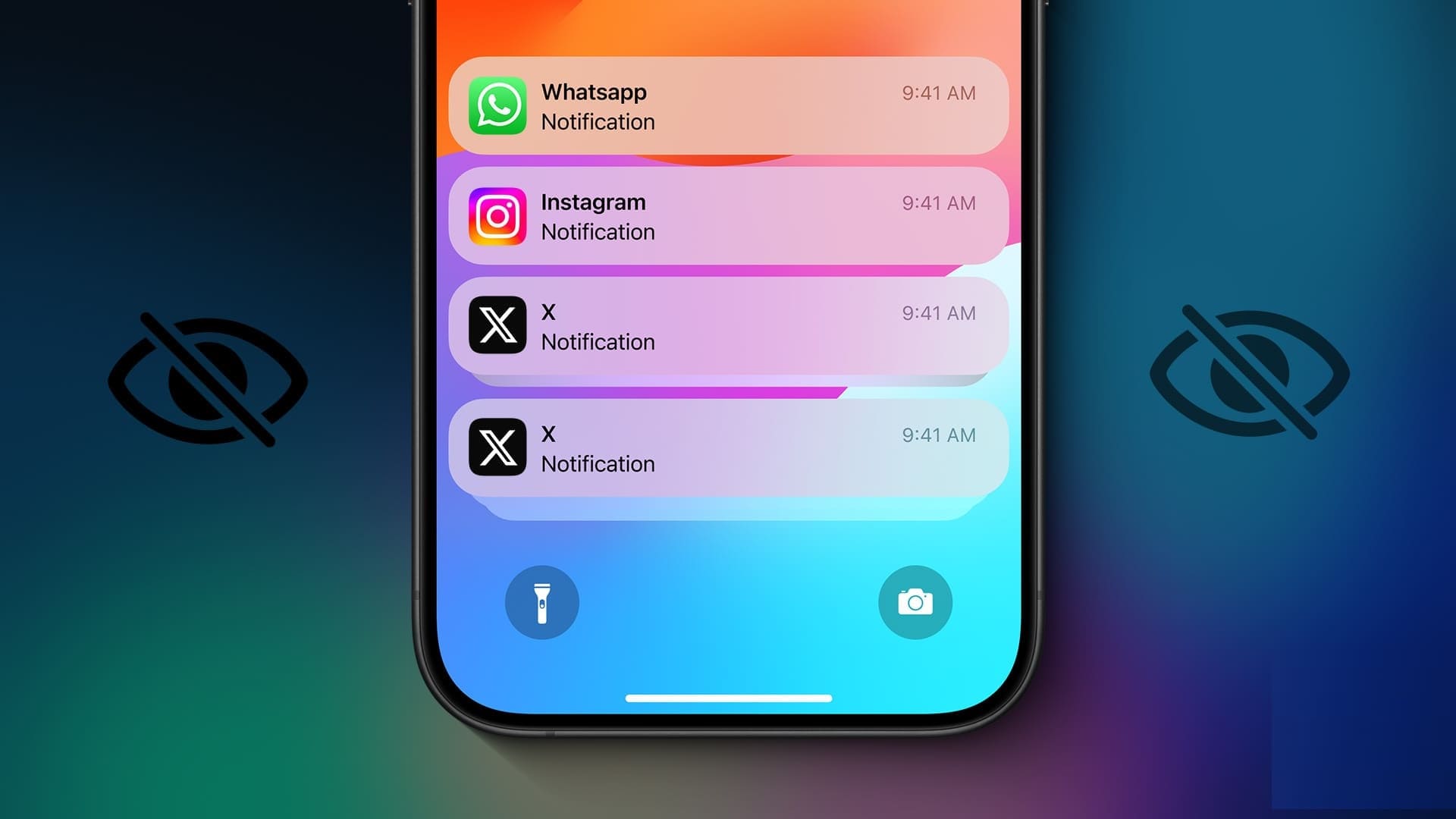Lorsque vous conduisez votre voiture dans une rue ou une autoroute très fréquentée, la bonne musique vous aide toujours à vous calmer. Si vous utilisez Google Maps sur votre iPhone, vous pouvez Lire et arrêter la musique d'Apple Music De L'application elle-même. Cela signifie que vous n'avez pas besoin de basculer continuellement entre les deux applications pour contrôler la musique et la navigation.
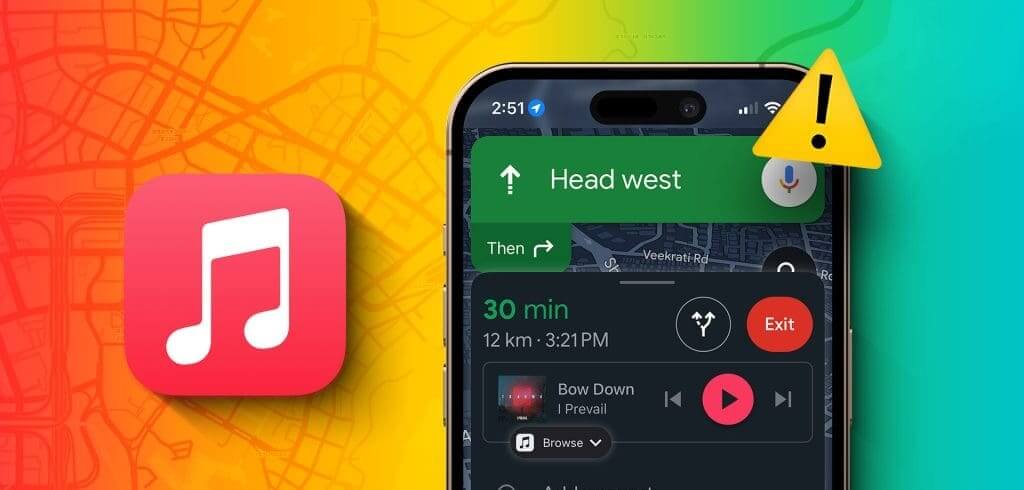
Mais certains utilisateurs se plaignent de ne pas pouvoir utiliser Apple Music avec Maps sur les iPhones. Si vous rencontrez également ce problème lorsque vous conduisez votre voiture, continuez à lire cet article pour découvrir les meilleurs correctifs pour Apple Music qui ne fonctionne pas dans Maps sur votre iPhone.
1. Vérifiez si Apple Music est activé dans Google Maps
Tout d'abord, vous devez vérifier si Apple Music est sélectionné pour diffuser et lire de la musique dans Google Maps. Vous pouvez basculer entre plusieurs plateformes de streaming selon vos préférences.
Étape 1: Ouvert Google Map Sur ton iPhone
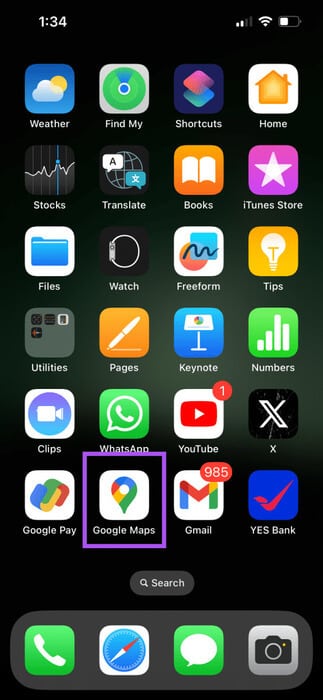
Étape 2: Appuyez sur l'icône Votre profil Dans le coin supérieur droit et sélectionnez Paramètres.
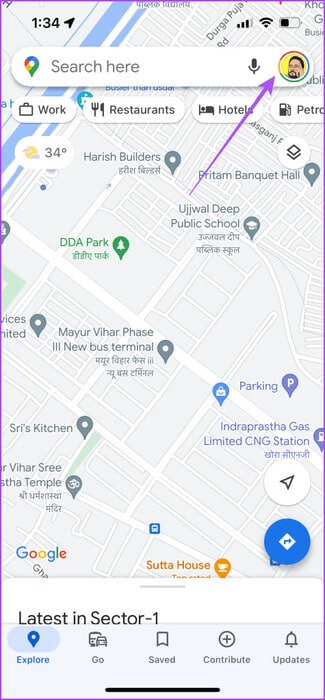
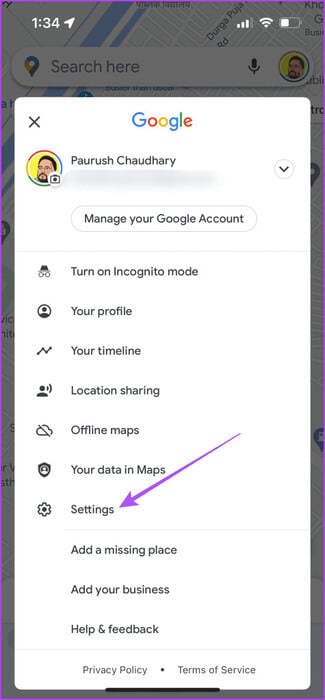
Étape 3: Sélectionner De navigation Et presse Contrôles En jouant de la musique.
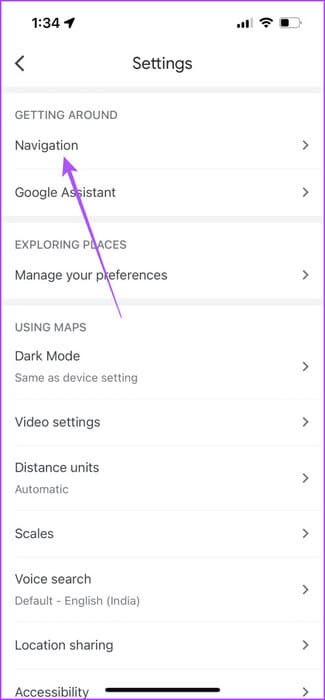
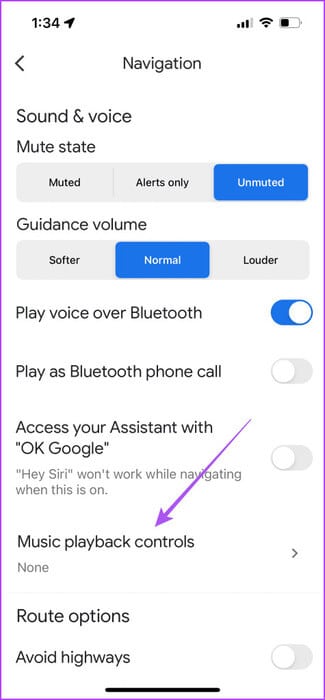
Étape 4: Vérifiez s'il est défini Apple Music Par défaut.
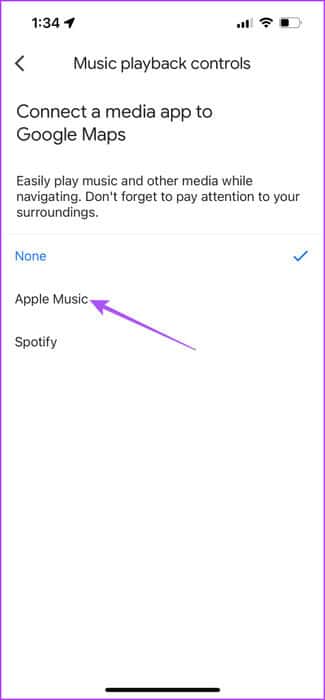
Ensuite, voyez si vous pouvez utiliser Apple Music dans Google Maps.
2. Vérifiez les restrictions de temps d'écran
En plus de suivre l'utilisation de votre iPhone, il vous permet "Temps d'écran". Autorisez ou excluez également les applications telles que Google Maps pour utiliser votre bibliothèque Apple Music. Vous devez vérifier si cet accès est activé pour Google Maps Sur ton iPhone
Étape 1: Ouvert Paramètres sur votre iPhone et sélectionnez "Temps d'écran"..
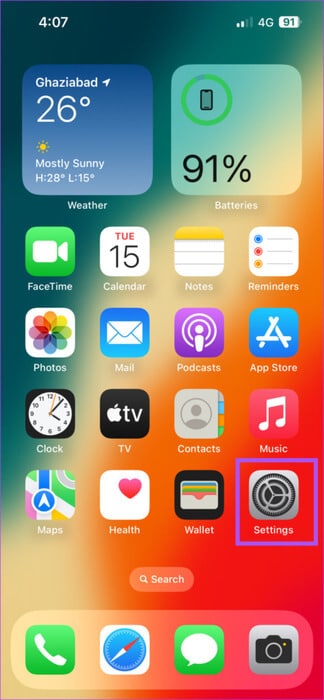
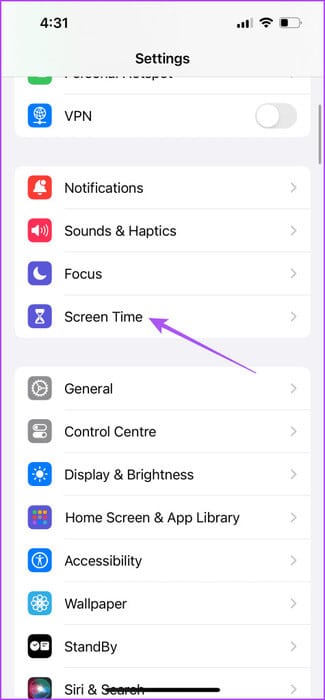
Étape 2: Clique sur Restrictions sur le contenu et la confidentialité.
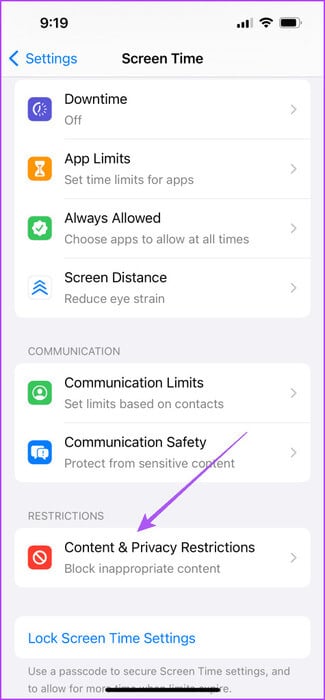
Étape 3: Faites défiler vers le bas et sélectionnez Médias et Apple Music.
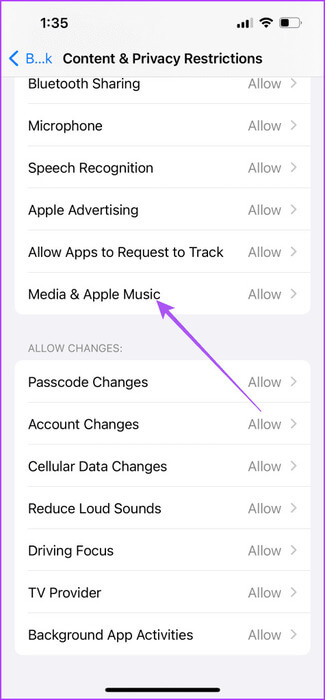
Étape 4: Assurez-vous que les applications comme Google Maps Pour accéder à votre bibliothèque Apple Music et apporter des modifications.
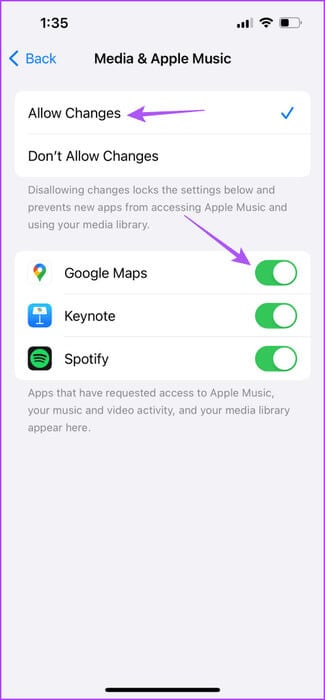
Fermez les paramètres et ouvrez Google Maps Pour vérifier si vous pouvez utiliser Apple Music.
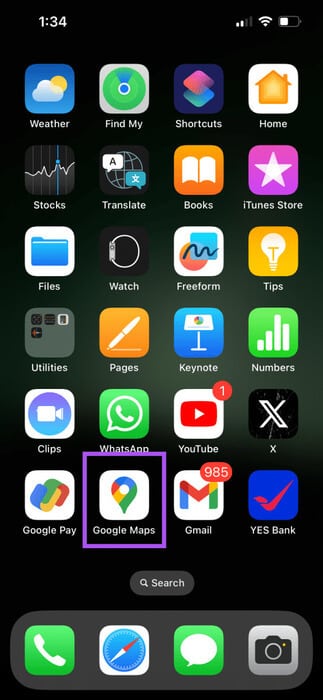
Alternativement, voici comment le vérifier.
Étape 1: Ouvrir une application Paramètres sur votre iPhone et appuyez sur Google Maps.
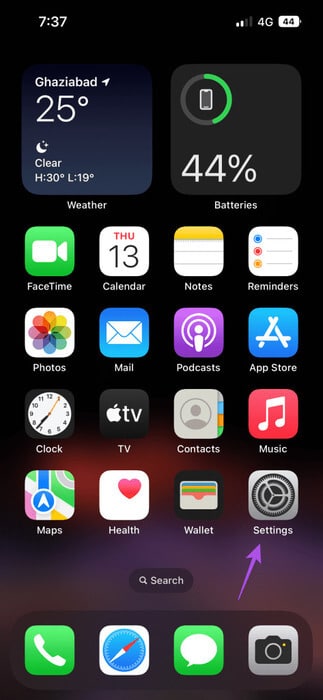
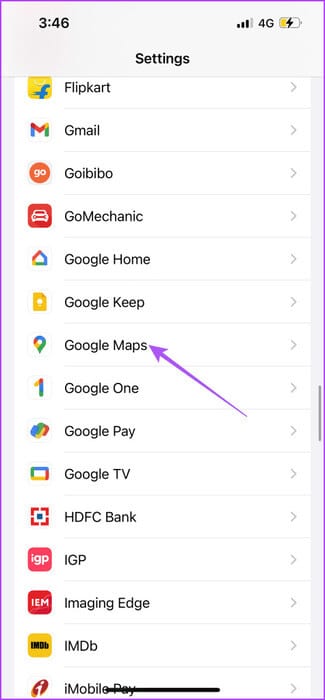
Étape 2: Appuyez sur la bascule à côté de Médias et Apple Music pour permettre l'accès.
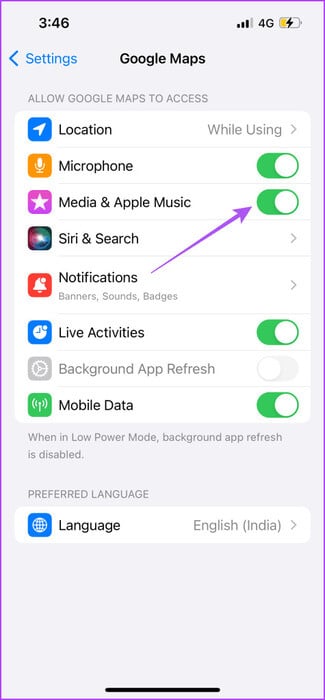
Fermez l'application Paramètres et ouvrez Google Maps pour vérifier si vous pouvez utiliser Apple Music.
3. Vérifiez l'accès aux données mobiles pour Apple MUSIC
Si vous préférez utiliser Apple Music à l'intérieur, vous avez peut-être désactivé l'utilisation des données mobiles via l'application sur votre iPhone. Mais dans ce cas, nous vous suggérons de cocher et d'activer cette option.
Étape 1: Ouvrir une application Paramètres sur votre iPhone et sélectionnez La musique.
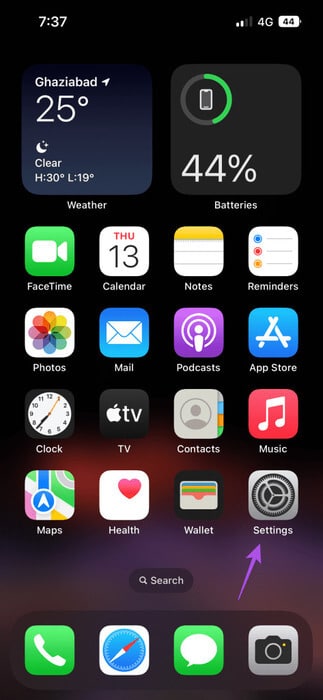
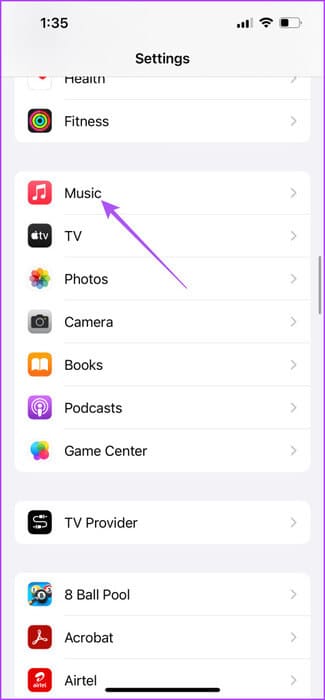
Étape 2: Appuyez sur la bascule à côté de Données mobiles pour permettre l'accès.
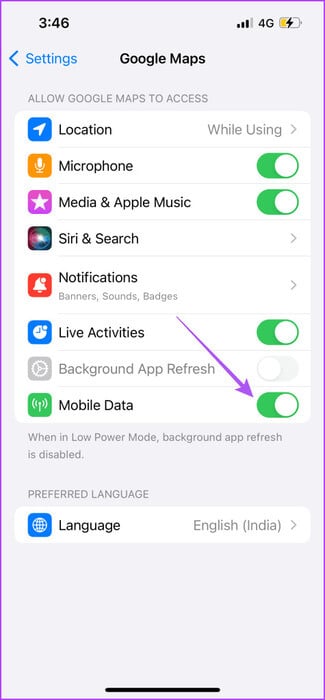
Étape 3: Fermez les paramètres et ouvrez Google Maps Pour vérifier que le problème est résolu.
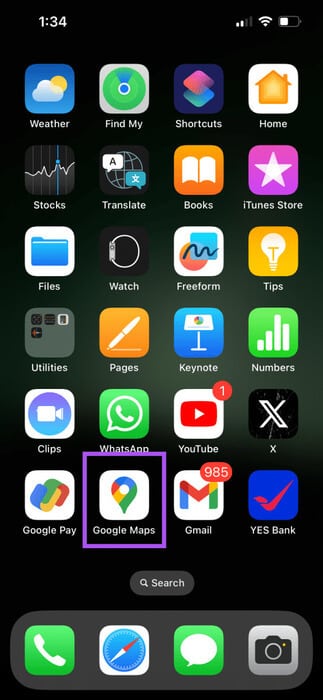
4. Passez au réseau 5G
Si Google Maps continue de suspendre Apple Music sur votre iPhone, nous vous suggérons Passez à la 5G sur votre iPhone. Nous ne le recommandons que si vous êtes sûr des limites de votre forfait de données. Après être passé à la 5G, vous pouvez télécharger vos chansons depuis Apple Music et les écouter en déplacement.
5. Forcer à quitter et redémarrer Google Maps
Si le problème persiste, vous pouvez forcer la fermeture et le redémarrage de Google Maps sur votre iPhone. Cela donnera à L'application un nouveau départ.
Étape 1: Sur l'écran d'accueil, faites glisser votre doigt vers le haut et maintenez-le enfoncé pour afficher Fenêtres d'application en arrière-plan.
Étape 2: Faites glisser votre doigt vers la droite pour rechercher Google Maps et faites glisser votre doigt vers le haut pour le supprimer.
Étape 3: Redémarrez Google Maps pour vérifier si vous pouvez y utiliser Apple Music.
6. Enregistrez Entrée sur Google Maps
Vous pouvez également essayer d'enregistrer Entrée sur Google Maps sur votre iPhone. Cela peut également empêcher Google Maps d'interrompre la lecture de musique sur votre iPhone.
Étape 1: Ouvert Google Maps sur votre iPhone et appuyez sur l'icône Profil Dans le coin supérieur droit
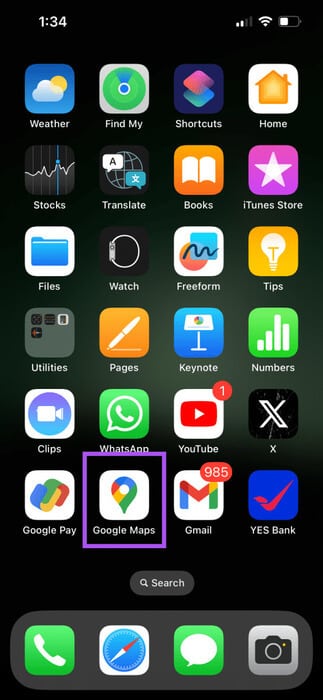
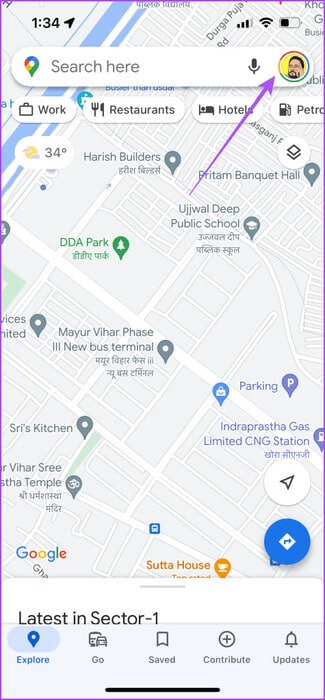
Étape 2: Appuyez sur l'icône Flèche à côté du nom de votre profil et sélectionnez Gestion de compte Sur cet appareil.
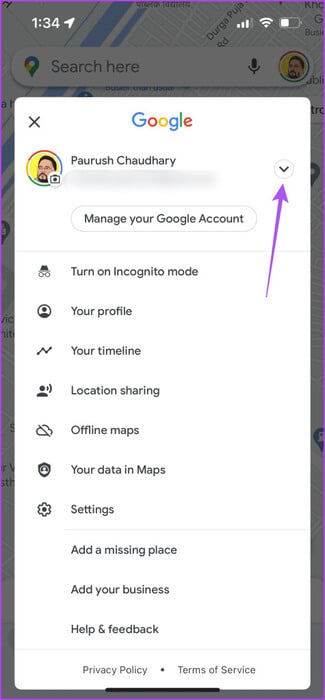
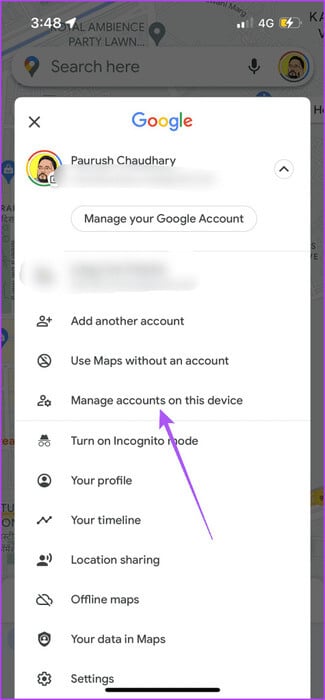
Étape 3: Clique sur Supprimer Depuis cet appareil sous votre compte Google.
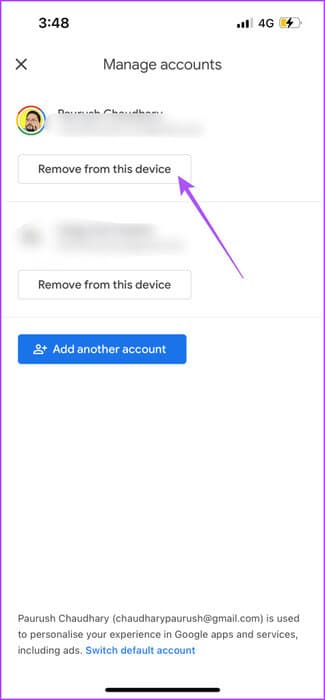
Étape 4: Sélectionner Ajouter un autre compte Pour enregistrer à nouveau une Entrée.
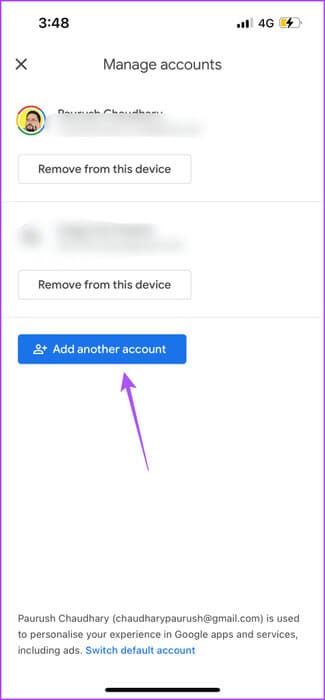
7. Mettez à jour Google Maps
Vous pouvez essayer de mettre à jour la version actuelle de Google Maps sur votre iPhone, ce qui éliminera les bugs à l'origine de ce problème.
Mettre à jour Google Maps sur iPhone
8. Mettre à jour iOS
Si vous installez en retard les mises à jour iOS, c'est une bonne idée de les installer. Cela fera apparaître la dernière version d'Apple Music et devrait aider à résoudre le problème.
Étape 1: Ouvrir une application Paramètres sur votre iPhone et appuyez sur Général
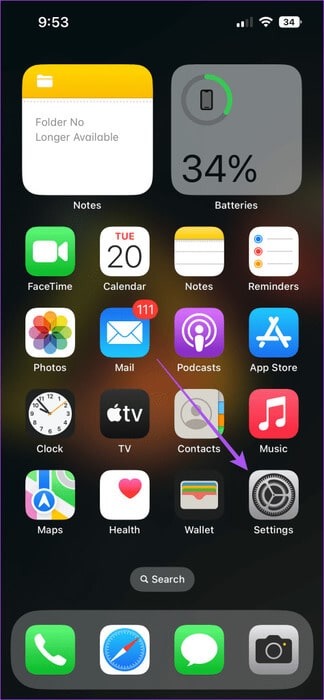
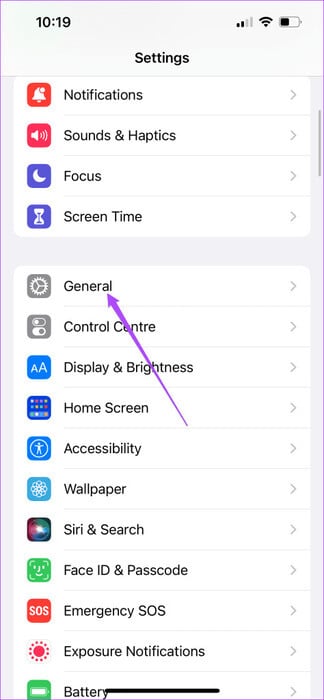
Étape 2: Clique sur Mise à jour du logiciel Installez-le si disponible.
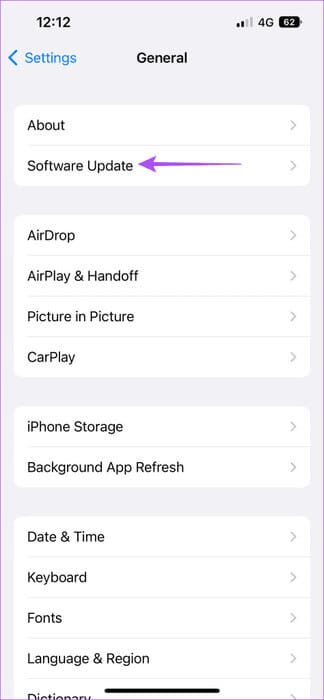
Ouvrez Google Maps une fois l'installation terminée pour vérifier si vous pouvez y utiliser Apple Music.
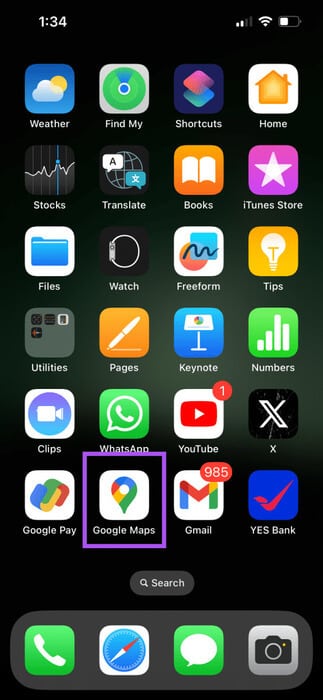
Profitez des airs
Ces solutions vous aideront à utiliser Apple Music lorsqu'il ne fonctionne pas dans Maps sur votre iPhone. Vous pouvez également choisir Créer une liste de lecture dans Apple Music Qui jouera les airs parfaits pour compléter votre humeur de conduite. Vous pouvez avoir une playlist différente pour vous rendre au travail et partir en road trip avec vos amis et votre famille.