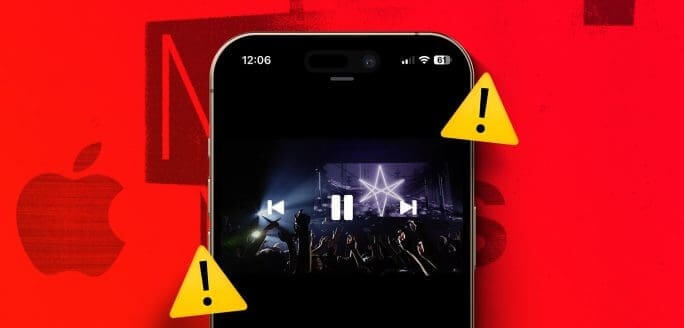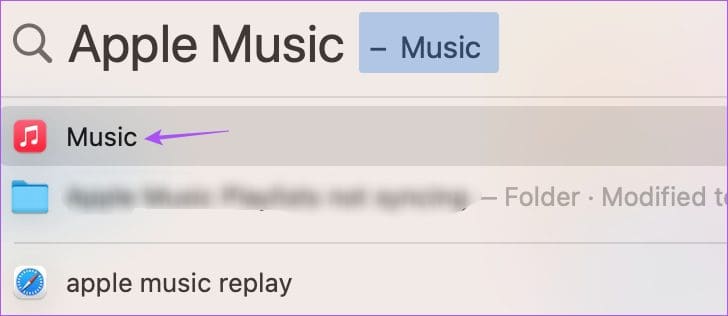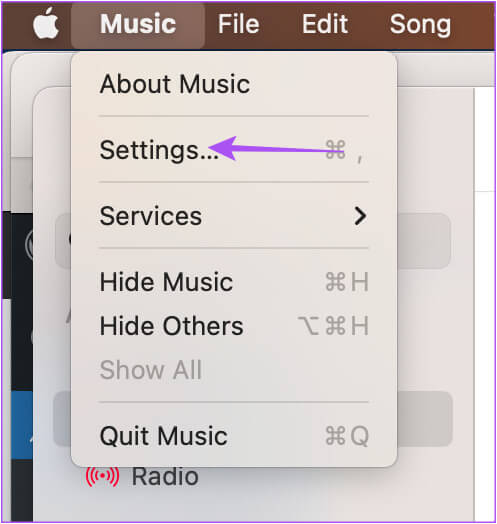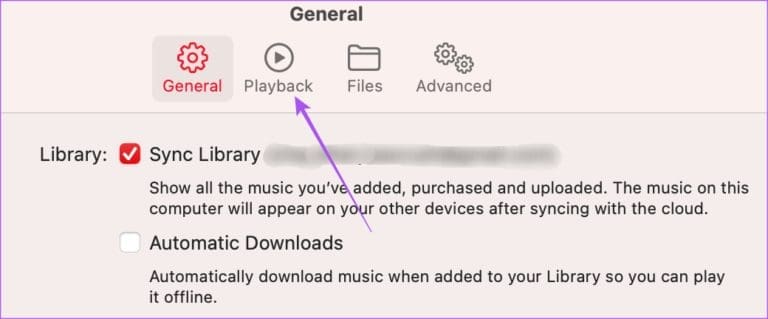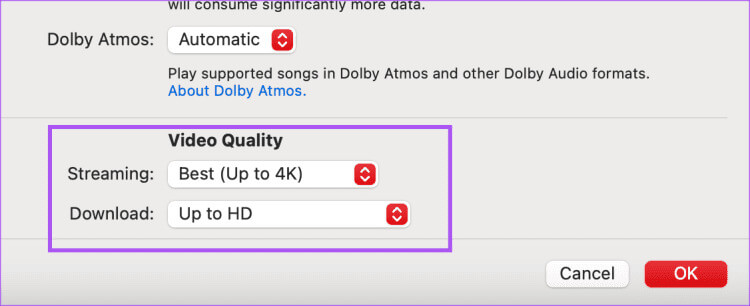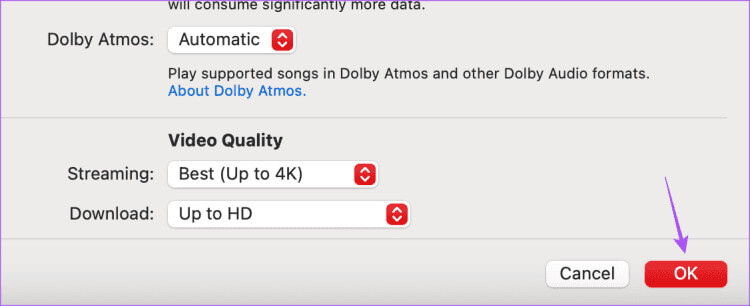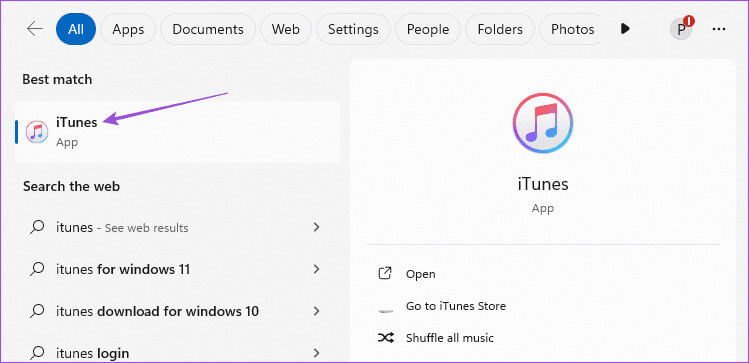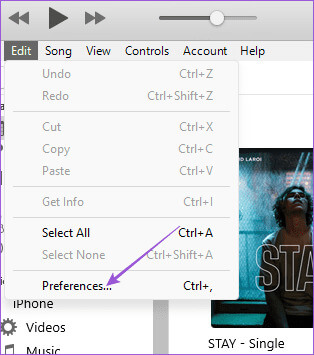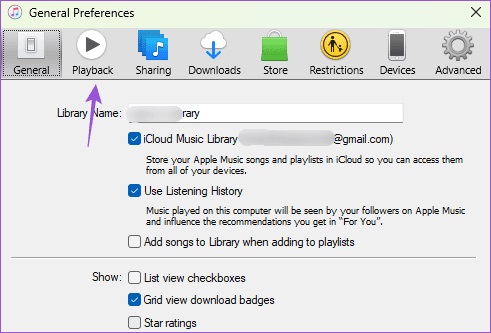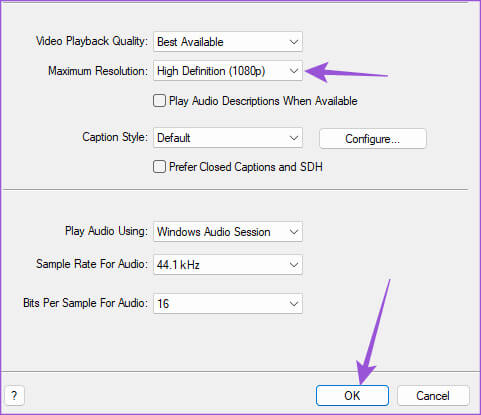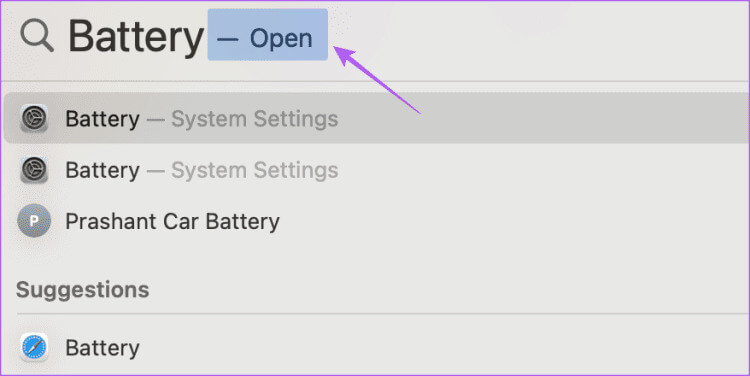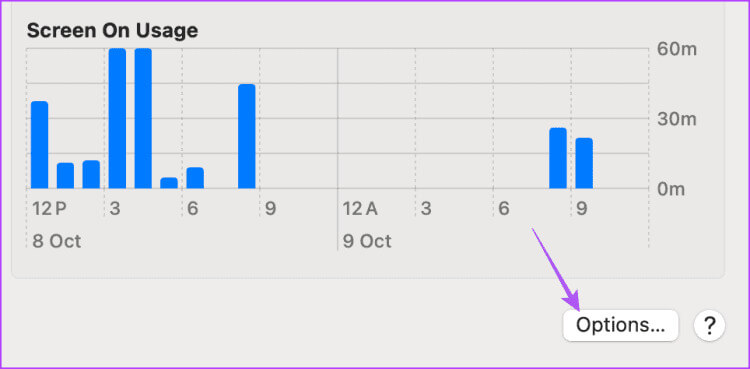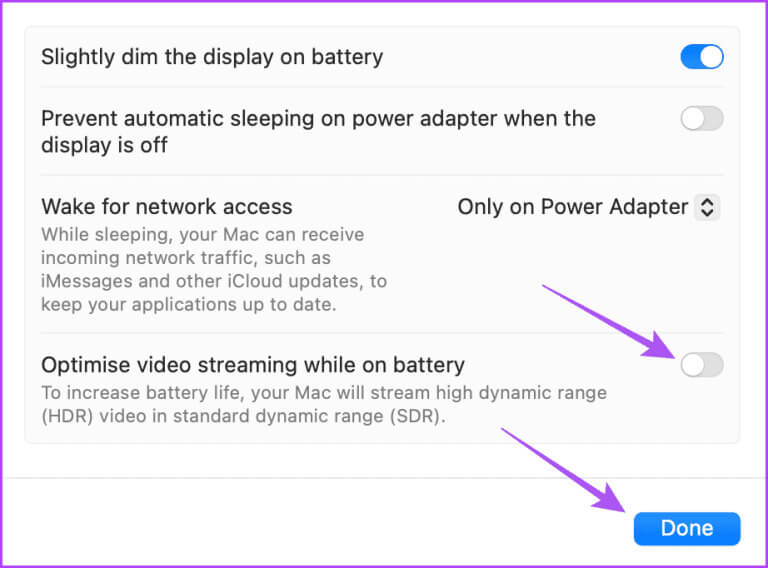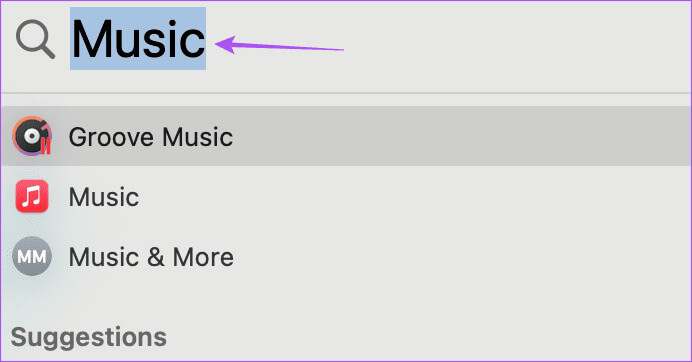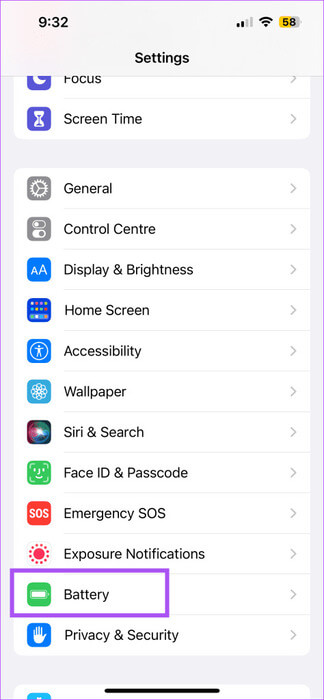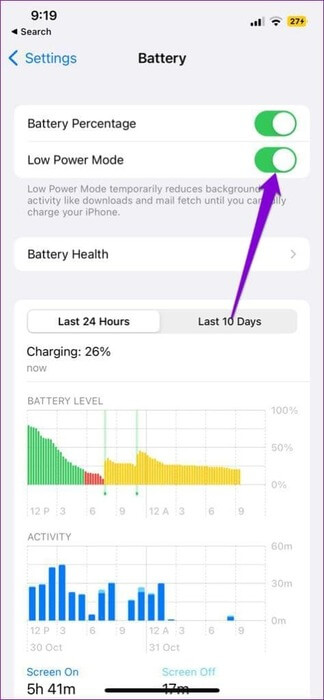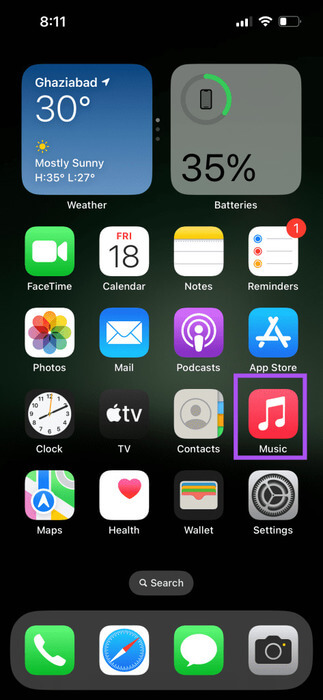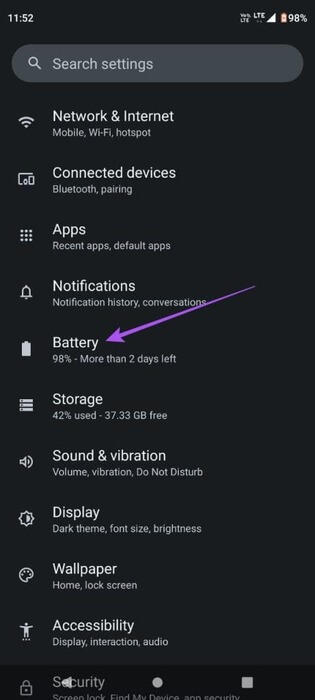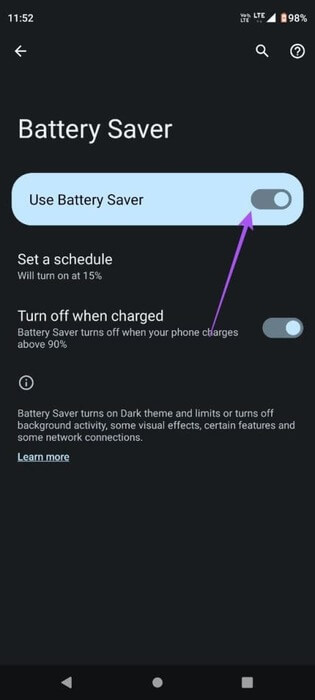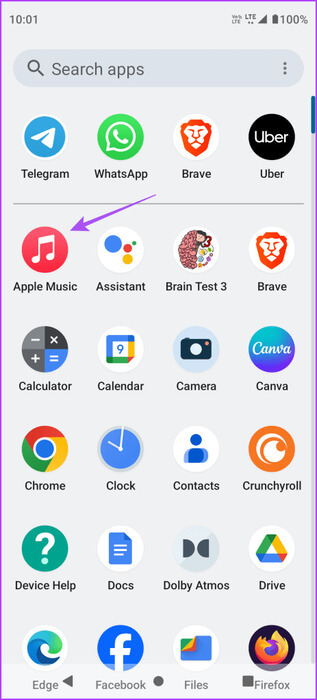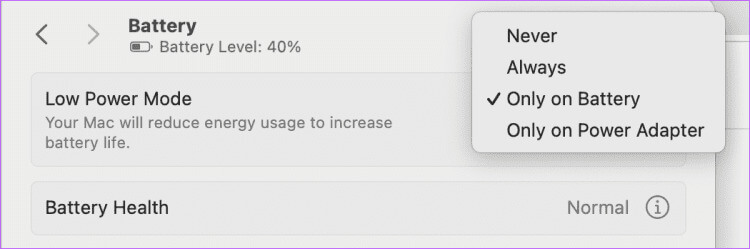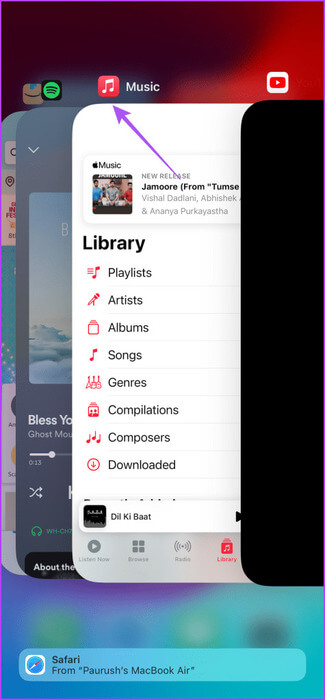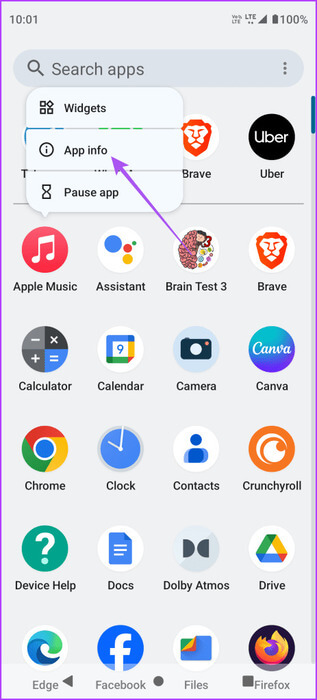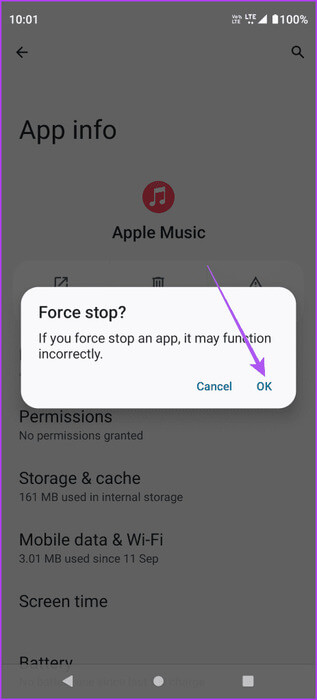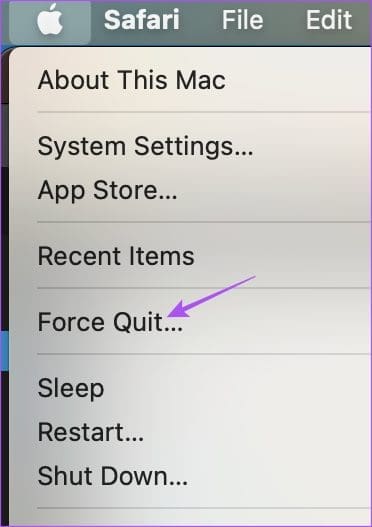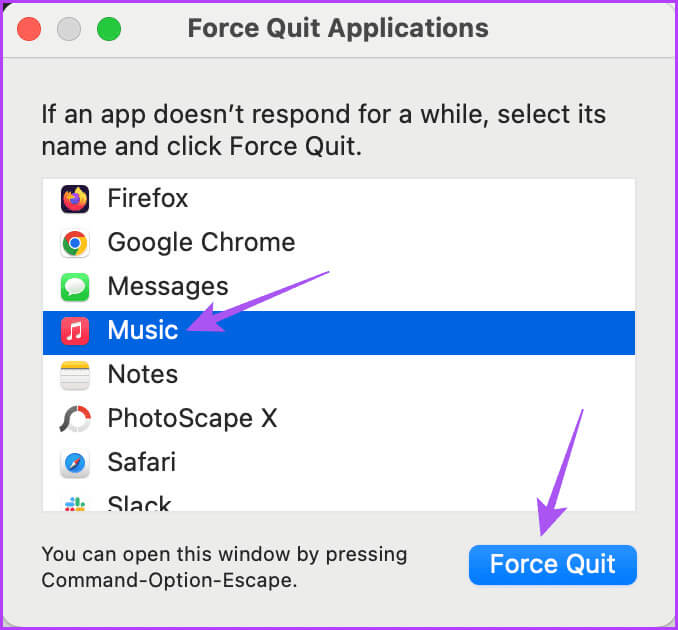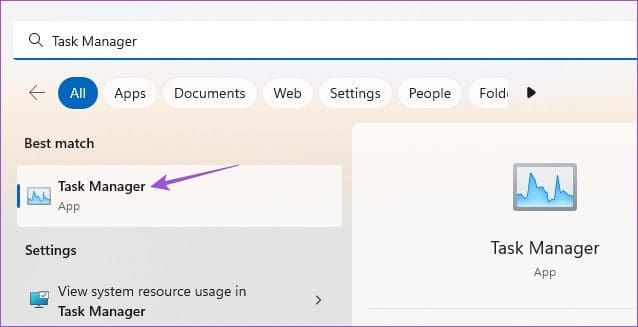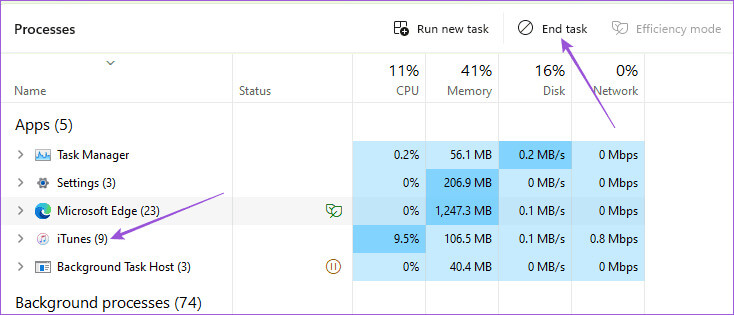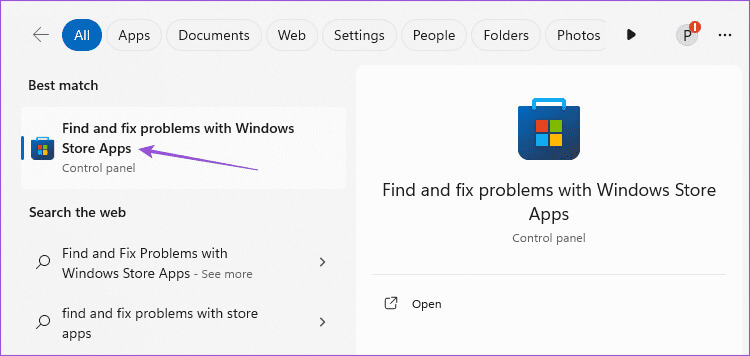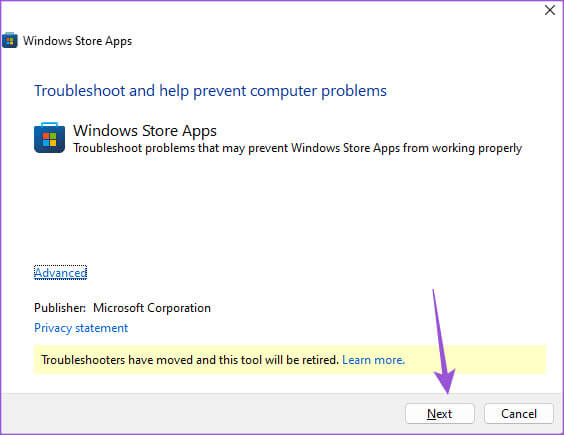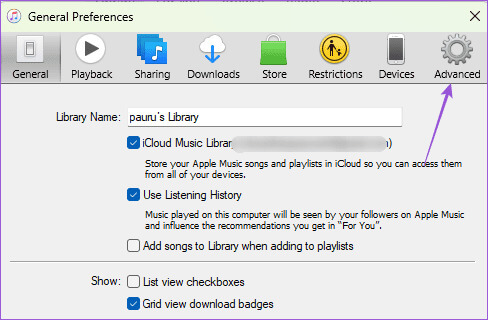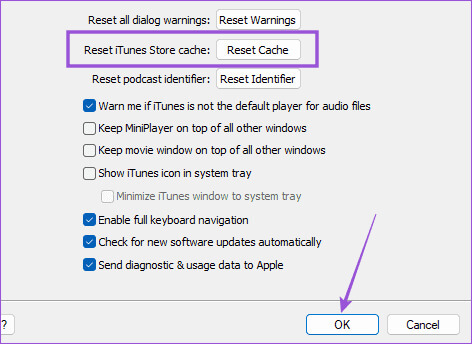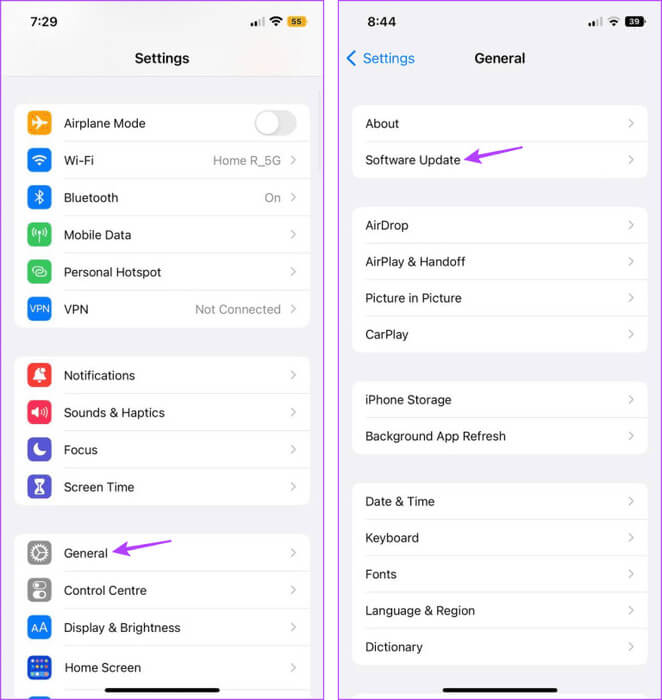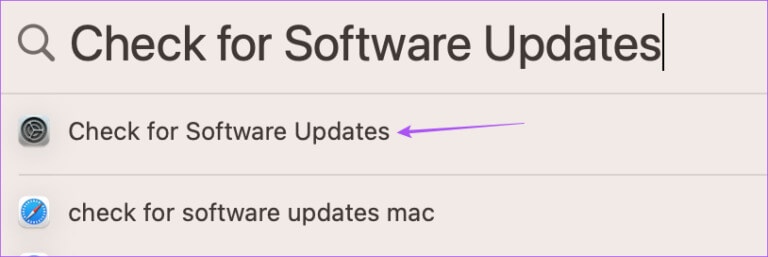Top 9 des correctifs pour les vidéos Apple Music qui ne sont pas lues sur iPhone, iPad, Mac et Windows
L'application Apple Music est disponible pour mobile et ordinateur de bureau. En plus d'écouter de la musique etCréez vos propres listes de lectureVous pouvez regarder des vidéos musicales dans l’application Apple Music. Ces vidéos musicales peuvent être diffusées en streaming jusqu’à une résolution 4K Ultra HD.
Mais certains utilisateurs se plaignent de ne pas pouvoir profiter des clips vidéo de leurs artistes préférés dans l'application Apple Music. Si vous êtes également confronté au même problème, cet article présente des solutions pratiques pour réparer les vidéos Apple Music qui ne sont pas lues dans l'application officielle. Nous couvrirons quatre plates-formes différentes : iPhone, Android, Mac et Windows 11.
1. Vérifiez les paramètres de lecture vidéo dans Apple MUSIC (bureau)
Si vous rencontrez des difficultés pour lire une vidéo 4K sur Apple Music, vous devez vérifier les paramètres de résolution dans l'application. Apple Music vous permet de choisir entre une résolution Full HD et 4K Ultra HD pour les vidéos musicales. Voici comment le vérifier sur votre Mac et votre PC Windows. Les étapes pour les utilisateurs de Windows 11 s'appliquent également à Application Apple Music Aperçu.
sur Mac
Étape 1: Clique sur Raccourci clavier Commande + Barre d'espace Pour ouvrir recherche de projecteurs, Tapez de la musique, puis appuyez sur Revenir.
Étape 2: Cliquez Liste de musique Dans le coin supérieur gauche de la barre de menus et sélectionnez Paramètres Depuis le menu contextuel.
Étape 3: Cliquez Onglet lecture.
Étape 4: Utilisation Menu déroulant à côté de Diffusion et assurez-vous qu'il est sélectionné 4K Ultra HD.
Étape 5: Cliquez sur le bouton Ok Pour confirmer les modifications et lire quelques vidéos musicales pour vérifier si cela fonctionne.
Sur Windows 11
Étape 1: Cliquez sur l'icône "Commencer" dans la barre des tâches pour ouvrir un menu "jamais", Et tapez iTunes, Puis appuyez sur "Retour" Pour ouvrir iTunes.
Étape 2: Cliquez "Libération" Dans le coin supérieur gauche et sélectionnez "Préférences".
Étape 3: Sélectionner Onglet lecture.
Étape 4: Sélectionner 4K Ultra HD Comme la qualité de diffusion.
2. Désactivez l'optimisation du streaming vidéo (MAC)
Pour économiser la batterie, les utilisateurs de Mac ont la possibilité de désactiver la lecture vidéo HDR via des applications de streaming. Mais cela peut aussi vous empêcher de regarder des vidéos 4K sur votre Mac, notamment avec le HDR et le Dolby Vision. Nous vous suggérons de vérifier les paramètres de la batterie de votre Mac.
Étape 1: Clique sur Raccourci clavier Commande + Barre d'espace Pour ouvrir recherche de projecteurs, Et tapez Batterie, Puis appuyez sur Revenir.
Étape 2: Faites défiler vers le bas et cliquez sur le bouton . Les options Dans le coin inférieur droit.
Étape 3: Cliquez sur le bouton à côté de Optimiser le streaming vidéo lors de l'exécution sur batterie pour désactiver la fonctionnalité. Puis clique Fait À confirmer.
Étape 4: Fermer Paramètres Et ouvert Apple Music Pour vérifier que le problème est résolu.
3. Désactiver l'économie de batterie
En revenant aux paramètres de la batterie, vous devez désactiver le mode d'économie de batterie ou le mode faible consommation sur votre mobile et votre ordinateur si les vidéos Apple Music ne sont toujours pas lues.
IPhone
Étape 1: Ouvert Appliquer les paramètres Et presse la batterie.
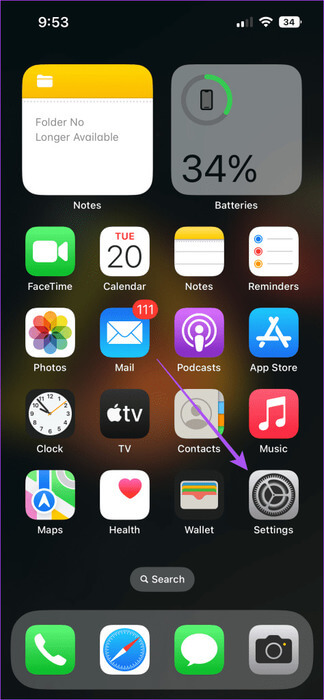
Étape 2: Appuyez sur la bascule à côté de Mode basse consommation pour désactiver la fonctionnalité.
Étape 3: Fermer Paramètres Et ouvert Apple Music Pour vérifier que le problème est résolu.
Sur Android
Étape 1: Ouvert Paramètres Et presse la batterie.
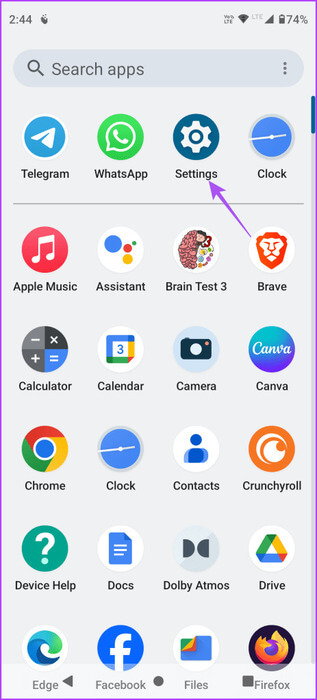
Étape 2: Clique sur Batterie Épargnant Et assurez-vous de Éteindre Utilisez l’option Économiseur de batterie.
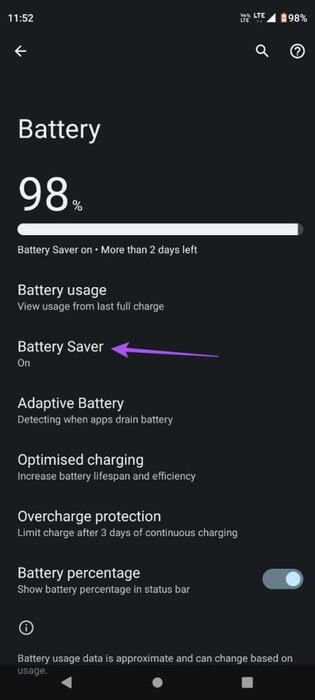
Étape 3: Fermer Paramètres Et ouvert Apple Music Pour vérifier que le problème est résolu.
sur Mac
Étape 1: Clique sur Commande + Barre d'espace Pour ouvrir recherche de projecteurs, Et tapez Batterie, Puis appuyez sur Revenir.
Étape 2: Cliquez sur le menu déroulant à côté de Mode basse consommation Assurez-vous de le désactiver.
Étape 3: Fermer Paramètres Et ouvert Apple Music Pour vérifier que le problème est résolu.
Référez-vous à notre article pour le savoir Comment désactiver l'économiseur de batterie sur un ordinateur portable Windows 11.
4. Vérifiez votre connexion Internet
Si vos clips vidéo n'apparaissent pas dans Apple Music, vous devez maintenant vérifier votre connexion Internet. Regarder des vidéos sur Apple Music, notamment en 4K, nécessite une connexion Internet solide. Nous vous suggérons de passer à la bande de fréquences 5 GHz pour bénéficier des meilleures vitesses Internet. Vous pouvez également passer à la 5G si vous préférez les données mobiles.
5. Forcer à quitter et redémarrer Apple MUSIC
Une autre solution de base consiste à forcer la fermeture et le redémarrage de l'application Apple Music sur votre mobile ou votre ordinateur de bureau. Cela donnera à L'application un nouveau départ.
IPhone
Étape 1: Au Écran d'accueil, faites glisser votre doigt vers le haut et maintenez-le enfoncé pour afficher les fenêtres de l'application en arrière-plan.
Étape 2: Balayez vers la droite pour rechercher Apple Music. Sélectionnez ensuite L'application card et faites glisser votre doigt vers le haut pour supprimer l'application.
Étape 3: Redémarrer une application Apple Music Pour lire des clips vidéo.
Sur Android
Étape 1: Appui long sur l'icône de l'application Apple Music Et sélectionnez Informations sur l'application.
Étape 2: Clique sur Forcer l'arrêt Et sélectionnez Ok À confirmer.
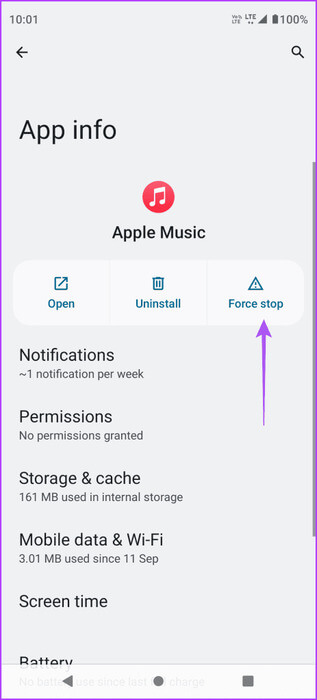
Étape 3: Fermer Informations sur l'application et redémarrer Apple Music Pour vérifier que le problème est résolu.
sur Mac
Étape 1: Cliquez Icône Apple Dans le coin supérieur gauche et sélectionnez Forcer à quitter.
Étape 2: Sélectionner La musique من Liste des applications Et cliquez Bouton Forcer à quitter.
Étape 3 : Redémarrez Apple Music Et vérifiez si le problème est résolu.
Sur Windows 11
Étape 1: Cliquez icône de démarrage Sous Windows 11, tapez Gestionnaire des tâches, Puis appuyez sur Revenir.
Étape 2: Cliquez iTunes Et sélectionnez Imposition de suspension.
Étape 3: Redémarrer iTunes Et vérifiez si le problème est résolu.
6. Exécutez l'utilitaire de résolution des problèmes de l'application WINDOWS STORE (Windows 11)
Si iTunes ne lit toujours pas les clips vidéo sur votre PC Windows, vous pouvez essayer d'exécuter l'utilitaire de résolution des problèmes des applications du Windows Store. Il s'agit d'un outil de dépannage intégré permettant d'analyser les applications téléchargées à partir du Microsoft Store et de résoudre tout problème lié à ces applications. Voici comment.
Étape 1: Cliquez icône de démarrage Sous Windows 11, tapez Trouver et résoudre les problèmes Dans les applications du Windows Store, puis appuyez sur Entrez.
Étape 2: Cliquez "le prochain" Pour exécuter l'utilitaire de résolution des problèmes.
Étape 3: Suivez les instructions à l'écran pour terminer le processus de dépannage.
Étape 4: une fois terminé, Redémarrez iTunes Et vérifiez si le problème est résolu.
7. Réinitialiser le cache Apple MUSIC
Le cache Apple Music enregistre toutes les informations et paramètres de l'application pour que l'application se charge rapidement et soit réactive. Vous pouvez essayer de le réinitialiser sur votre mobile et votre ordinateur, puis reconnecter Entrée à votre compte pour voir si cela résout le problème. Référez-vous à notre guide sur Réinitialiser le cache Apple Music sur iPhone, Android et Mac.
Réinitialiser le cache de l'application iTunes sous Windows 11
Étape 1: Ouvert iTunes Sur un ordinateur exécutant Windows 11.
Étape 2: Cliquez "Libération" Dans le coin supérieur gauche et sélectionnez "Préférences".
Étape 3: Cliquez Onglet Avancé.
Étape 4: Sélectionner Réinitialiser le cache Et cliquez Ok À confirmer.
8. Utiliser le mode sans échec (MAC)
Apple Music étant une application système sur Mac, vous pouvez essayer de démarrer votre Mac en mode sans échec. Il s'agit d'une méthode de dépannage avancée qui active uniquement les applications système exécutées sur votre Mac. Le mode sans échec aide en supprimant toute interférence d'application tierce qui provoque des problèmes avec les applications système comme Apple Music. Consultez notre article sur Comment démarrer votre Mac en mode sans échec.
9. Mise à jour Apple Music
Si aucune des solutions ne fonctionne, nous vous suggérons de mettre à jour l'application Apple Music sur votre mobile ou votre ordinateur pour supprimer les bugs de la version actuelle. Utilisez les liens suivants pour mettre à jour l'application en fonction de votre appareil Android et Windows.
Mettre à jour iTunes sous Windows
Mettre à jour Apple Music sur Android
Mettre à jour Apple Music sur iPhone
Étape 1: Ouvrir une application Paramètres Sur ton iPhone
Étape 2: Sélectionner Public Et presse Mise à jour du logiciel.
Étape 3: Installez la mise à jour si disponible. Puis ouvrez Apple Music Et vérifiez si le problème est résolu.
Mettez à jour Apple Music sur votre Mac
Étape 1: Clique sur Raccourci clavier Commande + Barre d'espace Pour ouvrir recherche de projecteurs, Et tapez Vérifiez les mises à jour logicielles, Puis appuyez sur Revenir.
Étape 2: Si disponible mettre à jour, Téléchargez et installez-le.
Étape 3: Ouvert Apple Music Et vérifiez si le problème est résolu.
Profitez de vos vidéos musicales
Ces solutions vous aideront si Apple Music ne lit pas de vidéos sur votre mobile et votre ordinateur. Avec la nouvelle mise à jour iOS 17, De nouvelles fonctionnalités sont disponibles pour Apple Music sur iPhone Pour améliorer votre expérience d'écoute. Cela inclut les chansons qui se chevauchent et l'affichage des crédits des chansons.