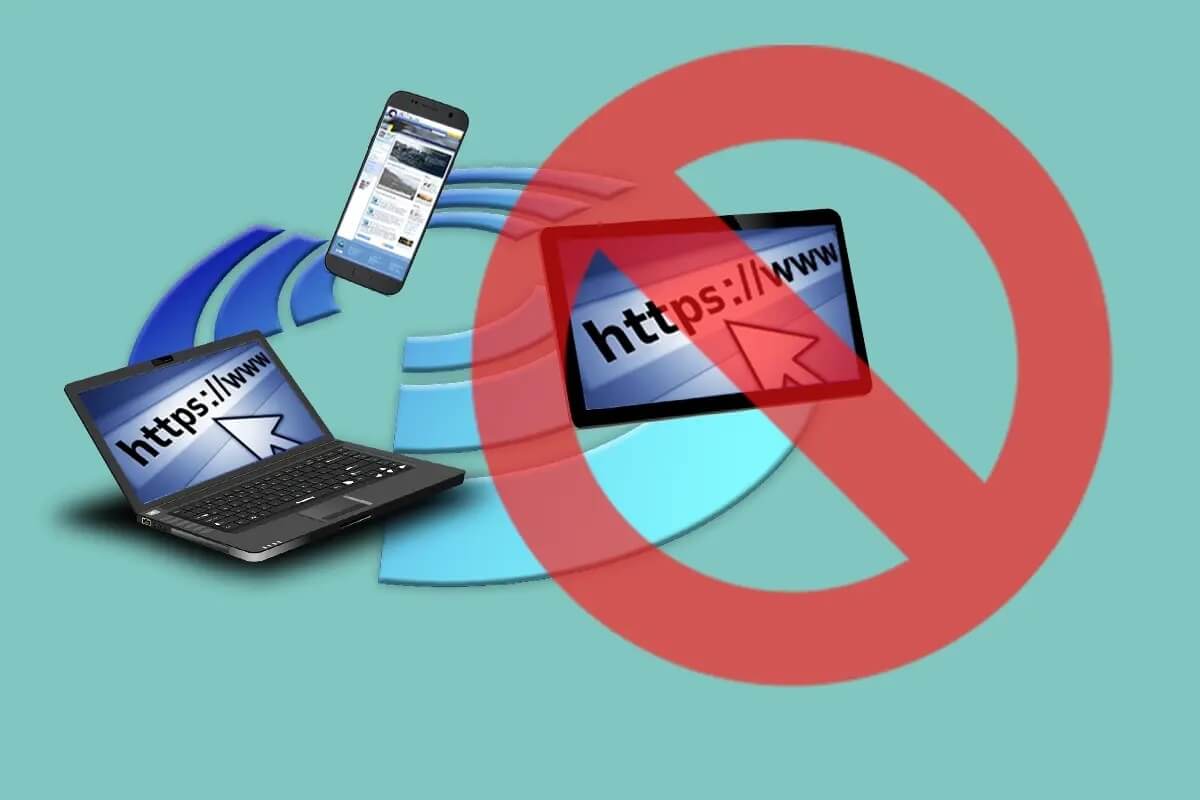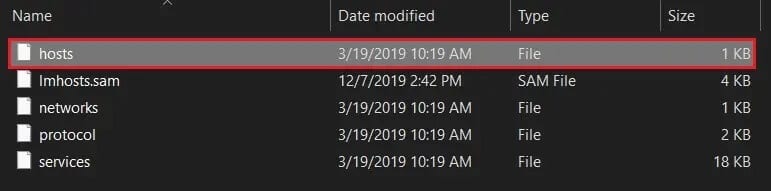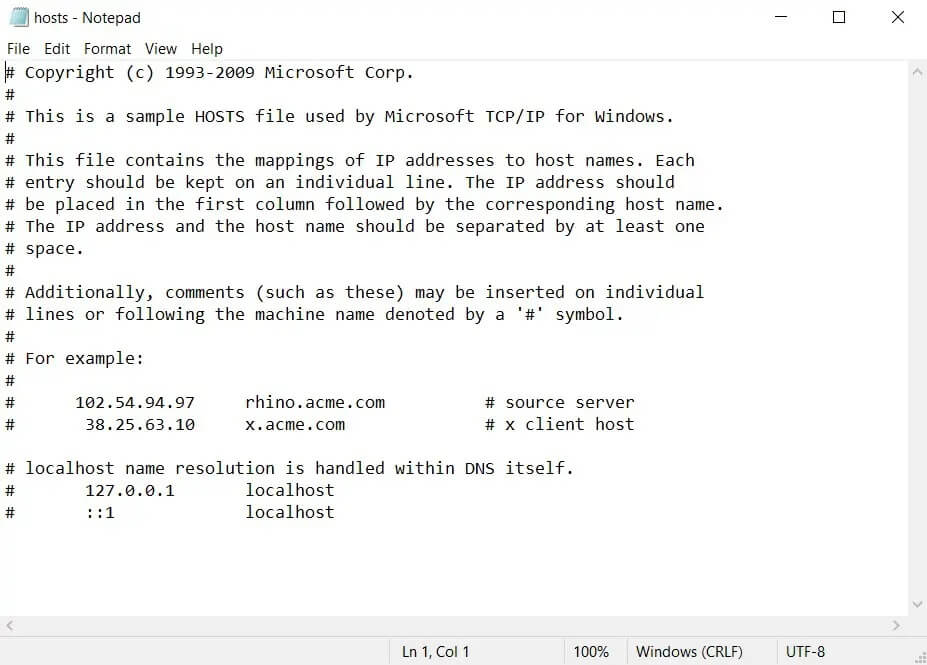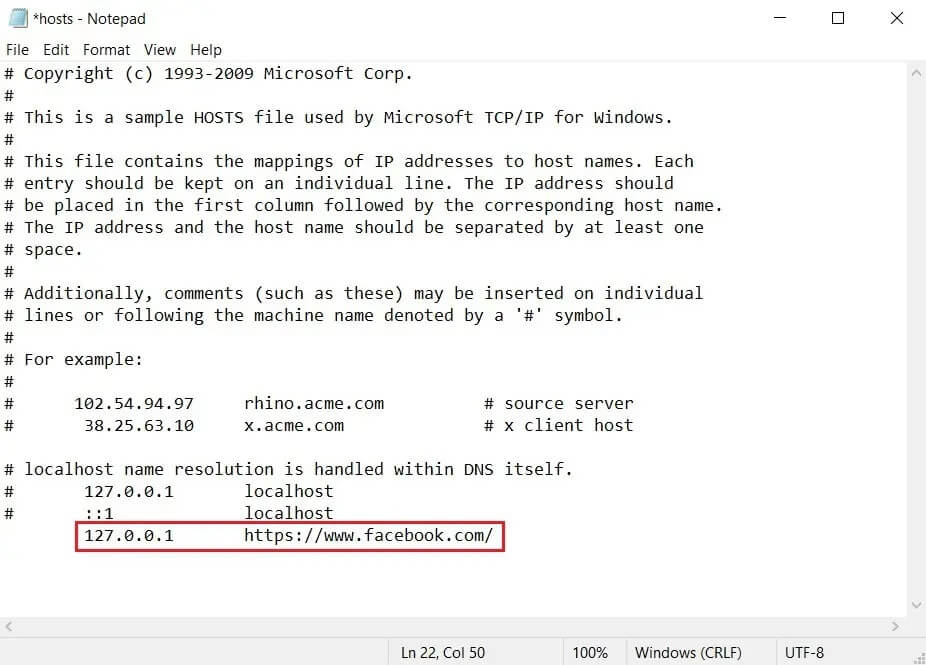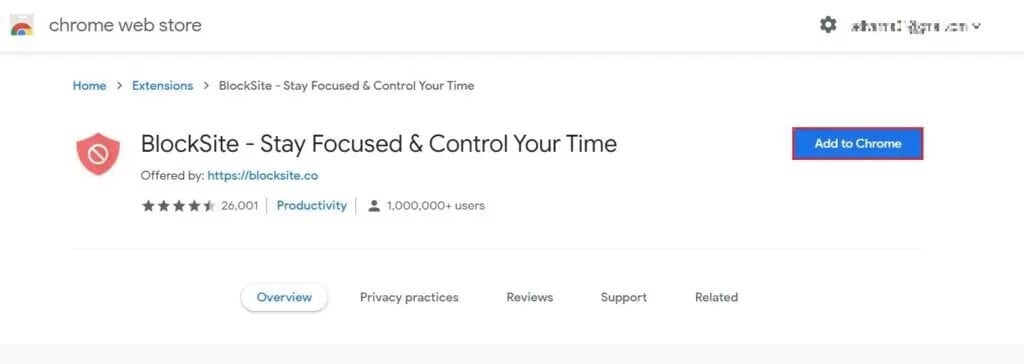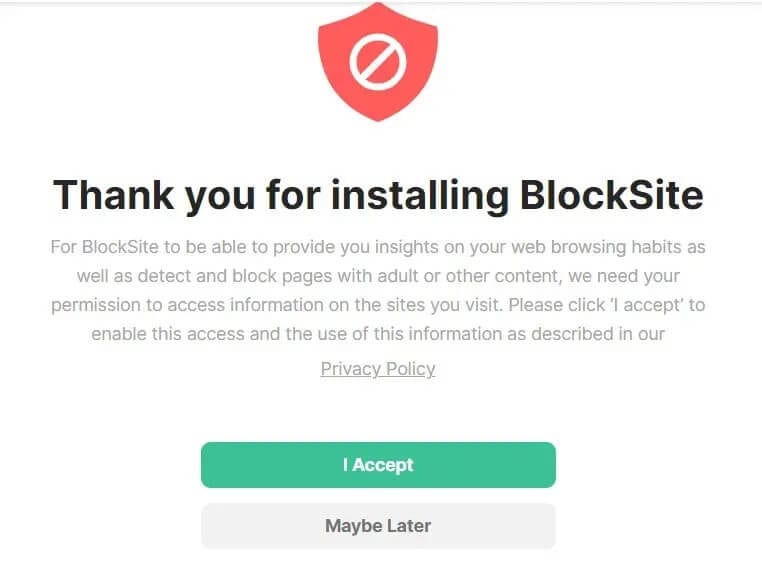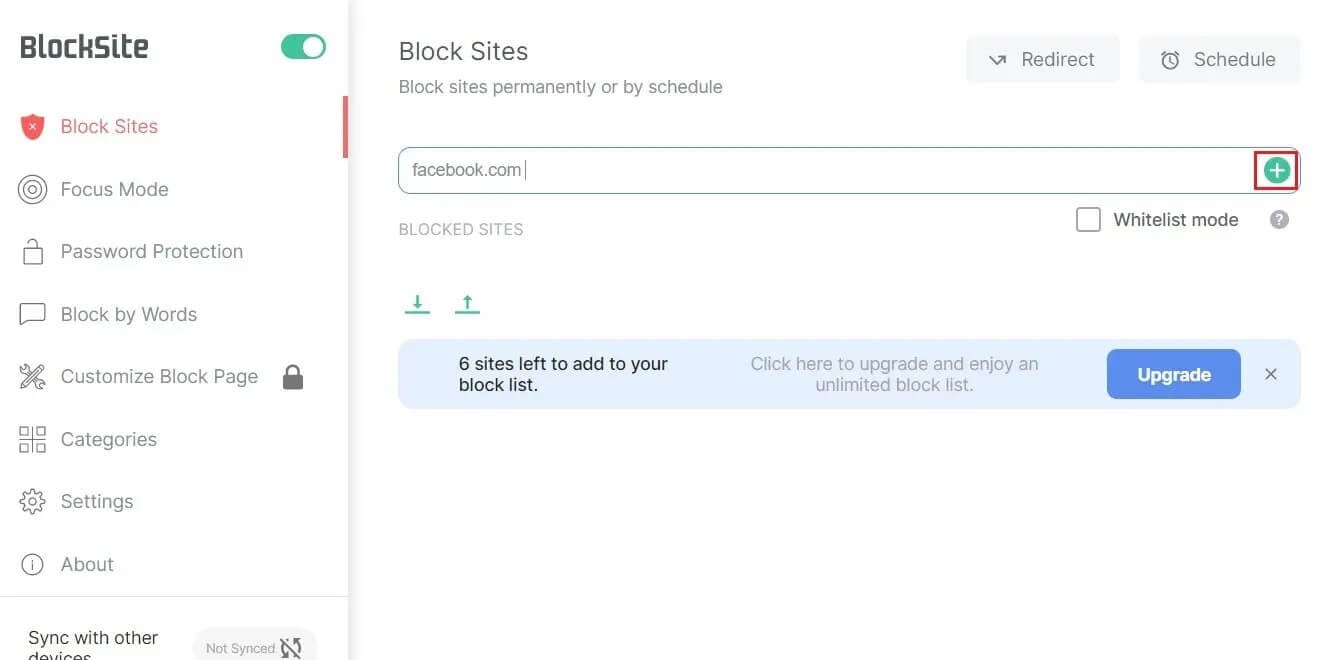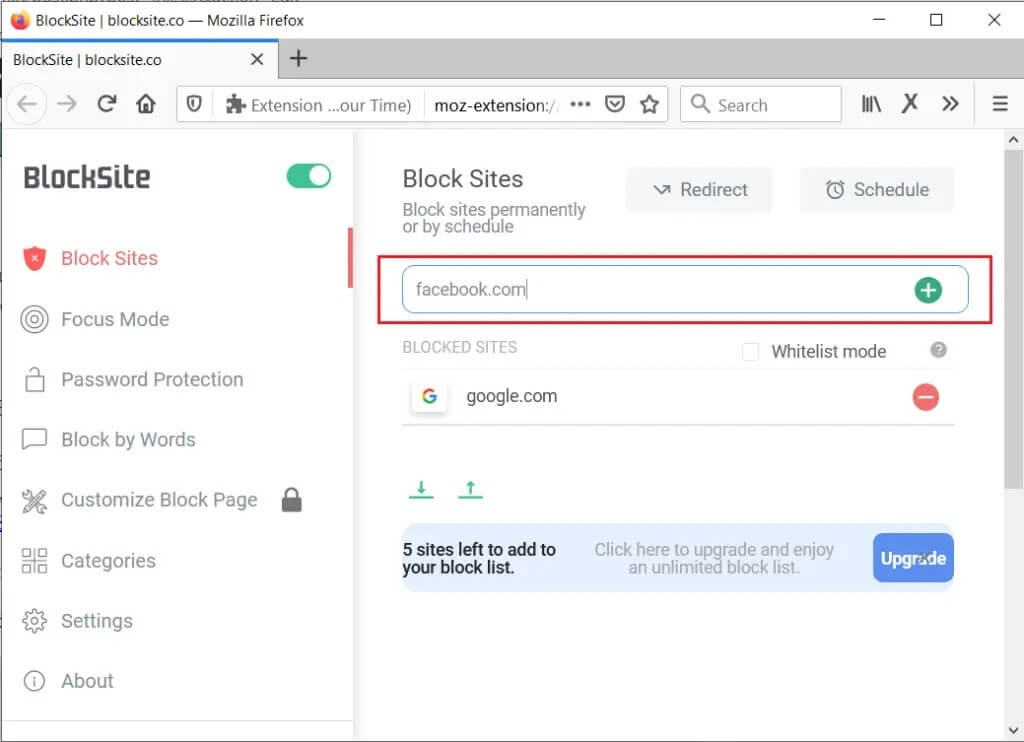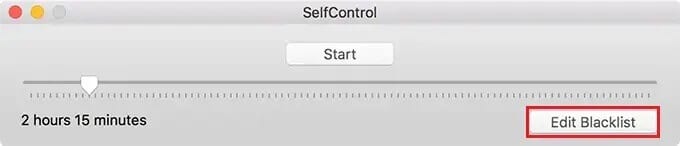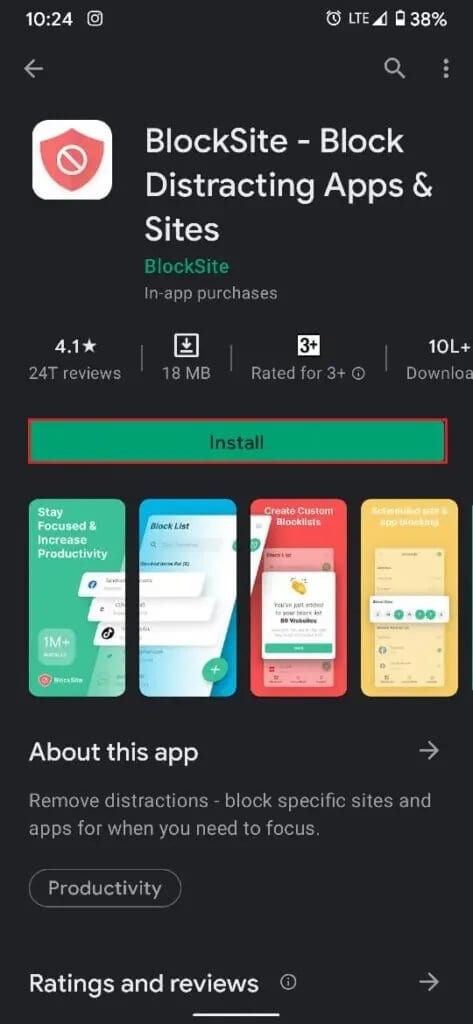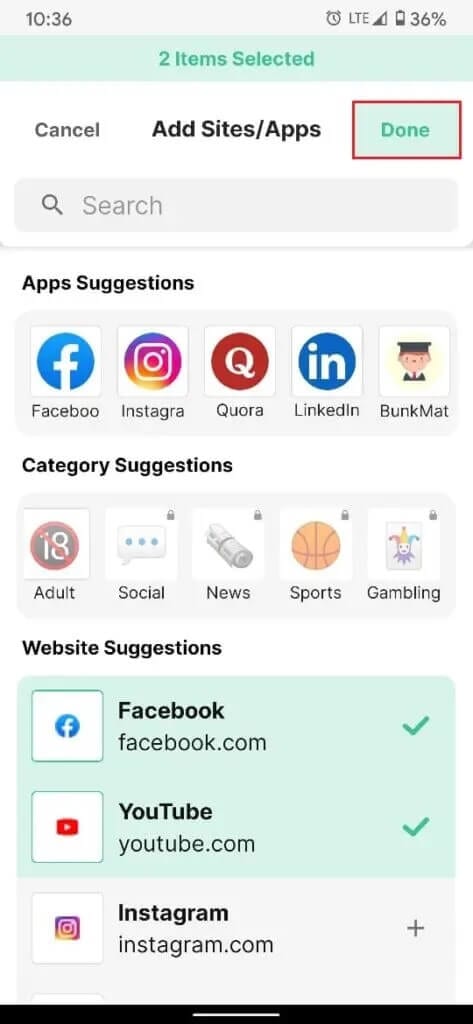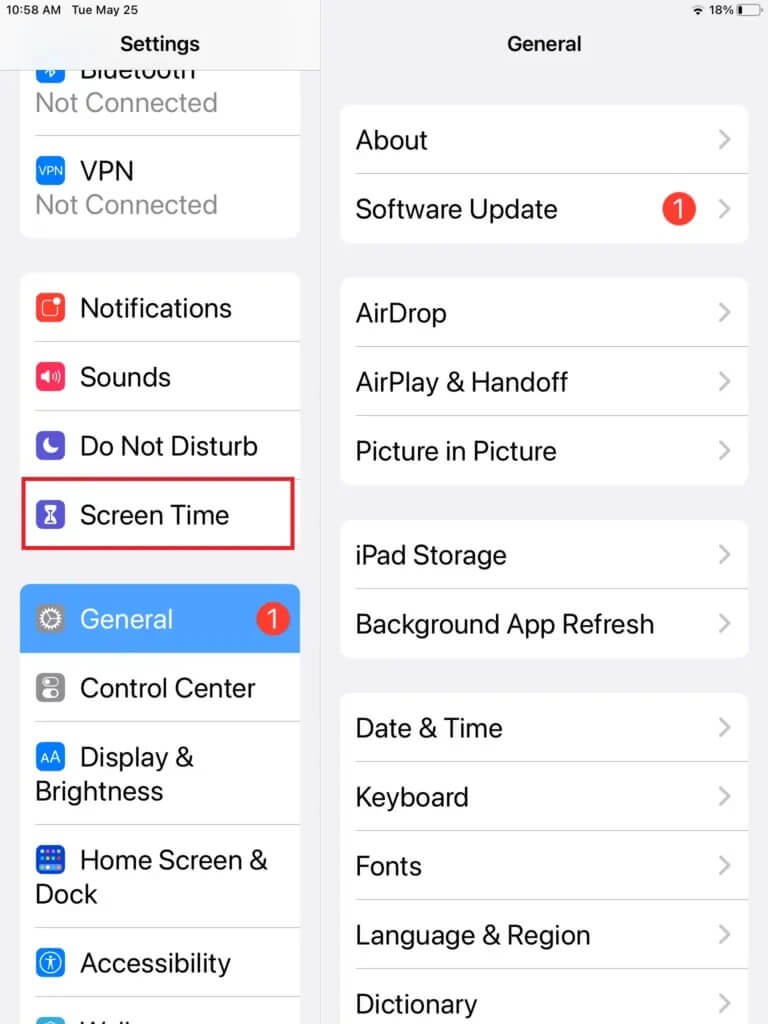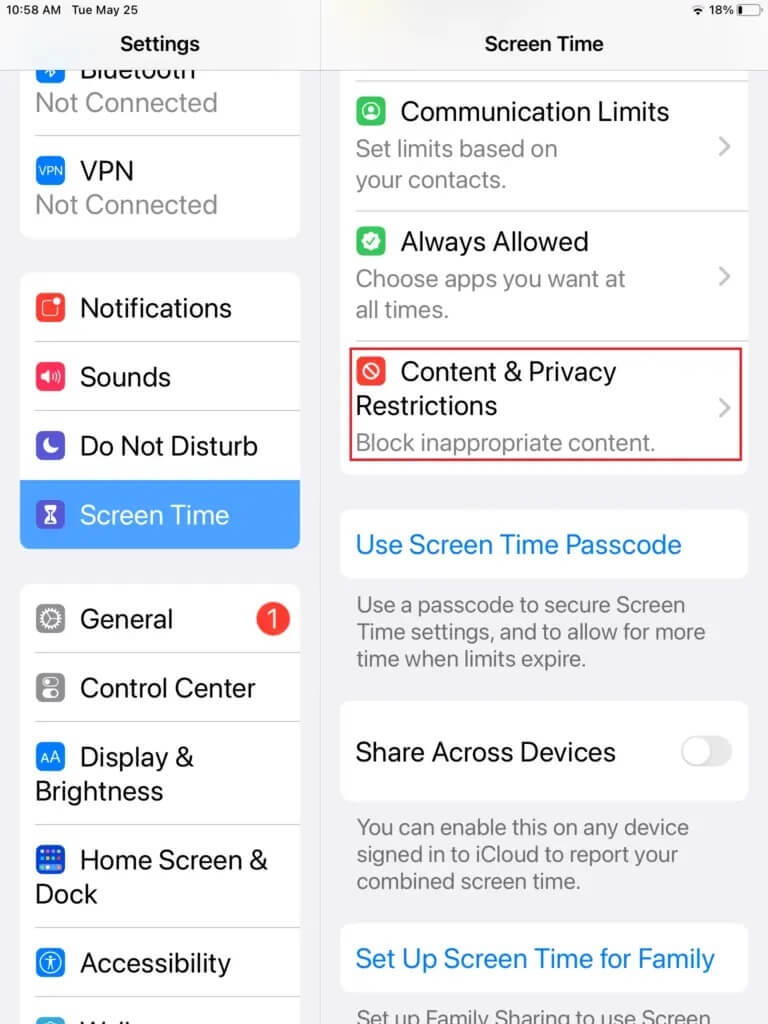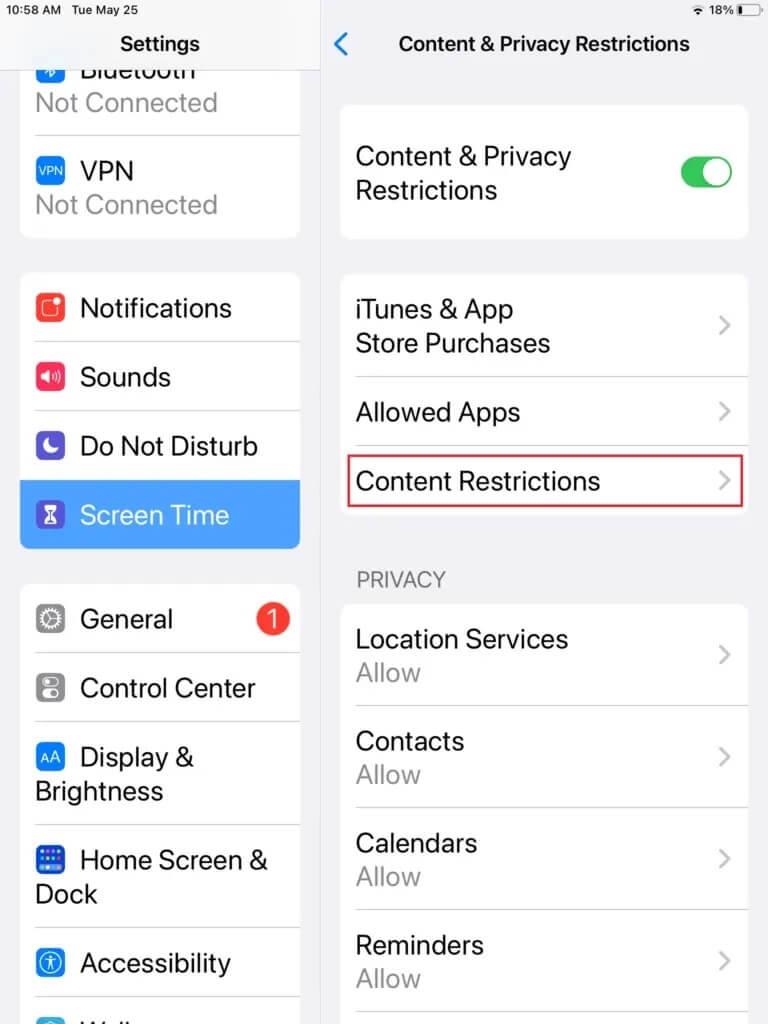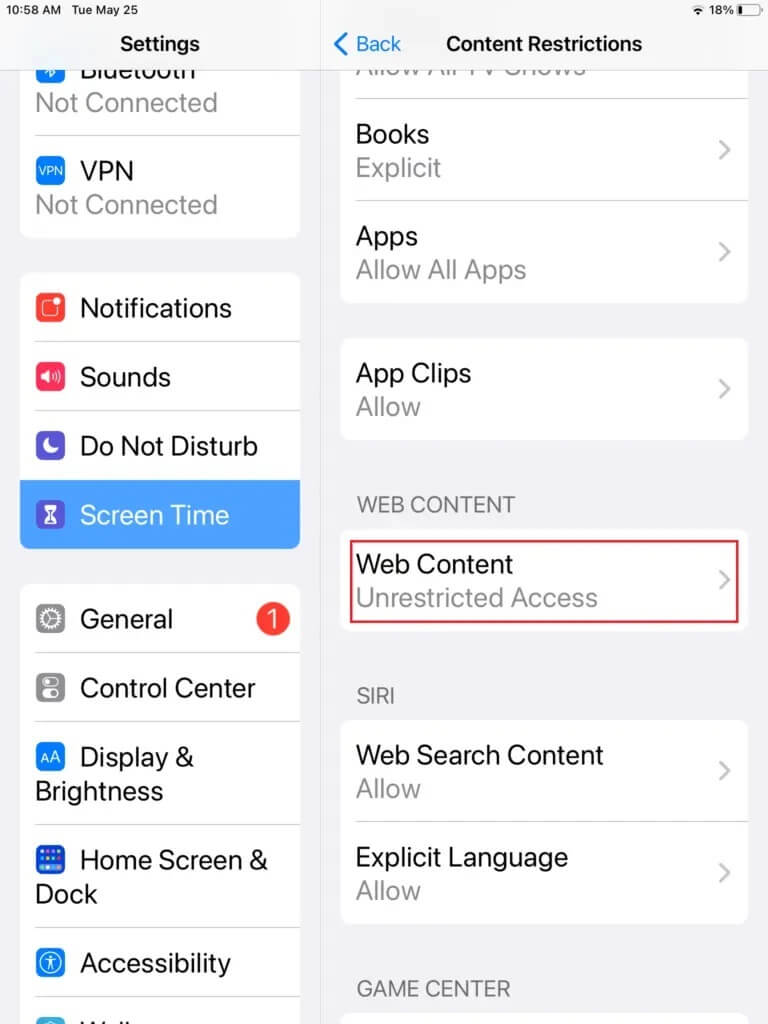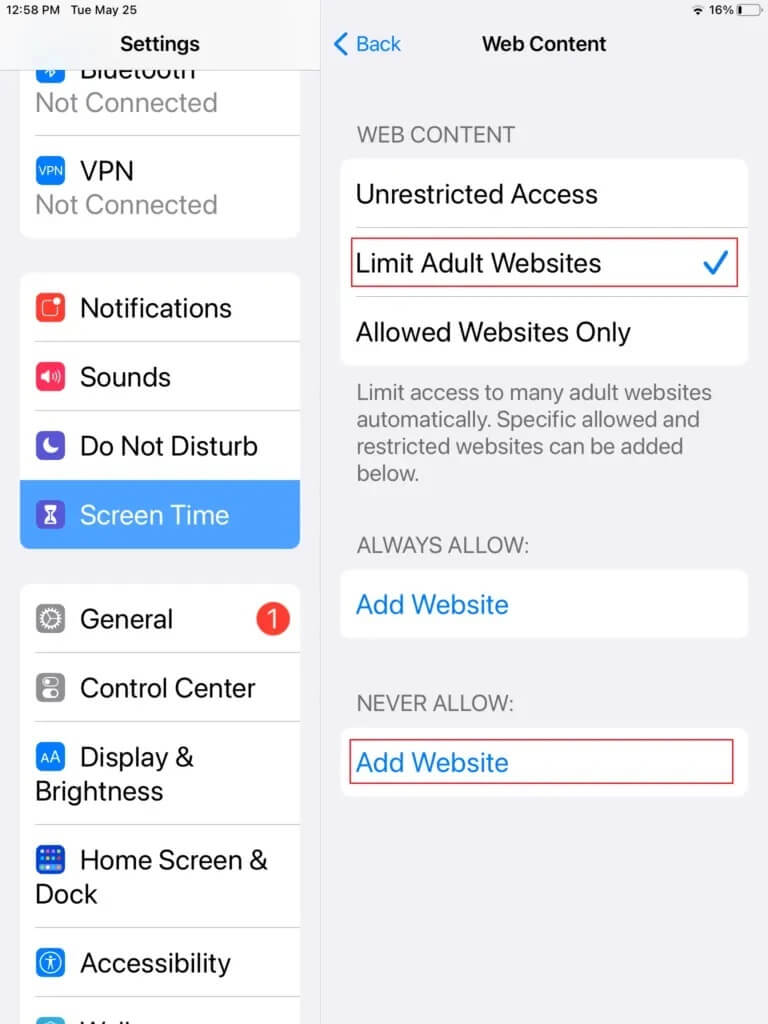Comment bloquer n'importe quel site Web sur votre ordinateur, téléphone ou réseau
Internet n'est pas toujours le pays d'une vaste imagination et de connaissances que les gens décrivent. Pour chaque bel article de blog que vous rencontrez, il existe un site Web sombre et inapproprié, tapi à proximité, attendant d'attaquer votre ordinateur. Si vous en avez assez de faire attention tout le temps et que vous souhaitez vous débarrasser des sites Web suspects sur Internet, voici un guide sur la façon de bloquer n'importe quel site Web sur votre ordinateur, votre téléphone ou votre réseau.
Comment bloquer n'importe quel site Web sur votre ordinateur, téléphone ou réseau
Pourquoi devrais-je bloquer des sites Web ?
Le blocage de sites Web est devenu un élément essentiel de nombreuses organisations, écoles et même familles. C'est une tactique que les parents et les éducateurs utilisent pour empêcher les enfants d'accéder à des sites Web inappropriés pour leur âge. Sur le lieu de travail professionnel, l'accès à certains sites Web est restreint afin de garantir que les employés ne perdent pas leur concentration et travaillent sur leurs tâches dans un environnement sans distraction. Quelle que soit la raison, la surveillance des sites Web est une partie importante d'Internet et en suivant les méthodes mentionnées ci-dessous, vous pourrez bloquer n'importe quel site Web n'importe où.
Méthode 1 : Bloquer n'importe quel site Web sur Windows 10
Windows 10 est un système d'exploitation largement utilisé et se trouve principalement dans les écoles et autres organisations. Le blocage de sites Web sur Windows est un processus simple et les utilisateurs peuvent le faire sans ouvrir de navigateur Web.
1. Sur votre PC Windows, enregistrez Entrée via le compte administrateur et ouvrez l'application « Ce PC ».
2. À l'aide de la barre d'adresse en haut, accédez à l'emplacement de fichier suivant :
C: \ Windows \ System32 \ drivers \ etc
3. Dans ce dossier, ouvrez le fichier nommé « hosts ». Si Windows vous demande de sélectionner une application pour exécuter le fichier, choisissez Bloc-notes.
4. Votre fichier Bloc-notes devrait ressembler à ceci.
5. Pour bloquer un site Web spécifique, faites défiler vers le bas du fichier et entrez 127.0.0.1 suivi du nom du site Web que vous souhaitez bloquer. Par exemple, si vous souhaitez bloquer Facebook, voici le code que vous saisirez : 127.0.0.1 https://www.facebook.com/
6. Si vous souhaitez restreindre plus des sites, suivez la même procédure et entrez le code dans la ligne suivante. Une fois les modifications apportées au fichier, appuyez sur Ctrl + S pour l'enregistrer.
Remarque : Si vous ne pouvez pas enregistrer le fichier et que vous obtenez des erreurs telles que « Accès refusé », suivez ce guide.
7. Redémarrez votre PC et vous devriez pouvoir bloquer n'importe quel site Web sur votre PC Windows 10.
Méthode 2: Bloquer un site Web sur MacBook
Le processus de blocage d'un site Web sur Mac est similaire au processus effectué sous Windows.
1. Sur votre MacBook, appuyez sur F4 et recherchez Terminal.
2. Dans l'éditeur de texte Nano, saisissez l'adresse suivante :
sudo nano / private / etc / hosts.
Remarque : saisissez le mot de passe de votre ordinateur si nécessaire.
3. Dans le fichier « hosts », saisissez 127.0.0.1 suivi du nom du site Web que vous souhaitez bloquer. Enregistrez le fichier et redémarrez votre ordinateur.
4. Le site Web spécifié doit être bloqué.
Méthode 3 : Bloquer un site Web sur Chrome
Ces dernières années, Google Chrome est devenu presque synonyme du terme navigateur Web. Le navigateur basé sur Google a révolutionné la navigation sur Internet, facilitant non seulement l'accès aux nouveaux sites Web, mais également le blocage des sites Web suspects. Pour bloquer l'accès aux sites Web sur Chrome, vous pouvez utiliser l'extension BlockSite, qui est une fonctionnalité très efficace qui fait le travail.
1. Ouvrez Google Chrome et installez une extension BlockSite Sur votre navigateur.
2. Une fois l'extension installée, vous serez redirigé vers la page de configuration des fonctionnalités. Lors de la configuration initiale, BlockSite vous demandera si vous souhaitez activer la fonction de blocage automatique. Cette extension donnera accès à vos habitudes et à votre historique d'utilisation d'Internet. Si cela vous semble raisonnable, vous pouvez cliquer sur J'accepte et activer la fonctionnalité.
3. Sur la page d'accueil de l'extension, saisissez le nom du site Web que vous souhaitez bloquer dans le champ de texte vide. Une fois terminé, cliquez sur l'icône verte plus pour terminer le processus.
4. Dans BlockSite, vous disposez de nombreuses autres fonctionnalités qui vous permettront de bloquer certaines catégories de sites Web et de créer un plan Internet pour améliorer votre concentration. De plus, vous pouvez programmer l'extension pour restreindre l'accès aux sites contenant certains mots ou phrases, garantissant ainsi une sécurité maximale.
Remarque : Google Chromebook fonctionne sur une interface similaire à celle de Chrome. Ainsi, avec l'extension BlockSite, vous pouvez également bloquer les sites Web sur votre Chromebook.
Méthode 4: Bloquer les sites Web sur Mozilla Firefox
Mozilla Firefox est un autre navigateur très populaire parmi les internautes. Heureusement, l'extension BlockSite est également disponible sur le navigateur Firefox. Rendez-vous sur la liste des modules complémentaires de Firefox et recherchez BlockSite. Téléchargez et installez l'extension et suivez les étapes ci-dessus pour bloquer tout site Web de votre choix.
Méthode 5 : Comment bloquer un site Web sur Safari
Safari est le navigateur par défaut des MacBooks et autres appareils Apple. Bien que vous puissiez bloquer n'importe quel site Web sur votre Mac en modifiant le fichier "hosts" de la méthode XNUMX, il existe d'autres méthodes plus personnalisables et offrant de meilleurs résultats. Préparer Maîtrise de soi Une telle application qui vous aide à éviter les distractions.
1. Téléchargez et lancez L'application sur votre MacBook.
2. Cliquez sur Modifier la liste noire et entrez les liens des sites que vous souhaitez restreindre.
3. Dans L'application, ajustez le curseur pour spécifier la durée de la restriction sur les sites spécifiés.
4. Cliquez ensuite sur Démarrer et tous les sites Web de votre liste noire Safari seront bloqués.
Méthode 6 : Bloquer un site Web sur Android
En raison de la facilité d'utilisation et de la personnalisation, les appareils Android sont devenus un choix très populaire pour les utilisateurs de smartphones. Bien que vous ne puissiez pas manipuler votre configuration Internet via les paramètres Android, vous pouvez télécharger des applications qui bloqueront les sites Web pour vous.
1. Accédez à Google Play Store et téléchargez une application BlockSite Pour Android.
2. Ouvrez L'application et activez toutes les autorisations.
3. Dans l'interface principale de l'application, cliquez sur l'icône verte d'ajout dans le coin inférieur droit pour ajouter un site Web.
4. L'application vous offre la possibilité non seulement de bloquer les sites Web, mais également de restreindre les applications distrayantes sur votre appareil.
5. Sélectionnez les applications et les sites Web que vous souhaitez restreindre et appuyez sur Terminé dans le coin supérieur droit.
6. Vous pourrez bloquer n'importe quel site Web sur votre téléphone Android.
Méthode 7 : Bloquer les sites Web sur iPhone et iPad
Pour Apple, la sécurité et la confidentialité des utilisateurs sont les préoccupations les plus importantes. Pour soutenir ce principe, la société propose plusieurs fonctionnalités sur ses appareils qui rendent l'iPhone plus sécurisé. Voici comment bloquer des sites Web directement via les paramètres de votre iPhone :
1. Ouvrez le "Paramètressur votre iPhone et appuyez surDurée d'utilisation de l'appareil »
2. Ici, cliquez sur "Contenu et restrictions de confidentialité" .
3. Sur la page suivante, activez la bascule à côté de l'option Restrictions de contenu et de confidentialité, puis appuyez sur Restrictions de contenu.
4. Sur la page Restrictions de contenu, faites défiler vers le bas et cliquez sur « Contenu Web ».
5. Ici, vous pouvez soit restreindre les sites Web pour adultes, soit cliquer sur « Sites Web autorisés uniquement » pour restreindre l'accès à Internet à quelques sites Web adaptés aux enfants.
6. Pour bloquer un site Web spécifique, cliquez sur Limiter les sites pour adultes. Cliquez ensuite sur Ajouter un site Web dans la colonne Ne jamais autoriser.
7. Une fois ajouté, vous pourrez restreindre l'accès à n'importe quel site Web sur iPhone et iPad.
Internet regorge de sites Web dangereux et non pertinents qui attendent de faire des ravages sur votre ordinateur et de vous distraire de votre travail. Cependant, grâce aux étapes ci-dessus, vous devriez être en mesure de relever ces défis et de vous concentrer sur votre entreprise.