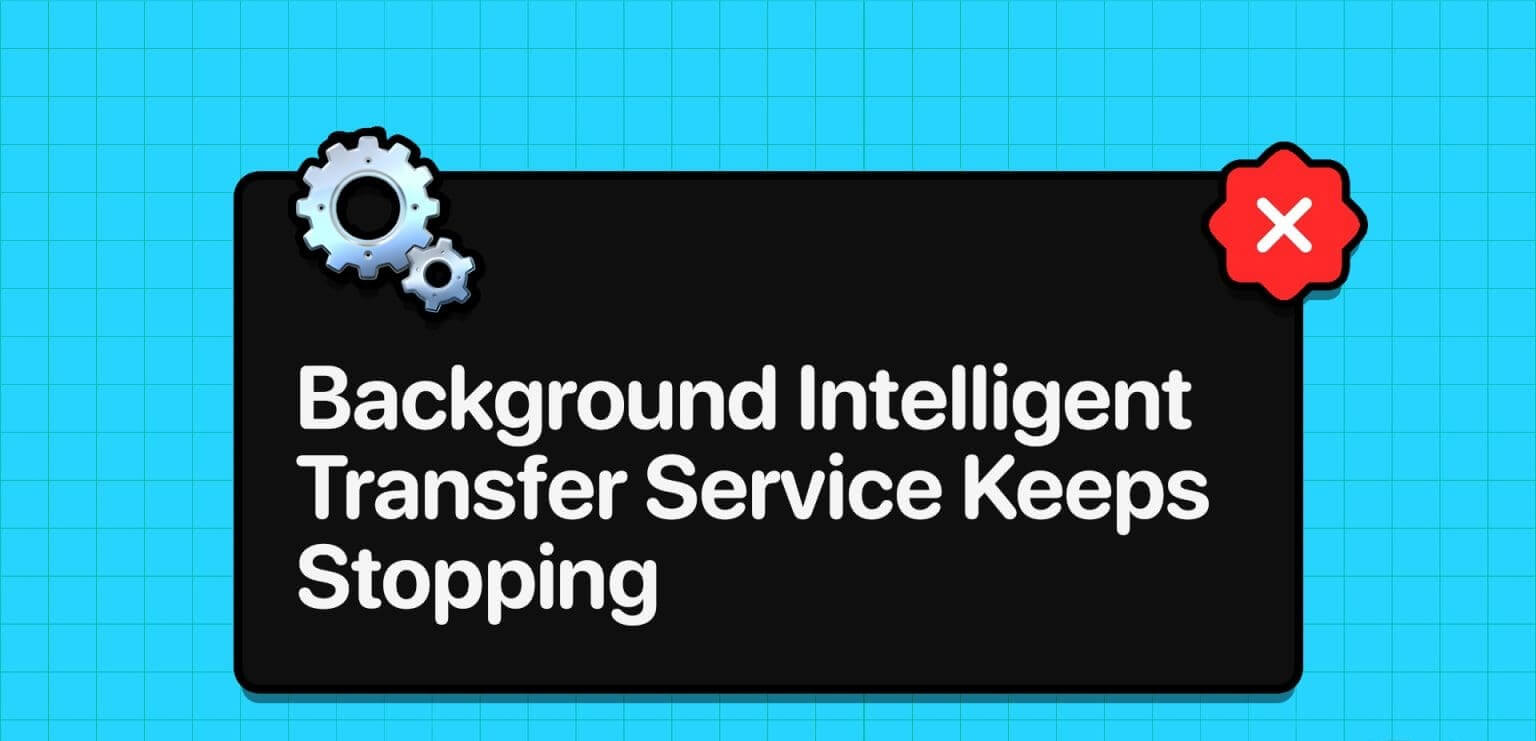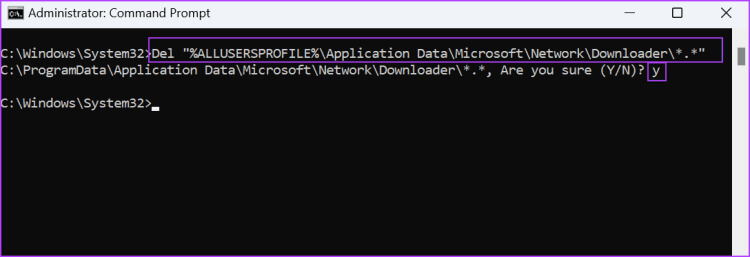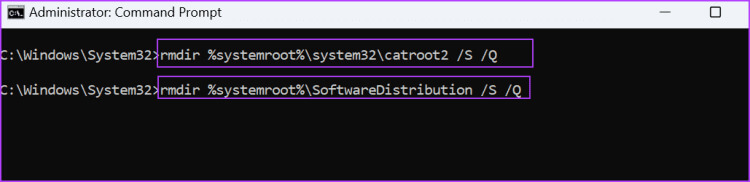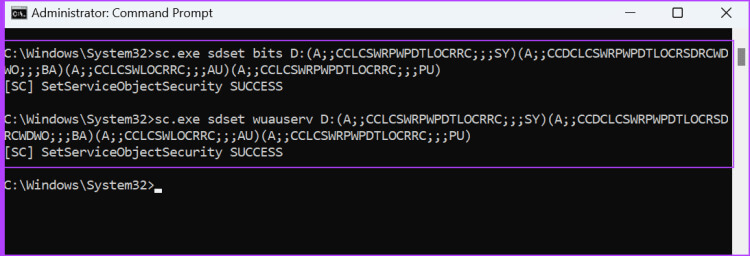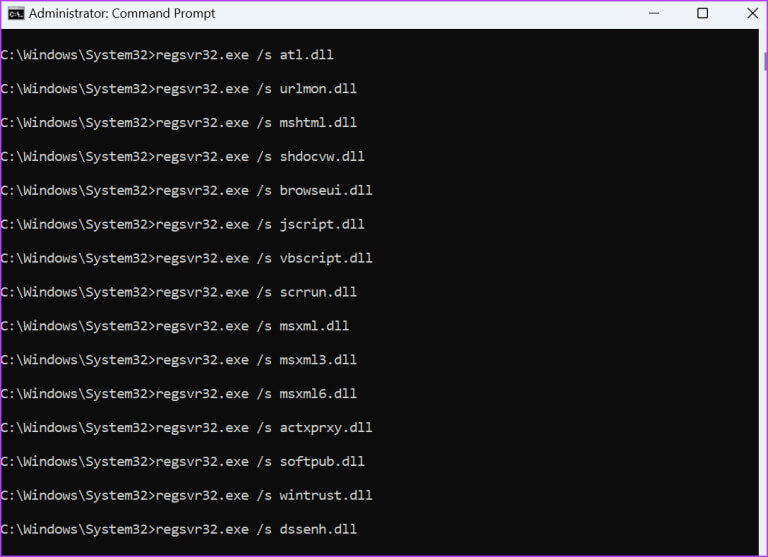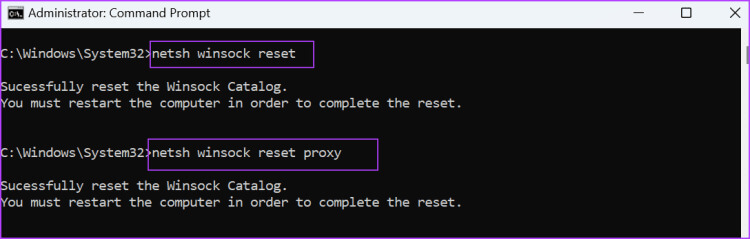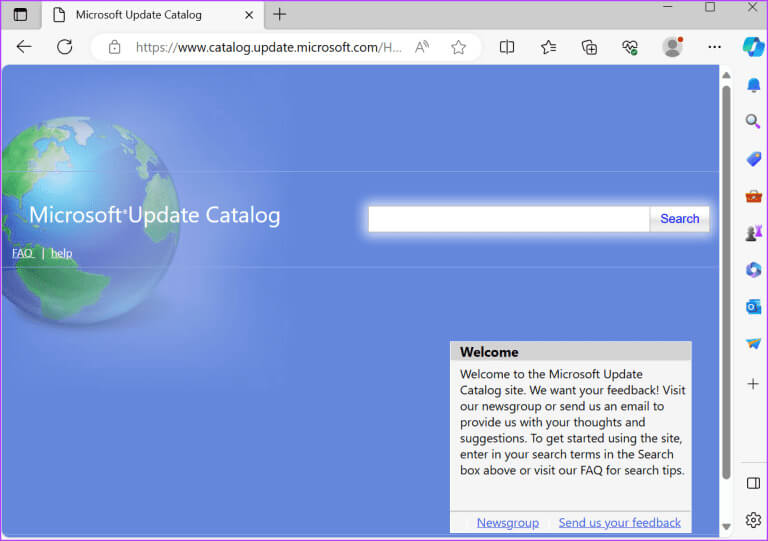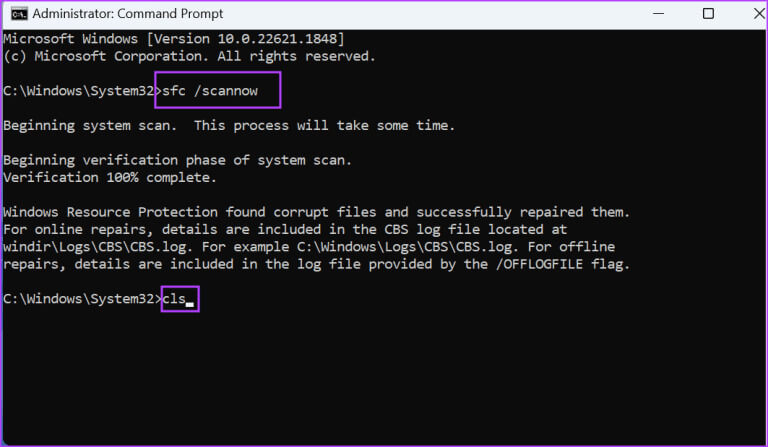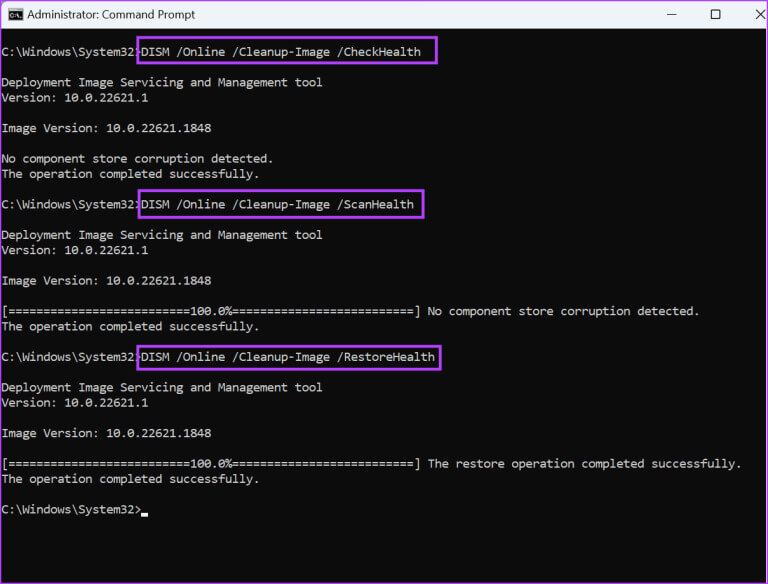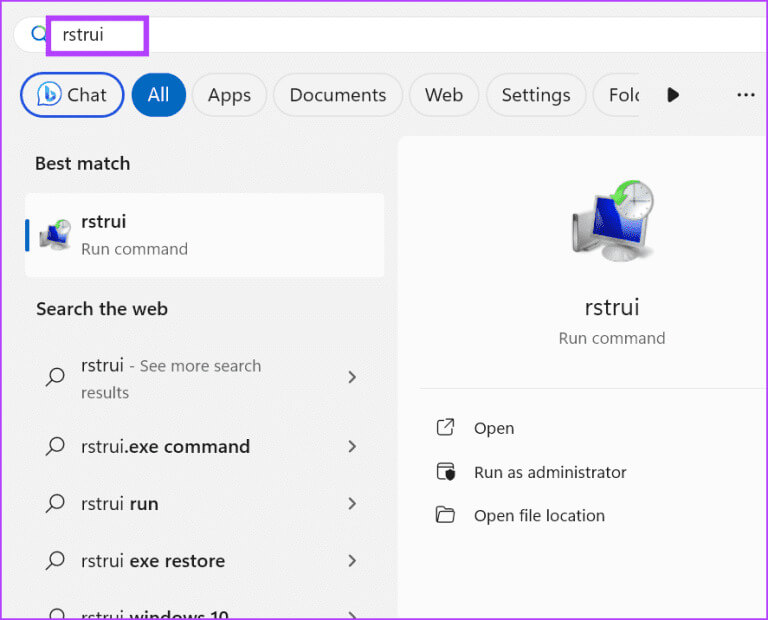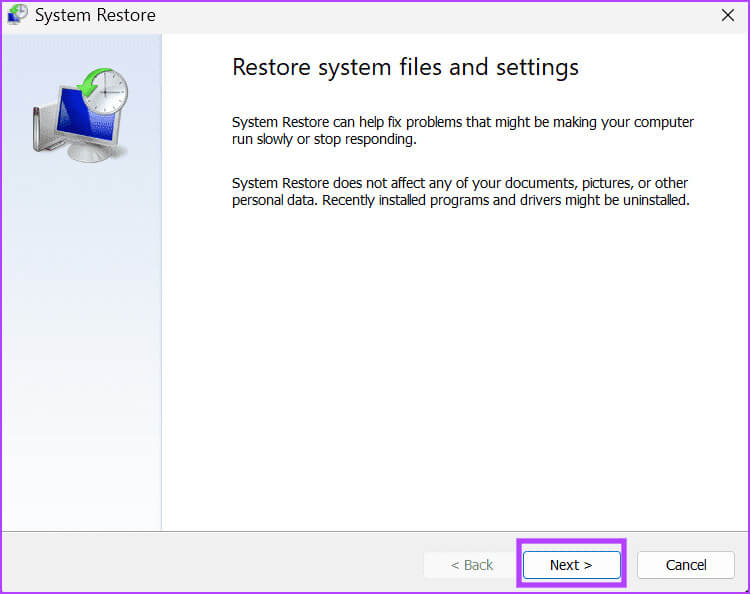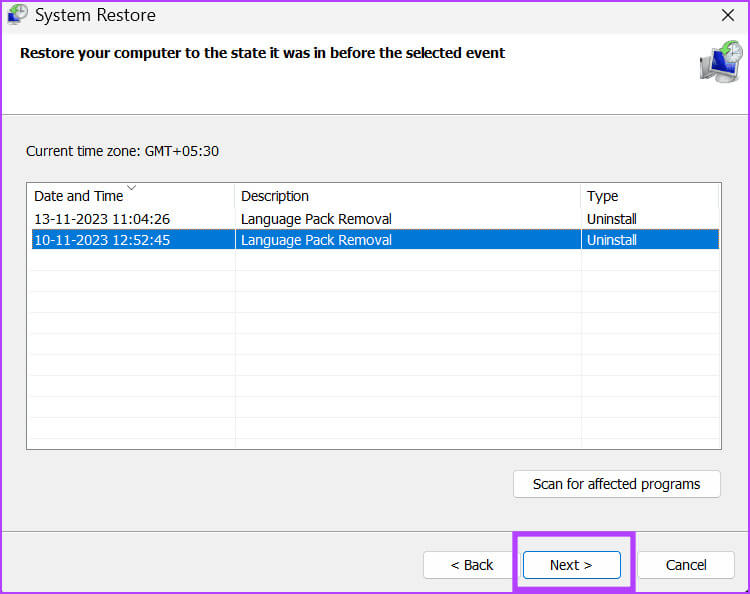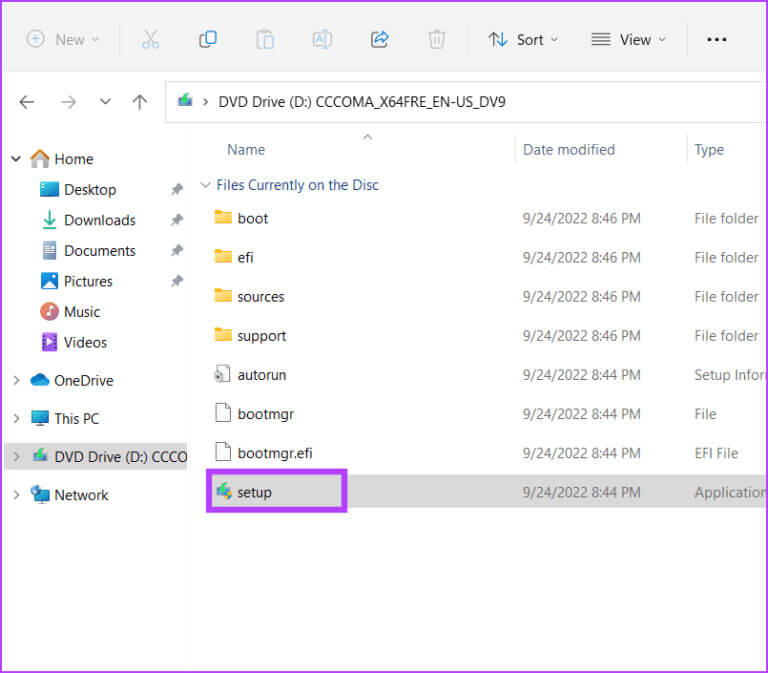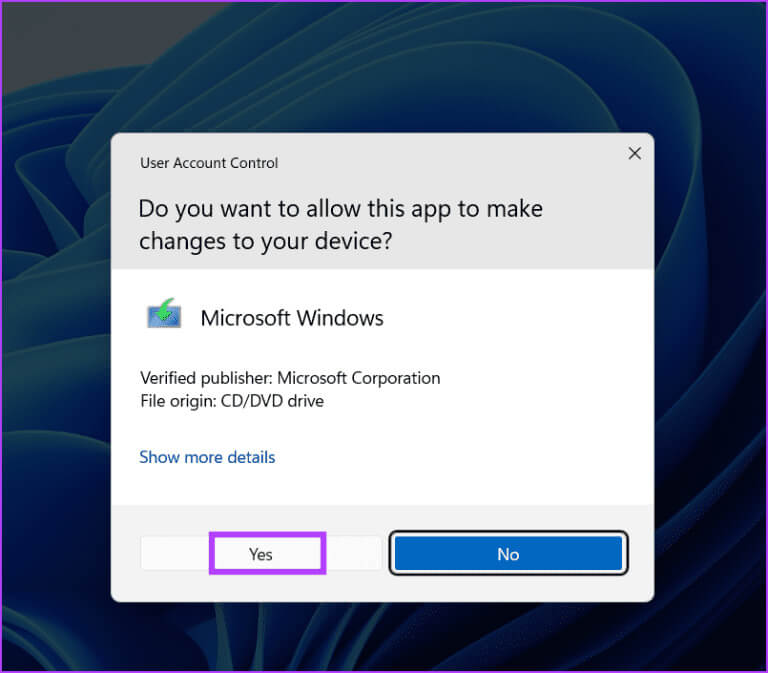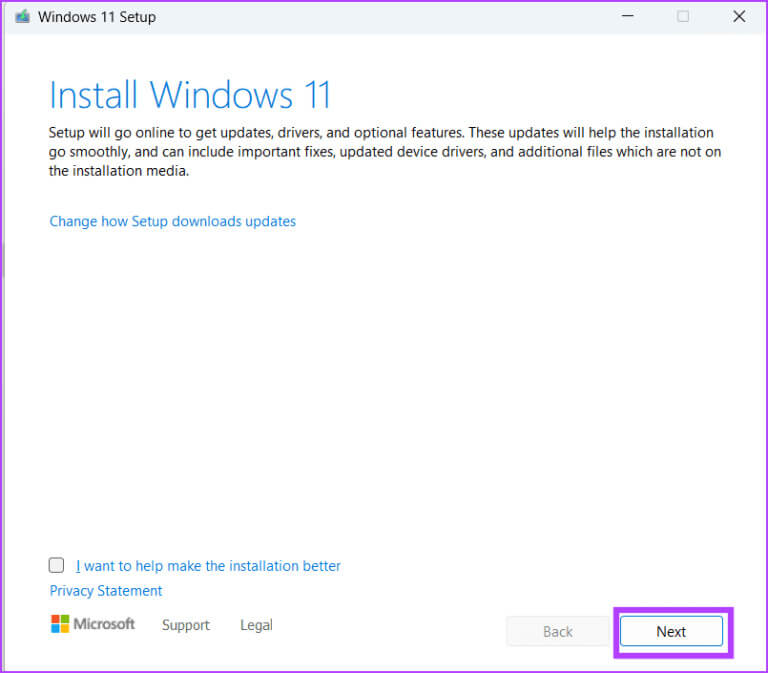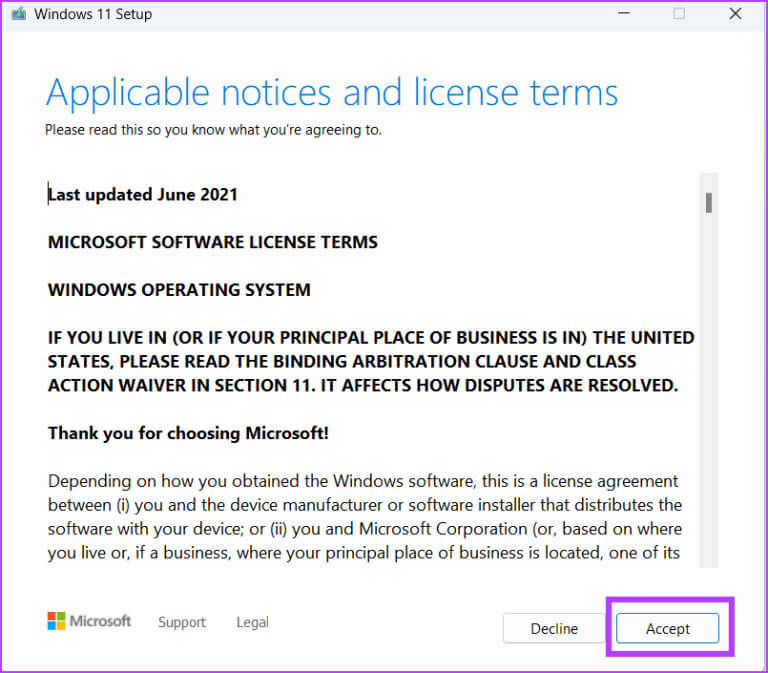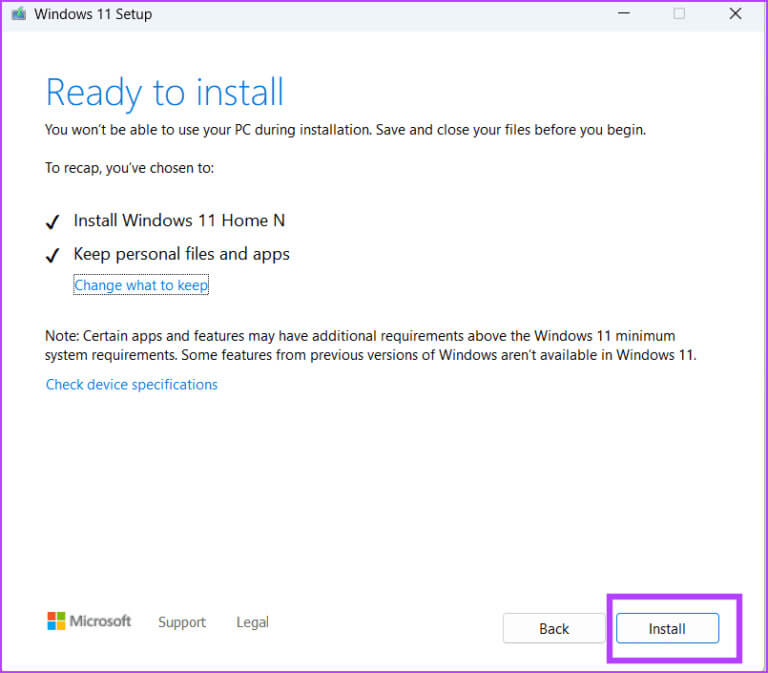9 correctifs pour le problème « Le service de transfert intelligent en arrière-plan (BITS) ne cesse de s'arrêter » dans Windows 10 et 11
1. Redémarrez votre ordinateur
2. Vérifiez les services système
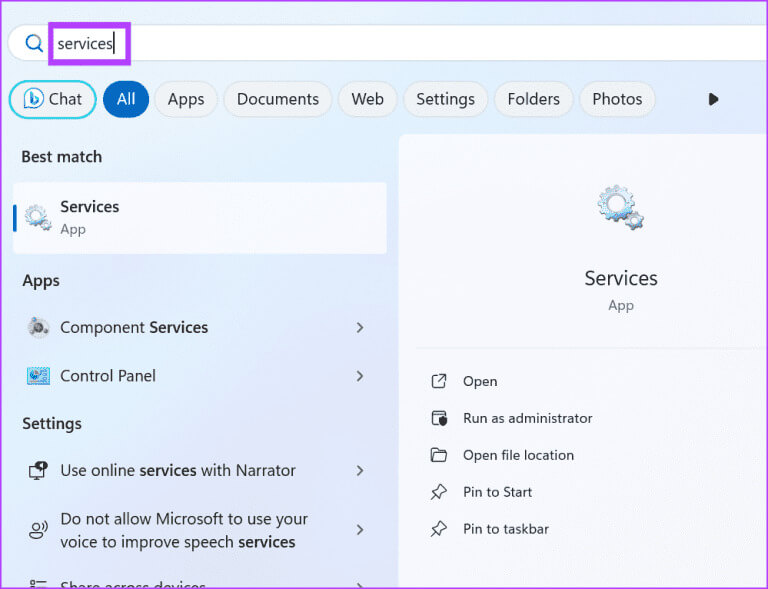
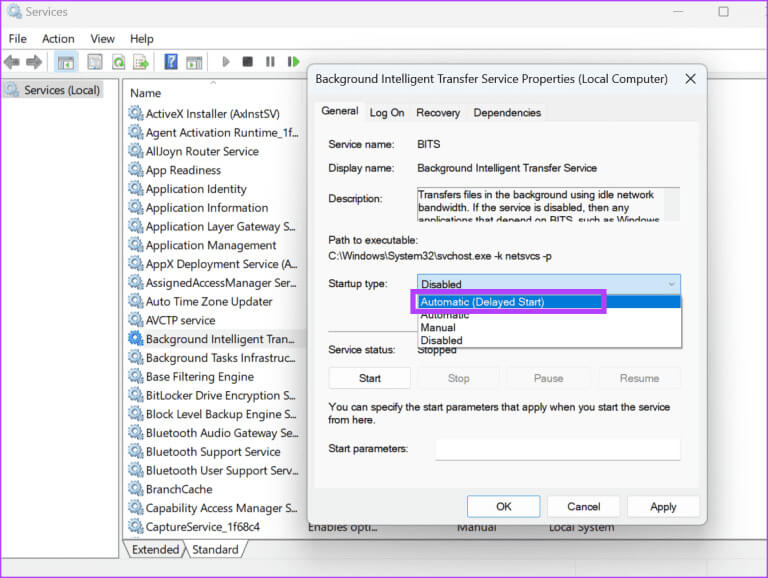
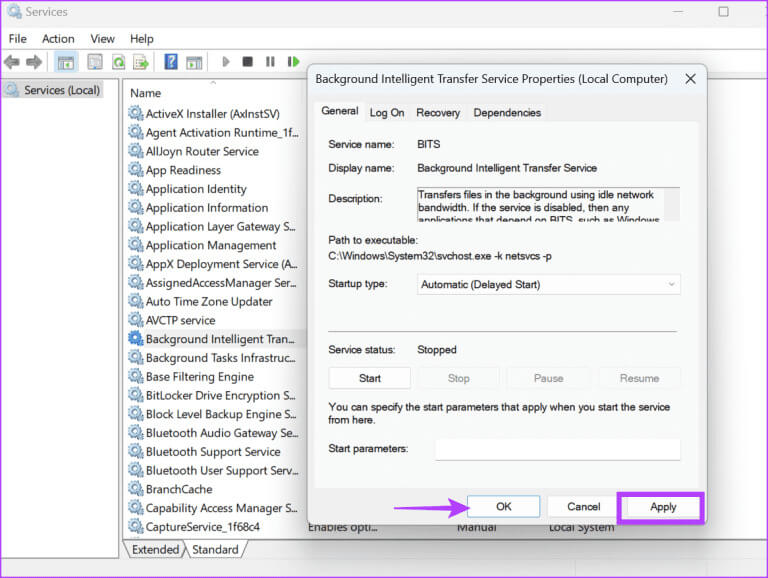
3. Utilisez l'utilitaire de résolution des problèmes du service Intelligent Transfer en arrière-plan
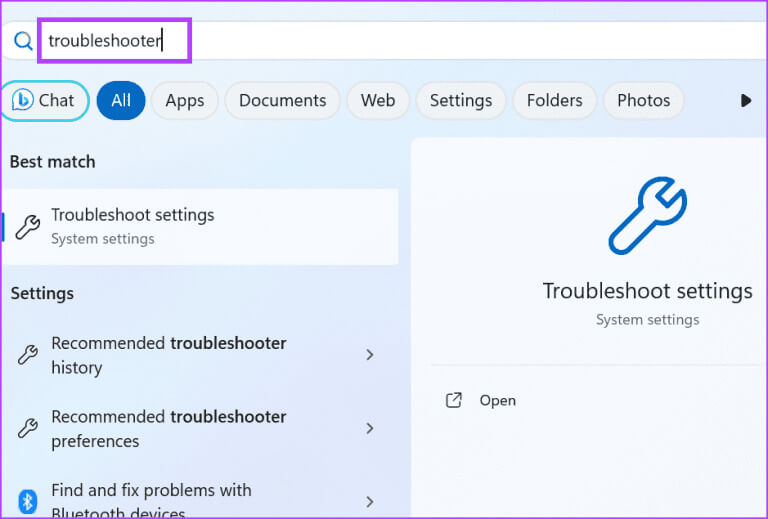
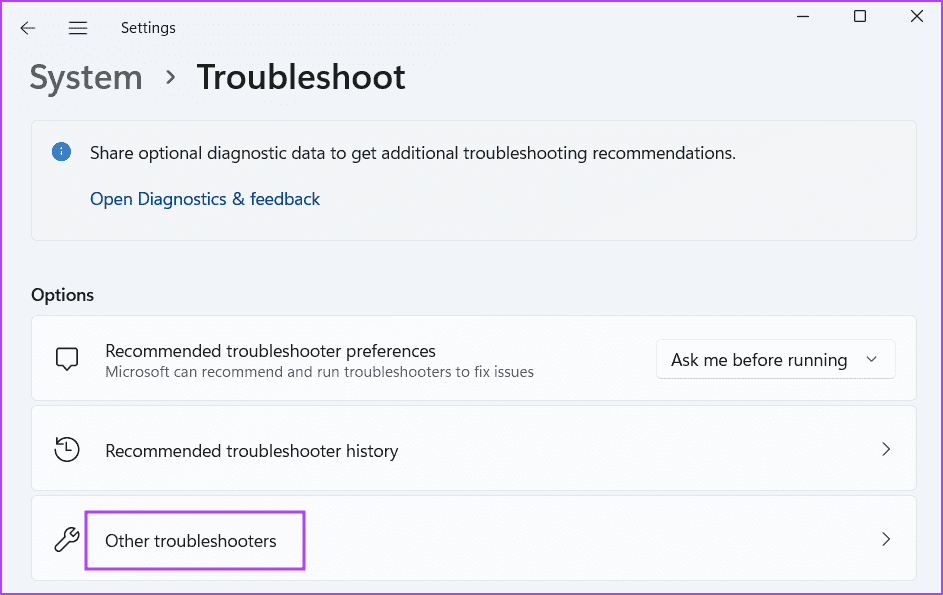
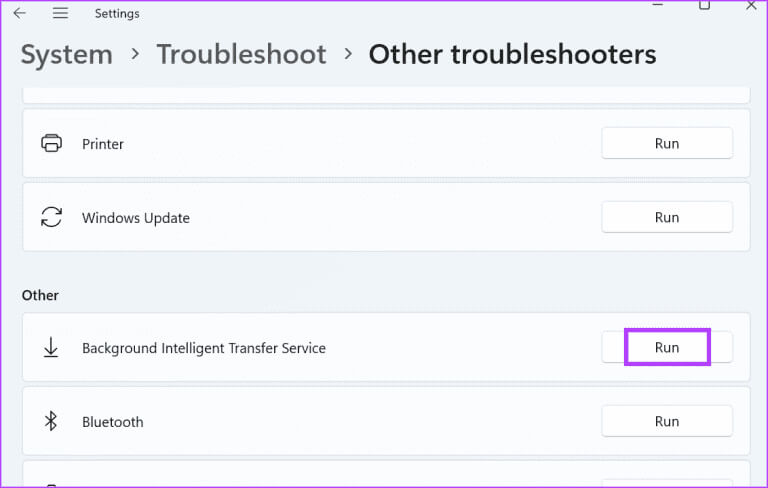
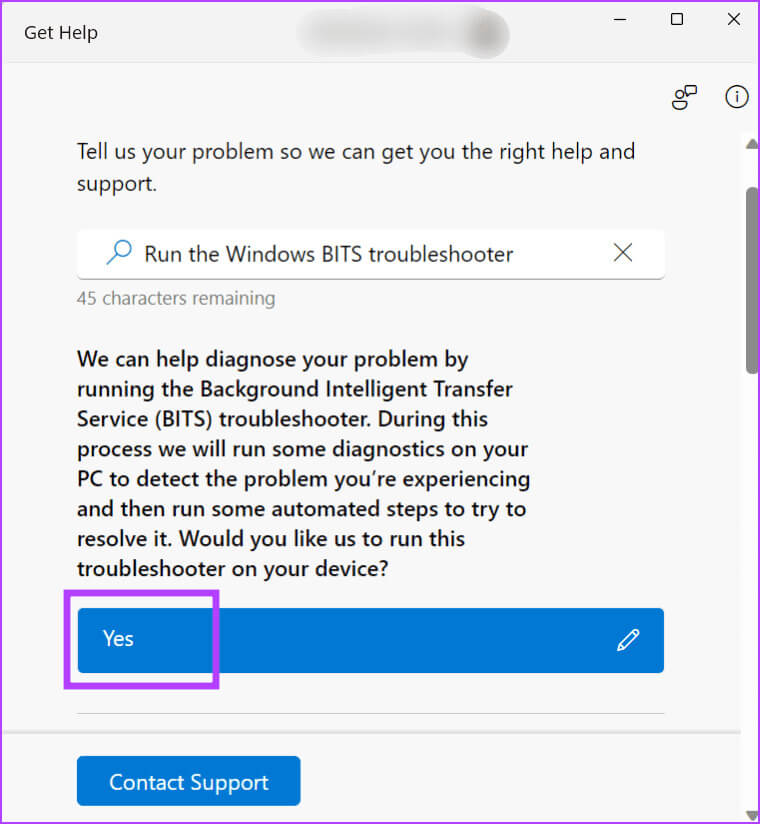
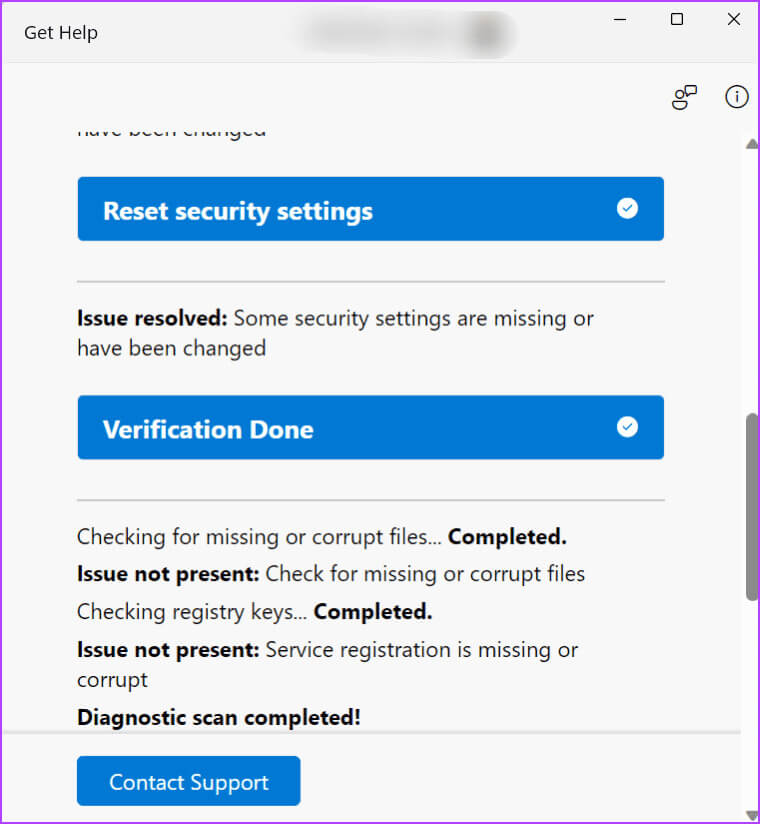
4. Effectuez une analyse complète du système à l'aide de WINDOWS DEFENDER
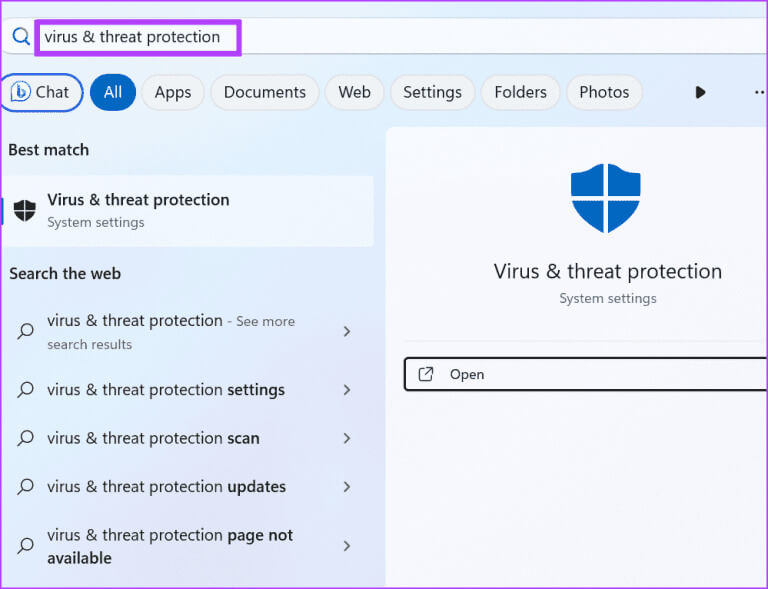
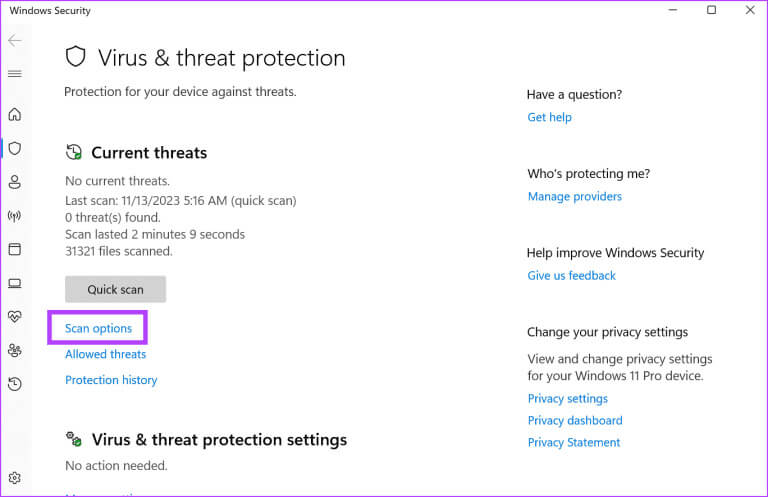
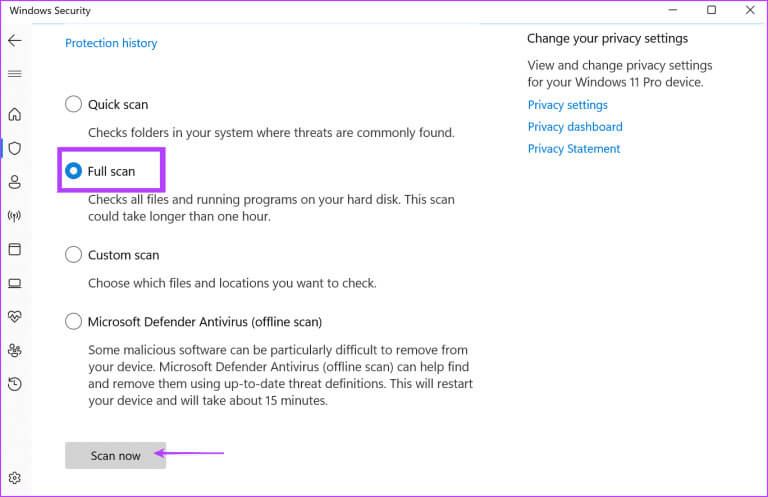
5. Réinitialiser les composants de mise à jour Windows
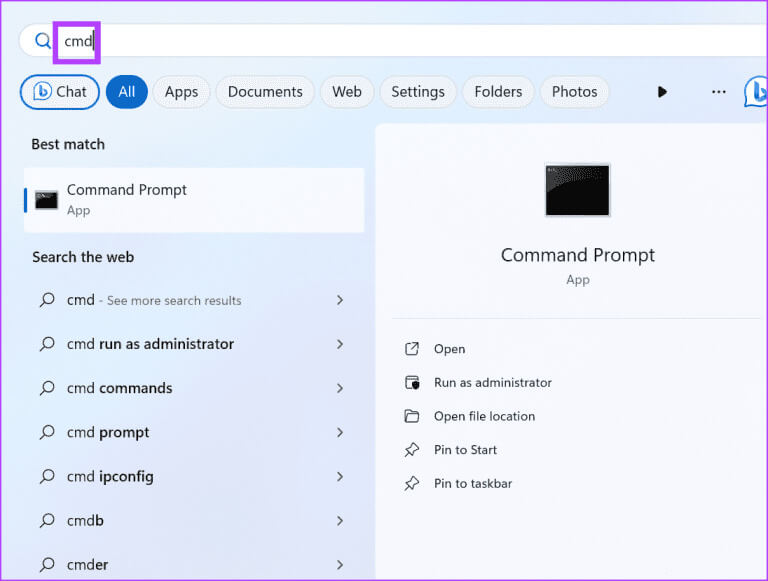
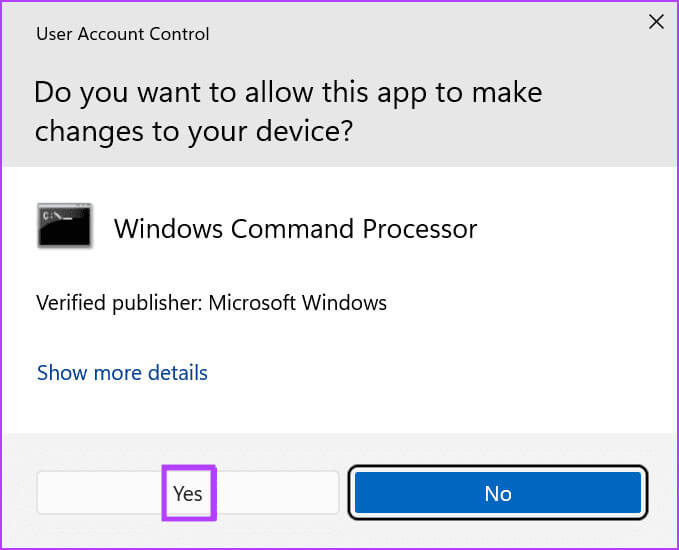
net stop bits
net stop wuauserv
net stop cryptsvc
net stop appidsvc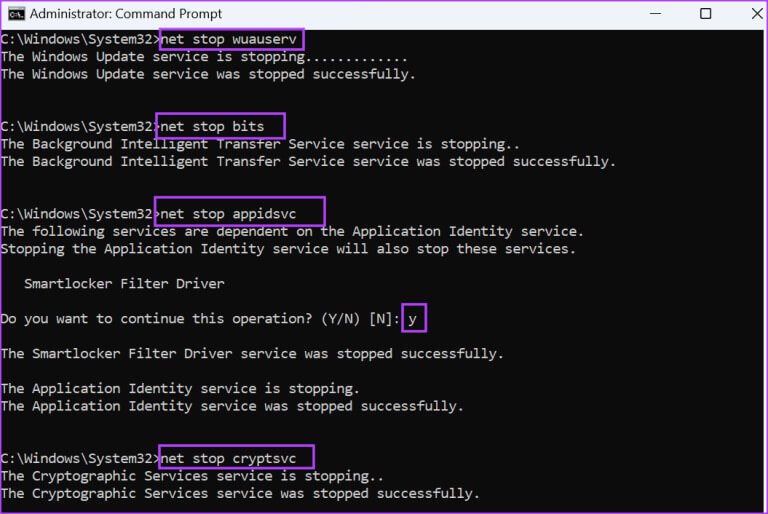
Del "%ALLUSERSPROFILE%\Application Data\Microsoft\Network\Downloader*.*"Étape 5: Exécutez les commandes suivantes une par une Pour supprimer le dossier Catroot2 Distribution de logiciels:
rmdir %systemroot%\system32\catroot2 /S /Q
rmdir %systemroot%\SoftwareDistribution /S /QÉtape 6: Après cela, exécutez les deux commandes suivantes pour réinitialiser Définir les services BITS و Windows Update Par défaut :
sc.exe sdset bits D:(A;;CCLCSWRPWPDTLOCRRC;;;SY)(A;;CCDCLCSWRPWPDTLOCRSDRCWDWO;;;BA)(A;;CCLCSWLOCRRC;;;AU)(A;;CCLCSWRPWPDTLOCRRC;;;PU)
sc.exe sdset wuauserv D:(A;;CCLCSWRPWPDTLOCRRC;;;SY)(A;;CCDCLCSWRPWPDTLOCRSDRCWDWO;;;BA)(A;;CCLCSWLOCRRC;;;AU)(A;;CCLCSWRPWPDTLOCRRC;;;PU)Étape 7: Exécutez toutes les commandes suivantes Pour réenregistrer tous fichiers DLL Et presse Entrer Après chaque commande:
regsvr32.exe /s atl.dll
regsvr32.exe /s urlmon.dll
regsvr32.exe /s mshtml.dll
regsvr32.exe /s shdocvw.dll
regsvr32.exe /s browseui.dll
regsvr32.exe /s jscript.dll
regsvr32.exe /s vbscript.dll
regsvr32.exe /s scrrun.dll
regsvr32.exe /s msxml.dll
regsvr32.exe /s msxml3.dll
regsvr32.exe /s msxml6.dll
regsvr32.exe /s actxprxy.dll
regsvr32.exe /s softpub.dll
regsvr32.exe /s wintrust.dll
regsvr32.exe /s dssenh.dll
regsvr32.exe /s rsaenh.dll
regsvr32.exe /s gpkcsp.dll
regsvr32.exe /s sccbase.dll
regsvr32.exe /s slbcsp.dll
regsvr32.exe /s cryptdlg.dll
regsvr32.exe /s oleaut32.dll
regsvr32.exe /s ole32.dll
regsvr32.exe /s shell32.dll
regsvr32.exe /s initpki.dll
regsvr32.exe /s wuapi.dll
regsvr32.exe /s wuaueng.dll
regsvr32.exe /s wuaueng1.dll
regsvr32.exe /s wucltui.dll
regsvr32.exe /s wups.dll
regsvr32.exe /s wups2.dll
regsvr32.exe /s wuweb.dll
regsvr32.exe /s qmgr.dll
regsvr32.exe /s qmgrprxy.dll
regsvr32.exe /s wucltux.dll
regsvr32.exe /s muweb.dll
regsvr32.exe /s wuwebv.dllÉtape 8 : réinitialiser le catalogue Winsock et paramètres de proxy En exécutant les commandes suivantes :
netsh winsock reset
netsh winsock reset proxyÉtape 9: finalement, Redémarrez tous les services Que vous avez arrêté lors de la première étape à l'aide des commandes suivantes :
net start bits
net start wuauserv
net start appidsvc
net start cryptsvc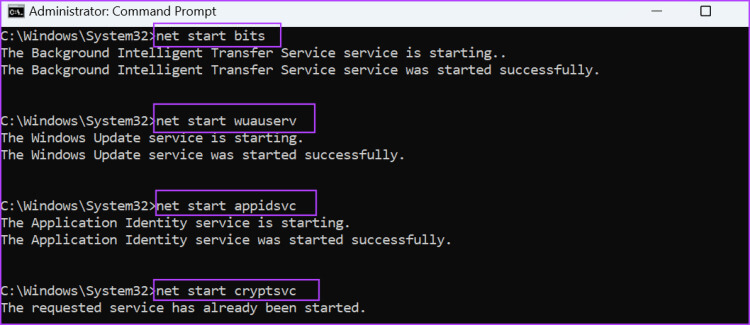
Windows recréera les dossiers SoftwareDistribution et Catroot2 après le redémarrage. Si vous rencontrez une erreur lors de l'exécution des commandes, arrêtez à nouveau tous les services en suivant l'étape XNUMX et réessayez les commandes.
6. Installez manuellement la mise à jour Windows
Si vous ne parvenez pas à installer une mise à jour Windows en raison du problème « Le service de transfert intelligent en arrière-plan continue de s'arrêter », vous devez installer manuellement la mise à jour sur votre ordinateur Windows 11. Tout ce que vous avez à faire est Visitez le site Web du catalogue Microsoft Update sur le Web et recherchez la mise à jour spécifique de la base de connaissances que vous souhaitez installer.
Téléchargez le fichier du package MSU, puis exécutez le programme d'installation avec les privilèges d'administrateur. De cette façon, vous pouvez installer manuellement la dernière mise à jour publiée par Microsoft lorsque le service BITS ne fonctionne pas correctement.
7. Effectuez des analyses SFC et DISM
Si le service BITS ne fonctionne pas correctement, cela peut être dû à des fichiers système manquants ou corrompus ou à un magasin de composants Windows corrompu. Exécutez les analyses SFC et DISM une par une pour résoudre les deux problèmes sur votre PC Windows. Voici comment:
Étape 1: Clique sur Touche Windows Pour ouvrir Menu Démarrer. Type cmd Dans la zone de recherche et appuyez sur le raccourci clavier Ctrl + Maj + Entrée.
Étape 2: Apparaîtra fenêtre de contrôle dans le compte utilisateur. Cliquez sur le bouton "Oui" Pour ouvrir une invite de commande avec des privilèges d'administrateur.
Étape 3: Tapez la commande suivante et appuyez sur Entrer Pour l'implémenter:
SFC /scannowÉtape 4: Type cls Et presse Entrer Pour effacer l’écran d’invite de commande.
Étape 5: Exécutez les commandes suivantes dans l'ordre :
DISM /Online /Cleanup-Image /CheckHealth
DISM /Online /Cleanup-Image /ScanHealth
DISM /Online /Cleanup-Image /RestoreHealthÉtape 6: Fermer Fenêtre d'invite de commande.
8. Appliquer un point de restauration système
Vous pouvez utiliser un point Restauration du système Pour revenir à une époque où BITS et d’autres fonctionnalités de Windows fonctionnaient correctement. Cela n'affectera pas vos fichiers personnels. Voici comment procéder :
Étape 1: Clique sur Touche Windows Pour ouvrir Démarrer le menu. Type rstrui dans la barre de recherche et appuyez sur Entrée pour ouvrir "Restauration du système".
Étape 2: Cliquez Bouton suivant.
Étape 3: Choisissez un point de restauration approprié dans la liste. Cliquez sur le bouton "le prochain" Suivez les instructions à l'écran pour l'appliquer.
Votre ordinateur va redémarrer et le démarrage sur votre bureau peut prendre un certain temps.
9. Effectuez une mise à niveau sur place
La dernière solution pour résoudre les problèmes du service de transfert intelligent en arrière-plan (BITS) sous Windows consiste à effectuer une mise à niveau sur place. C'est mieux que Réinitialisez votre ordinateur Parce qu'il préserve toutes les applications installées, les données personnelles et les paramètres. Voici comment:
Étape 1: Téléchargez le ISO Windows (Windows 10 ou 11) Sur ton ordinateur.
Télécharger le fichier ISO de Windows 11
Étape 2: Double-cliquez Fichier ISO Pour l'installer. Maintenant, double-cliquez sur le fichier setup.exe.
Étape 3: va courir fenêtre de contrôle dans le compte utilisateur. Cliquez sur le bouton "Oui" Pour commencer à courir Installateur Windows.
Étape 4: Cliquez sur le bouton Le suivant.
Étape 5: Cliquez sur le bouton "Acceptation" Accepter le contrat de licence utilisateur final.
Étape 6: Enfin, cliquez sur un bouton installation.
Suivez les instructions à l'écran pour terminer la mise à niveau sur place sur votre ordinateur. Cela peut prendre environ 30 minutes à XNUMX heure.
Résoudre les problèmes du service de transfert intelligent en arrière-plan
Voici les 10 façons de résoudre les problèmes du service de transfert intelligent en arrière-plan (BITS) sous Windows 11 et XNUMX. Vérifiez le type de démarrage du service BITS, effectuez une analyse antivirus complète et réinitialisez les composants Windows Update. Ensuite, installez la mise à jour manuellement, exécutez des analyses SFC et DISM et utilisez la restauration du système ou une mise à niveau sur place.