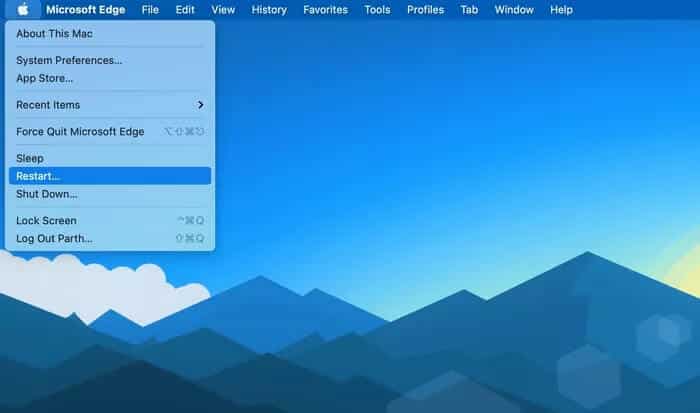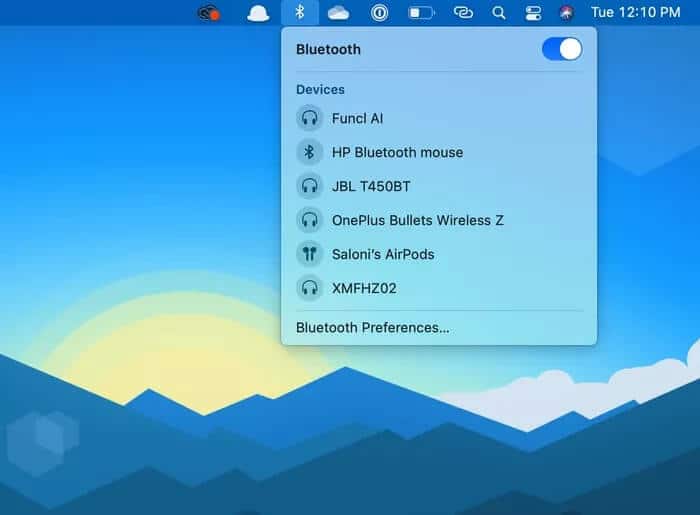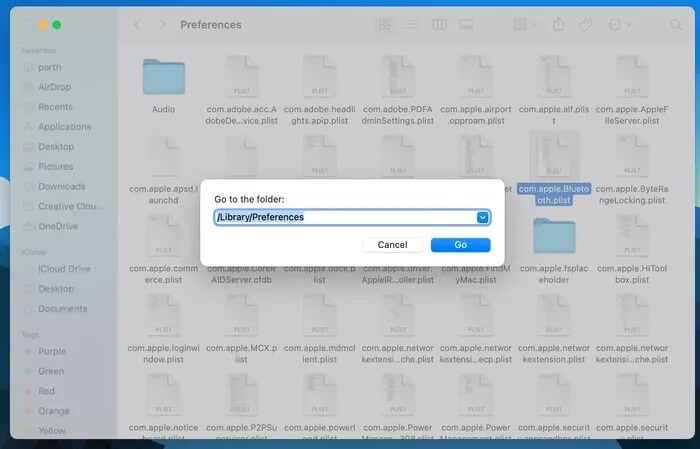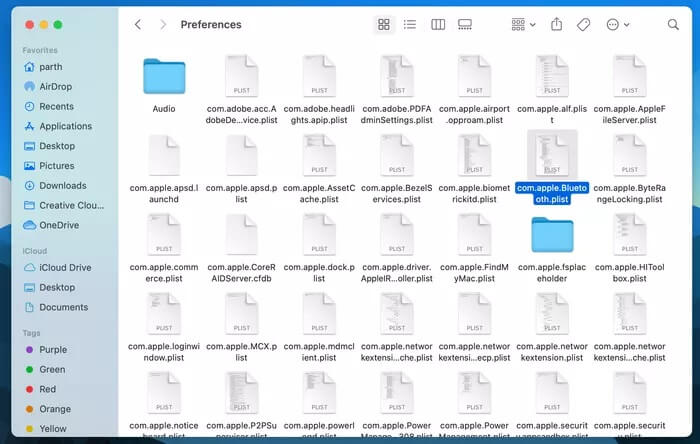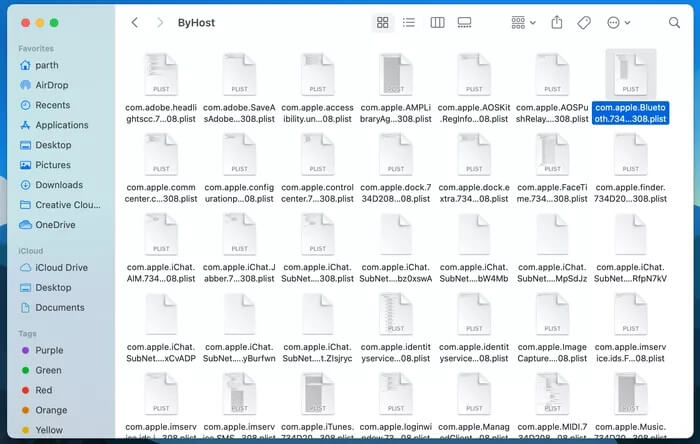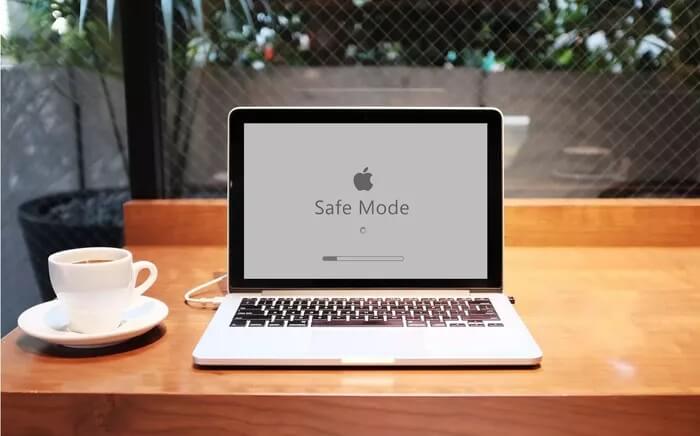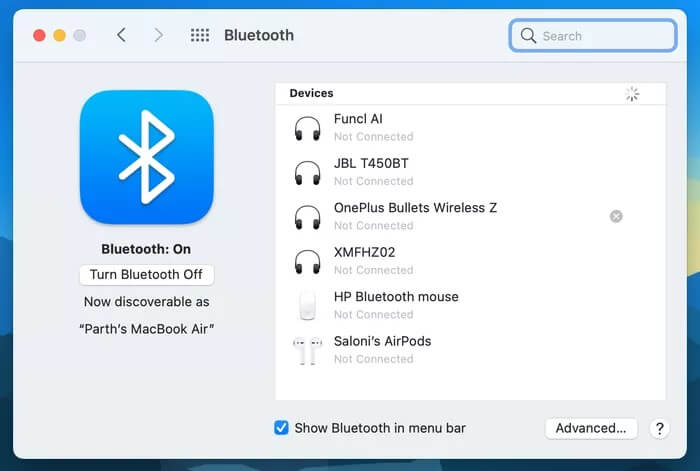Les 7 meilleures façons de résoudre les problèmes de connectivité Bluetooth sur Mac
Dans notre travail Aujourd'hui de la maison Le Bluetooth joue un rôle essentiel dans l'exécution des tâches depuis la maison. Vous devez connecter des accessoires tels que le clavier, la souris, le microphone et les écouteurs pour un flux de travail fluide. Dans l'ensemble, c'est une technologie fiable. Cependant, à un moment donné, vous rencontrerez des difficultés à établir une connexion Bluetooth avec un ou plusieurs de vos appareils.
Vous pouvez facilement résoudre le problème de connexion Bluetooth en dissociant l'appareil et en le configurant à partir de zéro. Si le périphérique Bluetooth fonctionne toujours avec votre Mac, poursuivez votre lecture pour résoudre le problème.
1. Redémarrez le périphérique MAC
Commençons par les bases. Souvent, la plupart des étapes de base, comme le redémarrage de votre Mac, peuvent résoudre le problème de connexion Bluetooth.
Vous pouvez redémarrer votre Mac sous le menu Pomme> Redémarrer. Il résoudra presque tous les problèmes Bluetooth, en particulier celui où le module Bluetooth est cassé.
Vous devez également supprimer tous les périphériques USB du Mac et essayer la connexion Bluetooth.
2. Reconnectez le périphérique BLUETOOTH
Si votre appareil n'est pas connecté à votre Mac, éteignez votre appareil Bluetooth, puis rallumez-le pour voir s'il se reconnecte ou non. C'est également le bon moment pour vérifier le niveau de la batterie de votre appareil. S'il n'est pas suffisamment alimenté, branchez-le.
3. Redémarrez BLUETOOTH sur le MAC
Si votre appareil ne se reconnecte pas, vous pouvez redémarrer Bluetooth Radio sur Mac. Pour ce faire, appuyez sur l'icône du Launchpad dans le Dock et dirigez-vous vers Préférences système> Bluetooth.
Maintenant, appuyez sur Désactiver Bluetooth, puis sur Activer Bluetooth.
Vous pouvez également le faire à partir du menu des paramètres Bluetooth dans la barre de menus. Cliquez simplement sur l'icône Bluetooth, appuyez sur Désactiver Bluetooth, puis sur Activer Bluetooth pour le réactiver.
4. Supprimer les fichiers PLIST
MacOS stocke des informations sur les périphériques Bluetooth dans deux fichiers sur votre disque dur: un pour vous et l'autre pour une utilisation par tous les utilisateurs de votre Mac. Vous pouvez supprimer ces fichiers pour résoudre les problèmes Bluetooth sur Mac. Suivez les étapes suivantes.
Étape 1: Ouvrir un menu Finder Sur un appareil Mac.
Étape 2: Allez dans la barre de menu et ouvrez Allez> Aller au dossier.
Étape 3: Type / Bibliothèque / Préférences Dans la barre d'adresse.
Étape 4: Rechercher un fichier appelé com.apple.Bluetooth.plist ' Et faites-le glisser vers Poubelle.
Étape 5: Cliquez Aller> Aller au dossier Encore une fois et écris "~ / Bibliothèque / Préférences / ByHost" Dans la barre d'adresse.
Étape 6: Rechercher un fichier qui commence par com.apple.Bluetooth Suivi de chiffres et de lettres (se terminant par .plist) et faites-le glisser vers la corbeille.
Étape 7: Débranchez tous les appareils USB Et arrêtez votre ordinateur.
Désactivez maintenant vos appareils Bluetooth et redémarrez votre Mac.
5. Redémarrez le MAC en mode sans échec
Le redémarrage de votre Mac en mode sans échec peut résoudre des problèmes Bluetooth Sur l'appareil. Suivez les étapes ci-dessous.
Étape 1: Arrêter Allumez votre Mac Votre.
Étape 2: Allumer Mac Votre et appuyez et maintenez Touche Majuscule.
Étape 3: Gratuit Touche Maj Lorsque vous voyez un écran Enregistrement d'entrée.
Étape 4: Appareil Mac Vous êtes maintenant en mode sans échec. tester Bluetooth maintenant. il travaille?
Étape 5: Dans tous les cas (fonctionnant ou non), redémarrez votre Mac normalement. Cela quittera le mode sans échec. Cela signifie redémarrer votre Mac mais n'appuyez sur aucune touche et maintenez-la enfoncée
Étape 6: Lorsque vous allumez votre Mac, testez à nouveau Bluetooth.
6. Supprimez les périphériques BLUETOOTH enregistrés
Si éteindre votre Mac et le rallumer ne fonctionne pas, éteignez et rallumez vos appareils Bluetooth.
Une autre raison de supprimer des appareils - si vous êtes connecté à trop d'appareils, cela peut entraîner des problèmes de connexion. Bien que sept soit le nombre maximal d'appareils Bluetooth, vous pourriez rencontrer des problèmes en contournant simplement trois ou quatre, car certains appareils ont besoin de plus de données que d'autres.
Étape 1: Ouvert Préférences système> Bluetooth.
Étape 2: Cliquez sur le bouton x À côté de chaque appareil et effacez la liste des appareils Bluetooth.
Étape 3: Essayez à nouveau de connecter le périphérique Bluetooth et voyez s'il fonctionne ou non.
7. Mise à jour MACOS
J'ai commencé à remarquer des problèmes de déconnexion Bluetooth sur mon MacBook Air lorsque j'ai mis à jour mon appareil avec la dernière mise à jour de macOS Big Sur. En général, Apple résout rapidement ces problèmes avec les futures mises à jour. Si vous êtes dans le même programme d'installation que moi, vous devez télécharger le dernier correctif disponible dans le menu Préférences Système et l'installer sur l'appareil.
Connectez le périphérique BLUETOOTH au MAC
La connexion Bluetooth instable est un casse-tête pour tout utilisateur. Si vous rencontrez de tels obstacles, consultez les conseils de dépannage ci-dessus et résolvez le problème Bluetooth sur votre Mac. Pendant que vous y êtes, parlez-nous des astuces qui ont fonctionné pour vous dans la section commentaires ci-dessous.