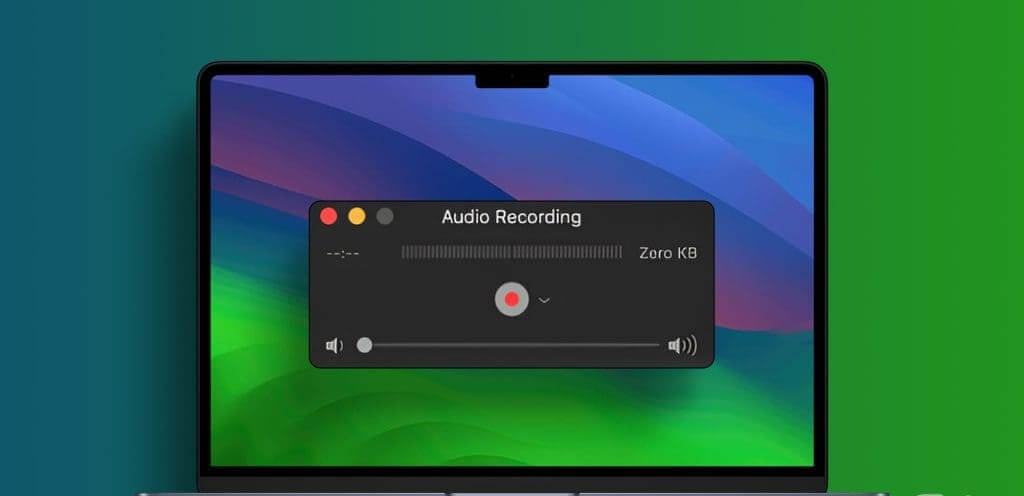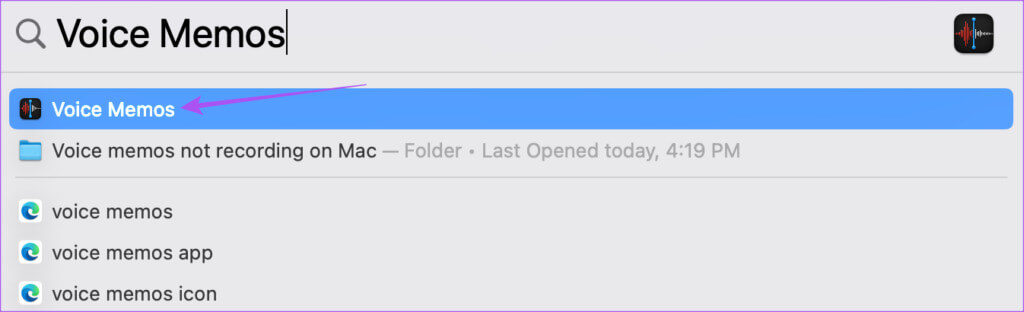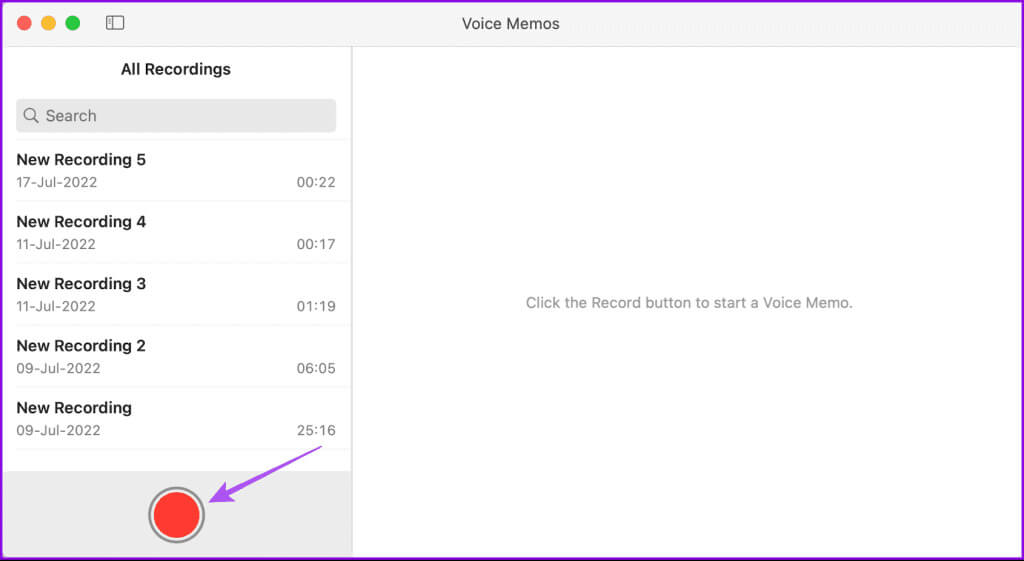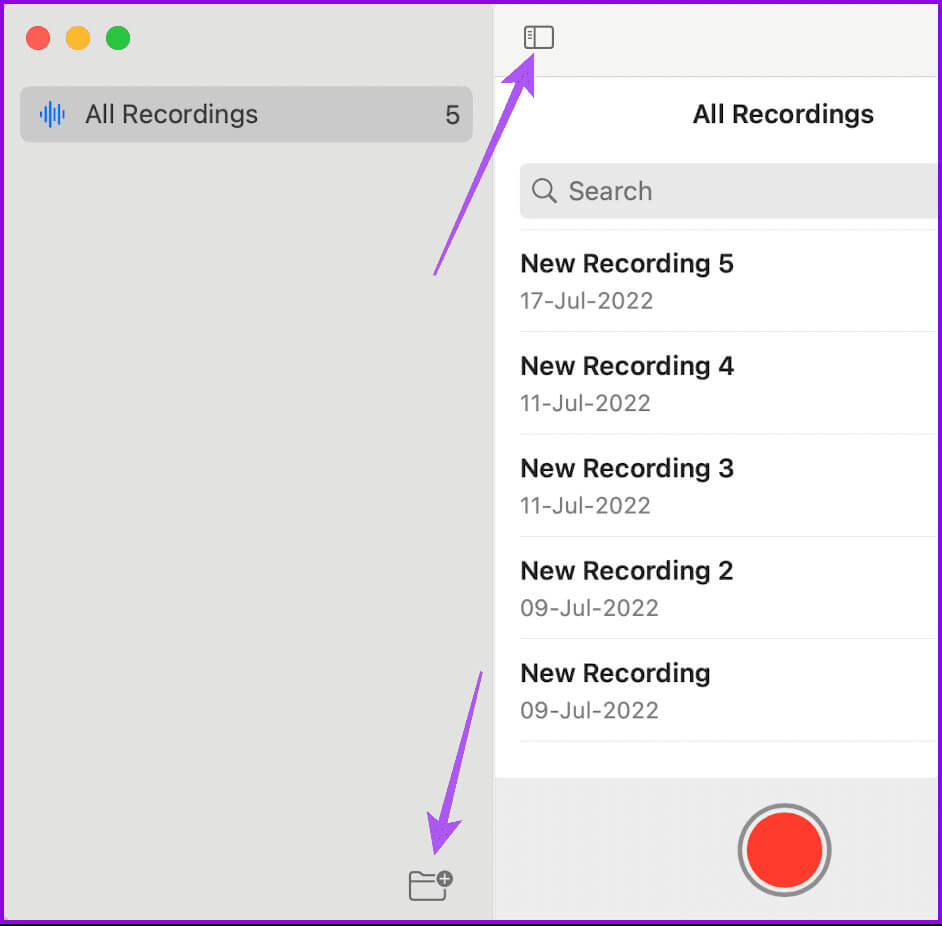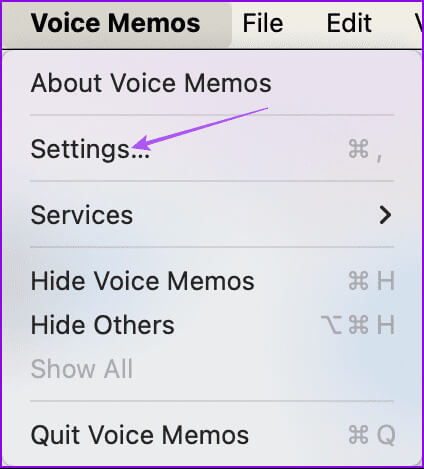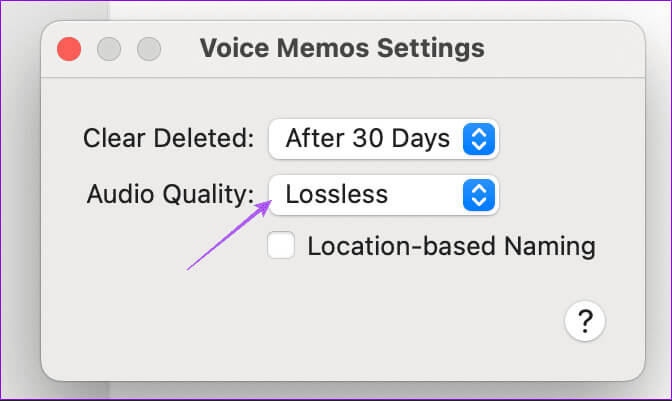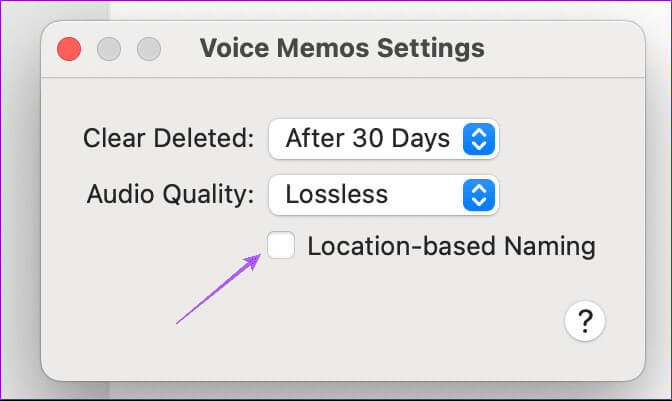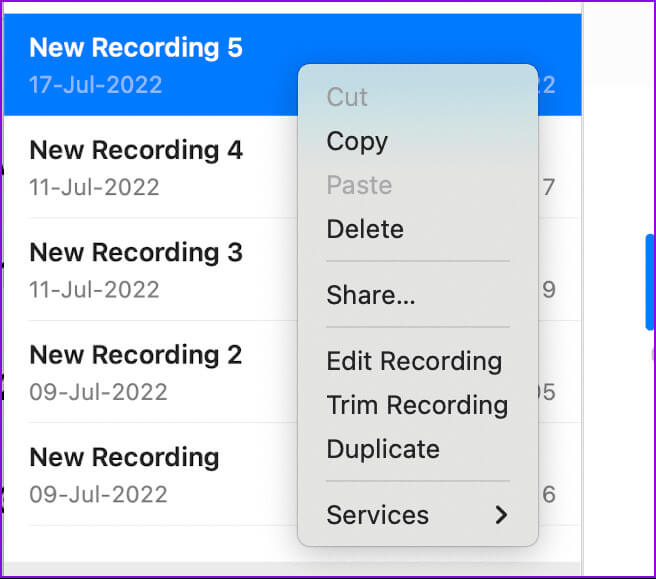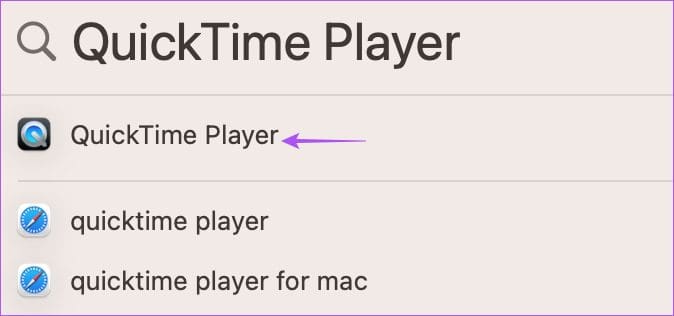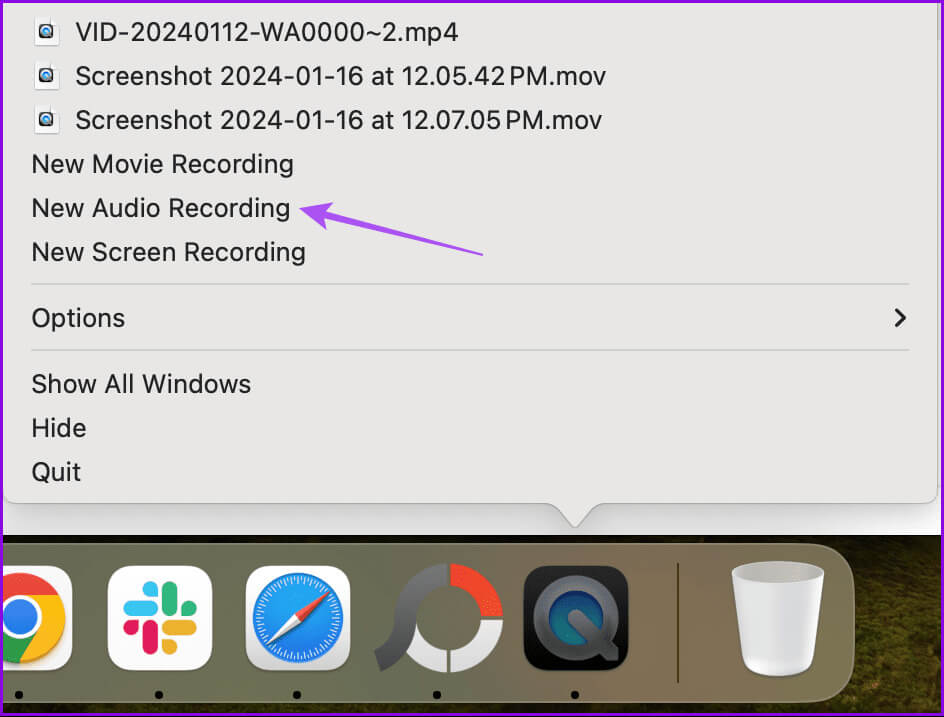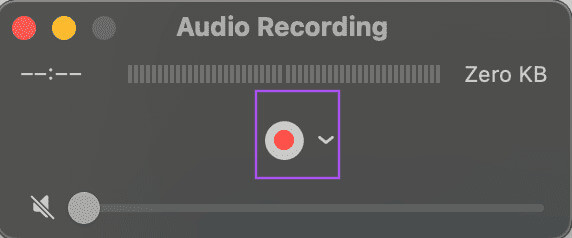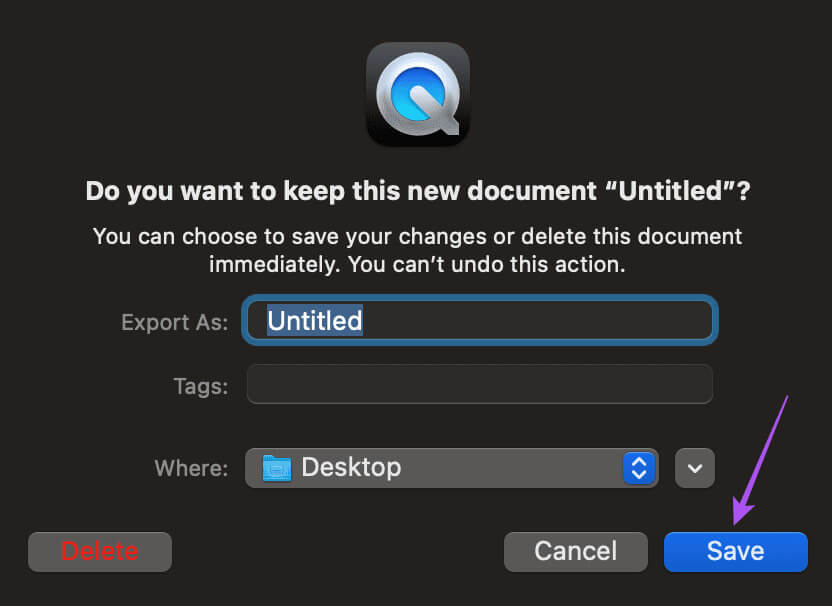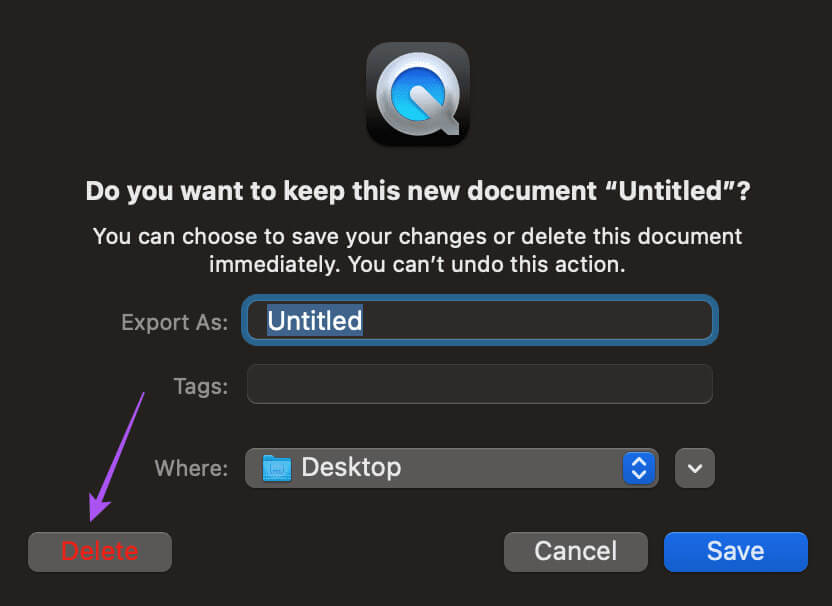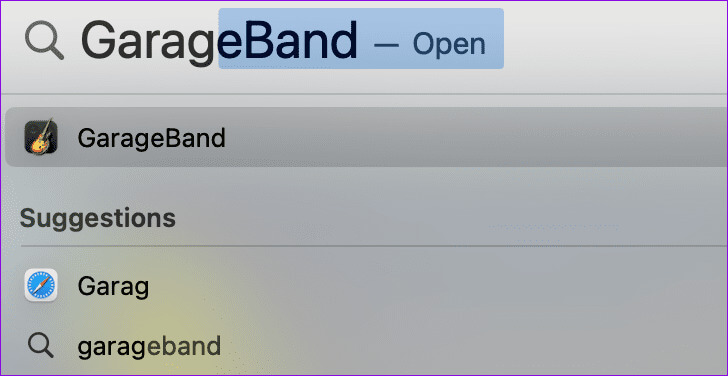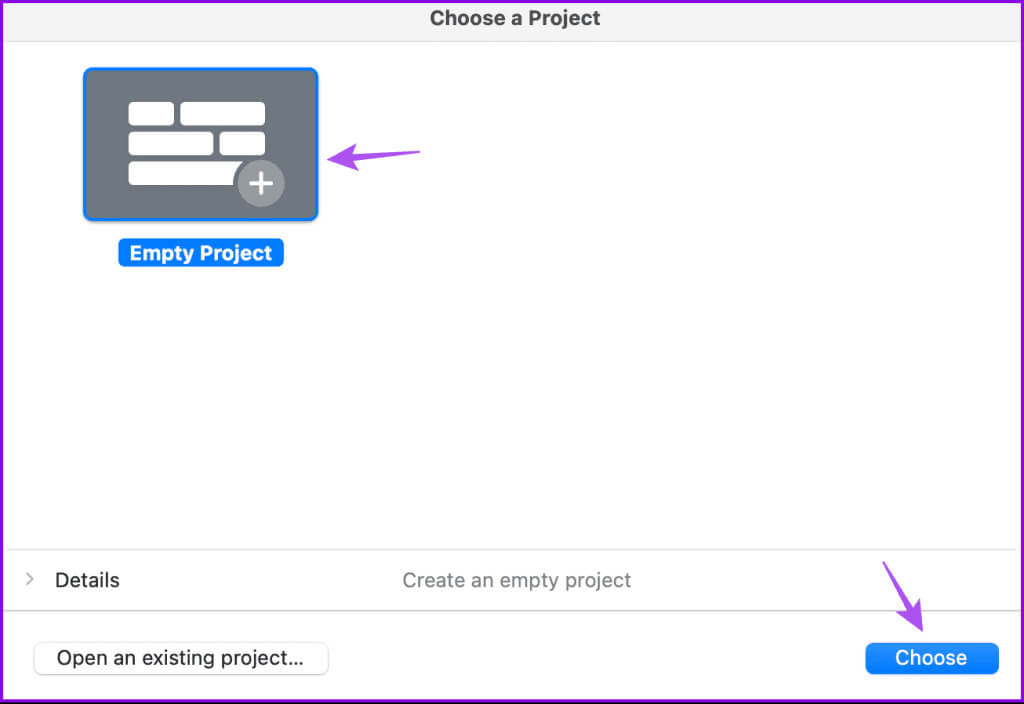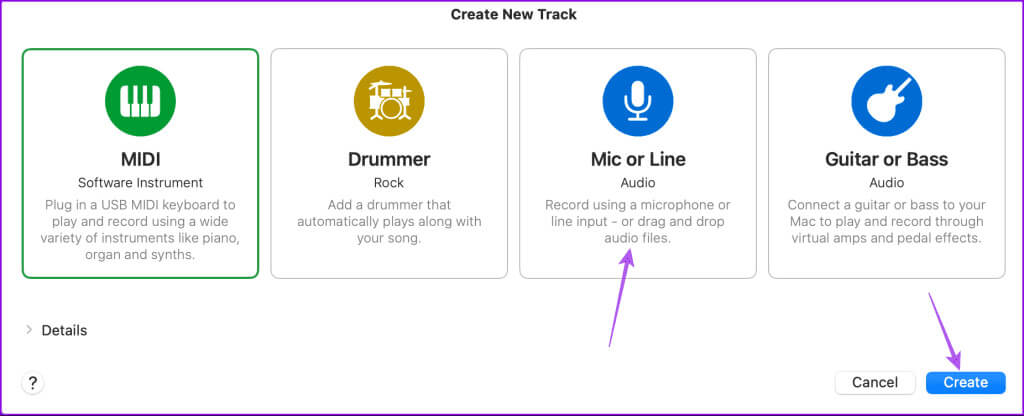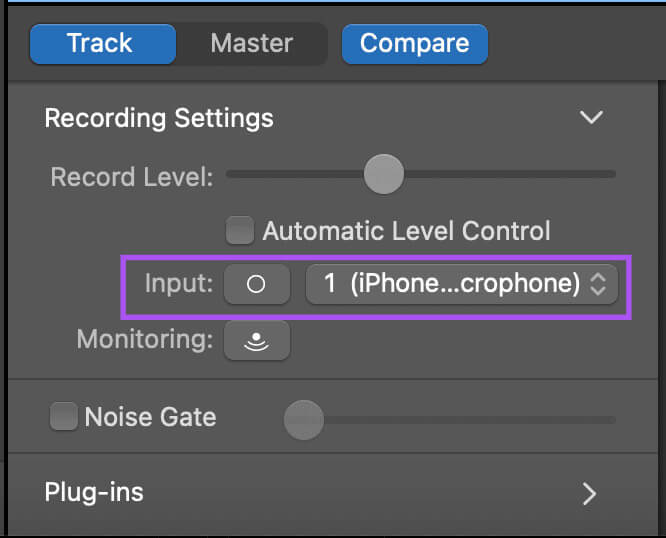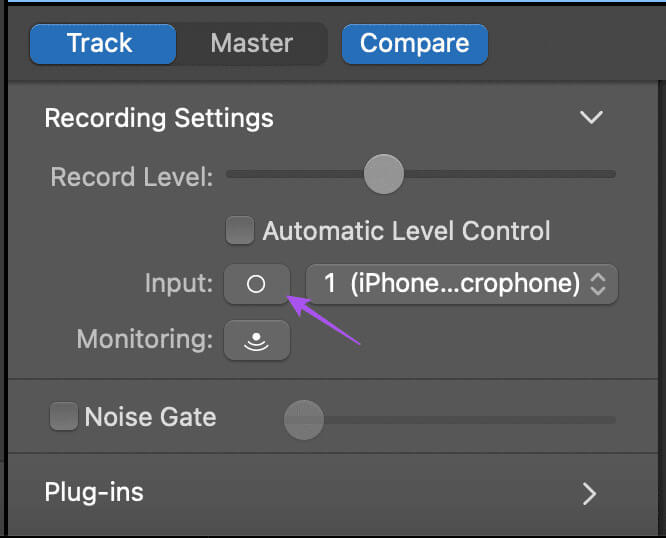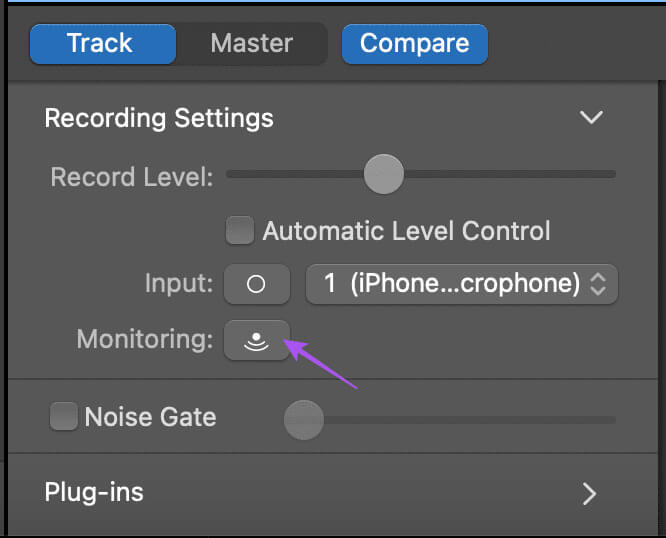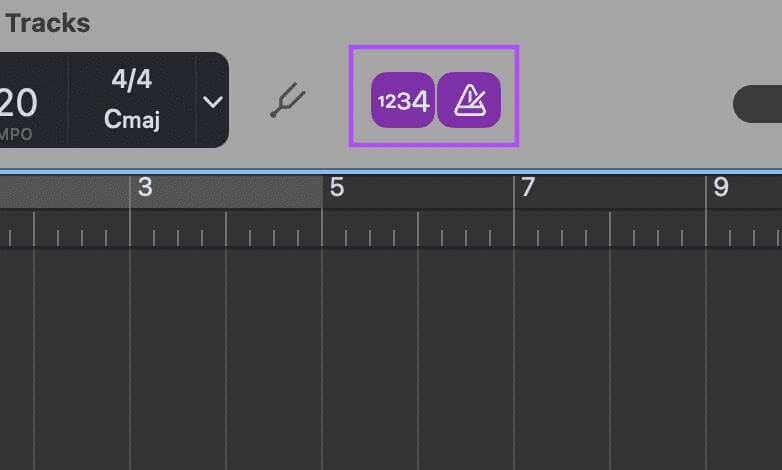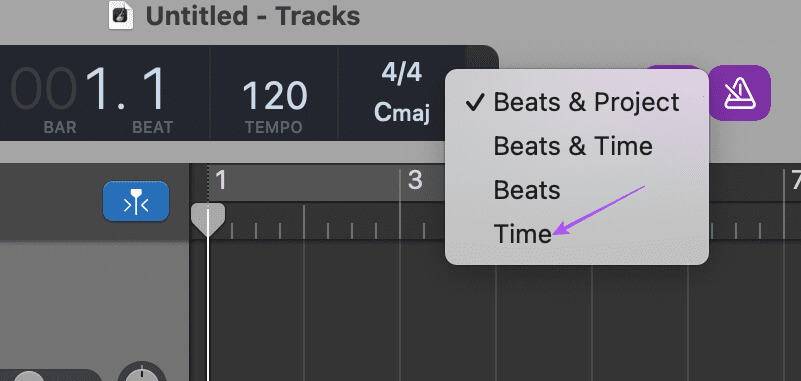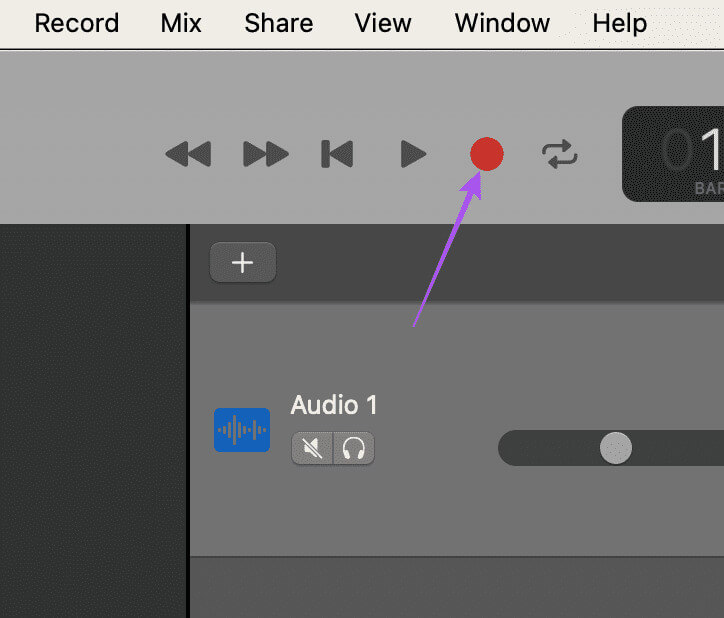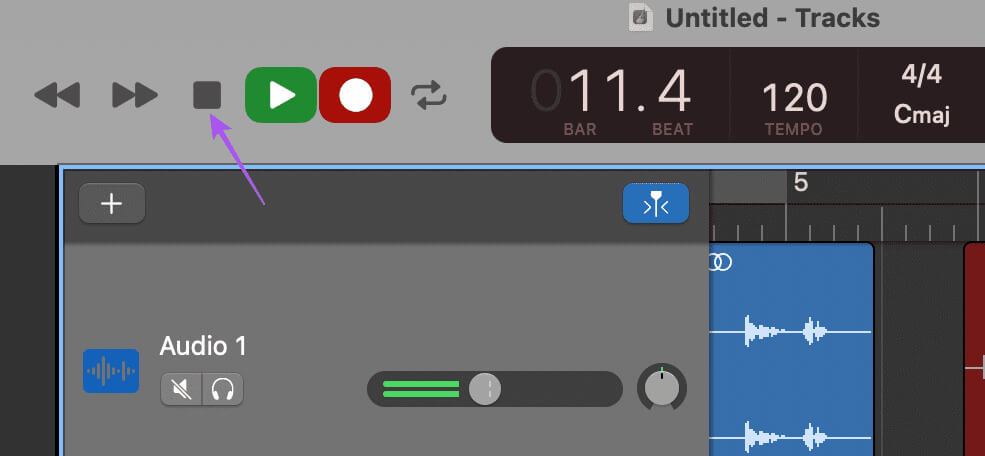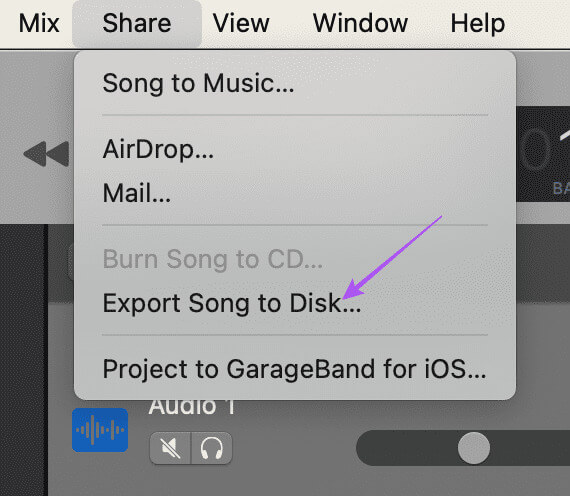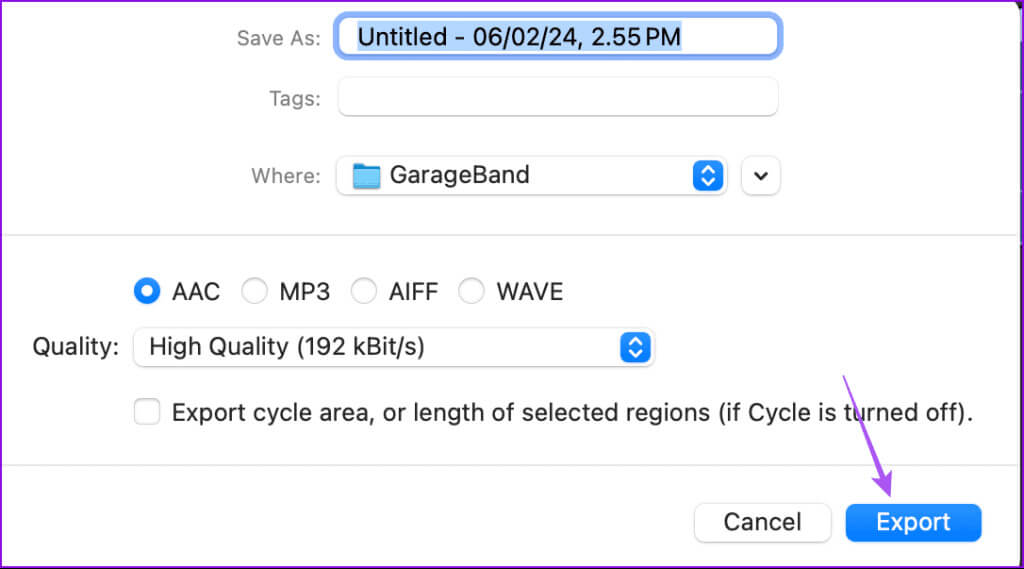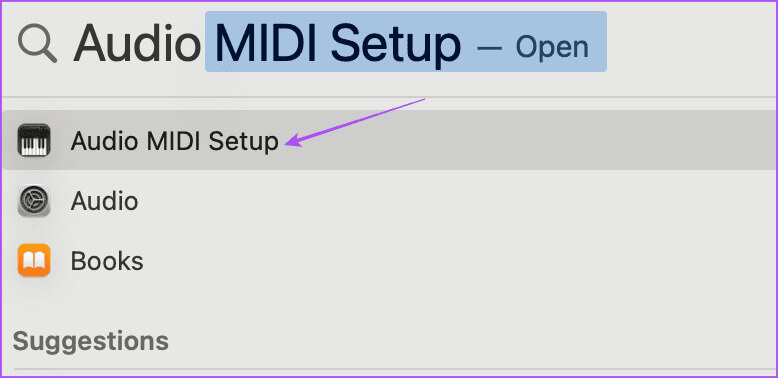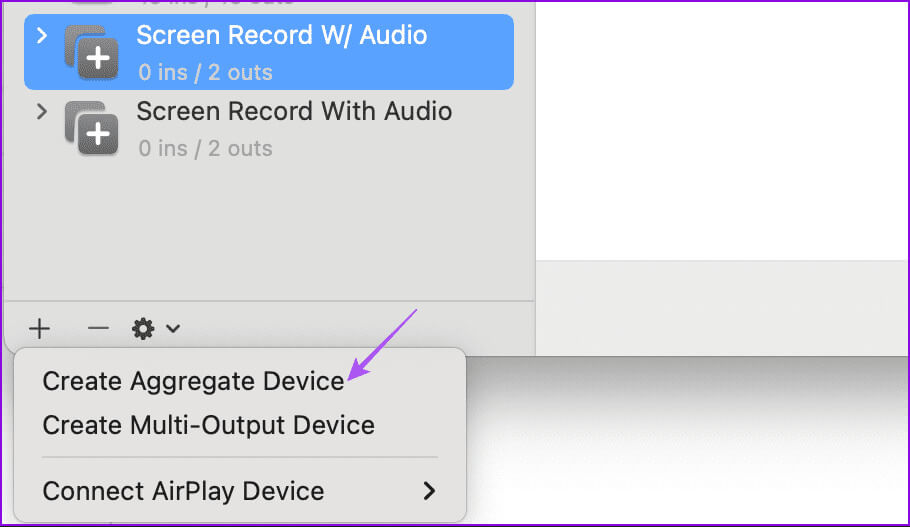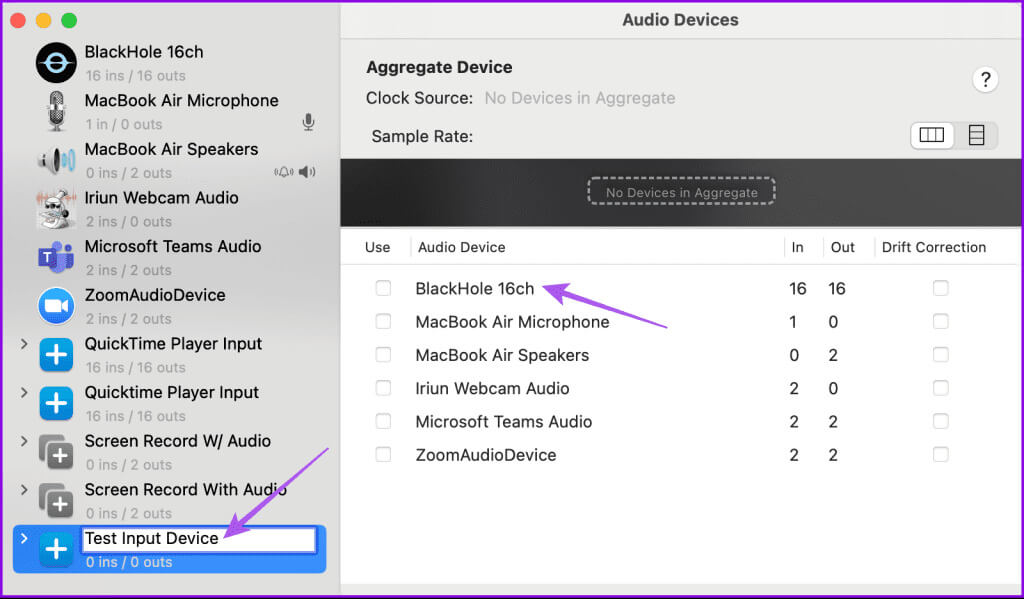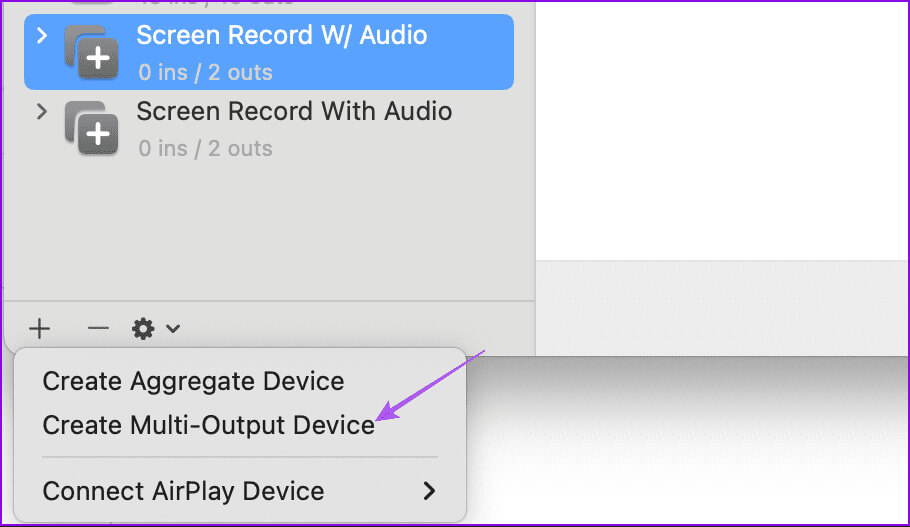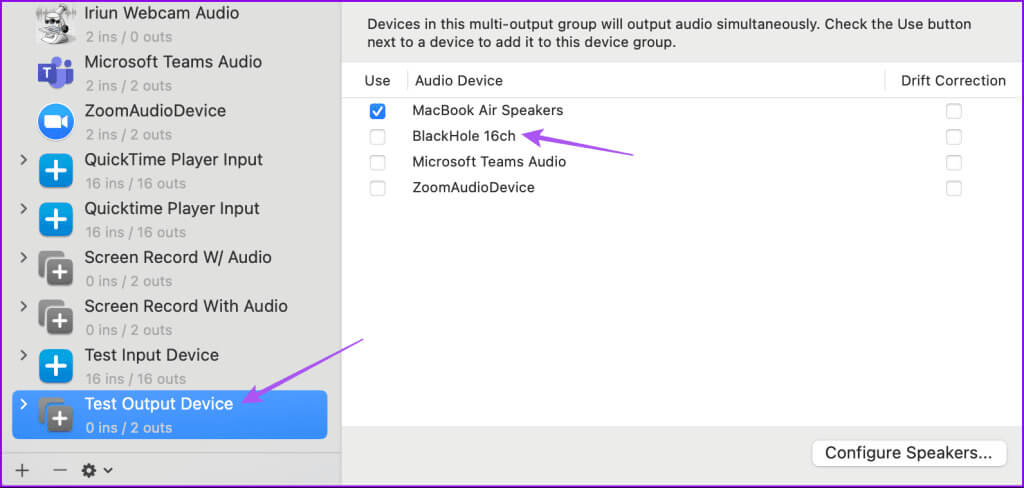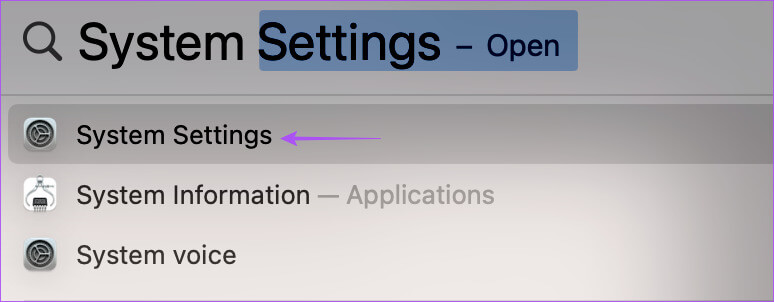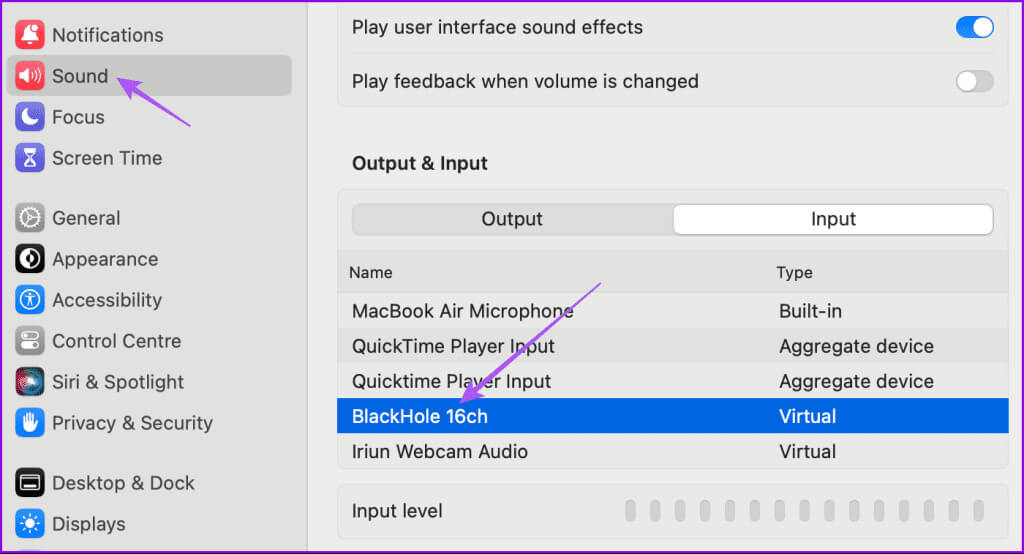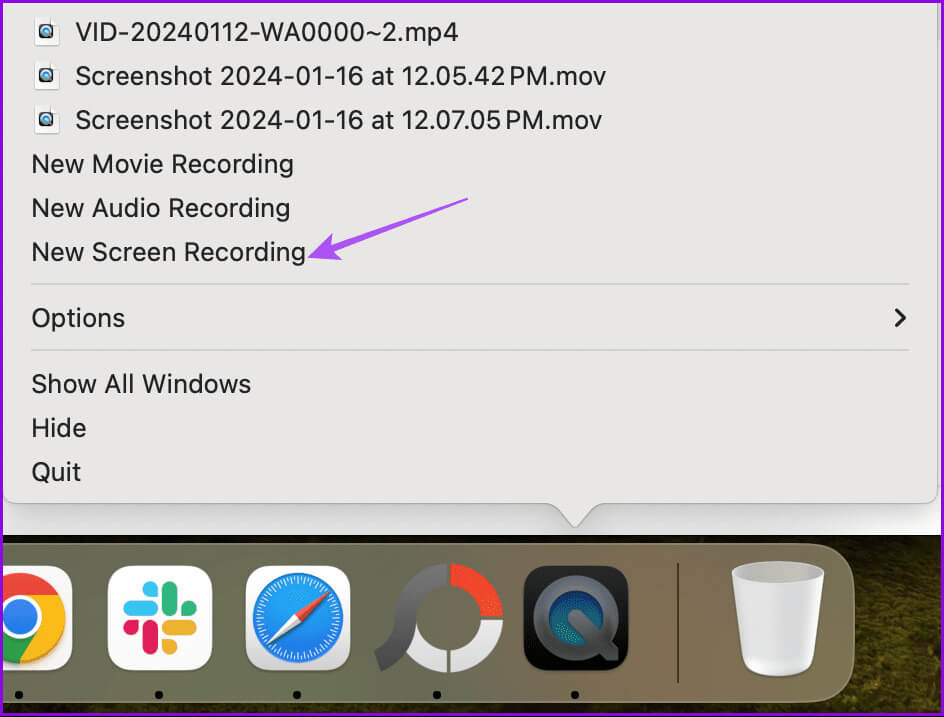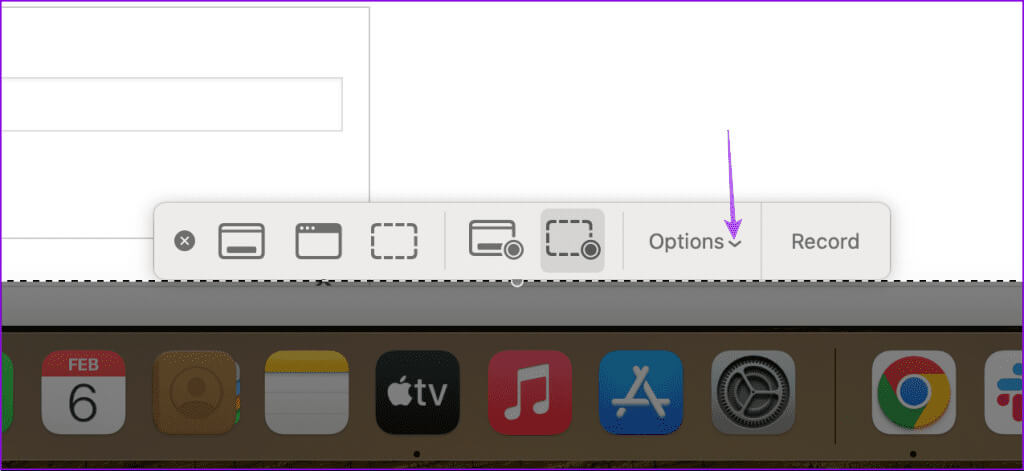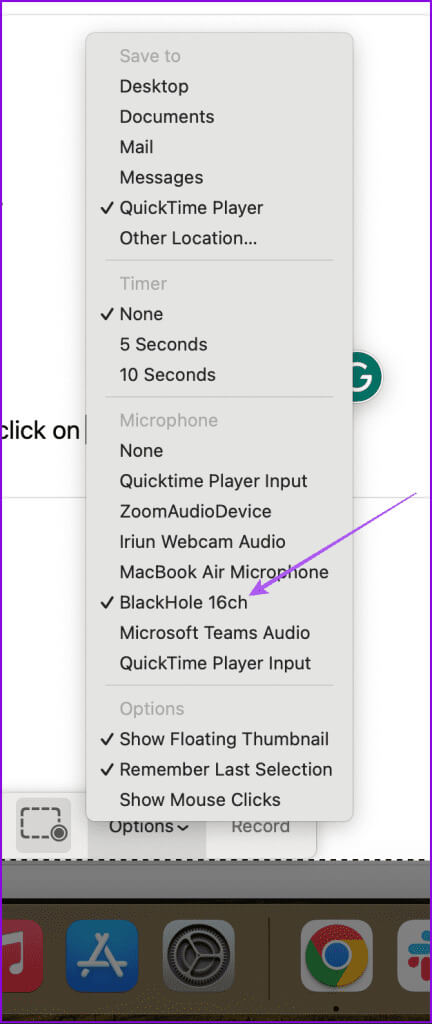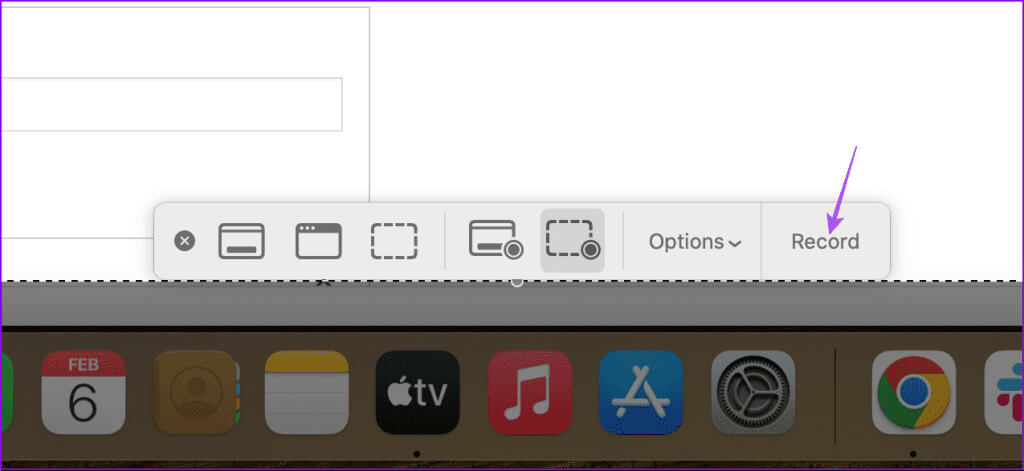3 meilleures façons d'enregistrer de l'audio sur Mac
Votre Mac est un appareil multimédia à part entière qui vous permet d'enregistrer de l'audio selon vos besoins. Le meilleur, c'est que vous n'avez pas non plus à payer pour un logiciel d'enregistrement audio coûteux. En fait, vous pouvez utiliser quelques-uns des outils intégrés à votre Mac pour enregistrer un son de haute qualité.
Que vous fassiez Enregistrez de l'audio pour les présentations PowerPoint Ou téléchargez des vidéos sur les réseaux sociaux, vous pouvez tout faire avec votre MacBook. Dans cet article, nous partagerons les meilleures façons d'enregistrer de l'audio sur votre Mac. Nous partagerons également comment enregistrer l'écran de votre Mac avec de l'audio. Alors allons-y.
1. Enregistrez de l'audio à l'aide de mémos vocaux
Les mémos vocaux sont préinstallés sur votre Mac et peuvent enregistrer et même partager des fichiers audio de haute qualité. Vous pouvez également enregistrer de l'audio au format Lossless pour une qualité optimale. Puisqu'il s'agit d'une application de base, assurez-vous d'utiliser la dernière version de macOS pour éviter tout problème.
Étape 1: Clique sur Commande + barre d'espace Pour ouvrir recherche de projecteurs, Et tapez Mémos vocaux, Puis appuyez sur Revenir.
Étape 2: Autorisez les autorisations du microphone pour l'application si la fenêtre contextuelle apparaît sur votre écran.
Étape 3: Cliquez icône d'enregistrement dans le coin inférieur gauche pour démarrer l’enregistrement. Pour garantir la meilleure qualité, essayez de vous asseoir dans un endroit calme (pas tout à fait comme dans le film) et enregistrez l'audio.
Vous pouvez également créer un dossier pour vos enregistrements en sélectionnant l'option Nouveau dossier dans la barre latérale.
Une fois créé, vous pouvez sélectionner le nom du dossier dans la barre latérale et commencer à enregistrer de l'audio sur votre MacBook.
Suivez ces étapes pour enregistrer de l'audio sans perte à l'aide de l'application Voice Memos sur votre Mac.
Étape 1: Ouvrir une application Mémos vocaux Et cliquez Mémos vocaux Dans le coin supérieur droit
Étape 2: Cliquez Paramètres.
Étape 3: En qualité sonore, Sélectionner Sans perte.
Vous pouvez également activer la dénomination basée sur l'emplacement pour vos enregistrements audio.
Une fois que vous avez terminé d'enregistrer l'audio, faites un clic droit sur le nom du fichier pour obtenir des options plus. Vous pouvez choisir de partager votre fichier, de modifier ou de découper l'enregistrement.
Double-cliquez sur le registre pour modifier manuellement le nom du fichier.
Si vous rencontrez des problèmes lors de l'utilisation des mémos vocaux sur votre Mac, consultez notre article pour en savoir plus. Méthodes de dépannage.
2. Utilisez QuickTime Player
L'application Le prochain outil intégré que vous pouvez utiliser pour enregistrer de l'audio sur votre Mac est le bon vieux QuickTime Player. Si vous l'avez ignoré au profit de VLC, il est temps de le redémarrer. QuickTime Player vous aide à enregistrer l'audio et l'écran de votre Mac. Ce qui est intéressant, c'est que lors de notre utilisation, nous avons pu obtenir une qualité audio légèrement meilleure de QuickTime Player que celle des mémos vocaux tout en utilisant un microphone USB avec notre Mac.
Voici comment activer QuickTime Player pour enregistrer de l'audio sur votre Mac.
Étape 1: Clique sur Commande + barre d'espace Pour ouvrir Recherche SpotlightEt le type QuickTime PlayerEt appuyez sur Revenir.
Étape 2: Faites un clic droit sur l'icône de l'application Dock Et sélectionnez Nouvel enregistrement audio.
Étape 3: Cliquez icône d'enregistrement Pour démarrer l'enregistrement. Vous pouvez également cliquer Icône du menu déroulant Et choisissez votre microphone pour enregistrer l'audio. est déterminé Microphone intégré sur votre Mac par défaut.
Étape 4: Une fois terminé, arrêtez l'enregistrement et fermez Fenêtre de l'enregistreur.
Étape 5: Entrer Nom du fichier enregistréEt sélectionnez Emplacement du fichier, Et cliquez sur enregistrer.
Vous pouvez également choisir de supprimer le fichier et de répéter le processus pour enregistrer à nouveau l'audio.
3. ENREGISTRER L'AUDIO À L'AIDE DE GARAGEBAND
La prochaine application préinstallée est GarageBand. Cet outil est du vieux vin, bien que dans une nouvelle bouteille, grâce aux mises à jour logicielles. Voici comment utiliser GarageBand pour enregistrer et sauvegarder de l'audio.
Étape 1: Clique sur Commande + barre d'espace Pour ouvrir Recherche SpotlightEt le type GarageBand, Puis appuyez sur Revenir.
Étape 2: Sélectionner Projet vide Et cliquez Choisis
Étape 3: Sélectionner Le micro Ou le lien et cliquez sur accumuler.
Étape 4: Cliquez Entrée en bas et sélectionnez votre microphone d’entrée.
Vous pouvez cliquer sur l'icône en forme de cercle à côté de l'entrée pour basculer entre l'enregistrement mono et stéréo. Un cercle mono et deux cercles stéréo.
Si vous utilisez des écouteurs, vous pouvez activer l'option de surveillance. Cela vous permettra d'entendre votre voix pendant l'enregistrement.
Étape 5: Désactiver Options du métronome Pour supprimer les battements de l’arrière-plan.
Vous pouvez également passer à l'heure en tant qu'affichage d'enregistrement en la sélectionnant dans le menu déroulant en haut.
Étape 6: Une fois que vous voyez les niveaux de volume du microphone, appuyez sur Icône d'enregistrement pour commencer.
Étape 7: Après avoir terminé l'inscription, cliquez sur Icône Pause Arrêter.
Étape 8: Cliquez sur le bouton "Partager" dans la barre de menu supérieure et sélectionnez "Exporter la chanson sur le disque."
Étape 9: Entrer Votre nom de fichier, Et sélectionnez format audio, Et cliquez Exporter Pour enregistrer le fichier.
Enregistrer l'écran avec l'audio sur MAC
Comme mentionné précédemment, QuickTime Player vous aide également à enregistrer l'écran de votre Mac. Mais par défaut, l'audio n'est pas enregistré. Voyons donc comment enregistrer le son de l'écran à l'aide d'un logiciel tiers appelé BlackHole. Vous pouvez télécharger le programme d'installation pour votre Mac en cliquant sur le lien ci-dessous.
Vous pouvez remplir les détails de base pour télécharger le logiciel. Une fois terminé, ouvrez le programme d’installation et terminez le processus d’installation. Suivez ensuite les étapes.
Étape 1: Clique sur Commande + barre d'espace Pour ouvrir recherche de projecteurs, Et tapez Configuration AudioMidi, Puis appuyez sur Revenir.
Étape 2: Cliquez Icône Plus dans le coin inférieur gauche et sélectionnez Créez un appareil mis en pool.
Étape 3: Renommez-le en Entrée du lecteur QuickTime Et sélectionnez Trou Noir 16 canaux Dans le menu de droite. Nous l'appelons le périphérique d'entrée de test pour cet article.
Étape 4: Cliquez Icône Plus Sélectionnez à nouveau "Création d'un périphérique multi-sorties".
Étape 5: Renommez-le en Enregistrement d'écran avec audio Et sélectionnez MacBook Haut-parleurs ou sortie intégrée. Sélectionnez ensuite Trou Noir 16 canaux.
Assurez-vous que la sortie combinée est supérieure à celle du BlackHole 16ch.
Étape 6: Fermer النافذة Et ouvert Paramètres du système.
Étape 7: Cliquez sur le son et sélectionnez Trou Noir 16 canaux En tant que périphérique d'entrée.
Étape 8: Fermer une fenêtre Paramètres Et ouvert Lecteur Quick Time.
Étape 9: Clic droit Icône d'application Et sélectionnez Nouvel enregistrement d'écran.
Étape 10: Sélectionnez la zone de votre écran que vous souhaitez enregistrer. Puis appuyez Les options en bas.
Étape 11: Cliquez Trou Noir 16 canaux sous le micro.
Étape 12: Clique sur تسجيل Pour enregistrer votre écran avec de l'audio.
Vérification du microphone 1..2..3
Ces étapes vous aideront à enregistrer l'audio de votre Mac. Mais vous devez convenir que le microphone par défaut de votre Mac ne peut pas faire grand-chose en termes de qualité sonore. C'est pourquoi il est préférable d'enregistrer avec un microphone externe.