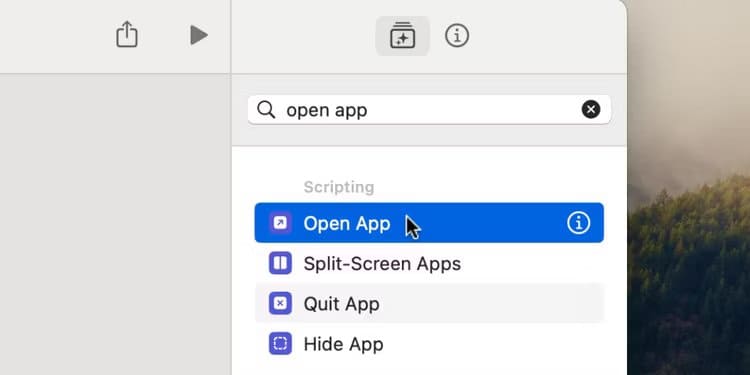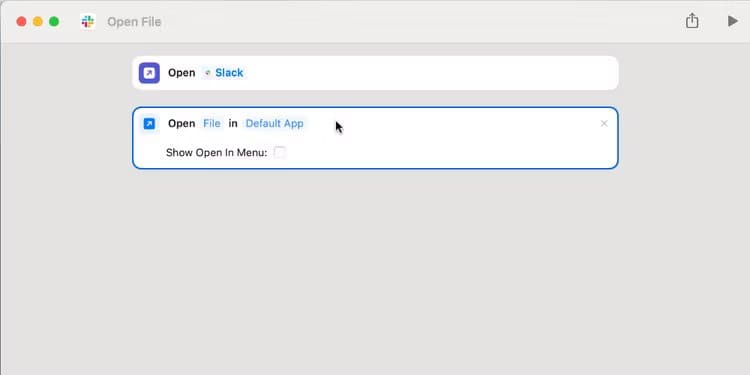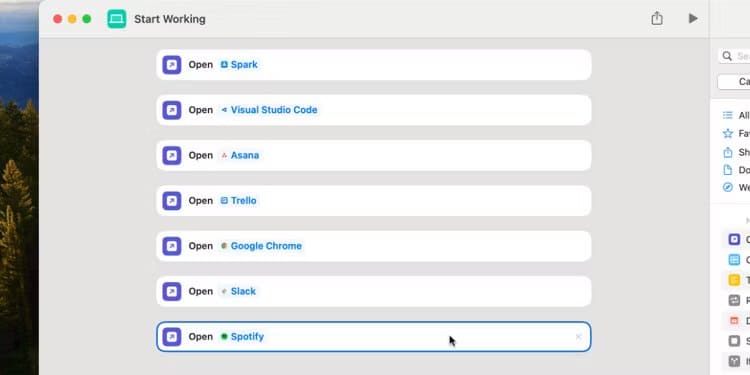J'utilise ce simple raccourci Mac pour démarrer chaque journée de travail
J'ai essayé les raccourcis Apple pour créer toutes sortes d'opérations complexes. Mais mon raccourci préféré, et celui que j’utilise le plus souvent jusqu’à présent, est en réalité assez simple. Tout ce qu'il fait, c'est ouvrir toutes mes applications professionnelles, mais je le recommande à tout le monde.
Qu'est-ce qui rend ce raccourci si génial
Il y a probablement de nombreuses applications que vous parcourez tout au long de la journée de travail, de Slack à Chrome en passant par Teams, etc. En les reliant tous à un seul raccourci et en les ouvrant en même temps lorsque vous commencez la journée, vous n'avez pas besoin d'interrompre votre flux de travail en attendant que quelque chose démarre.
Mais il y a plus que cela : vous pouvez organiser votre journée avec un peu de calme.
Lorsque je m'assois pour travailler, je lance ce raccourci en deux clics depuis la barre de menu. Puis je me rassieds, les mains sur les genoux. Chaque application dont j'ai besoin pour la journée démarre et trouve sa place sur l'écran, mais je n'ai encore rien à faire. Au lieu de cela, je peux prendre un moment pour me mettre au bon endroit et faire de mon mieux.
Et quand la journée est terminée, je peux écraser Command+Q de manière cathartique, tout arrêter sur mon Mac et vider ma tête de travail en même temps. Ces petits rituels me permettent de rester concentré et m'aident à séparer mon travail et ma vie personnelle.
Mais assez de paroles lyriques sur les raisons pour lesquelles j’aime ce raccourci, voici comment l’essayer par vous-même. Honnêtement, cela ne pourrait pas être plus simple.
Comment créer un raccourci qui ouvre toutes les applications de travail
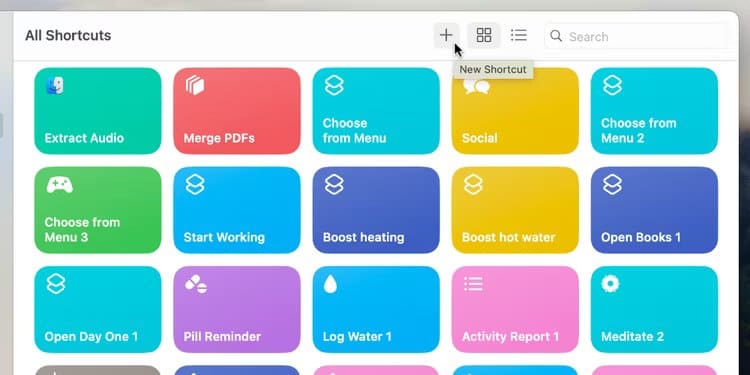
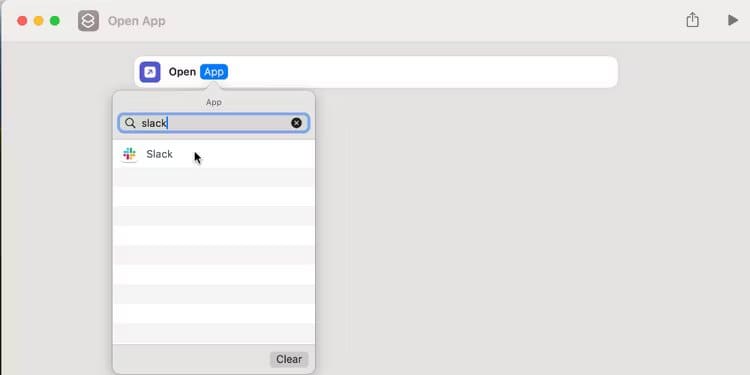
Pour commencer, ouvrez une application Raccourcis sur votre Mac. Cliquez ensuite sur le bouton «Nouvelle abréviation » Situé en haut de la fenêtre, représenté par une icône "+". Trouver une action "Ouvrez l'application" Et faites-le glisser vers la fenêtre principale. Cliquez ensuite sur le bouton «Application» et choisissez ce que vous souhaitez ouvrir en premier.
Si vous devez ouvrir un fichier spécifique dans une application, ajoutez plutôt l'action « Ouvrir le fichier ». Cliquez ensuite sur « Fichier » et choisissez ce que vous souhaitez ouvrir ; Vous pouvez également sélectionner une application spécifique si vous ne souhaitez pas utiliser l'application par défaut.
نصيحة
Si vous ne voyez pas le bouton « Fichier », cliquez plutôt sur « Appliquer », puis appuyez sur l'option « Effacer ».
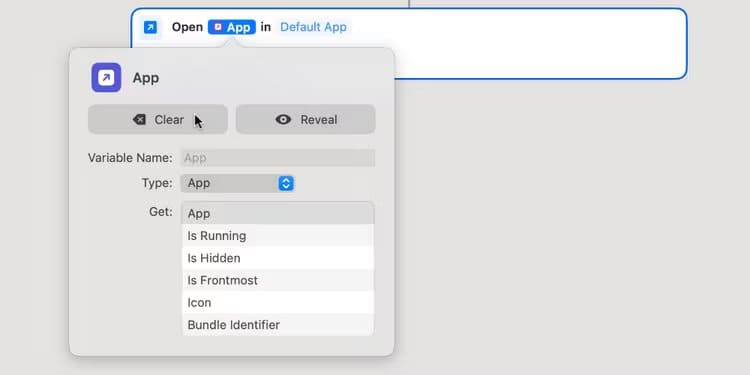
Répétez ces étapes pour ajouter une nouvelle action pour chaque application ou fichier que vous utilisez au cours d'une journée de travail typique. Assurez-vous que l'application ou le fichier que vous souhaitez utiliser se trouve en premier en bas de la liste, afin qu'il s'ouvre après tout le reste. Faites simplement glisser et déposez les actions si vous devez les réorganiser.
En haut de la fenêtre Raccourcis, saisissez un nom pour votre raccourci. Je l'appelle « Se mettre au travail ». Cliquez ensuite sur l'icône pour modifier la couleur et l'icône si vous le souhaitez. Enfin, cliquez sur le bouton « Détails du raccourci » dans le coin supérieur droit, indiqué par le bouton « i », pour choisir comment exécuter ce raccourci. J'aime activer « Épingler à la barre de menus » pour pouvoir le lancer depuis la barre de menus en quelques clics, mais vous pouvez créer un raccourci clavier si vous préférez.
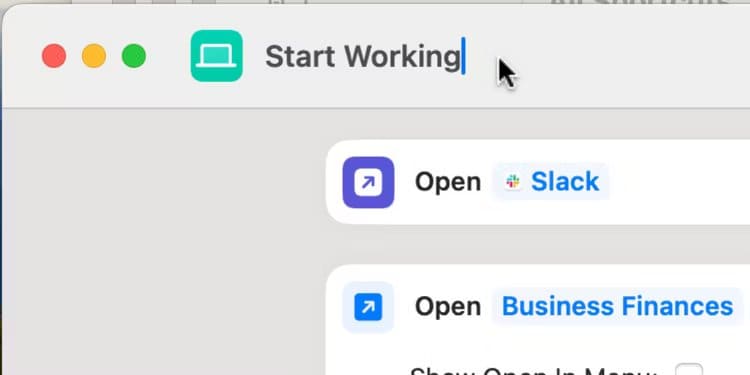
Et c'est tout! Vous pouvez quitter l'application Raccourcis ; vous avez terminé. Lorsque vous vous asseyez ensuite au travail, commencez à exécuter ce raccourci, puis asseyez-vous et regardez la magie opérer.
Comme vous pouvez l’imaginer, cela ne fait qu’effleurer la surface de ce que l’application Raccourcis peut faire. Mais cela signifie qu’il est facile d’intervenir et d’apporter des modifications si nécessaire. Pour voir ce qui vous manque, jetez un œil à nos actions de raccourci Mac préférées.