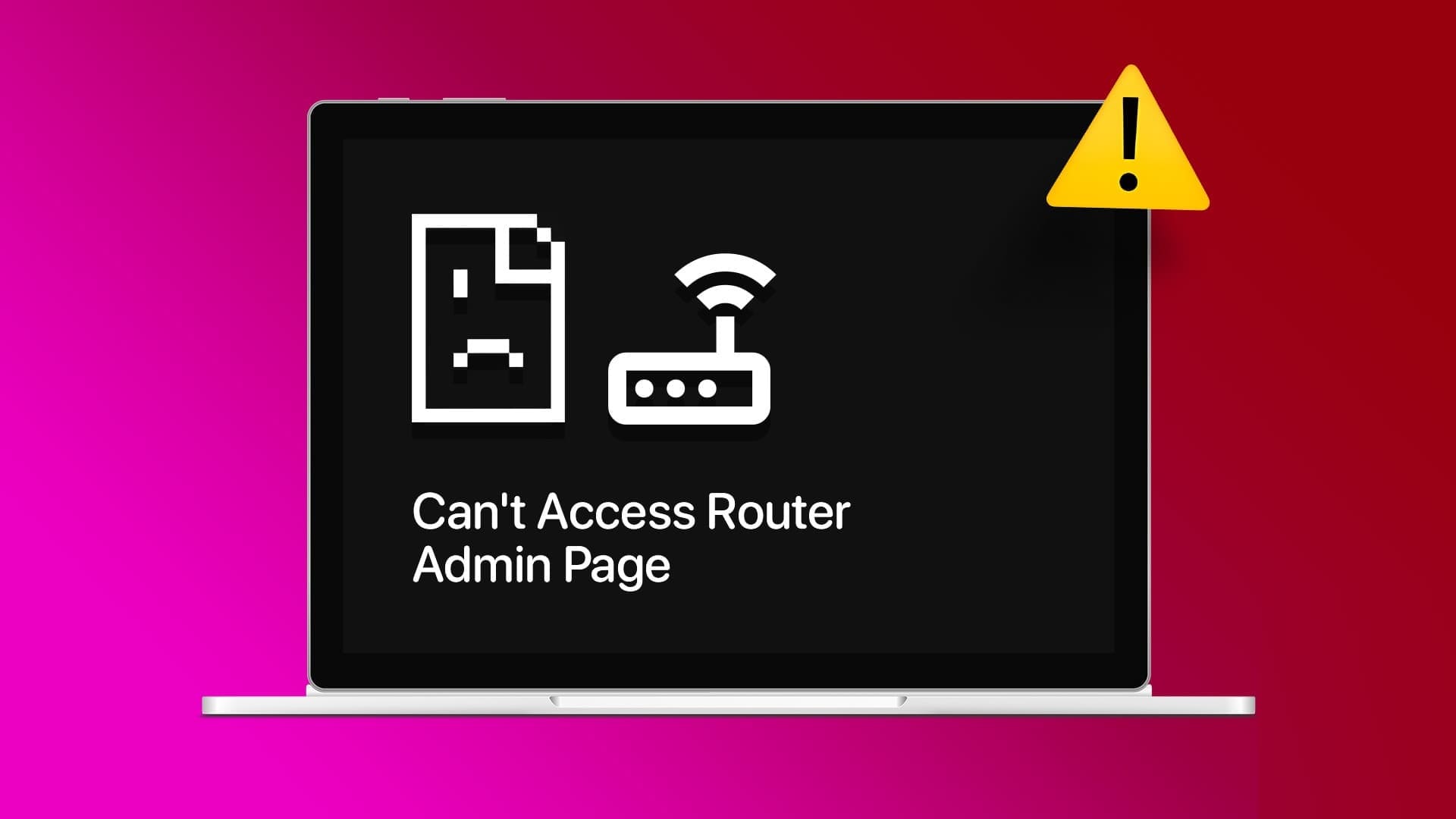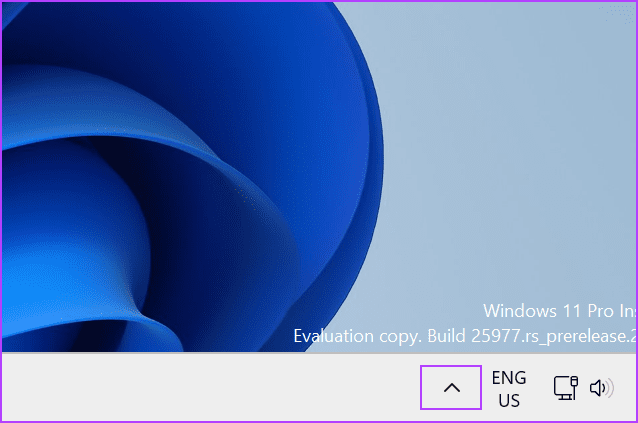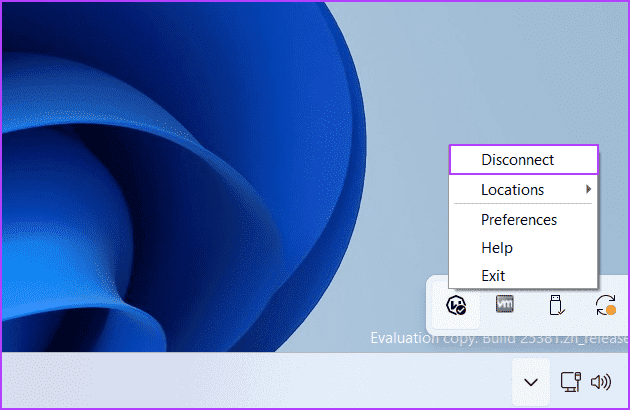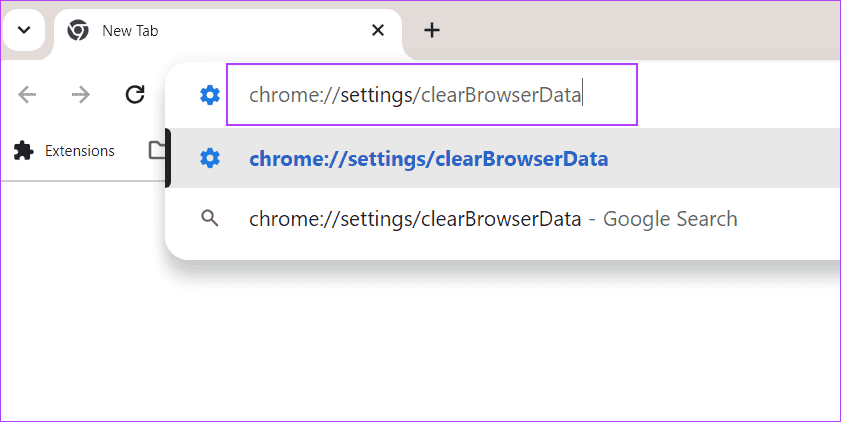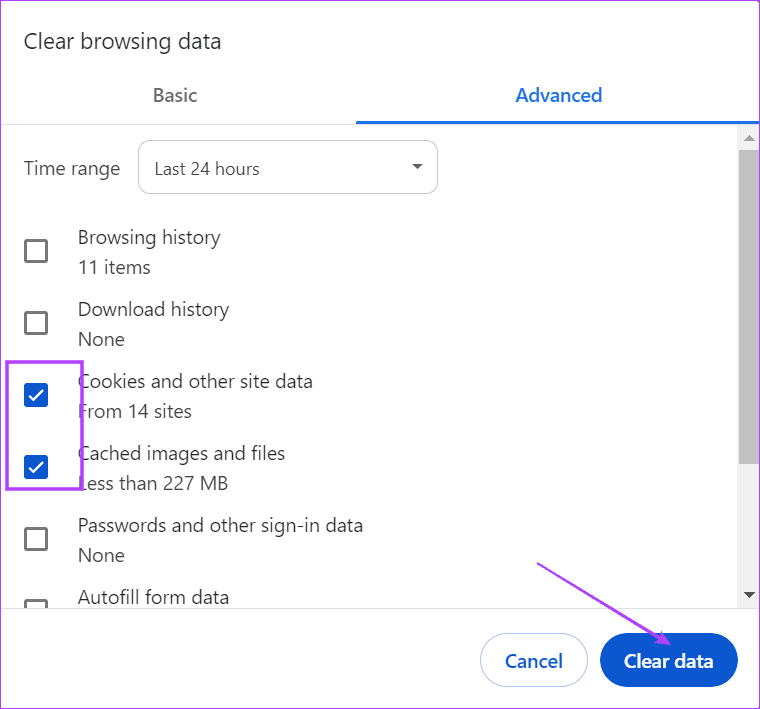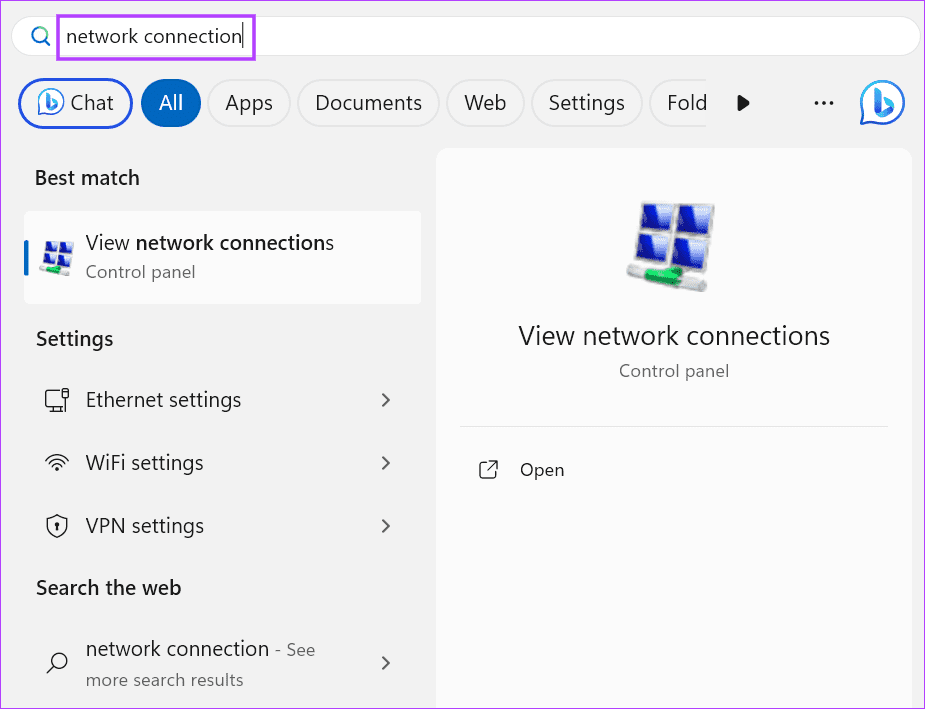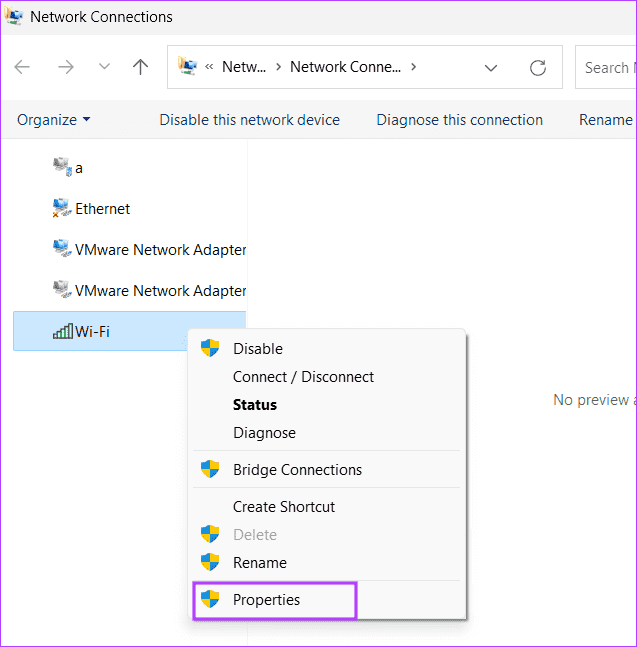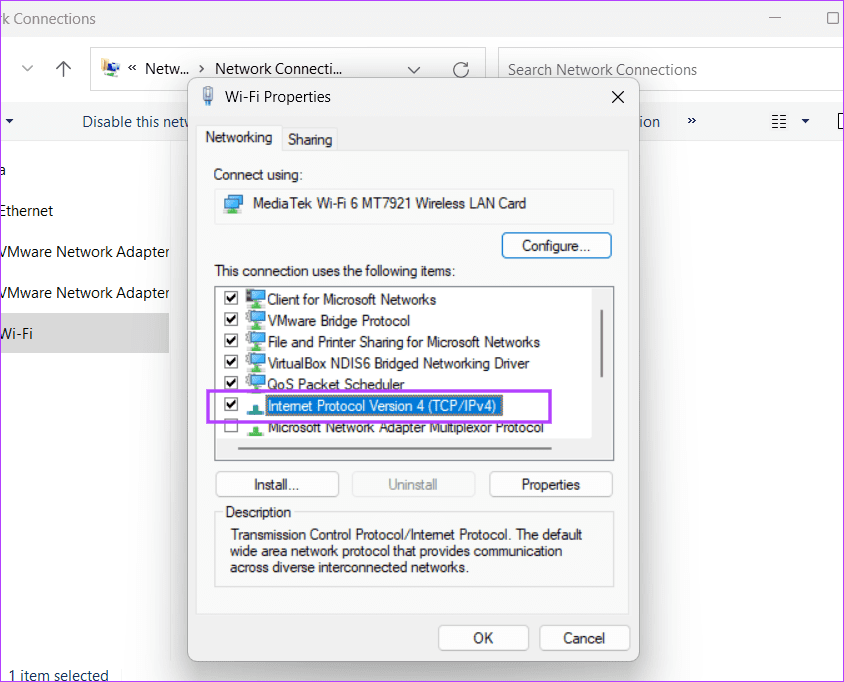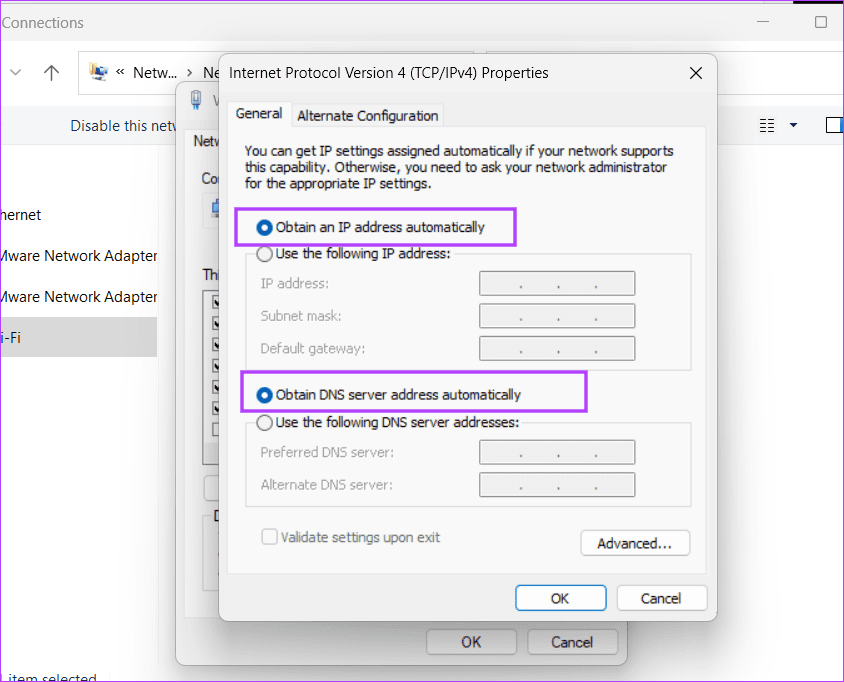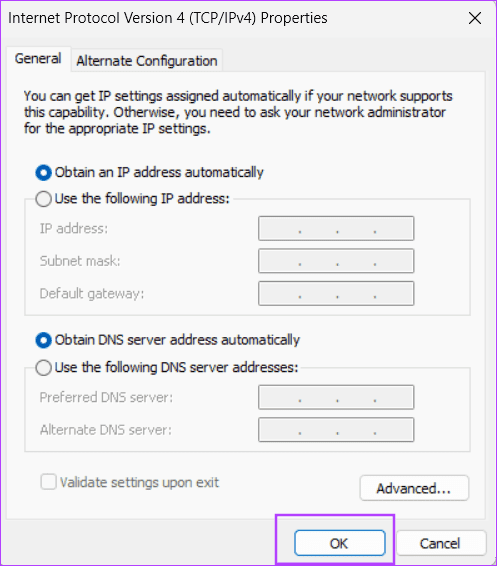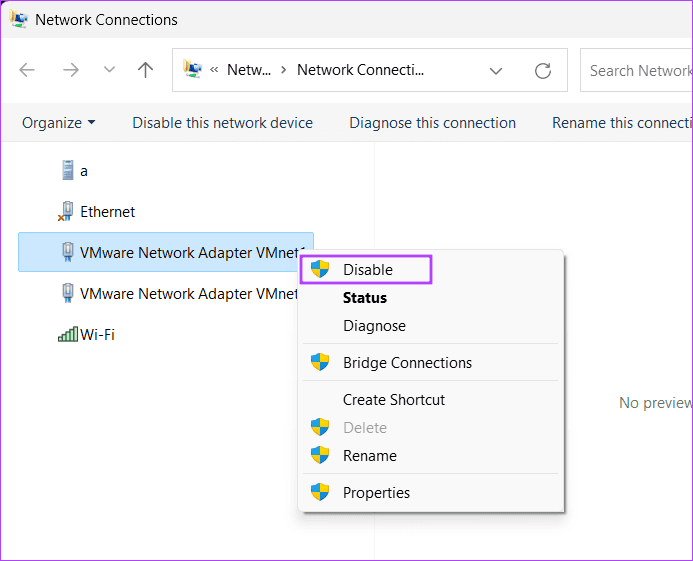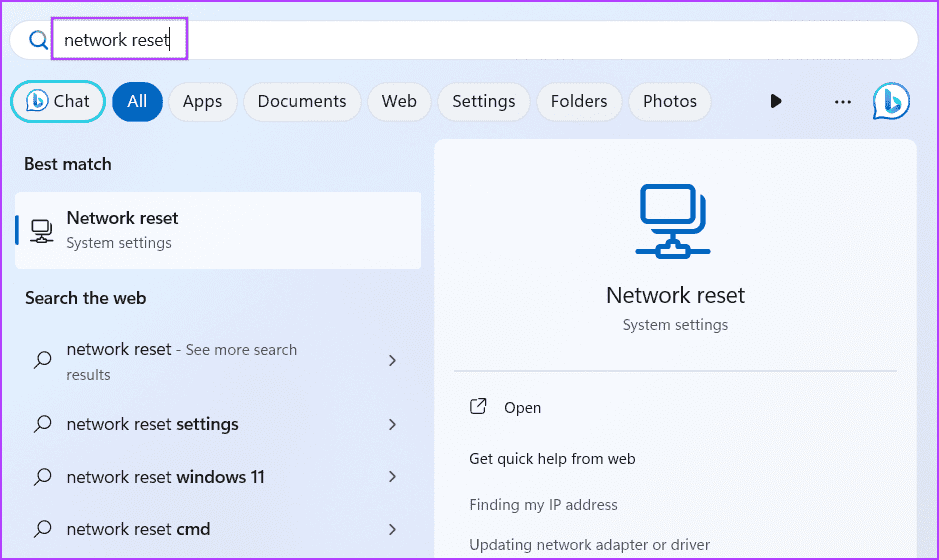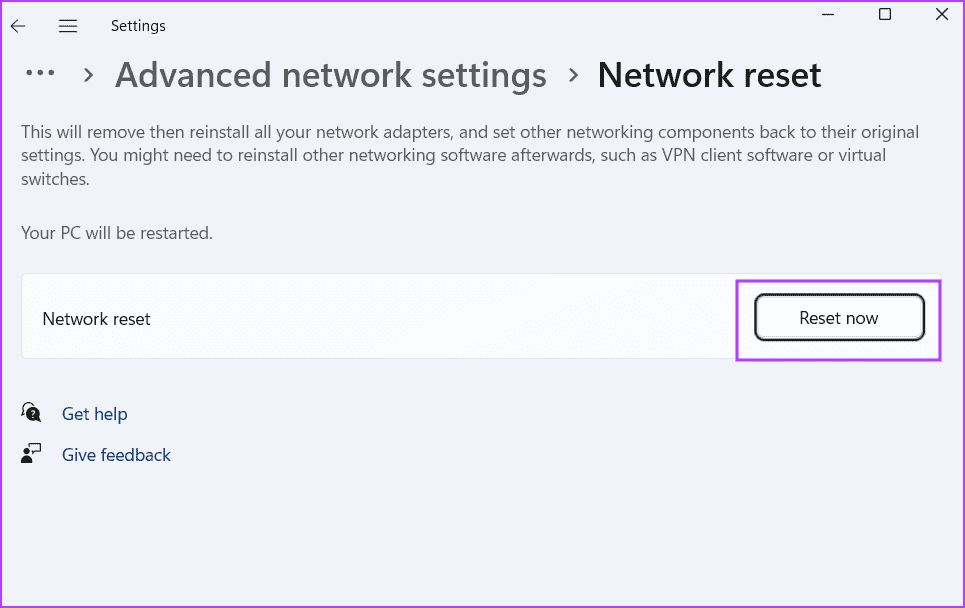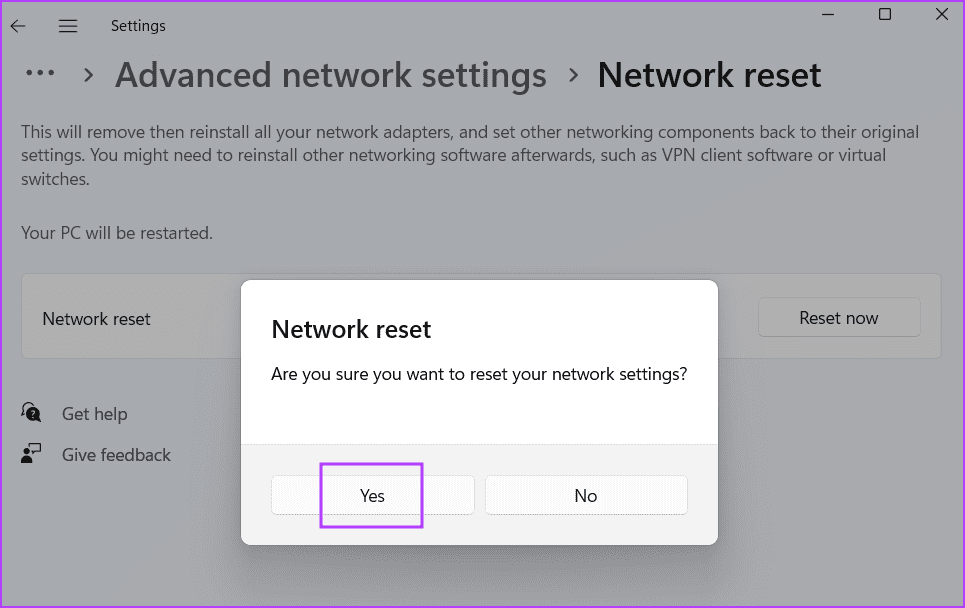Top 10 des correctifs pour le problème « Impossible d’accéder à la page de gestion du routeur » sous Windows 11
Pour la plupart, la plupart des utilisateurs n'ont pas besoin d'accéder constamment à la page de gestion de leur routeur Wi-Fi. Mais lorsque la situation l’exige, vous pouvez facilement enregistrer une entrée et ajuster divers paramètres. Malheureusement, certains utilisateurs peuvent avoir des difficultés à accéder à la page de gestion du routeur via leur navigateur Web.
Les principales raisons derrière cette erreur incluent l'utilisation d'une adresse IP incorrecte, les conflits VPN et les problèmes de navigateur.Paramètres réseau incorrects. Essayez ces 10 méthodes pour accéder à la page d'administration de votre routeur sans aucun problème.
1. Utilisez la bonne adresse IP pour accéder au routeur
L'adresse IP pour accéder à votre routeur Wi-Fi est généralement « 192.168.0.1 ». Mais ce n’est pas le cas de tous les fabricants de routeurs Wi-Fi. Les routeurs Netgear, qui utilisent l'adresse IP « 192.168.1.1 », en sont un exemple.
Par conséquent, nous vous recommandons de visiter le site officiel du fabricant de votre routeur ou de consulter différents forums pour connaître son adresse IP. Vous pouvez retourner le routeur (s'il n'est pas fixé au mur) pour vérifier également l'adresse IP et d'autres détails en bas. Ensuite, ouvrez un navigateur Web, collez l'adresse IP correcte et recherchez-la.
2. Modifiez la chaîne d'URL pour utiliser HTTPS
L'accès à la page d'administration du routeur utilisant l'ancien protocole HTTP peut être bloqué par les navigateurs Web car il n'est pas sécurisé. Pour accéder en toute sécurité à la page d'administration, vous devez modifier l'URL pour utiliser HTTPS.
Modifiez l'URL « http://192.168.0.1 » en « https://192.168.0.1 » (ou selon la bonne adresse IP). Recherchez l'URL et vérifiez que la page d'administration du routeur s'ouvre. Si ce n'est pas le cas, suivez les étapes ci-dessous pour accéder à la page d'administration du routeur.
3. Désactivez le VPN
Cela peut gêner Utiliser une connexion VPN Accédez à la page d'administration du routeur. Par conséquent, déconnectez la connexion VPN pour exclure cette possibilité. Voici comment:
Étape 1: Allez sur le côté droit de Barre des tâches Et cliquez Icône flèche.
Étape 2: Faites un clic droit sur l'icône VPN d'application Et sélectionnez Possibilité de déconnexion.
Pour désactiver un VPN dédié, utilisez l'application Paramètres. Pendant que vous faites cela, désinstallez également toutes les applications VPN inutiles de votre ordinateur.
4. Videz le cache et les cookies de votre navigateur
Les cookies corrompus et le cache du navigateur peuvent vous empêcher d'accéder à certaines URL. Donc, Effacer les cookies cache et forcez le navigateur à en créer un nouveau. Voici comment:
Étape 1: Clique sur Ctrl + T pour ouvrir un nouvel onglet. Écrire chrome: // settings / clearBrowserData dans la barre d'URL et appuyez sur Entrée.
Étape 2: Sélectionnez une option Cookies et autres données du site Web Et une option "Images et fichiers mis en cache". Cliquez sur le bouton Des données claires.
Passons à l'étape 3 : Préparé Lancez le navigateur.
5. Basculez vers un autre navigateur
Si la suppression de vos cookies et de votre cache ne résout pas votre problème, passez à un autre navigateur. Chrome est la préférence par défaut pour beaucoup, mais vous pouvez utiliser Edge (également un navigateur basé sur Chromium). Vous pouvez également passer à un navigateur autre que Chromium comme Mozilla Firefox pour voir s'il résout le problème « Impossible d'accéder à la passerelle par défaut ».
6. Utilisez Ethernet pour accéder à la page d'inscription Entrée
Les routeurs Wi-Fi disposent de plusieurs ports LAN que vous pouvez utiliser pour vous connecter directement à votre ordinateur. Déconnectez votre ordinateur du réseau Wi-Fi et connectez le câble LAN. Vous n'aurez pas besoin de saisir d'adresse IP ou de mot de passe car le routeur Wi-Fi est déjà configuré.
Maintenant, tapez l'adresse IP de la page d'administration du routeur dans la barre de recherche du navigateur Web et vérifiez si elle apparaît.
7. Modifier les paramètres de connexion réseau TCP/IP
Si vous configurez manuellement les paramètres de connexion TCP/IP de votre carte réseau, vous devez les restaurer aux paramètres par défaut. Voici comment:
Étape 1: Appuyez sur la touche Windows pour ouvrir le menu Démarrer. Écrire Connexions réseau Dans la zone de recherche et appuyez sur Entrer pour ouvrir l'outil.
Étape 2: Faites un clic droit sur la carte réseau. Cliquez ensuite sur le bouton Caractéristiques.
Passons à l'étape 3 : Option double-clic "Protocole Internet Version 4 (TCP/IPv4)".
Étape 4: Sélectionnez une option "Obtenez une adresse IP automatiquement." Sélectionnez ensuite une option "Obtenir automatiquement une adresse de serveur DNS".
Étape 5: Cliquez sur le bouton D'ACCORD.
Étape 6: Fermer la fenêtre Connexions réseau Et essayez à nouveau d’accéder à la page de gestion du routeur.
8. Désactivez les réseaux virtuels
Le logiciel de virtualisation crée une carte réseau virtuelle pour partager la connexion Internet de l'ordinateur hôte avec la machine virtuelle. Si vous n'avez plus besoin de ces adaptateurs par défaut, désactivez-les depuis votre ordinateur. Voici comment:
Étape 1: Appuyez sur la touche Windows pour ouvrir le menu Démarrer. Tapez les connexions réseau dans la zone de recherche et appuyez sur Entrée pour ouvrir l'outil.
Étape 2: Clic droit Adaptateur réseau. Sélectionnez une option Perturbation.
Passons à l'étape 3 : Fermer Fenêtre Connexions réseau.
9. Réinitialiser la connexion réseau
Si la désactivation des adaptateurs réseau virtuels et la modification des paramètres TCP/IP n'ont aucun effet, vous devez réinitialiser la connexion réseau sur votre PC Windows. Il réinstallera toutes les cartes réseau et vous devrez à nouveau enregistrer Entrée sur le réseau Wi-Fi. Voici comment:
Étape 1: Clique sur Touche Windows Pour ouvrir un menu Commencer. Type Réinitialisation du réseau Dans la zone de recherche et appuyez sur Entrée pour ouvrir Application des paramètres.
Étape 2: Cliquez sur le bouton Réinitialisez maintenant.
Étape 3: Cliquez sur le bouton oui.
Attendez que votre ordinateur redémarre et appliquez les modifications.
10. Réinitialisez manuellement votre routeur WI-FI
La dernière solution consiste à réinitialiser manuellement votre routeur Wi-Fi. La plupart des routeurs disposent d'un bouton de réinitialisation dédié à l'arrière ou en bas (selon le modèle). Certains routeurs ont un bouton de réinitialisation encastré, sur lequel vous devez appuyer avec un objet pointu tel qu'un trombone pour lancer la réinitialisation.
Appuyez sur le bouton de réinitialisation pendant 10 secondes et attendez que les voyants du routeur s'éteignent pendant un moment. Une fois cela fait, les LED cesseront de clignoter. Une fois le processus de réinitialisation terminé, reconfigurez le routeur via un câble Ethernet ou une connexion Wi-Fi.
Résoudre les problèmes de routeur
Voici les 11 façons de résoudre le problème « Impossible d'accéder à la page d'administration du routeur » sur un PC Windows XNUMX. Utilisez la bonne adresse IP, effacez les cookies du navigateur et modifiez le navigateur. Désactivez le VPN, configurez les paramètres TCP/IP, Et réinitialisez la connexion réseauSi rien ne se passe, essayez de réinitialiser le routeur. Faites-nous savoir quelle méthode vous convient dans les commentaires ci-dessous.