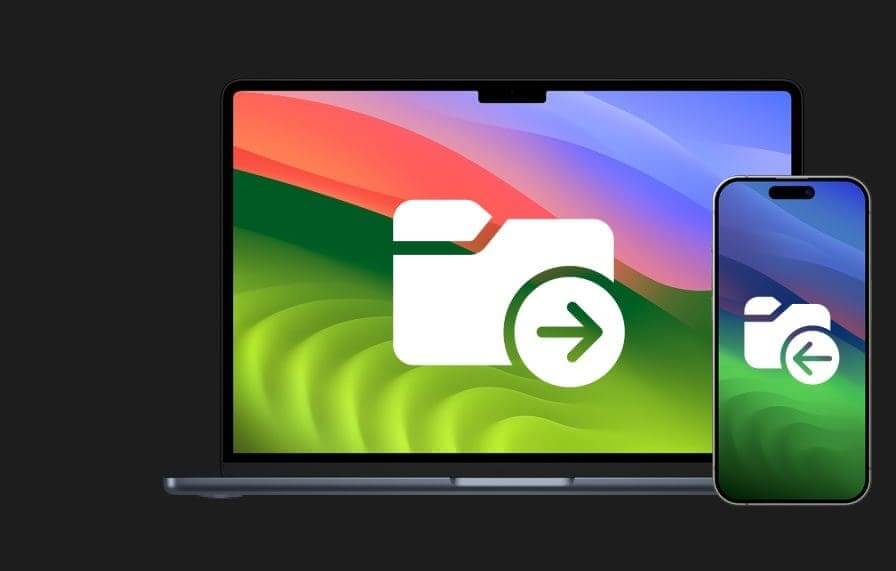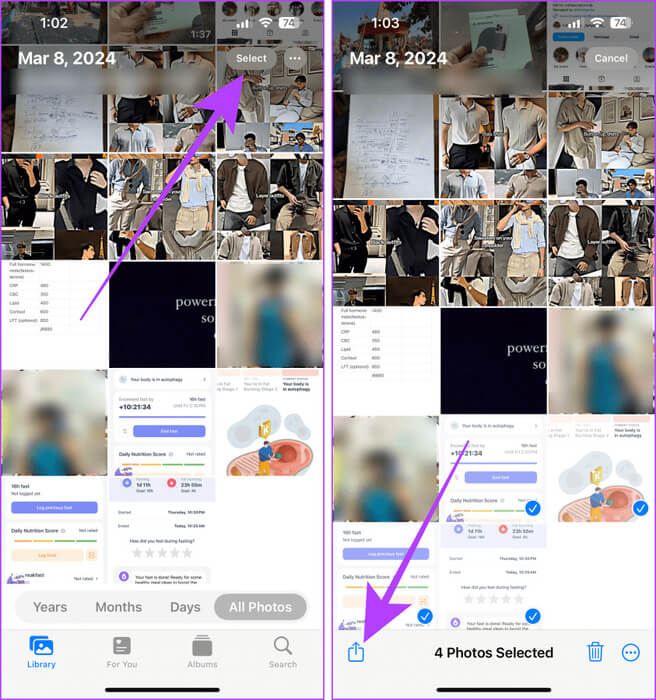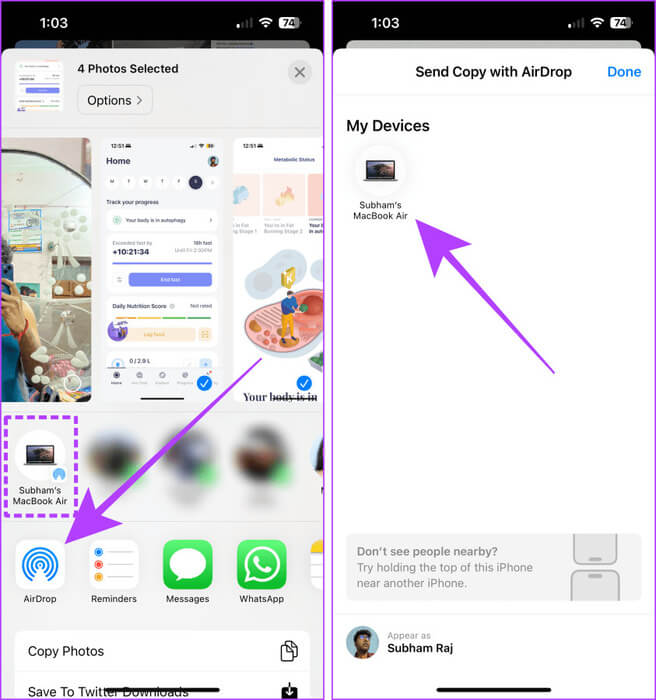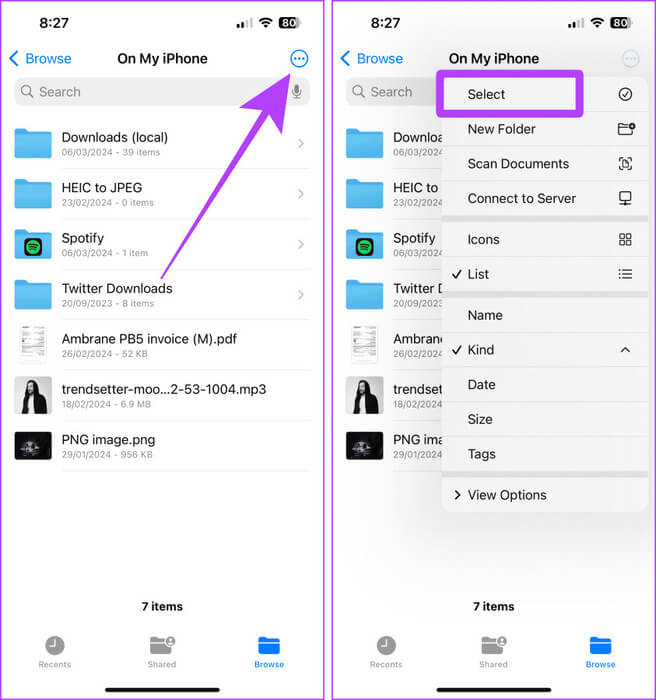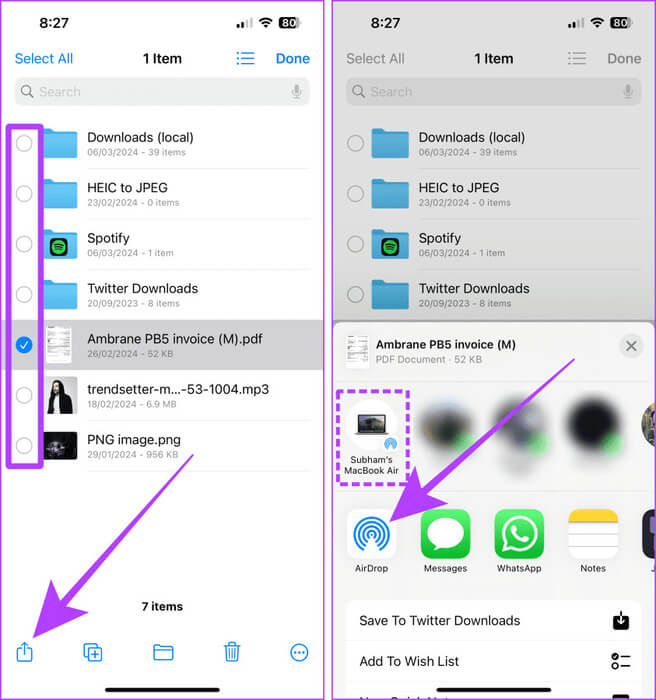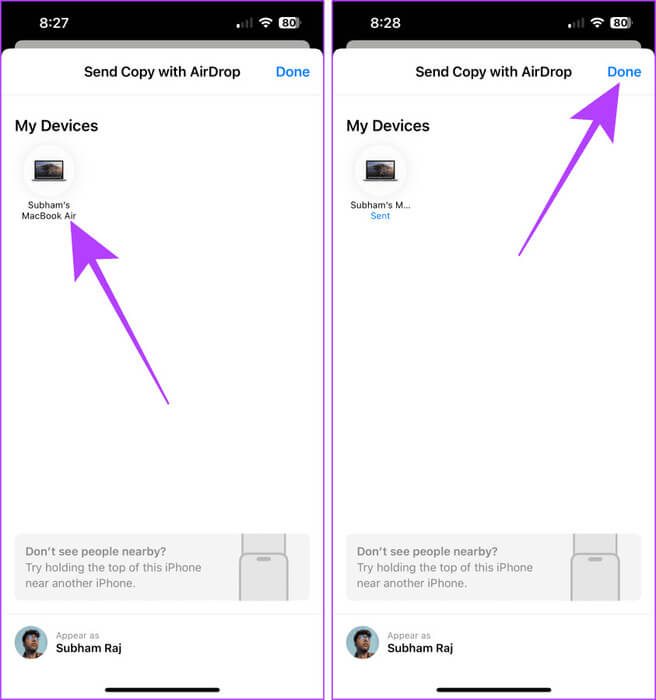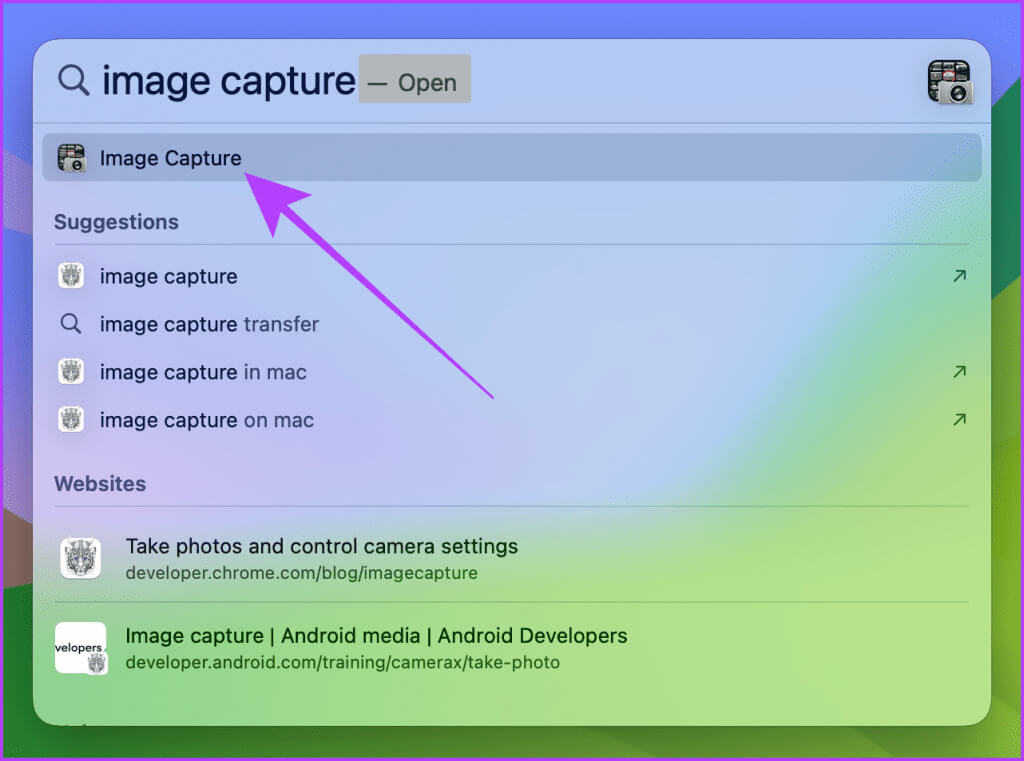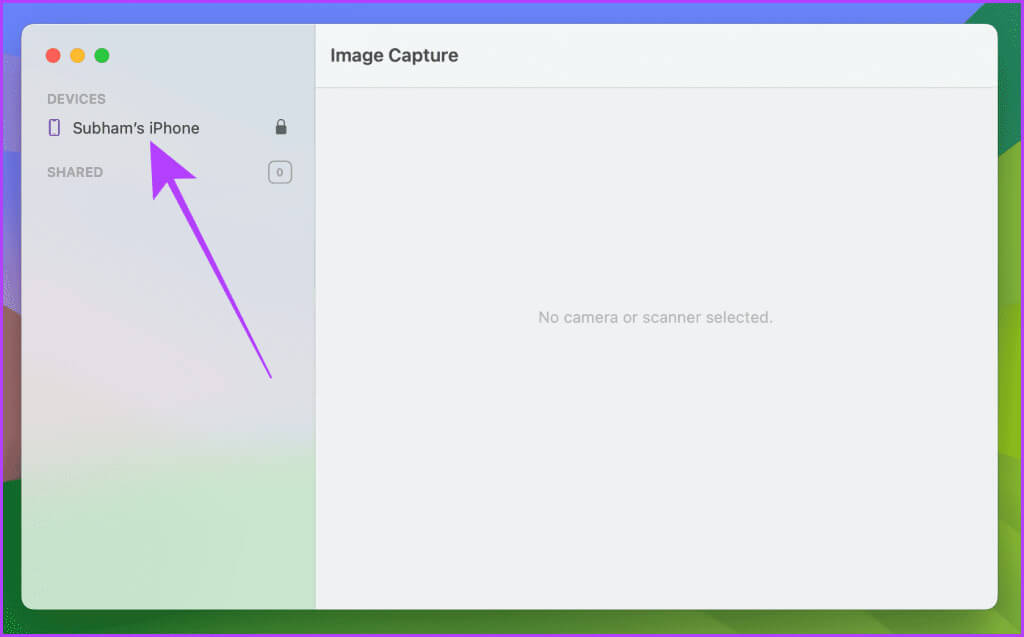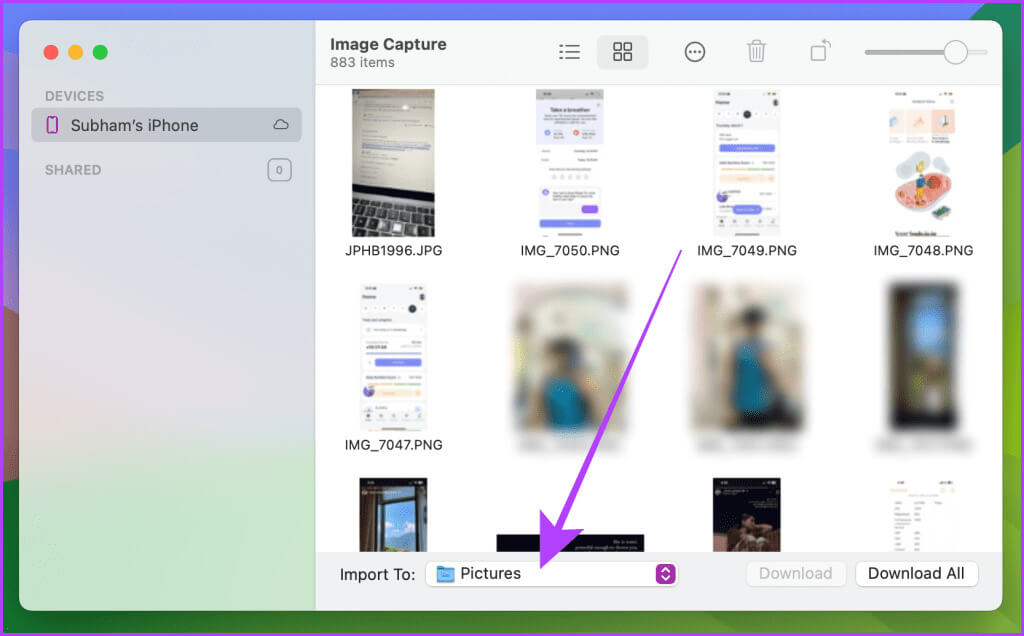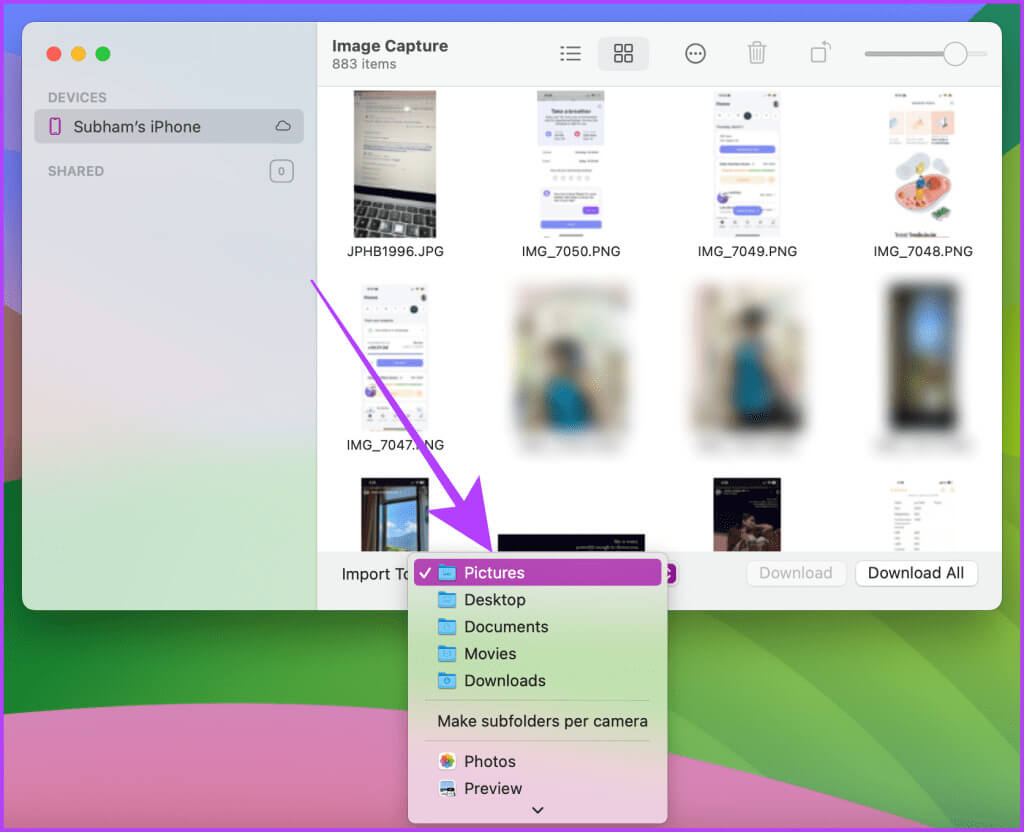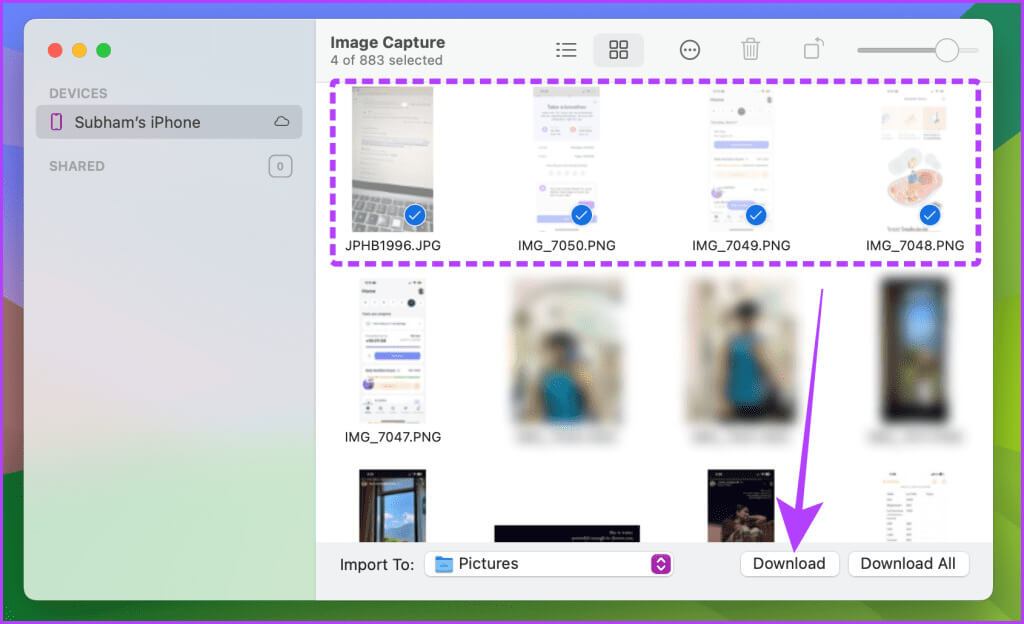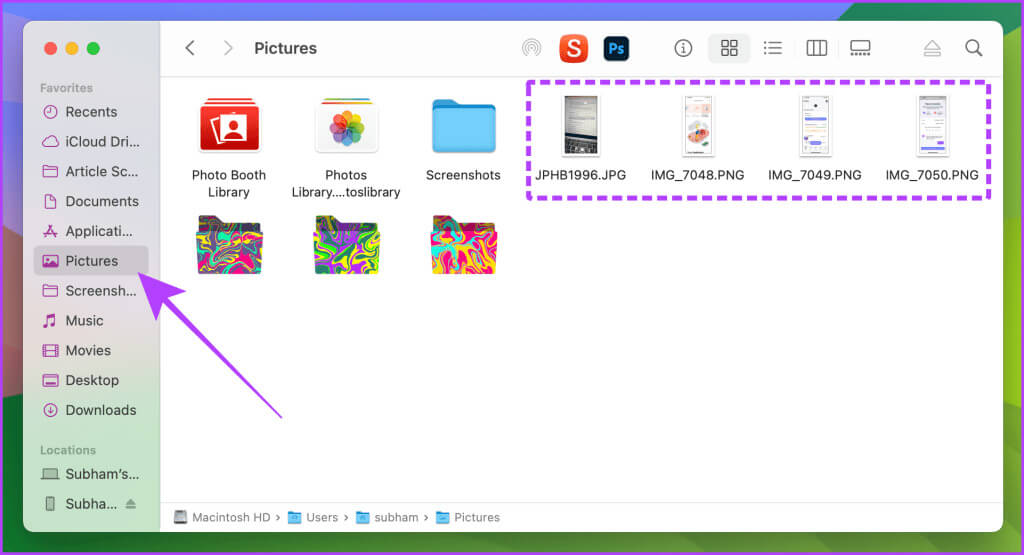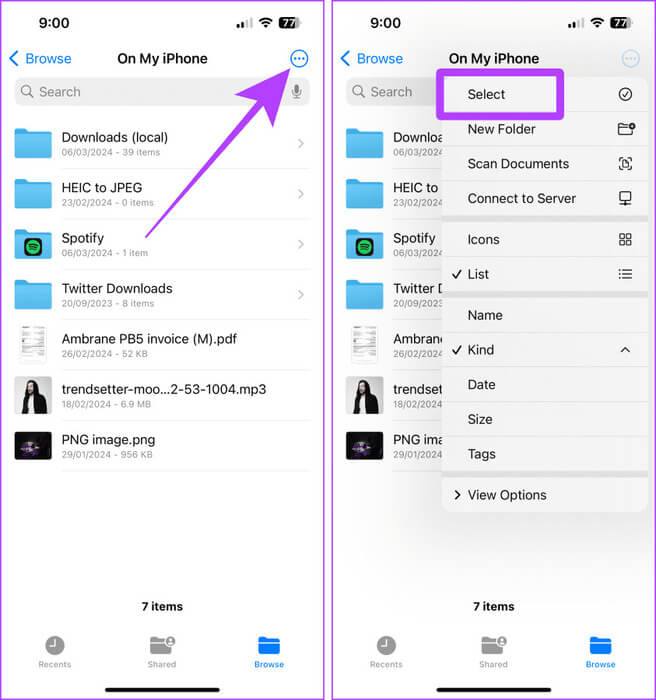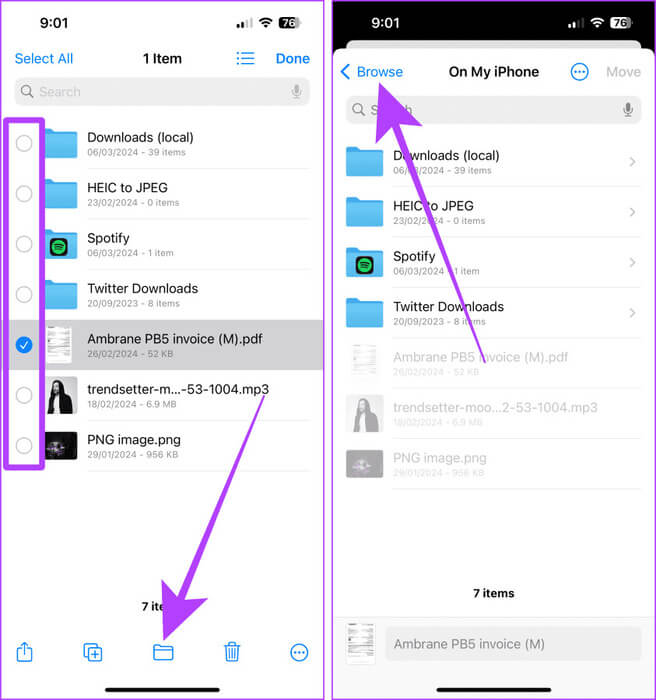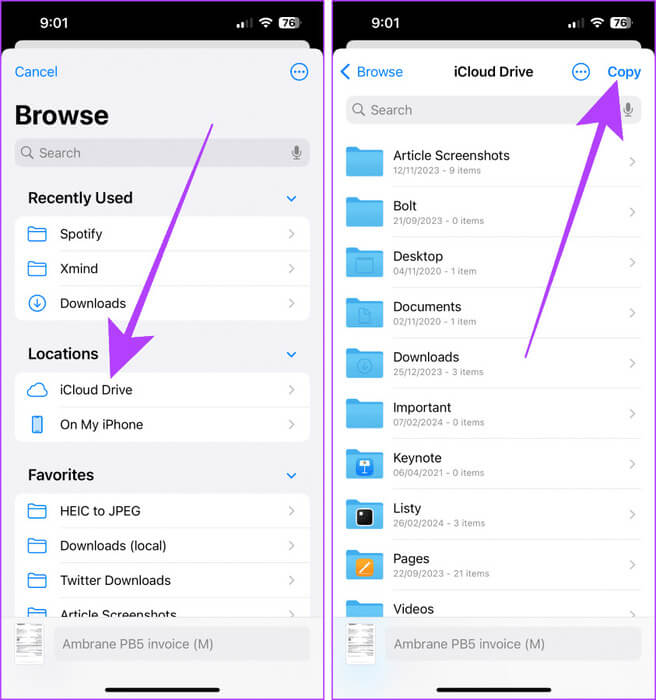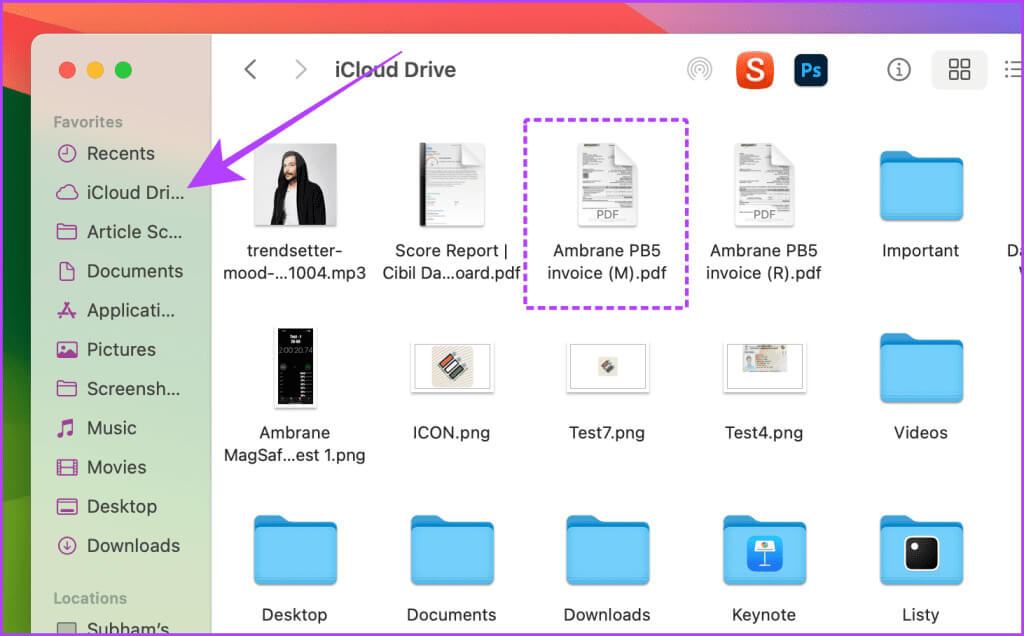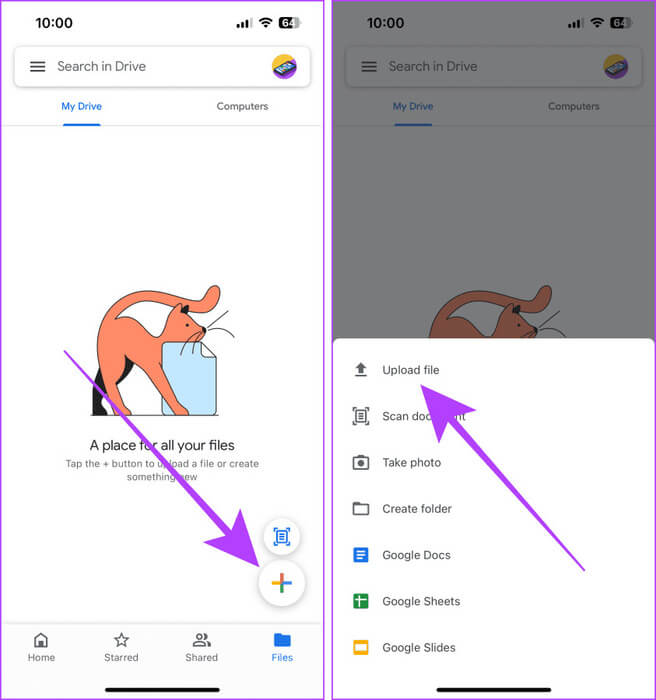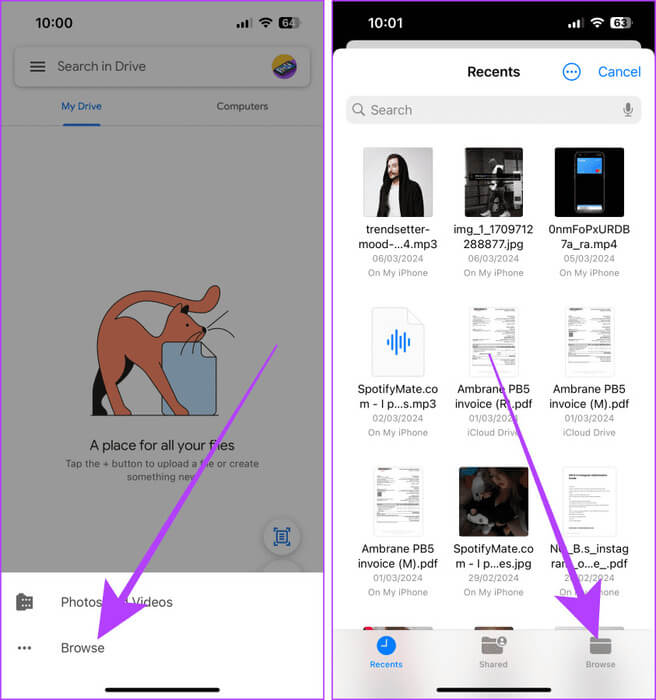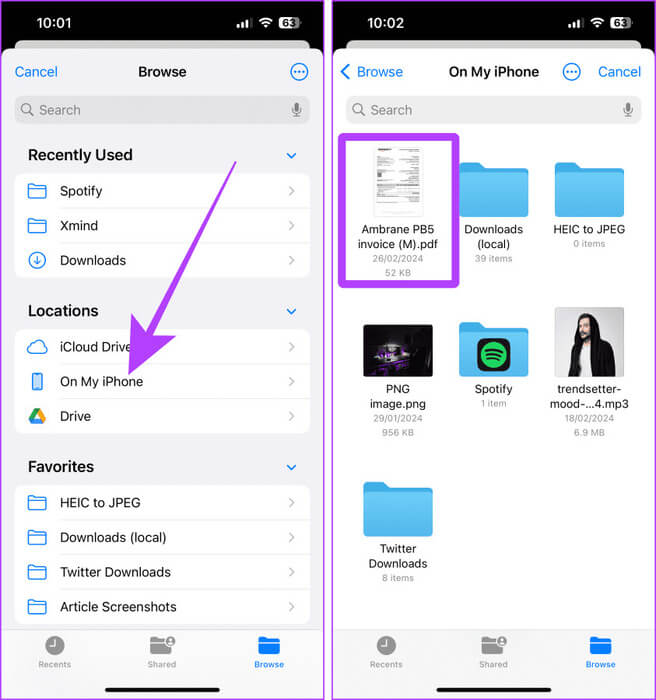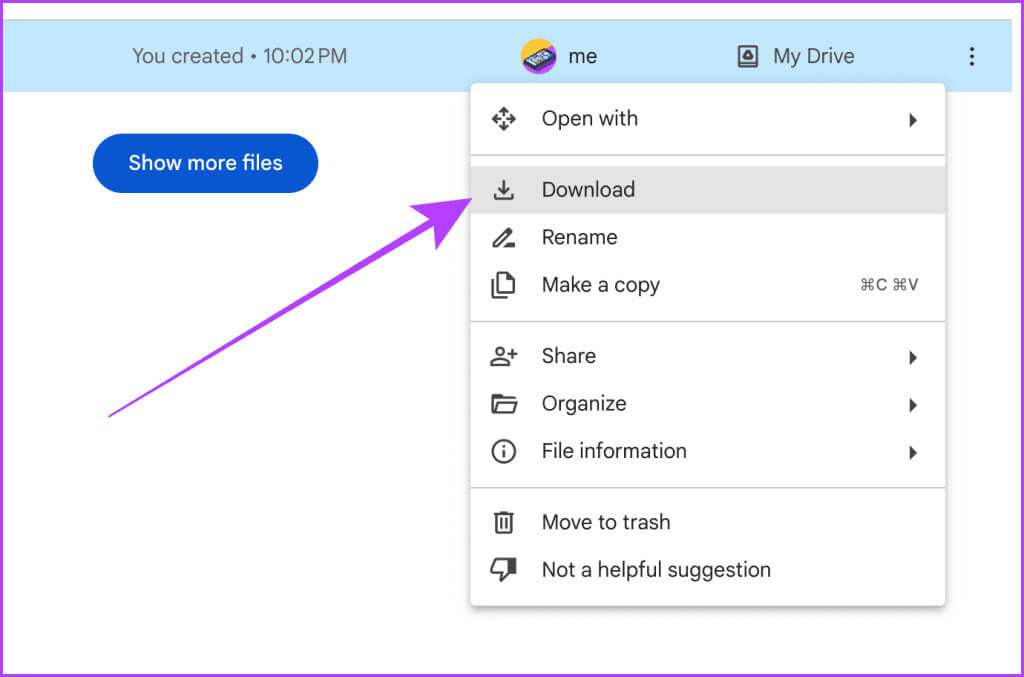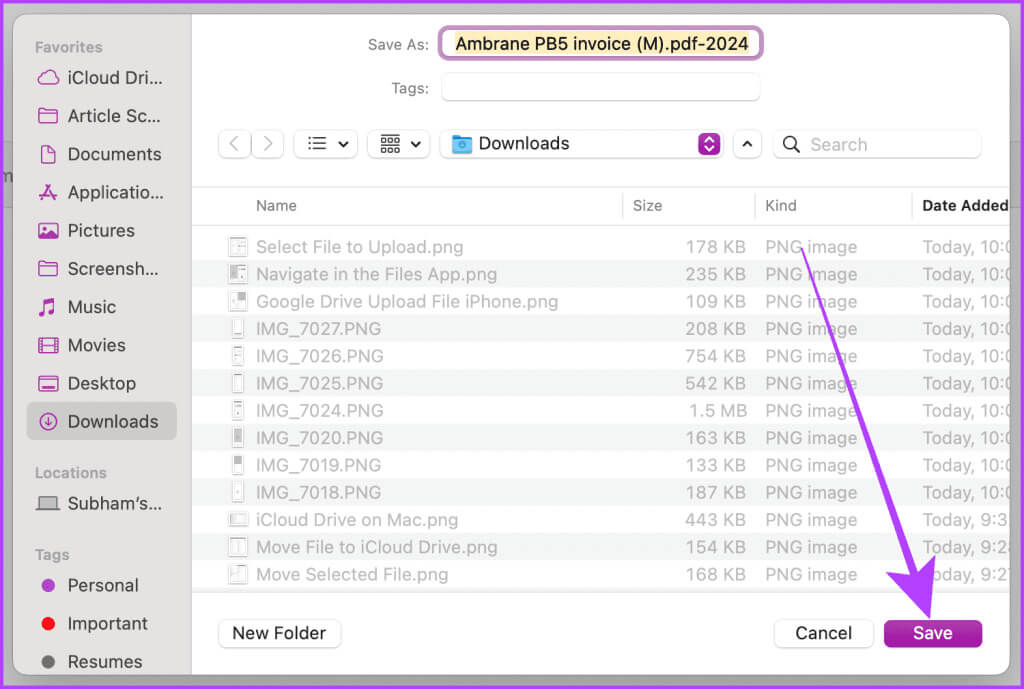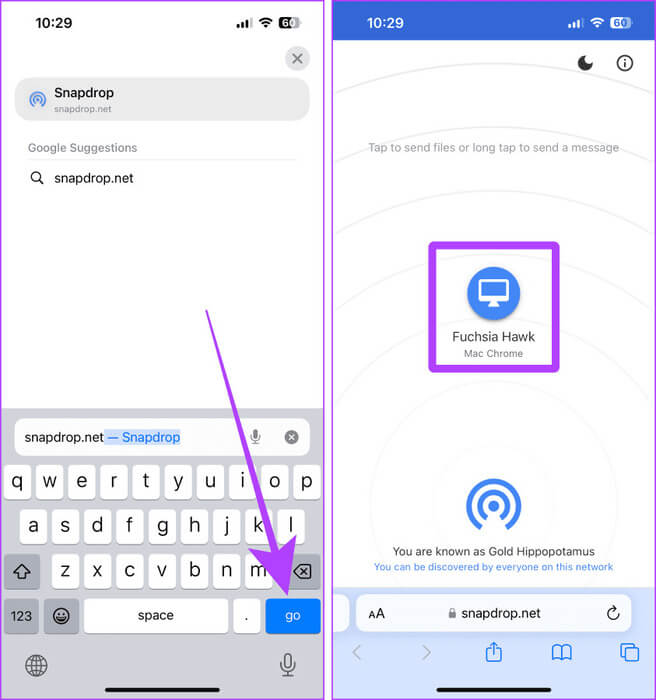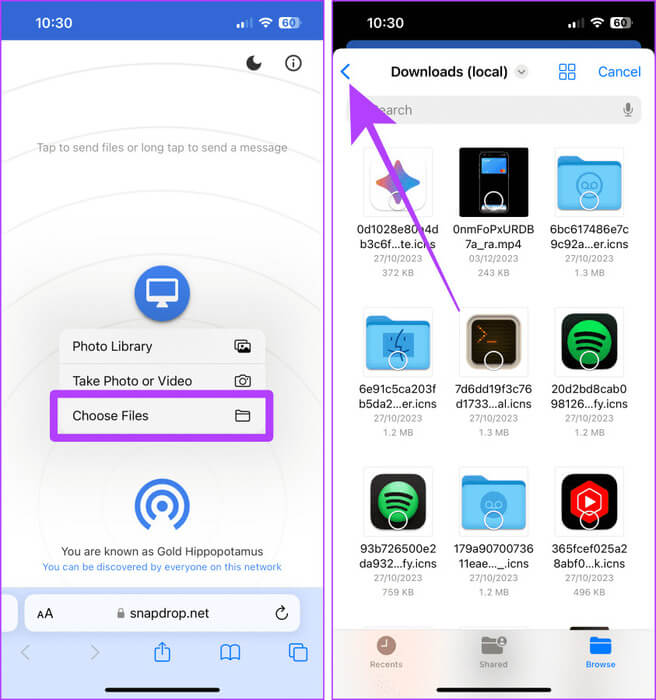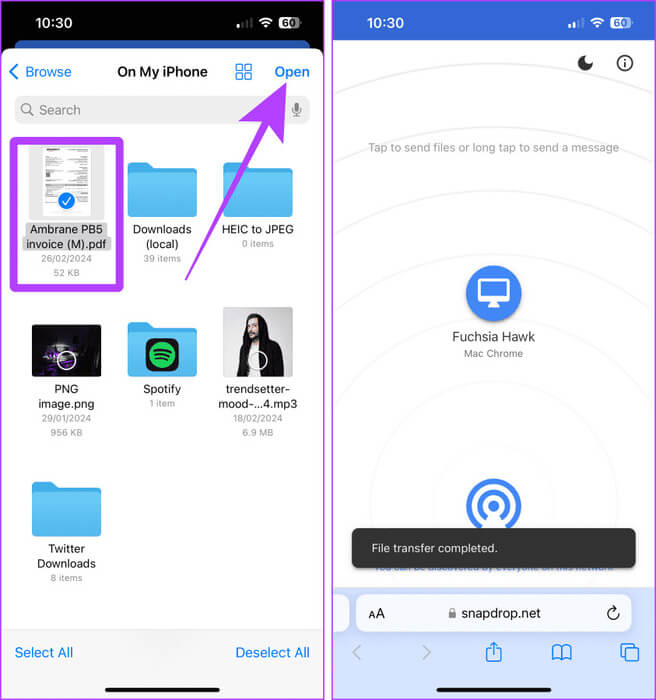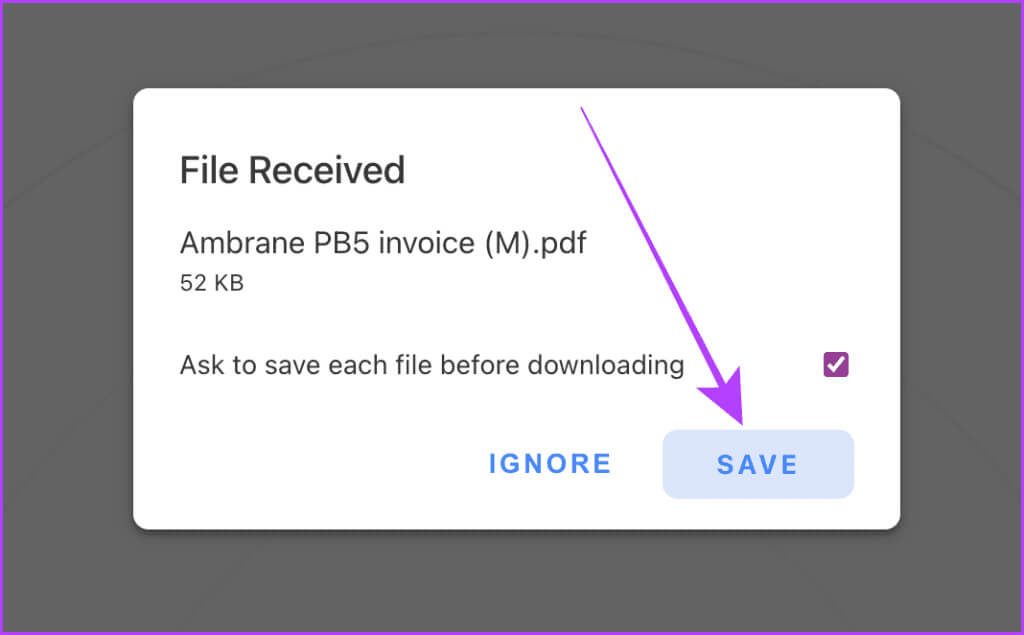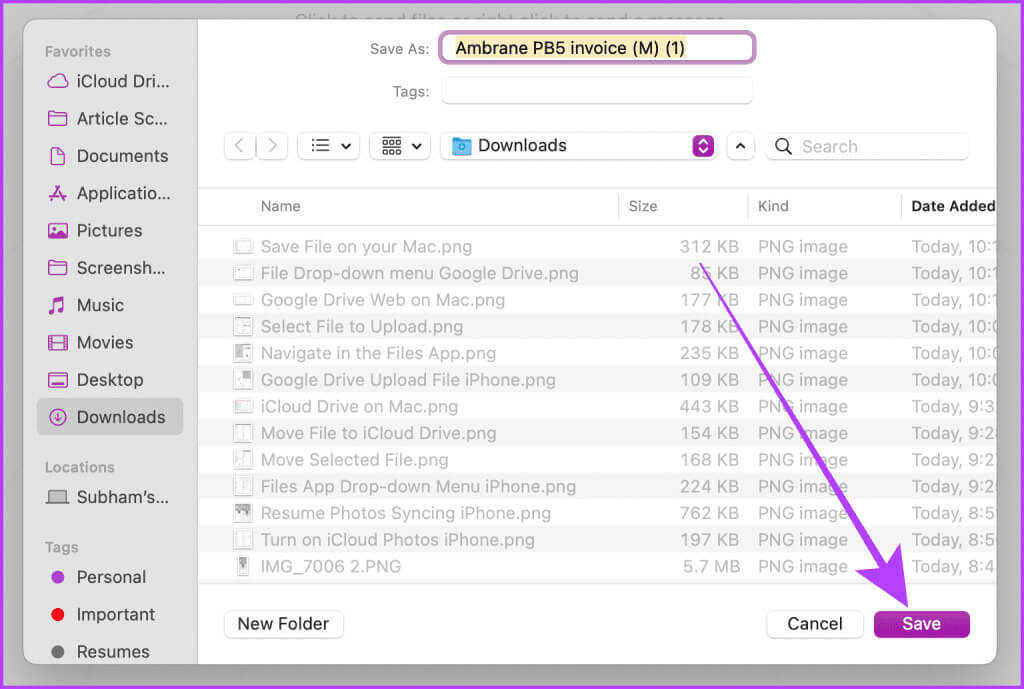5 façons les plus simples de transférer des fichiers d'iPhone vers Mac
AirDrop est le moyen le plus populaire de transférer des fichiers d'iPhone vers Mac. Cependant, cela peut échouer dans des situations d’urgence et ne vous laisser aucune autre option. Nous allons vous montrer quatre autres façons de transférer des fichiers d'un iPhone vers un Mac, en plus de la méthode AirDrop traditionnelle.
Chaque méthode mentionnée dans cet article offre des avantages uniques et vous permet de transférer des fichiers de manière transparente. Que vous manquiez de stockage ou que vous souhaitiez sauvegarder vos photos et vidéos localement, transférer vos fichiers d'iPhone vers Mac peut être très utile. Plongeons-y.
Méthode 1 : utilisez AIRDROP pour transférer des données de l'IPHONE vers le MAC
AirDrop est le moyen le plus simple et le plus transparent de transférer des fichiers de votre iPhone vers n'importe quel Mac. Il existe deux façons de transférer des fichiers, des photos ou des vidéos via AirDrop depuis votre appareil iOS vers votre Mac : l'application Photos et l'application Fichiers. Vous trouverez ci-dessous les étapes de transfert depuis les deux applications.
Conseil de pro : AirDrop est activé par défaut sur votre Mac, mais si vous rencontrez des problèmes, assurez-vous qu'il est activé et défini sur Contacts uniquement ou sur Tout le monde. Accédez à Paramètres système > Général > AirDrop et transfert > AirDrop. Maintenant, choisissez « Contacts uniquement » ou « Tout le monde » dans le menu déroulant.
AirDrop depuis l'application Photos
Étape 1: Ouvert Application photo sur votre iPhone et appuyez sur Déterminer.
Étape 2: Cliquez photos ou vidéos Sélectionnez celui que vous souhaitez déplacer, puis cliquez sur le bouton Participation Près du coin inférieur gauche de l'écran.
Étape 3: Si vous effectuez un transfert vers votre Mac, cela apparaîtra comme première option dans la feuille de partage. Cliquez dessus pour lancer le transfert. Si vous essayez de transférer vers le Mac de quelqu'un d'autre, cliquez sur Logo AirDrop.
Étape 4: Maintenant, appuyez sur leur Mac pour transférer les photos (ou vidéos) sur leur Mac.
Remarque : restez sur la même page jusqu'à ce que le transfert soit terminé, sinon il risque d'être interrompu.
AirDrop depuis l'application Fichiers
Étape 1: Lancez l'application Fichiers sur votre iPhone, accédez à l'emplacement du fichier que vous souhaitez transférer, puis appuyez sur Liste de trois points.
Étape 2: Clique sur sélectionner De la liste.
Étape 3: Maintenant, sélectionnez Fichier que vous souhaitez déplacer et cliquez sur Icône de partage dans la barre d'outils inférieure.
Étape 4: Si vous effectuez un transfert vers votre Mac, cela apparaîtra comme première option dans la feuille de partage. Cliquez dessus pour transférer les fichiers sur votre Mac. Cependant, si vous essayez de transférer vers le Mac de quelqu'un d'autre, cliquez sur Logo AirDrop.
Étape 5: Appuyez sur le nom de leur Mac pour transférer des fichiers sur leur Mac.
Étape 6: Laisser parachutage Terminez, puis appuyez sur Fait Pour revenir.
Méthode 2 : transférer des photos et des vidéos à l'aide du câble
Vous pouvez également utiliser un câble USB pour transférer (ou copier) des fichiers multimédias de votre iPhone vers votre Mac. Cette méthode peut être très utile si vous n'avez pas accès à un réseau Wi-Fi pour synchroniser votre photothèque entre votre iPhone et votre Mac ou si vous essayez de transférer des photos et des vidéos sur le Mac de quelqu'un d'autre. Jetons un coup d'œil aux étapes à suivre.
Étape 1: Allumer capture d'image Sur votre Mac en utilisant Recherche Spotlight (Cmd + Barre d'espace).
Étape 2: Connectez votre iPhone à votre Mac à l'aide d'un câble et attendez qu'il apparaisse dans la liste des appareils. Cliquez sur votre iPhone.
Remarque : Si votre iPhone est verrouillé, le contenu ne se chargera pas et un message apparaîtra vous demandant de le déverrouiller.
Étape 3: Cliquez sur le nom du dossier à côté de « Importer dans » Pour choisir le dossier vers lequel vous souhaitez déplacer des photos ou des vidéos sur votre Mac.
Étape 4: Sélectionner Vol Pour enregistrer des photos ou des vidéos à partir de la liste déroulante.
Étape 5: Maintenant, cliquez et sélectionnez les différents éléments que vous souhaitez transférer sur votre Mac et cliquez sur Télécharger.
Astuce : Si vous souhaitez télécharger toutes vos photos ou vidéos, sélectionnez Télécharger tout.
Étape 6: Allumer Finder sur votre Mac et accédez au dossier que vous avez sélectionné pour le transfert. Vous y retrouverez toutes vos photos et vidéos.
Astuce: Comment connecter facilement votre iPhone à MacBook
Méthode 3 : utiliser iCloud Drive
Si vous disposez d'un Mac et d'un iPhone enregistrés avec le même identifiant Apple, utilisez iCloud Drive pour transférer les fichiers stockés dans l'application Fichiers de votre iPhone vers votre Mac. Voici les étapes à suivre.
Étape 1: Ouvert Dossiers d'application Sur votre iPhone, accédez à Emplacement du fichier que vous souhaitez transférer sur votre Mac, puis cliquez sur Liste de trois points.
Étape 2: Clique sur sélectionner De la liste.
Étape 3: Sélectionner Fichier Et presse Icône de transport.
Étape 4: Maintenant, appuyez sur Feuilleter.
Étape 5: Clique sur icloud lecteur Et sélectionnez-le.
Étape 6: Clique sur Copier Pour y déplacer le fichier.
Étape 7: Allumer Finder sur votre Mac et accédez à icloud lecteur Pour visualiser le fichier transféré.
Quatrième méthode : utiliser Google Drive
De plus, vous pouvez utiliser Google Drive si vous l'avez Peu d'espace restant sur iCloud Drive Et vous souhaitez transférer des données de votre iPhone vers votre Mac. Pour plus de commodité, nous avons divisé les étapes en deux parties : « Sur votre iPhone » et « Sur votre Mac ». Suivre.
Remarque : avant de continuer, assurez-vous d'être connecté à Entrée avec le même compte Google sur votre iPhone et votre Mac.
Sur votre iPhone
Étape 1: Lancer une application Google Drive sur votre iPhone et appuyez sur le bouton +.
Étape 2: Appuyez sur Option Télécharger le fichier De la liste.
Étape 3: Clique sur "revoir" Pour sélectionner des fichiers dans l’application Fichiers sur votre iPhone. Si vous souhaitez transférer des photos ou des vidéos de la photothèque sur votre iPhone, appuyez sur Photos et vidéos.
Étape 4: vas au Onglet Parcourir.
Étape 5: Clique sur Mon iPhone.
Étape 6: Cliquez et sélectionnez Fichier Sur lequel vous souhaitez télécharger Google Drive.
sur votre Mac
Étape 1: Ouvert Google Drive dans n'importe quel navigateur sur votre Mac et cliquez sur Liste de trois points à côté du fichier.
Étape 2: Cliquez sur Télécharger depuis Menu déroulant.
Étape 3: Choisissez un dossier et cliquez "enregistrer" Pour enregistrer le fichier à l'emplacement souhaité sur votre Mac.
Par conséquent, vous avez transféré avec succès un fichier de l'iPhone vers le Mac à l'aide de Google Drive.
Cinquième méthode : snap
Snapdrop est une alternative populaire si vous rencontrez Temporairement un problème avec AirDrop Sur votre iPhone ou Mac. Si votre iPhone et votre Mac sont connectés au même réseau Wi-Fi, vous pouvez utiliser Snapdrop pour transférer des fichiers entre eux. Voici comment:
Remarque : Snapdrop est utile pour transférer des fichiers, des photos et des vidéos de petite taille. Cependant, le transfert de fichiers plus volumineux prendra un certain temps.
Étape 1: Allumer Snapdrop Dans n'importe quel navigateur sur votre Mac.
Étape 2: Maintenant, cours Site Web Snapdrop Sur votre iPhone en utilisant Safari ou Chrome.
Étape 3: Vous verrez votre Mac sur les appareils disponibles. Clique dessus.
Étape 4: Appuyez sur Choisir des fichiers pour sélectionner des fichiers dans l'application Fichiers. Si vous souhaitez envoyer des photos et des vidéos depuis l'application Photos, appuyez sur Photothèque.
Étape 5: Appuyez sur le bouton Retour pour accéder au fichier que vous souhaitez déplacer dans l'application Fichiers.
Étape 6: Clique sur Fichier Sélectionnez-le et appuyez sur ouvrir. Accédez maintenant à votre Mac.
Étape 7: Vous recevrez une fenêtre pop-up sur votre Mac. Cliquez sur "enregistrer" Pour enregistrer le fichier sur votre Mac.
Étape 8: Choisissez un emplacement et cliquez enregistrer. Et c'est tout.
Transférez facilement des fichiers
Désormais, il n’y a plus lieu de paniquer si AirDrop échoue. Allez-y et essayez les méthodes ci-dessus et vous pourrez rapidement transférer vos fichiers, photos ou vidéos de votre iPhone vers votre Mac.