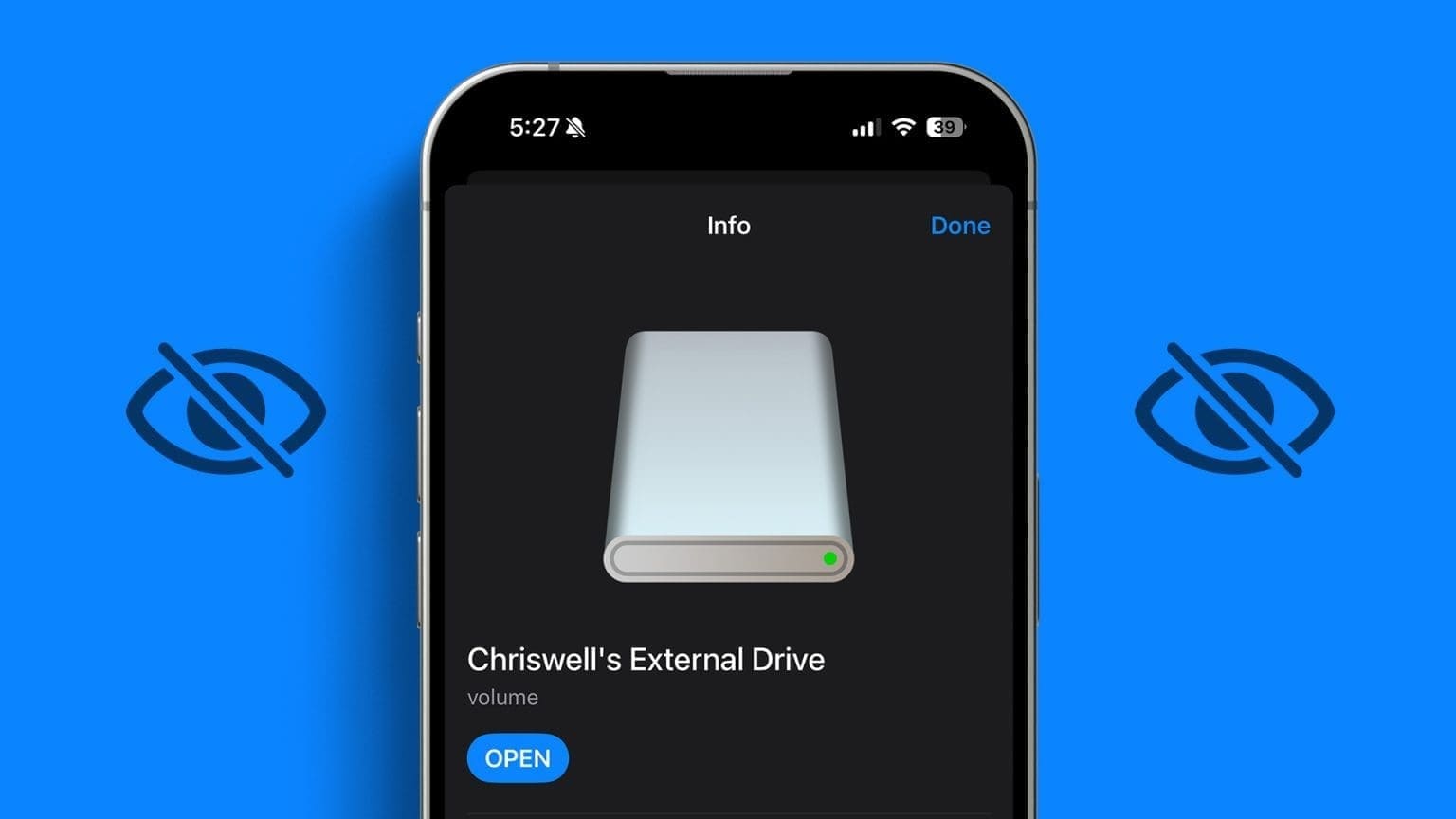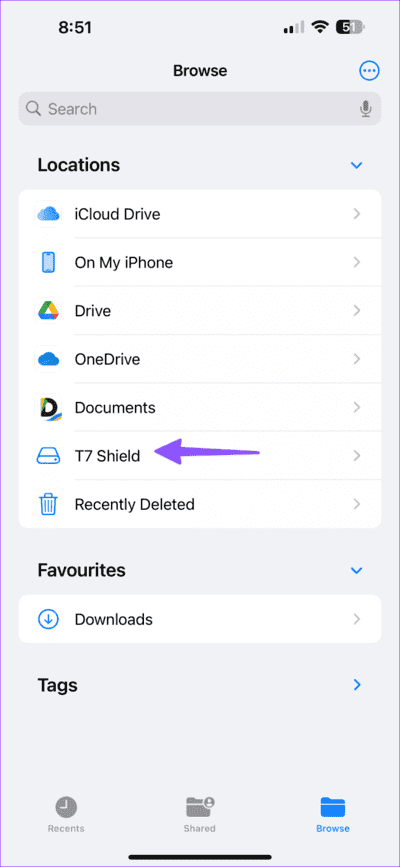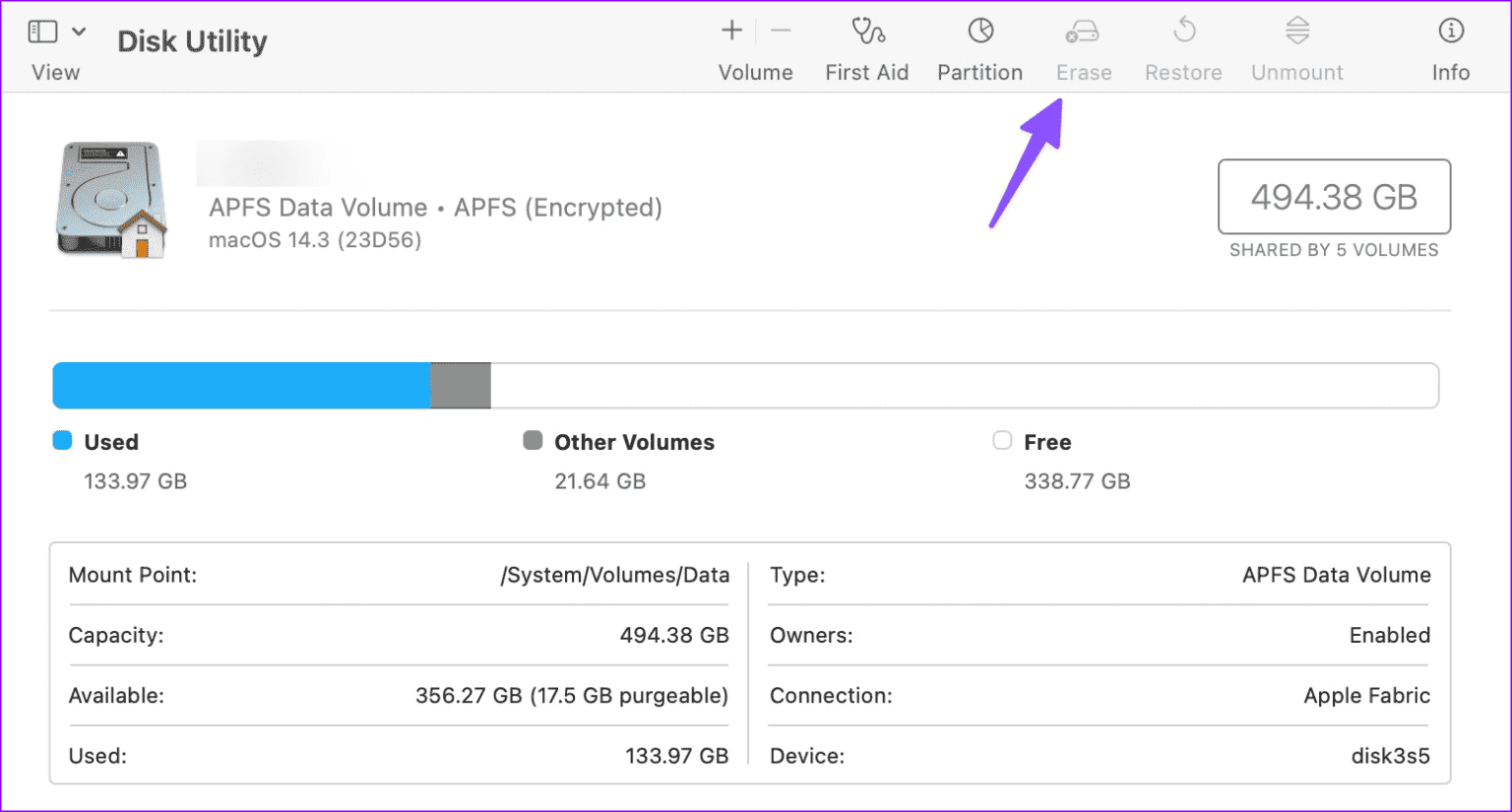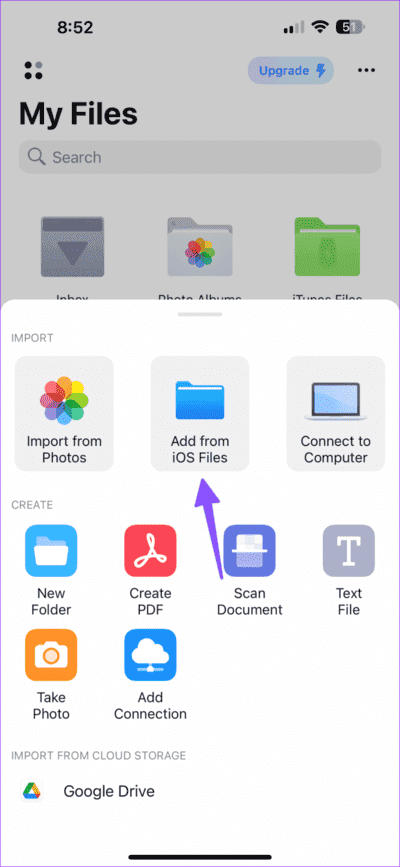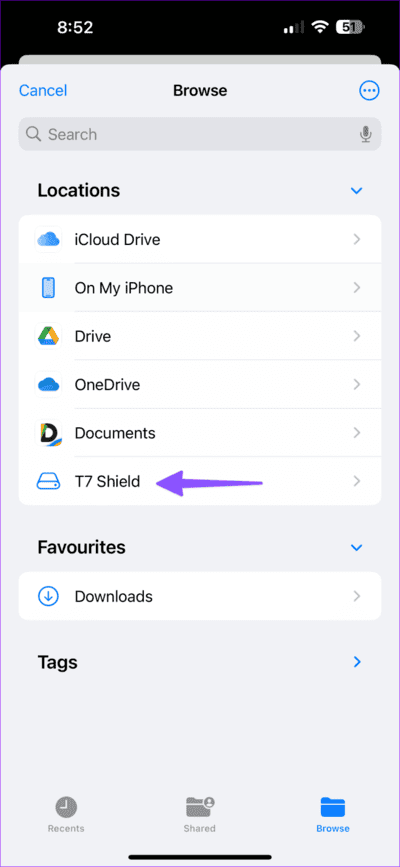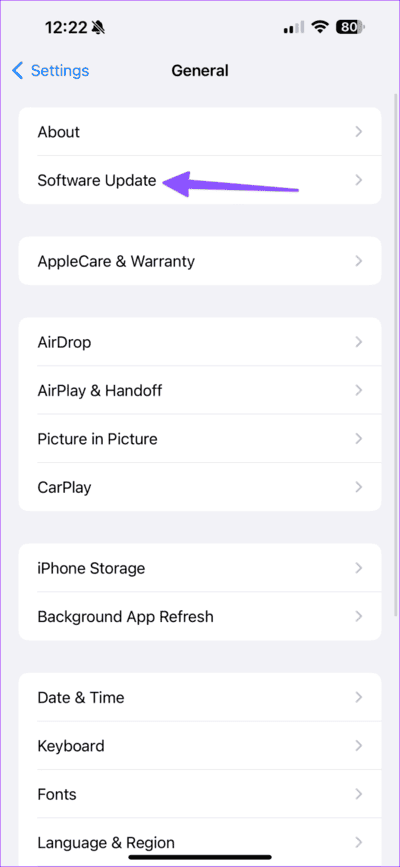Les 9 meilleures façons de réparer le disque externe qui n'apparaît pas sur iPhone et iPad
Avec l’introduction de la série iPhone 15, la gamme iPhone et iPad est désormais équipée d’un port USB-C. Il déverrouille de nombreuses fonctions sur votre appareil, telles que la connexion d'un stockage externe, des transferts de fichiers plus rapides et une meilleure compatibilité avec vos adaptateurs existants. Bien que vous puissiez connecter un disque externe pour transférer des données depuis votre iPhone ou iPad, de nombreuses personnes ont rencontré des problèmes avec le disque n'apparaissant pas sur leur appareil. Voici les meilleurs moyens de réparer le disque externe qui n'apparaît pas sur iPhone et iPad.
La prise en charge des disques externes est une aubaine pour les utilisateurs d’iPhone et d’iPad disposant d’un espace limité. Vous pouvez simplement le connecter à votre appareil et transférer des vidéos, des photos et des fichiers en un rien de temps. Le lecteur qui n'apparaît pas sur votre iPhone ou iPad peut vous dérouter. Résolvons le problème une fois pour toutes.
Comment trouver un disque externe sur iPhone et iPad
L'iPhone et l'iPad sont tous deux livrés avec l'application Fichiers pour gérer les documents et les fichiers multimédias. Le système n'invite ni n'ouvre automatiquement l'application Fichiers lorsque vous connectez un lecteur externe à votre appareil. Vous devez vérifier cela manuellement en suivant les étapes ci-dessous.
Étape 1: Exécuter Dossiers d'application Sur votre iPhone ou iPad. Votre emplacement précédemment utilisé s’ouvrira.
Étape 2: Clique sur "Feuilleter" en haut et trouvez votre disque externe sous la liste "Des sites".
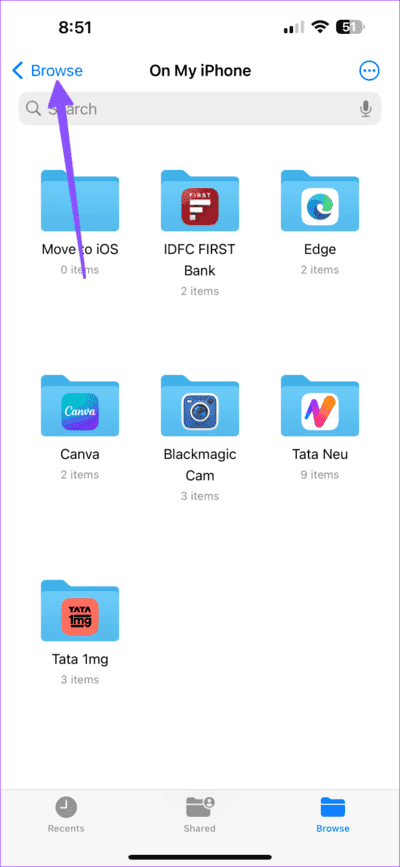
1. Utilisez uniquement le câble fourni
La plupart des SSD sont livrés avec un câble USB-C de haute qualité dans l'emballage. Pour des vitesses de transfert de fichiers puissantes et rapides, vous devez utiliser le câble USB-C inclus pour connecter votre SSD à votre iPhone ou iPad. Lorsque vous utilisez un câble USB tiers aléatoire, le disque externe peut ne pas apparaître sur votre iPhone ou iPad.
2. Le SSD est endommagé
Si votre SSD est endommagé, vous ne pourrez pas visualiser son contenu sur votre iPhone. Pour confirmer le problème, vous devez connecter votre SSD à un PC ou un Mac. Si vous ne pouvez utiliser votre SSD sur aucun de vos appareils, vous avez probablement affaire à un appareil endommagé. En tant que tel, nous vous recommandons de vous procurer un nouveau SSD pour votre iPhone et iPad.
3. N'utilisez pas l'adaptateur
Vous devez connecter le disque externe directement à votre iPhone ou iPad. Vous n'avez pas besoin d'utiliser un adaptateur pour connecter un SSD. Un adaptateur endommagé ou inférieur à la moyenne peut ne pas réussir à lire le SSD sur l'appareil.
4. Retirez le boîtier
Si vous utilisez un étui robuste avec votre iPhone ou iPad, vous risquez de rencontrer des erreurs lors de la connexion du SSD. Le boîtier plus épais empêche le câble d'être connecté correctement à l'appareil. Vous devez retirer le boîtier et réessayer.
5. Le SSD est plein
Si votre disque externe est plein, vous pouvez rencontrer des erreurs lors du transfert de fichiers volumineux depuis votre iPhone ou iPad. En tant que tel, essayez de supprimer les fichiers inutiles en connectant le lecteur à votre ordinateur. Une fois terminé, reconnectez le lecteur à votre iPhone ou iPad.
6. Formatez le SSD et réessayez
Si vous avez un SSD endommagé et hors garantie, vous devez Essayez de le formater Et voyez si votre iPhone ou iPad le reconnaît ou non. Comme prévu, vous perdrez toutes les données du disque lorsque vous le formaterez.
Étape 1: Connectez votre SSD à un PC ou un Mac. (Nous utiliserons Mac comme exemple ici.)
Étape 2: Ouvert Utilitaire de disque Et sélectionnez SSD depuis votre barre latérale.
Passons à l'étape 3 : Cliquez مسح Et suivez les instructions à l'écran pour terminer le processus.
Éjectez le SSD de votre Mac et connectez-le à votre iPhone ou iPad.
7. Utilisez une application de gestion de fichiers tierce
Rencontrez-vous des problèmes avec l’application Fichiers par défaut sur votre iPhone ? Vous pouvez utiliser une application de gestion de fichiers tierce et accéder aux fichiers de votre disque externe en suivant les étapes ci-dessous. Nous utiliserons une application appelée Documents dans les prochaines étapes.
Étape 1: Téléchargement Les documents Et exécutez-le sur iPhone.
Étape 2: Clique sur + dans le coin inférieur droit et sélectionnez Ajouter à partir de fichiers iOS.
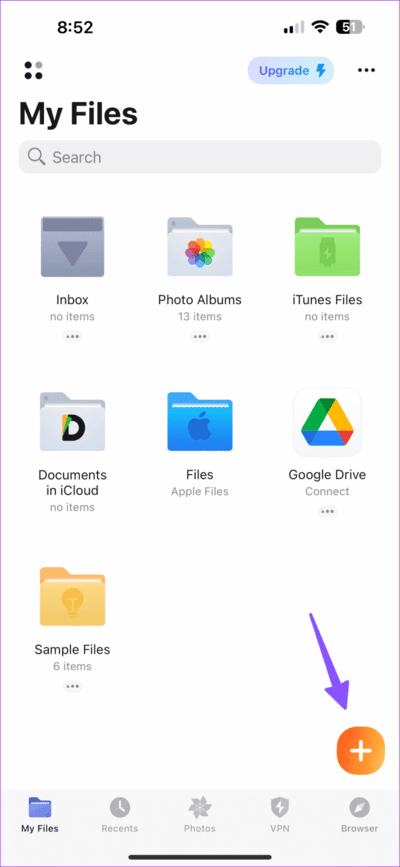
Passons à l'étape 3 : Clique sur "Surf" en haut et recherchez vos fichiers SSD sous une liste "Des sites".
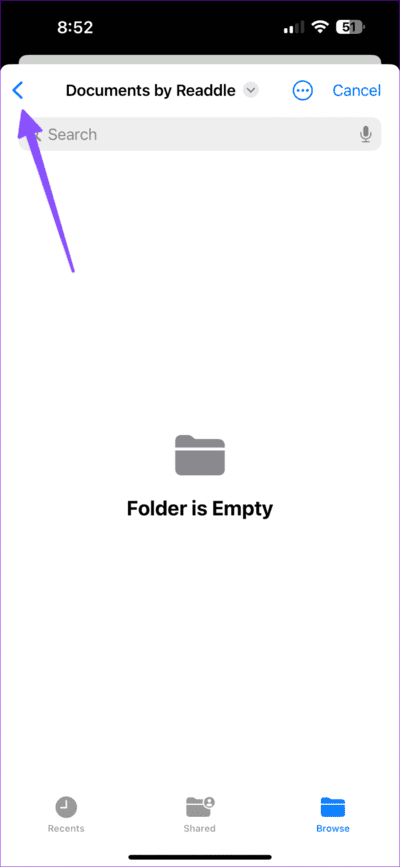
8. Températures élevées
Avez-vous récemment enregistré une longue vidéo ou joué à des jeux pendant quelques heures ? Votre iPhone ou iPad peut surchauffer anormalement et ne pas détecter les appareils connectés. Vous devez attendre un certain temps jusqu'à ce que la température de votre appareil baisse, puis reconnecter votre SSD.
9. Mettre à jour iOS
Apple met à jour l'application Fichiers avec les dernières versions d'iOS. Une application de fichiers obsolète peut entraîner des problèmes de détection du SSD connecté. En tant que tel, vous devez installer la dernière mise à jour iOS pour éviter tout problème lors de la connexion d'un disque externe à votre iPhone ou iPad.
Étape 1: Ouvert Paramètres Et aller à Public.
Étape 2: Clique sur Mise à jour du logiciel Et installez la dernière version d'iOS.
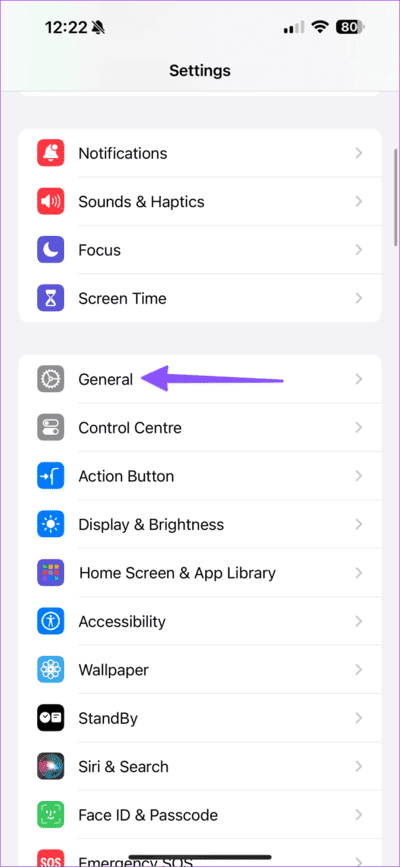
Gérez vos fichiers comme un pro
Cela peut être gênant si un disque externe n'apparaît pas sur votre iPhone ou iPad. Si vous utilisez une version bêta d'iOS pour les développeurs, passez à la version stable et réessayez. Vous pouvez revenir à une version iOS stable à partir du menu Mise à jour logicielle dans les paramètres iOS. Quelle astuce a résolu le problème pour vous ? Faites-le-nous savoir dans les commentaires ci-dessous.