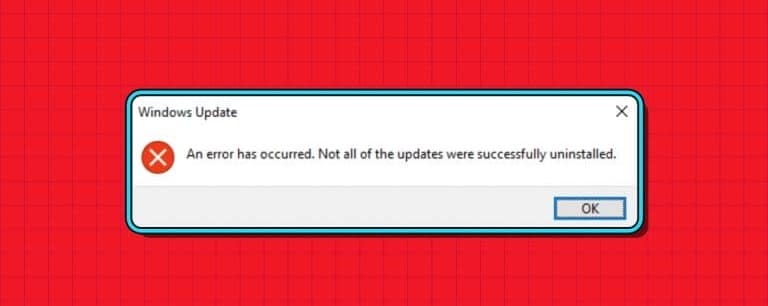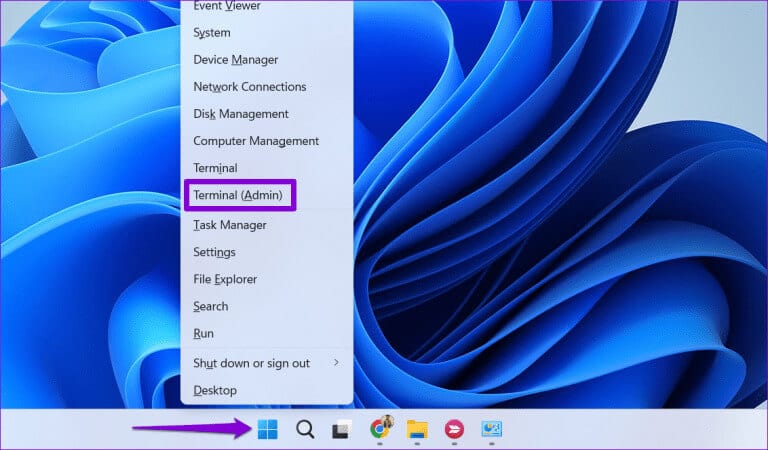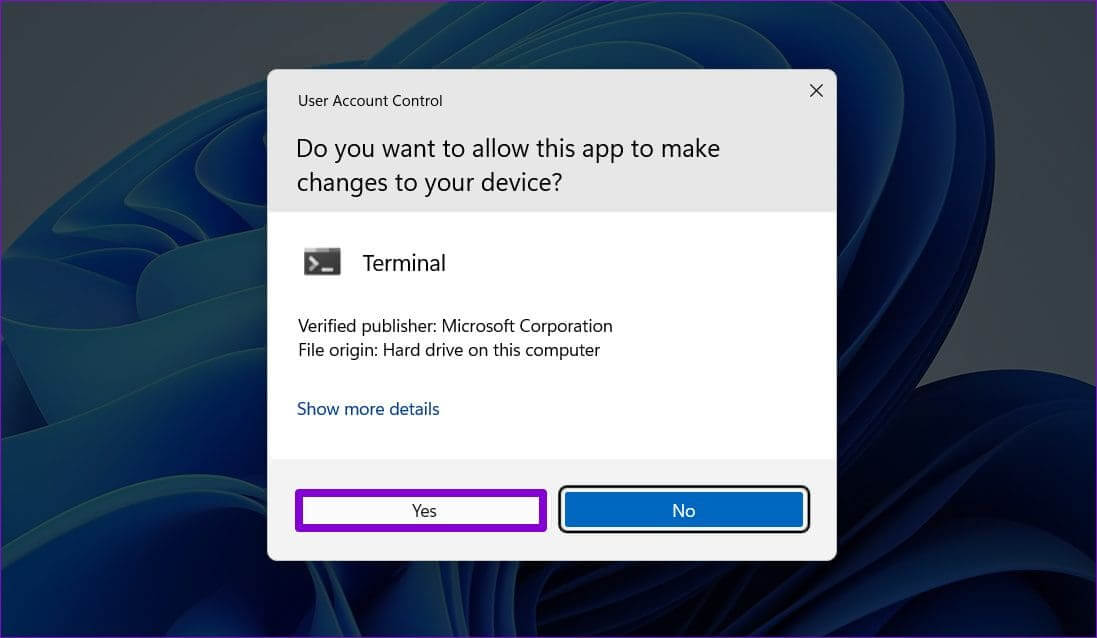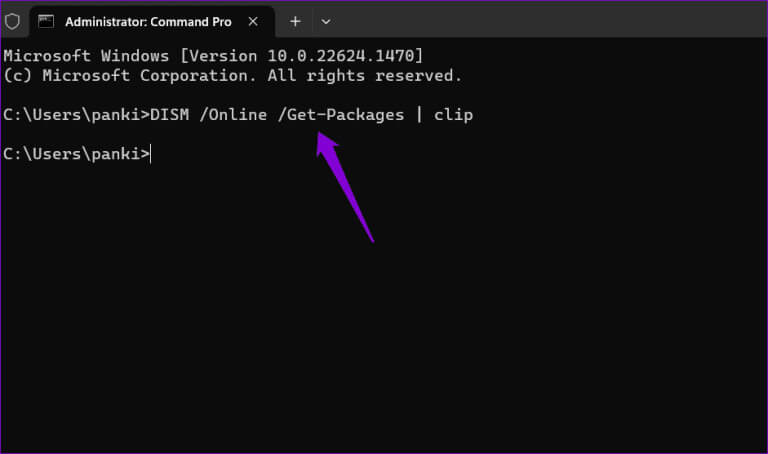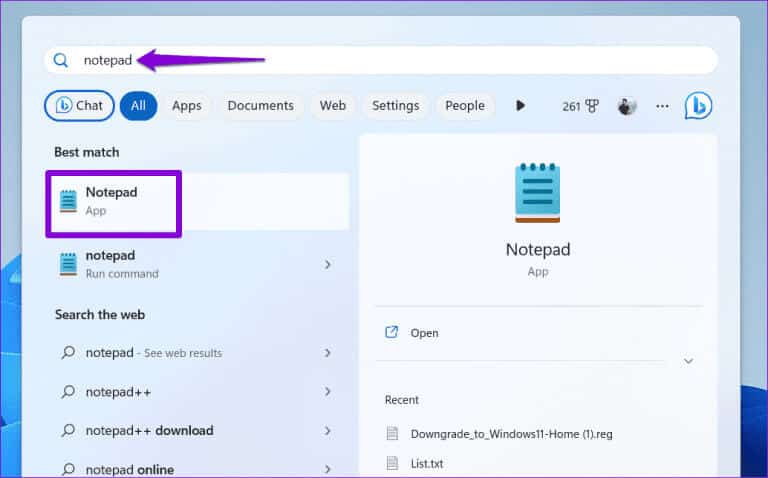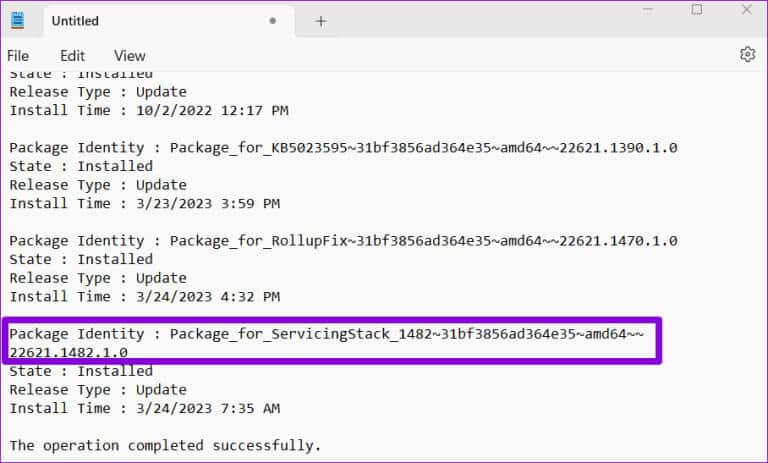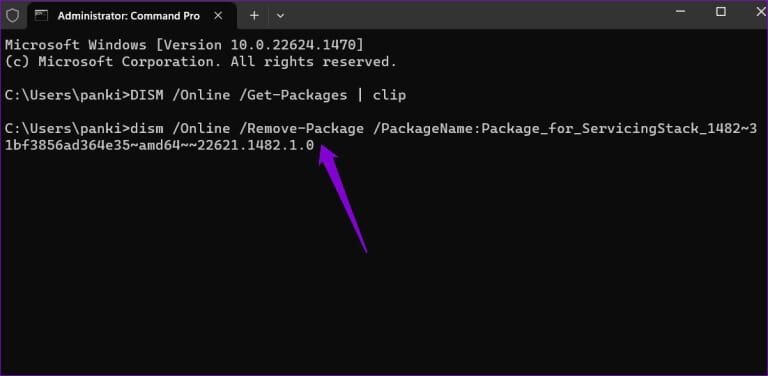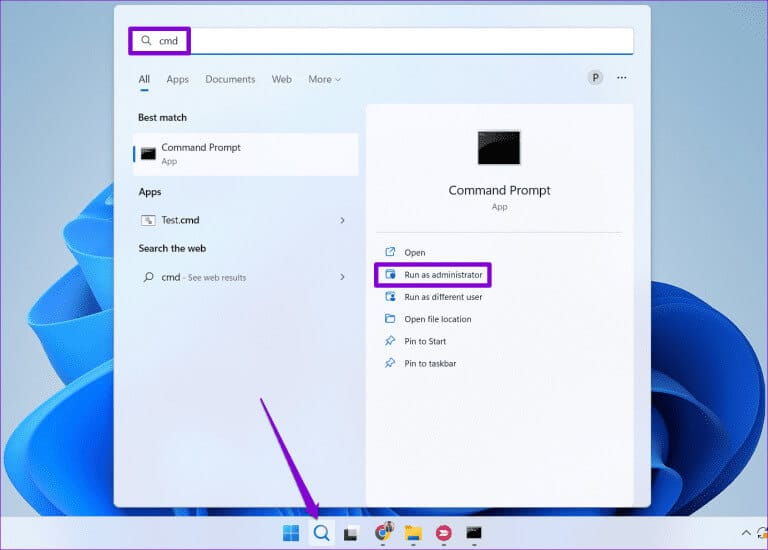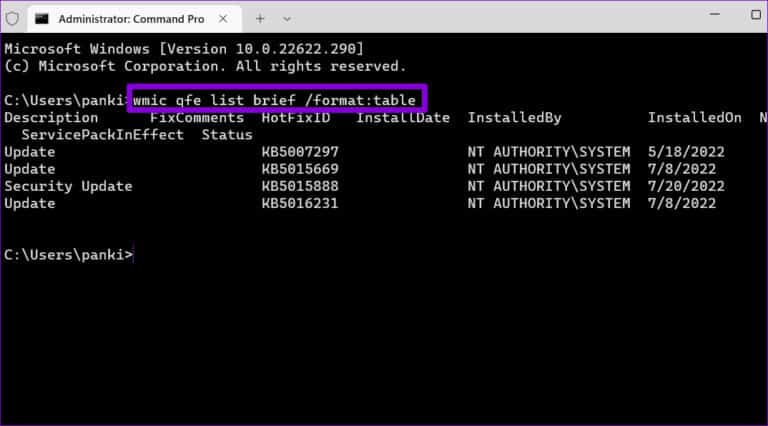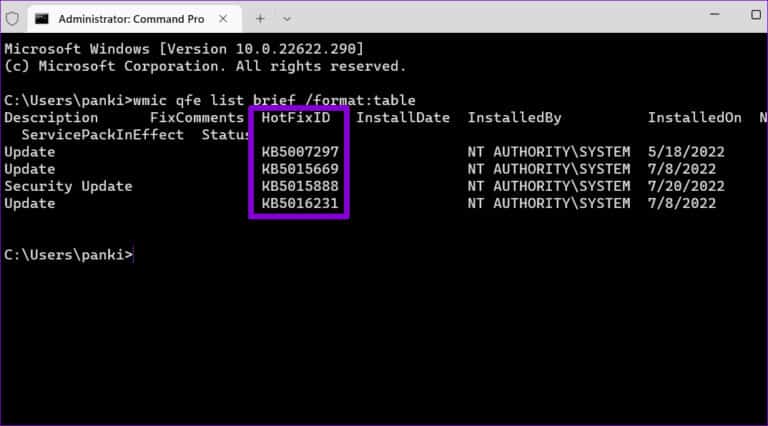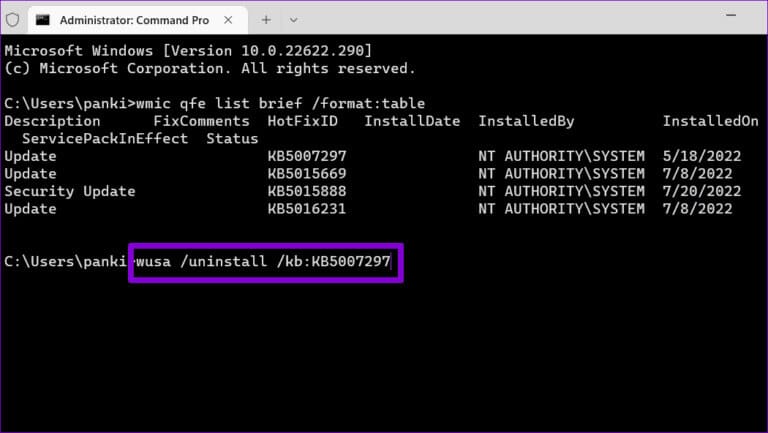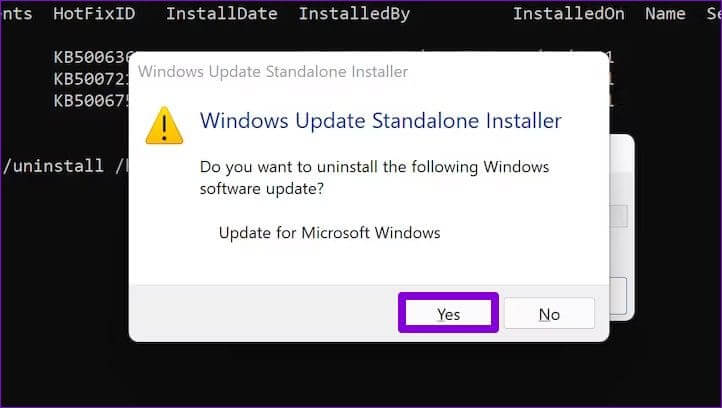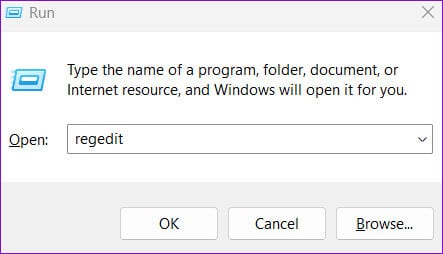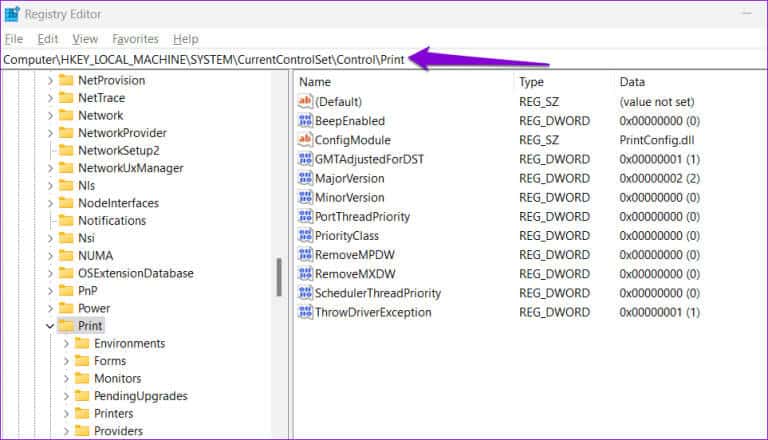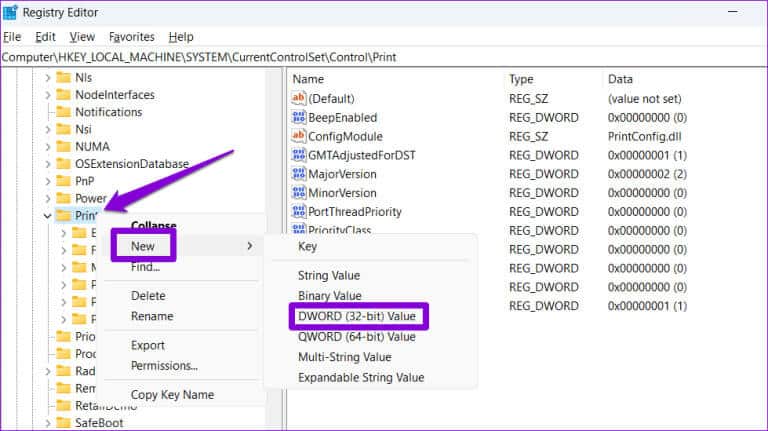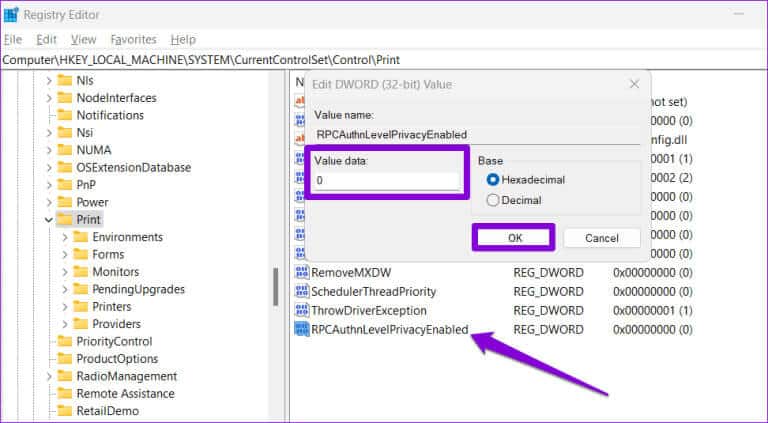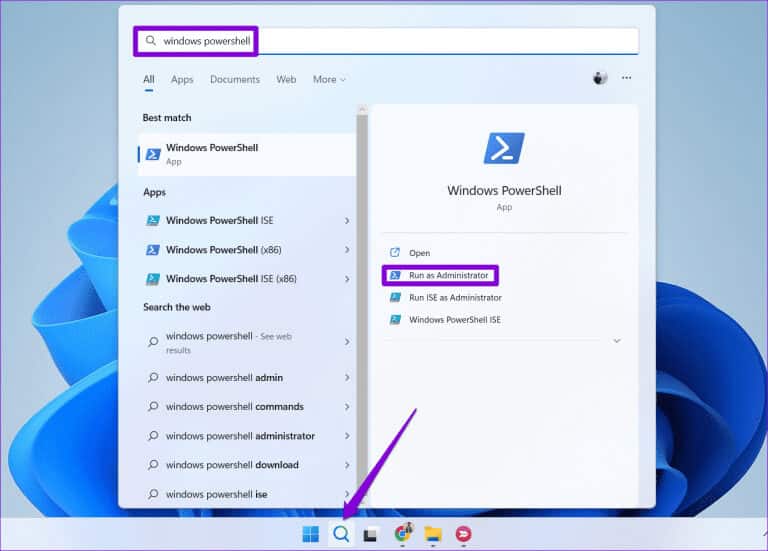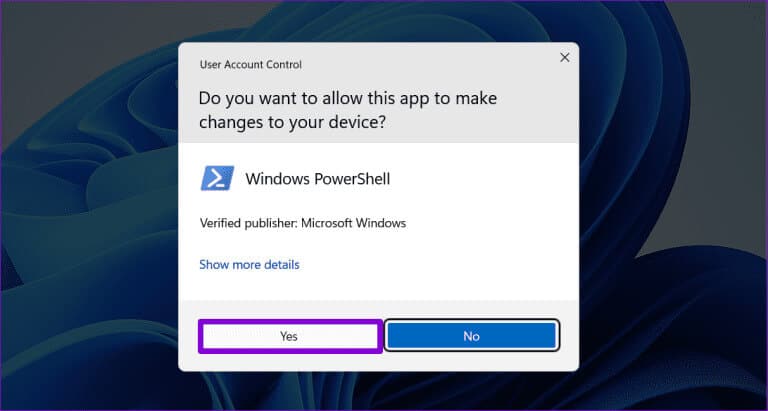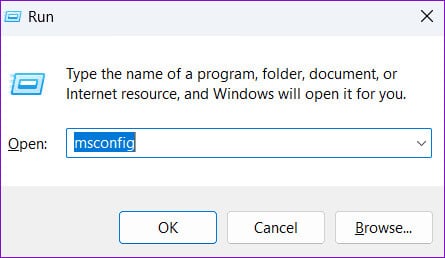Top 5 des correctifs pour l'erreur "Pas de désinstallation réussie de toutes les mises à jour" sous Windows
Bien que l'installation des mises à jour Windows soit généralement une bonne idée, ces mises à jour peuvent parfois mal tourner. Heureusement, Windows 10 et Windows 11 facilitent la tâche Désinstallez les mises à jour problématiques de votre ordinateur. Mais que se passe-t-il si vous ne pouvez pas le faire et rencontrez l'erreur "Toutes les mises à jour n'ont pas été désinstallées avec succès" à la place ?
Ne paniquez pas, car il est possible de résoudre cette erreur. Ce guide vous guidera à travers quelques conseils simples et rapides que vous pouvez essayer lorsque vous ne parvenez pas à désinstaller la mise à jour Windows de votre ordinateur. Alors, jetons un coup d'œil.
1. Utilisez l'outil DISM pour supprimer la mise à jour
Deployment Image Service and Management (ou DISM) est un outil utile pour réparer les fichiers système corrompus sur votre ordinateur. Cependant, vous pouvez utiliser cet outil pour désinstaller les mises à jour Windows tenaces et résoudre l'erreur Toutes les mises à jour n'ont pas été désinstallées avec succès.. Voici comment.
Étape 1: Clic droit symbole de départ Et sélectionnez Terminal (administrateur) De la liste Utilisateur avancé.
Étape 2: Sélectionner oui Lorsque l'invite de contrôle de compte d'utilisateur (UAC) apparaît.
Étape 3: Tapez la commande suivante et appuyez sur Entrée:
DISM /En ligne /Get-Packages | agrafe
Étape 4: La sortie de la commande sera copiée dans votre presse-papiers. Appuyez sur le raccourci clavier Windows + S pour ouvrir Rechercher dans le menu Et le type Bloc-notes Et appuyez sur Entrez.
Étape 5: Clique sur Raccourci clavier Ctrl + V coller Sortie de la commande DISM. Ensuite, localisez la mise à jour que vous souhaitez supprimer et copiez la valeur à côté de Package Identity.
dism /En ligne /Remove-Package /PackageName:Package_ID
Désinstaller Windows Update à l'aide de l'outil DISM
Après avoir exécuté la commande ci-dessus, attendez que DISM désinstalle la mise à jour problématique.
2. Utilisez l'invite de commande ou PowerShell pour désinstaller la mise à jour
Une autre chose que vous pouvez faire est d'utiliser Invite de commandes ou PowerShell Pour supprimer la mise à jour problématique qui ne sera pas désinstallée. Ne vous inquiétez pas, le processus est assez simple et ne nécessite que quelques commandes.
Étape 1: Cliquez icône de recherche Au Barre des tâches Et le type cmd ou PowerShell Et sélectionnez Exécutez en tant qu'administrateur.
Étape 2: Sélectionner oui Lorsque l'invite de contrôle de compte d'utilisateur (UAC) apparaît.
Étape 3: En Console , collez la commande suivante et appuyez sur Entrer Pour afficher votre historique de mise à jour Windows :
wmic qfe liste brève / format: table
Étape 4: Notez le numéro de la base de connaissances sous ID du correctif pour la mise à jour Windows que vous souhaitez désinstaller.
Étape 5: Exécutez la commande suivante pour supprimer Windows Update :
wusa /uninstall /kb:nombre
Remplacer "numéro" Dans la commande ci-dessus avec le numéro KB mentionné à l'étape précédente.
Étape 6: Clique sur oui pour continuer lorsque l'invite de confirmation s'affiche.
Attendez quelques minutes et Windows supprimera la mise à jour sélectionnée.
3. Modifier les fichiers d'enregistrement
Des entrées de registre mal configurées peuvent également vous empêcher de désinstaller les mises à jour sur votre ordinateur Windows 10 ou Windows 11 et provoquer de telles erreurs. Par conséquent, il est judicieux d'examiner les entrées de registre pertinentes et d'apporter les modifications nécessaires si nécessaire.
Étant donné que les fichiers de registre contiennent des paramètres importants pour Windows, assurez-vous de Sauvegardez tous les fichiers de registre ou Créer un point de restauration Avant de continuer.
Étape 1: Clique sur Raccourci clavier Windows + R Ouvre la boîte de dialogue Courir. Type regedit Dans la boîte et appuyez sur Entrez.
Étape 2: Sélectionnez Oui lorsque . apparaît Invite de contrôle Dans le compte utilisateur (UAC).
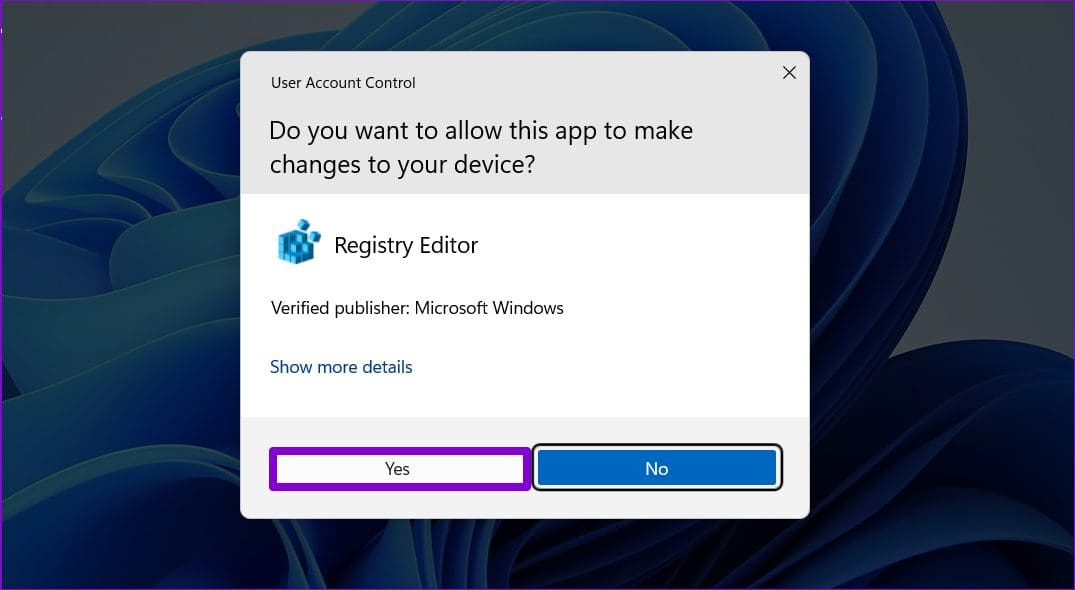
HKEY_LOCAL_MACHINE\System\CurrentControlSet\Control\Print
Étape 4: Localiser une entrée RPCAuthnLevelPrivacyEnabled dans la partie gauche. Si vous ne le trouvez pas, faites un clic droit sur Touche d'impression Et allez à Nouveau ، et définissez une valeur DWORD (32 bits) du sous-menu. nomme le RPCAuthnLevelPrivacyEnabled.
Étape 5: Double-cliquez sur le DWORD nouvellement créé, entrez 0 dans le champ Données de la valeur et appuyez sur D'ACCORD.
Redémarrez ensuite votre ordinateur et essayez à nouveau de désinstaller les mises à jour Windows.
4. Réinitialiser les composants de mise à jour Windows
Des problèmes avec les composants de Windows Update peuvent conduire à cela Erreurs lors de l'installation des mises à jour ou supprimé. Si tel est le cas, la réinitialisation des composants de mise à jour Windows devrait aider à résoudre le problème. Voici les étapes pour la même chose.
Étape 1: Cliquez icône de recherche Au Barre des tâches Et le type windows powershell Et sélectionnez Exécuter comme administrateur.
Étape 2: Sélectionner oui Lorsque l'invite de contrôle de compte d'utilisateur (UAC) apparaît.
Étape 3: Exécutez les commandes suivantes une par une et appuyez sur Entrer Après chaque commande:
net stop wuauserv net stop cryptSvc net stop bits net stop msiserver ren C:\Windows\SoftwareDistribution SoftwareDistribution.old ren C:\Windows\System32\catroot2 catroot2.old net start wuauserv net start cryptSvc net start bits net start msiserver
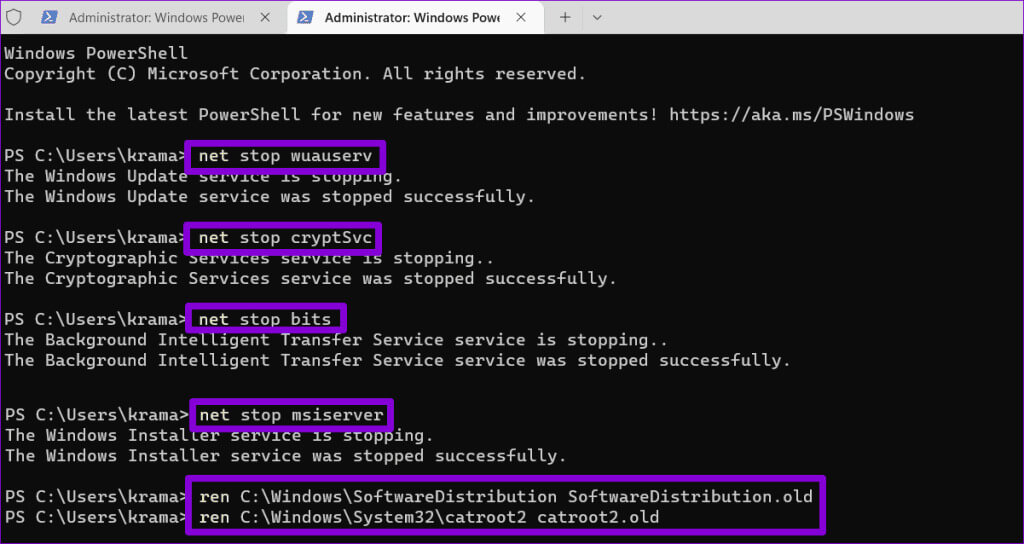
5. Essayez le démarrage en mode minimal
Si les conseils ci-dessus ne fonctionnent pas, une application ou un logiciel tiers sur votre PC peut perturber les processus Windows et causer des problèmes. Pour éviter toute interférence, vous pouvez essayer de désinstaller les mises à jour Windows dans un état de démarrage minimal.
Étape 1: Clique sur Raccourci clavier Windows + R Ouvre la boîte de dialogue Courir. Type msconfig Dans la boîte et appuyez sur Entrez.
Étape 2: Sous l'onglet "Prestations de service" , cochez la case Cacher tous les services Microsoft Et cliquez sur le bouton "Désactiver tous les."
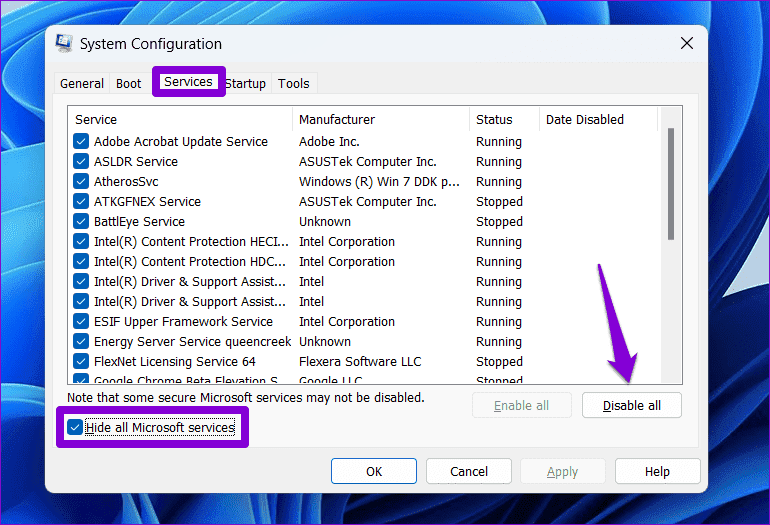
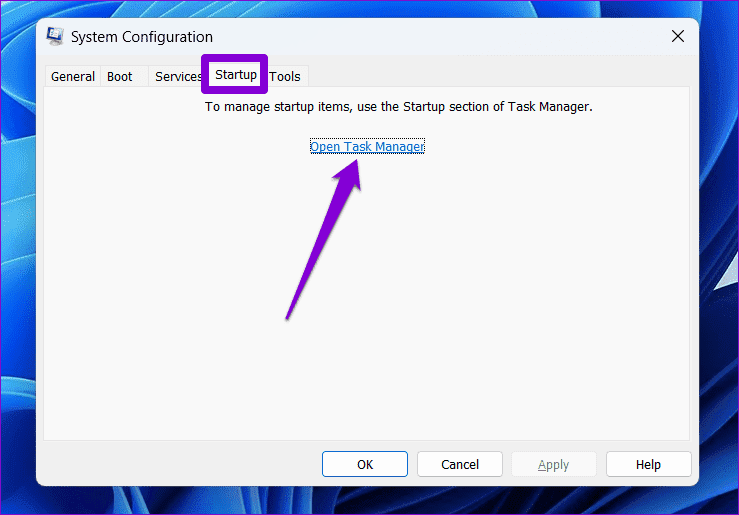
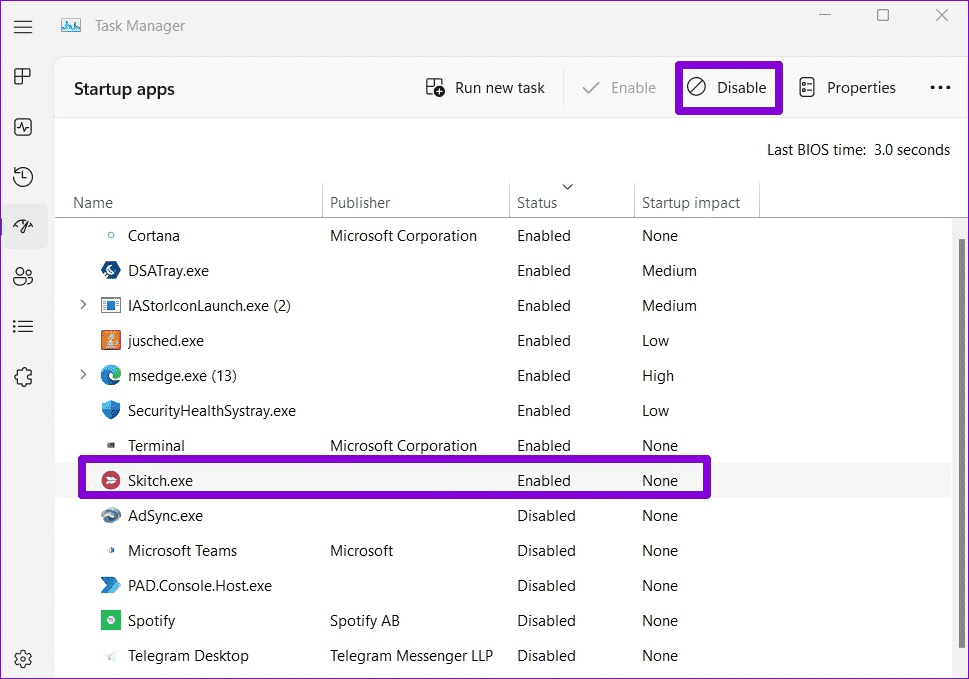
Supprimez rapidement les mises à jour indésirables
Lorsqu'une mise à jour Windows tourne mal et cause des problèmes, la solution la plus efficace consiste souvent à désinstaller la mise à jour problématique. Parfois, votre ordinateur Windows 10 ou Windows 11 ne vous permet pas de désinstaller la mise à jour et de revenir en arrière. Heureusement, il est possible de résoudre ces problèmes avec les solutions ci-dessus.