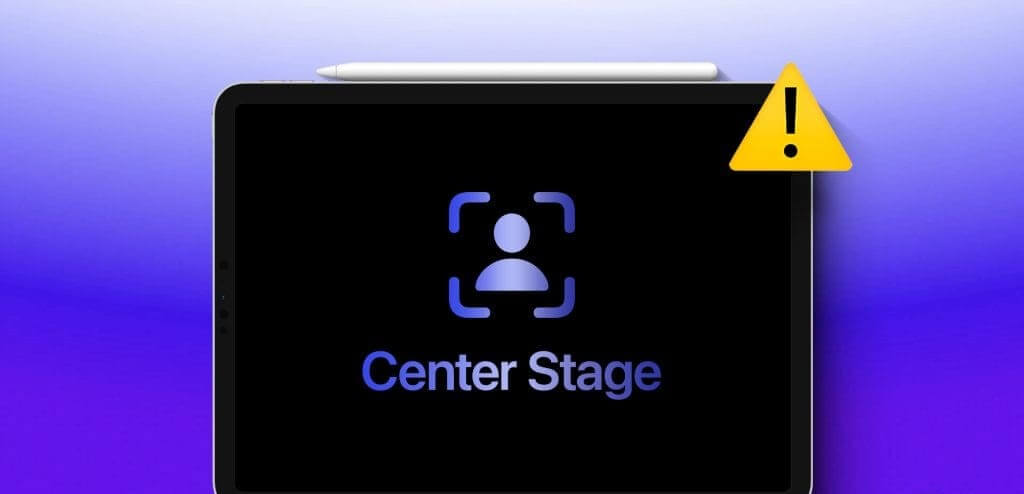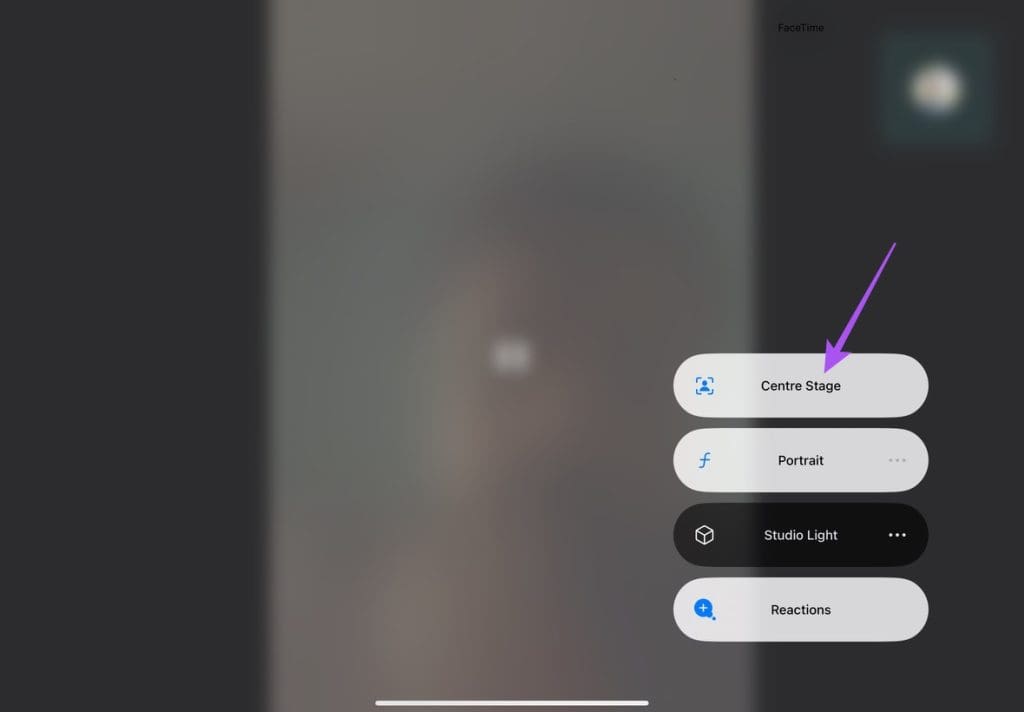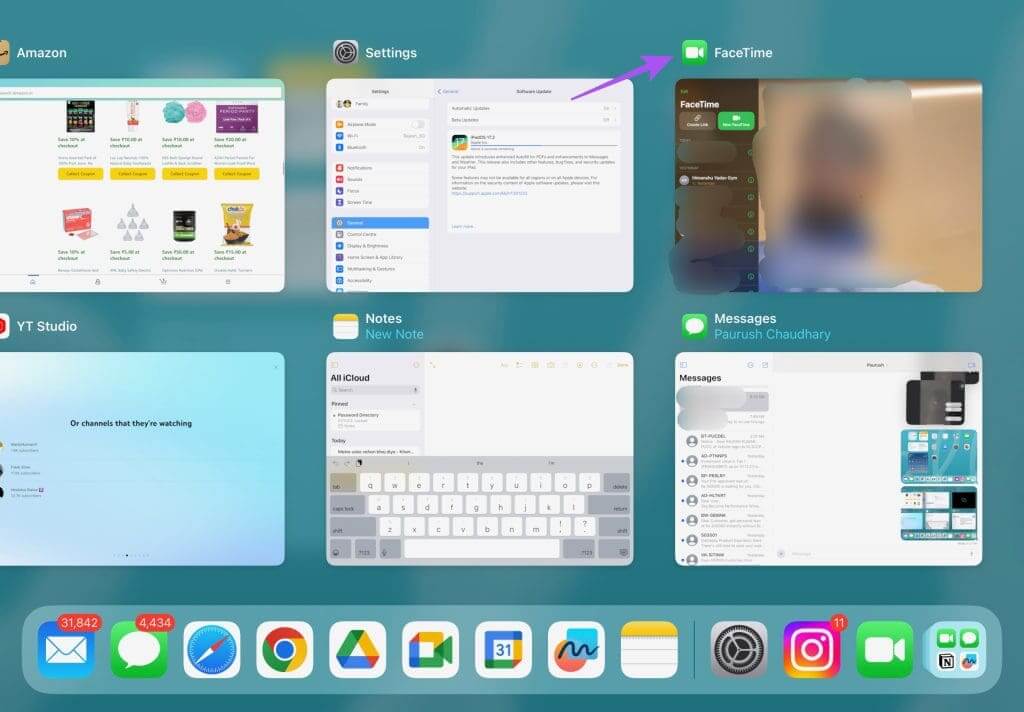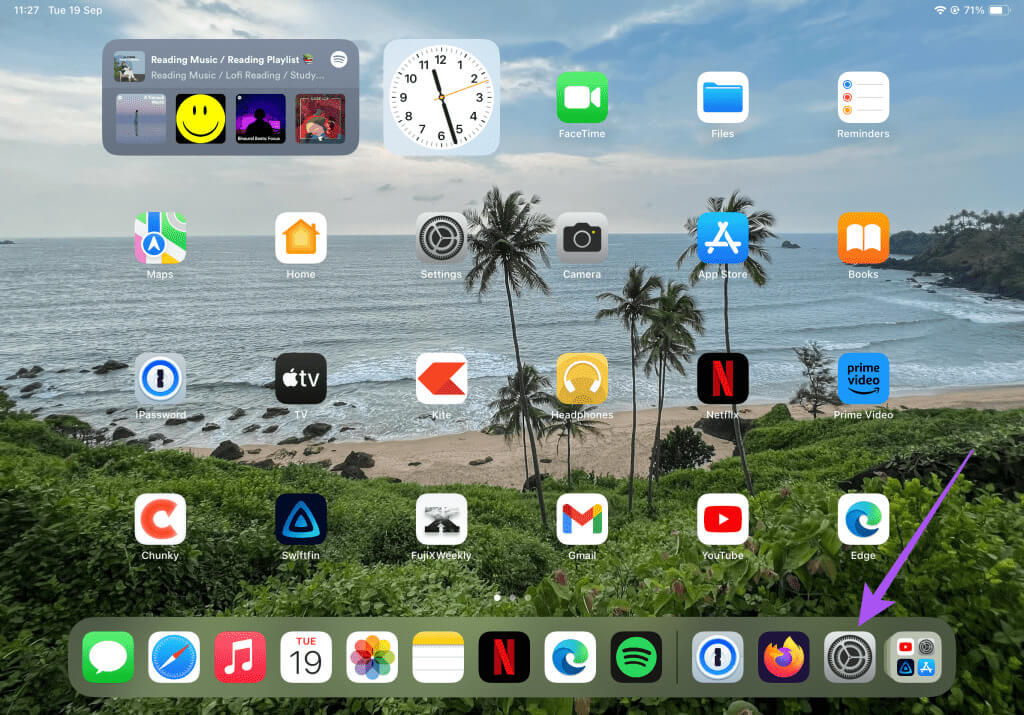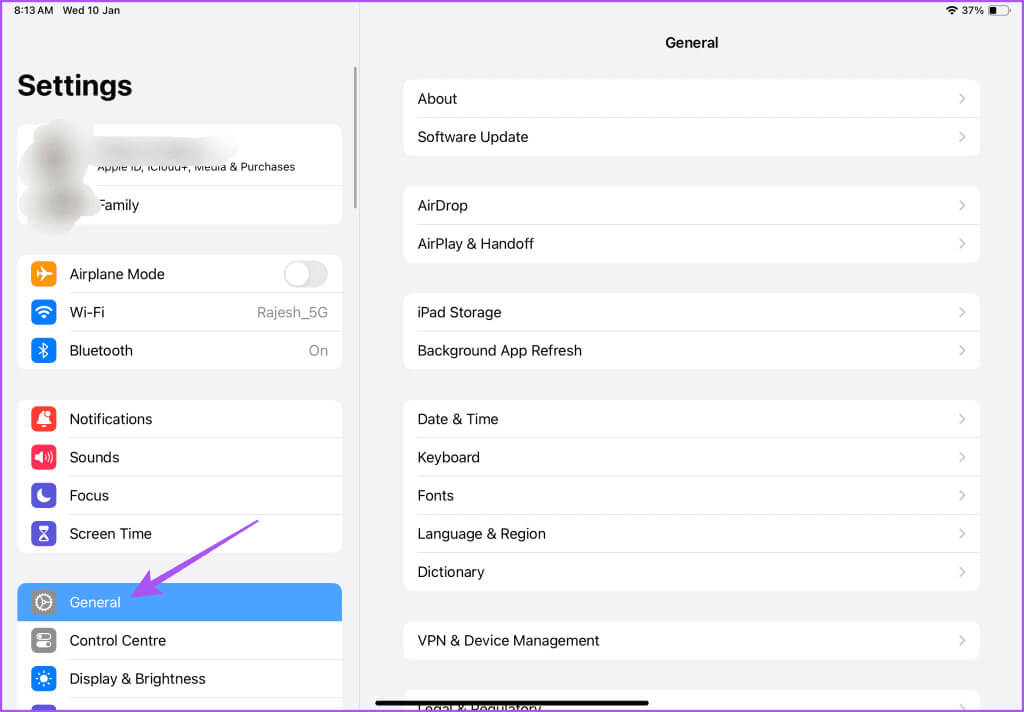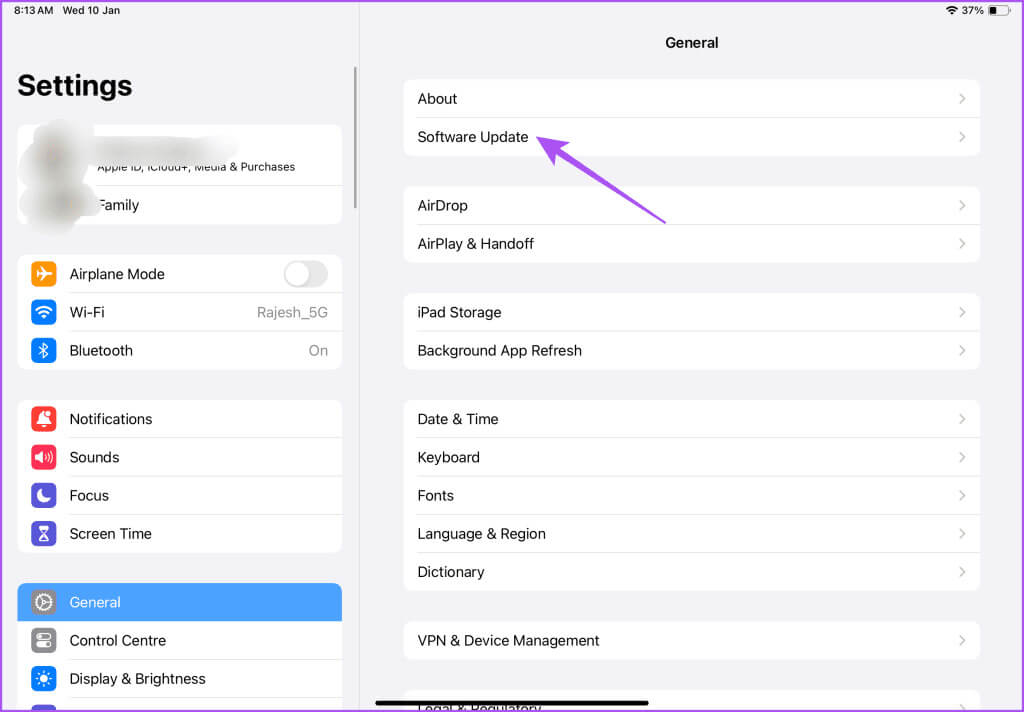Les 5 principaux correctifs pour Center Stage ne fonctionnent pas sur iPad
Center Stage a été introduit pour la première fois sur iPad avec la sortie d'iPadOS 15. Pour commencer, la fonctionnalité suit vos mouvements pendant un appel vidéo pour vous garder toujours au centre du cadre. De plus, il prend en charge les applications d'appel vidéo telles que FaceTime, Zoom, Microsoft Teams et Google Meet, ce qui en fait une aubaine pour les professionnels travaillant à domicile. Voici les 5 principaux correctifs pour que Center Stage ne fonctionne pas sur iPad.
Il va sans dire qu'en cas de dysfonctionnement, cela peut causer des désagréments à ceux qui l'utilisent fréquemment sur leurs modèles d'iPad. Eh bien, ne jetez pas encore votre iPad à la poubelle ! Si vous rencontrez des problèmes avec Center Stage, cet article partage les meilleurs correctifs pour Center Stage qui ne fonctionne pas sur iPad.
1. Vérifiez si la phase centrale est activée
Tout d'abord, vous devez vérifier si la fonctionnalité est activée sur votre iPad ou non. Par défaut, il doit être activé lors de l'utilisation d'une application compatible. Mais il est toujours préférable de vérifier et d'activer Center Stage manuellement. Nous utiliserons FaceTime À titre d’exemple d’activation de la fonctionnalité. Vous pouvez également utiliser n'importe quelle autre application compatible comme Zoom ou Google Meet.
Étape 1: Ouvrez l'application L' respective sur votre iPad et commencez appel vidéo.
Étape 2: Lorsque l'appel est en cours, faites glisser votre doigt depuis le coin supérieur droit pour ouvrir Centre de contrôle.
Étape 3: Clique sur Les influences Dans le coin supérieur droit
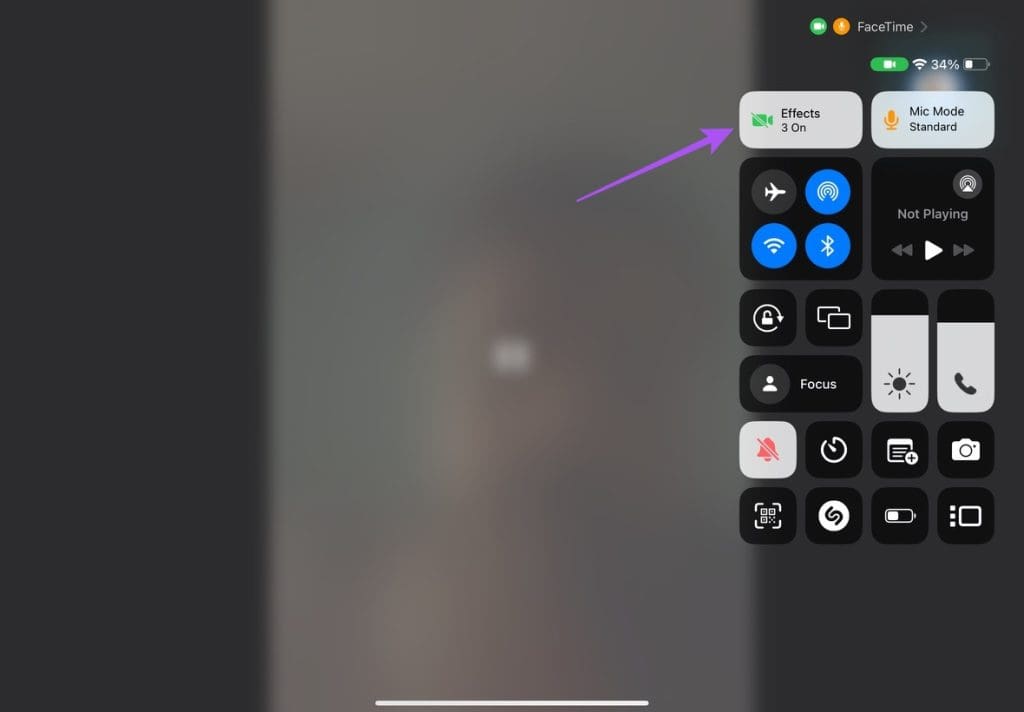
Fermez le Centre de contrôle et la fonctionnalité devrait maintenant commencer à fonctionner.
2. Vérifiez les applications et les appareils pris en charge
Si vous ne trouvez pas l'option permettant d'activer Center Stage, vous devez consulter la liste des applications compatibles prenant en charge cette fonctionnalité. Nous avons répertorié les modèles d'iPad pris en charge pour votre référence. Au moment de la rédaction de cet article, il existe encore de nombreux modèles d’iPad plus anciens prenant en charge l’iPad OS 16. Mais Center Stage est disponible sur quelques-uns sélectionnés qui ont été lancés récemment.
Applications prenant en charge Stage Center
- Facebook Messenger
- FiLMiC Pro
- Google Meet
- Microsoft Teams
- Skype
- Slack
- Zoom
- Webex
Modèles d'iPad prenant en charge la scène centrale
- iPad Pro 11 pouces (XNUMXe génération) ou version ultérieure
- iPad Pro 12.9 pouces (XNUMXe génération) ou version ultérieure
- iPad mini (XNUMXe génération)
- iPad (9e génération) ou version ultérieure
- iPad Air (5e génération)
3. Nettoyez l'objectif de votre webcam
Si Center Stage ne fonctionne toujours pas sur votre iPad, nous vous suggérons de nettoyer l'objectif de votre webcam. Au fil du temps, de la poussière et des débris peuvent s'accumuler sur la zone de la webcam, empêchant l'appareil photo de faire la mise au point sur le sujet. Center Stage utilise la caméra frontale Ultra Wide de votre iPad pour suivre les mouvements de votre sujet et ajuster le cadrage. Pour que cela se passe bien, l’objectif de la caméra doit être propre.
4. Forcer à quitter et redémarrer l'application
Si vous rencontrez toujours le problème, vous pouvez essayer de forcer la fermeture et le redémarrage de l'application correspondante sur votre iPad. Cela donnera à L'application un nouveau départ. Forcer la fermeture et le redémarrage est une solution simple mais efficace qui résout de nombreux problèmes avec l'application. Encore une fois, nous utilisons FaceTime comme exemple.
Étape 1: Sur un écran iPad Accueil, faites glisser votre doigt vers le haut et maintenez-le enfoncé pour afficher les fenêtres. Applications en arrière-plan.
Étape 2: Balayez vers la droite pour trouver une application Appels vidéo Associé et faites glisser votre doigt vers le haut pour supprimer l'application.
Étape 3: Redémarrez l'application sur votre iPad et vérifiez si le problème est résolu.
5. Mettre à jour l'application et le système d'exploitation de l'IPAD
La dernière solution que nous recommandons est de mettre à jour l'application et la version iPad OS. Il peut y avoir des bogues dans l'application actuelle ou dans les versions actuelles du système d'exploitation qui sont à l'origine du problème. Vous pouvez visiter l'App Store et vérifier la mise à jour de l'application. Pour FaceTime, vous devrez mettre à jour la version du logiciel de votre iPad.
Étape 1: Ouvrir une application Paramètres Sur l'iPad.
Étape 3: Clique sur Mise à jour du logiciel. Téléchargez-le et installez-le si disponible.
Prendre le devant de la scène
Ces solutions vous aideront à résoudre le problème de Center Stage qui ne fonctionne pas sur votre iPad. Lors d'appels vidéo ou lors d'une utilisation régulière, l'écran de l'iPad peut clignoter plusieurs fois. Si vous rencontrez également le même problème, consultez notre article qui suggère Meilleures solutions pour le scintillement ou les problèmes de l'écran de l'iPad.