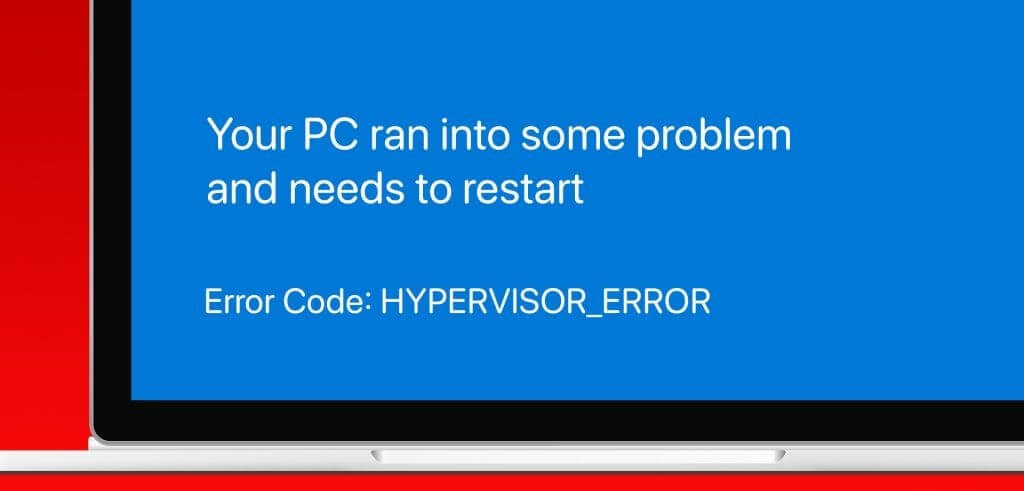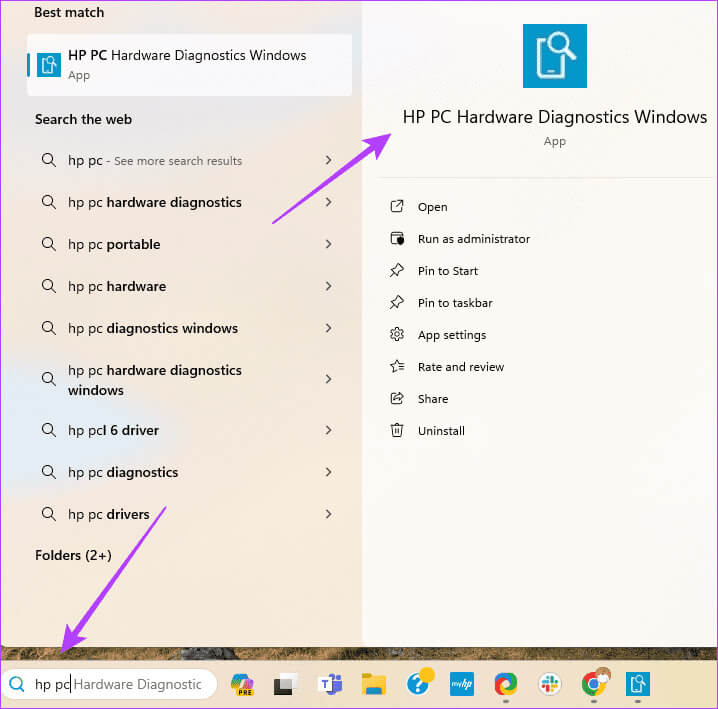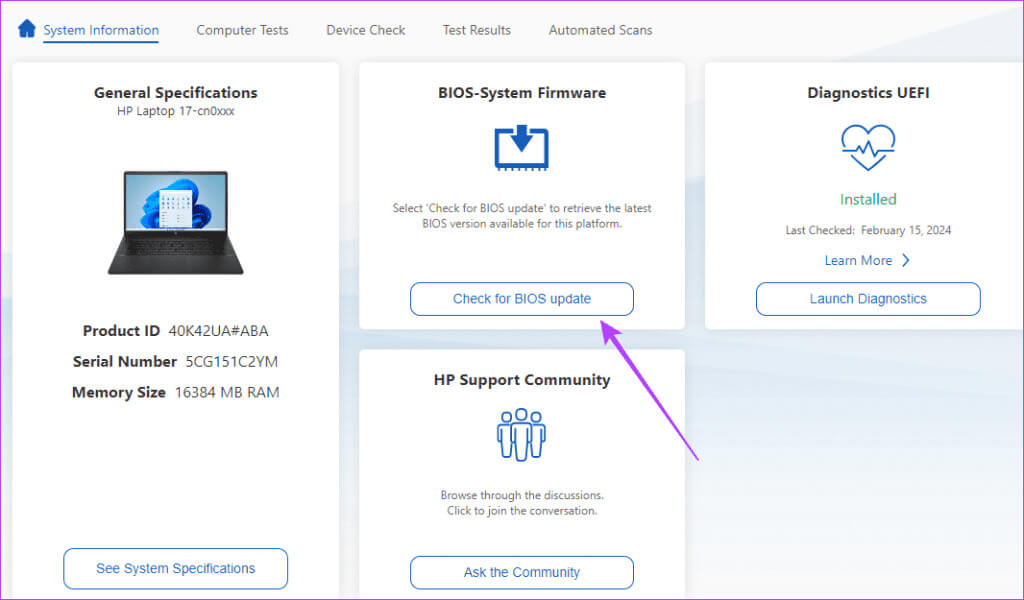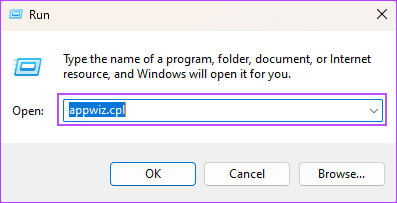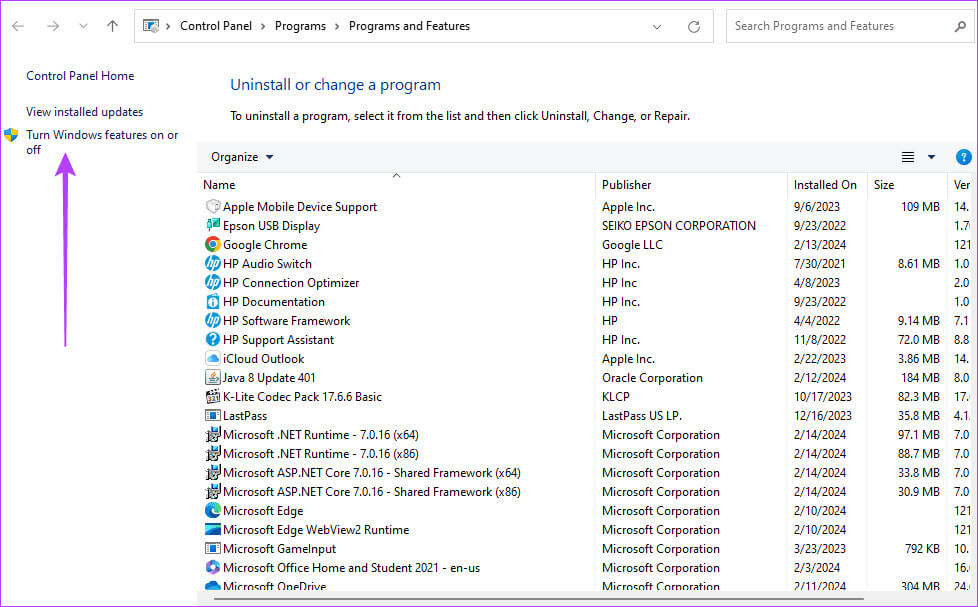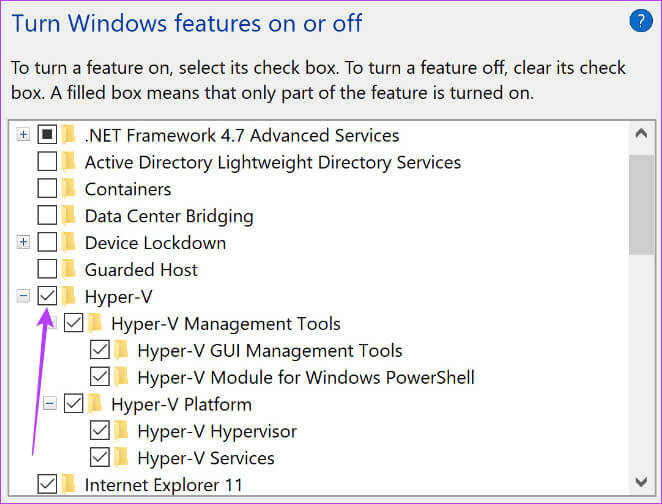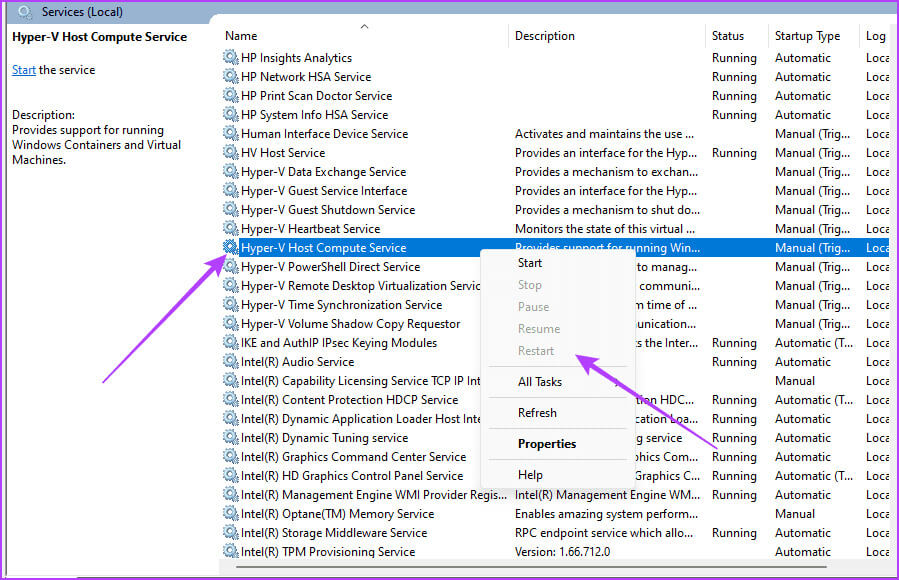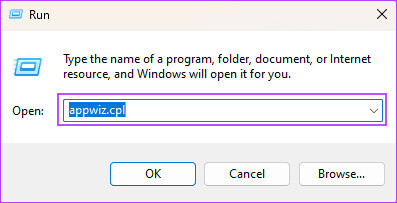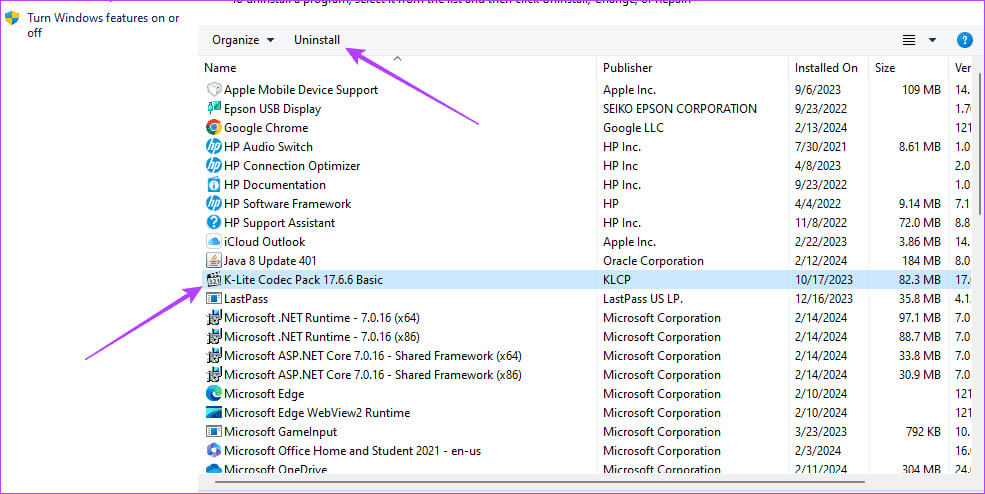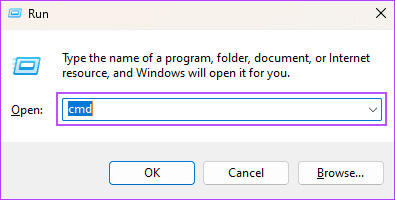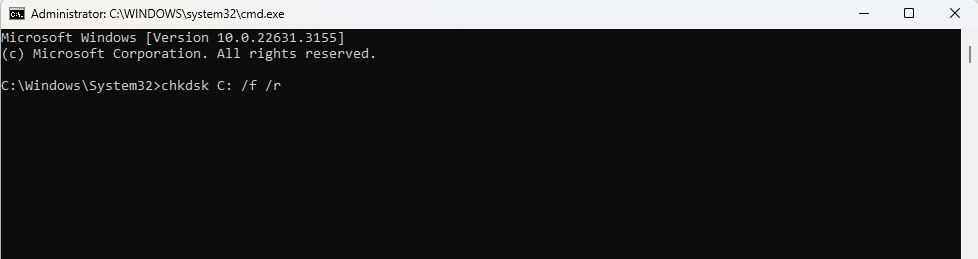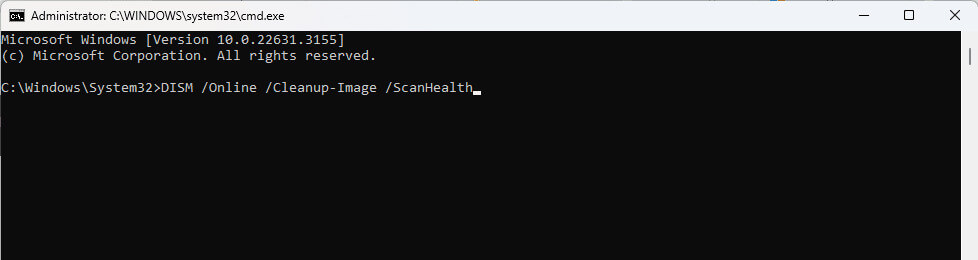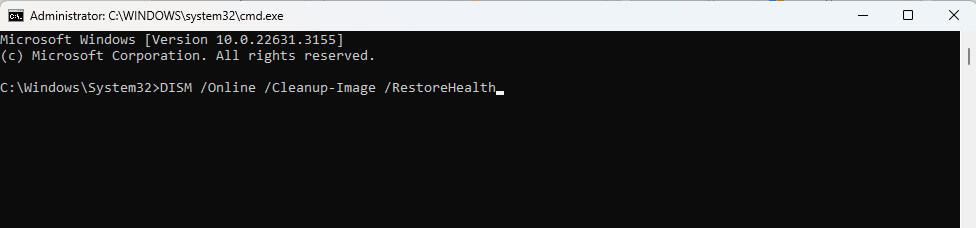Les 6 meilleurs correctifs pour l’erreur d’hyperviseur dans Windows 11
Le système de base pourVisualisations MicrosoftL'hyperviseur, ou Hyper-V, est nécessaire pour créer et exécuter des machines virtuelles sur votre ordinateur. Malheureusement, certains utilisateurs associent cela à une erreur d'hyperviseur qui apparaît de manière aléatoire ou lors de l'exécution de certaines applications. Voici les 6 principaux correctifs pour l’erreur Hyperviseur dans Windows 11.
Cette erreur peut provoquer un crash de votre ordinateur ou, dans certains cas, déclencher l'écran bleu de la mort (BSOD). Ce guide vous proposera les correctifs les plus efficaces pour cette erreur. Suivez-nous pendant que nous l’explorons.
1. Mettez à jour votre BIOS
Différentes versions du BIOS autorisent des paramètres par défaut spécifiques. Les exemples incluent le VT-x d'Intel et le SVM d'AMD. La mise à jour restaurera votre configuration par défaut et résoudra les déclencheurs d'erreur de l'hyperviseur. Vous pouvez également obtenir des correctifs de bogues qui corrigent les conflits matériels lors de la mise à jour du BIOS.
Cependant, les étapes de mise à jour de votre BIOS varient selon chaque fabricant. Les étapes suivantes vous montreront comment procéder sur votre appareil HP.
Étape 1: Cliquez sur la loupe de la barre des tâches et tapez ordinateur HP, Puis cliquez sur "Windows de diagnostic matériel du PC HP".
Étape 2: Cliquez sur une option "Vérifiez la mise à jour du BIOS."
Étape 3: S'il y a une mise à jour, cliquez sur "Assentiment" Attendez la fin du processus.
2. Activez HYPER-V ou redémarrez le service
Vous recevez peut-être une erreur d'hyperviseur car le service n'est pas activé et un programme spécifique en a besoin pour fonctionner correctement. Des erreurs mineures peuvent également être à l'origine du problème. Alors, assurez-vous d’abord qu’Hyper-V est activé, puis démarrez le service pour corriger les erreurs mineures.
Étape 1: Clique sur Windows + REt le type appwiz.cpl, Puis appuyez sur Entrée.
Étape 2: Cliquez Activer ou désactiver des fonctionnalités Windows.
Étape 3: Sélectionner Option Hyper-V Si non précisé. S'il est déjà activé, continuez ci-dessous pour redémarrer le service.
Étape 4: Clique sur Windows + REt le type Services.msc, Puis appuyez sur Entrez.
Étape 5: Faites un clic droit sur Service Hyper-V votre et cliquez "Redémarrer" Si ce n'est pas gris. Vous souhaiterez peut-être redémarrer tous les services Hyper-V Sur l'application services.
3. Désinstallez les programmes en conflit
Si vous commencez à rencontrer une erreur d'hyperviseur juste après l'installation d'une nouvelle application, la nouvelle application est probablement à l'origine de conflits. Dans ce cas, vous pouvez le désinstaller. Cela peut être le cas avec certains logiciels antivirus tiers.
Étape 1: Clique sur Windows + REt le type appwiz.cpl, Puis appuyez sur Entrez.
Étape 2: Cliquez sur le programme en conflit Liste des programmes Et cliquez DésinstallerSuivez ensuite l'assistant pour terminer le processus.
4. Réparez les secteurs du lecteur à l'aide de Scan Disk Scan
Les fichiers corrompus et les erreurs de lecteur peuvent parfois provoquer une erreur d'hyperviseur. Sous Windows 11, vous pouvez utiliser l'utilitaire Vérifier le disque pour réparer les secteurs de disque défectueux à l'origine de l'erreur. Pour exécuter cet utilitaire, suivez les étapes ci-dessous.
Étape 1: Clique sur Windows + R Ouvre la boîte de dialogue "emploi", Puis tapez cmd Et presse Ctrl + Maj + Entrée.
Étape 2: Tapez la commande ci-dessous et appuyez sur Entrer, avec remplacement C avec votre lettre de lecteur.
chkdsk C: / f / r
Étape 3: finalement, Redémarrez l'ordinateur.
5. Réparer la corruption de l'installation à l'aide de DISM
Lorsque votre installation est corrompue ou que certains fichiers image sont corrompus, vous rencontrerez différentes situations lors de l'exécution d'applications. Une erreur d'hyperviseur en est un exemple. Vous pouvez utiliser l'analyse DISM intégrée pour réparer les fichiers d'installation corrompus. Suivez les étapes suivantes.
Étape 1: Clique sur Windows + R Ouvre la boîte de dialogue "emploi", Puis tapez cmd Et presse Ctrl + Maj + Entrée.
Étape 2: Tapez la commande ci-dessous et appuyez sur Entrer Pour rechercher des fichiers endommagés.
DISM / En ligne / Nettoyage-Image / ScanHealth
Étape 3: Enfin, tapez la commande ci-dessous et appuyez sur Entrer Pour réparer ou remplacer les fichiers endommagés.
DISM / en ligne / Cleanup-Image / RestoreHealth
6. Arrêtez d'overclocker votre ordinateur
L'overclocking est une cause fréquente d'erreur d'hyperviseur ou d'écran bleu de la mort. Vous pourriez Overclockez votre moniteur Ou le processeur ou d'autres composants. Lorsque vous overclockez votre ordinateur, vous poussez les composants au-delà des paramètres recommandés par le fabricant. Cela peut entraîner du stress et des plantages lors de l'exécution d'applications supplémentaires nécessitant l'hyperviseur. Pour corriger cette erreur, désactivez le logiciel d'overclocking.
Correction d'erreur système
Sous Windows 11, une erreur d'hyperviseur est une erreur système qui peut également être évidente lors de l'exécution de certaines applications. Les solutions que nous avons mentionnées ci-dessus sont le moyen le plus sûr de résoudre ce problème. Veuillez nous laisser un commentaire ci-dessous en nous indiquant quel correctif a fonctionné.