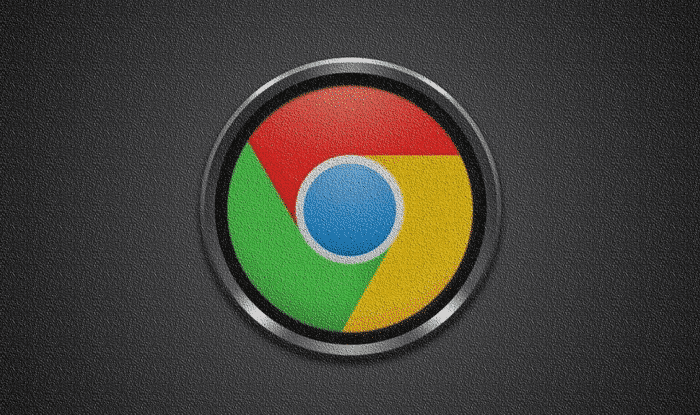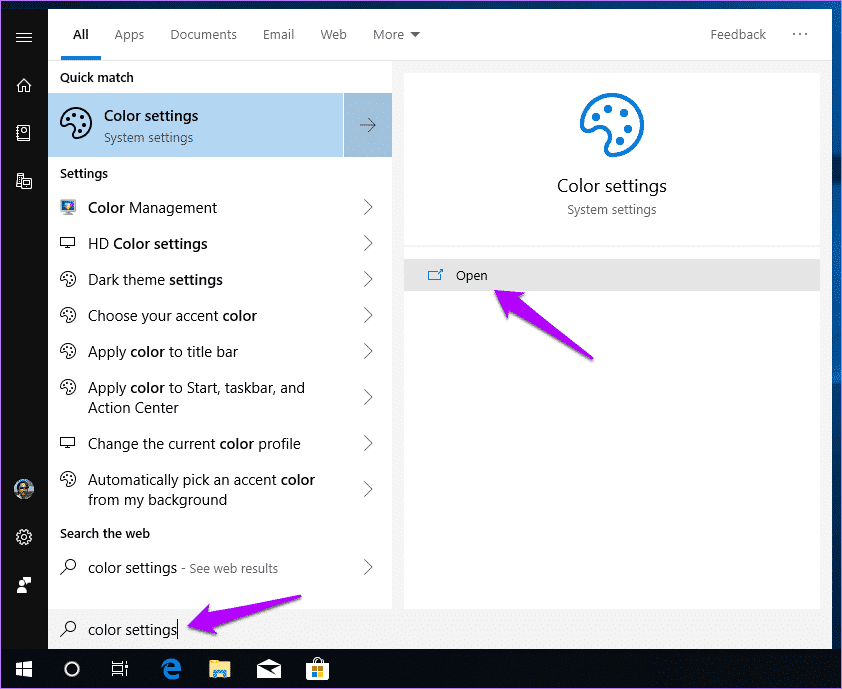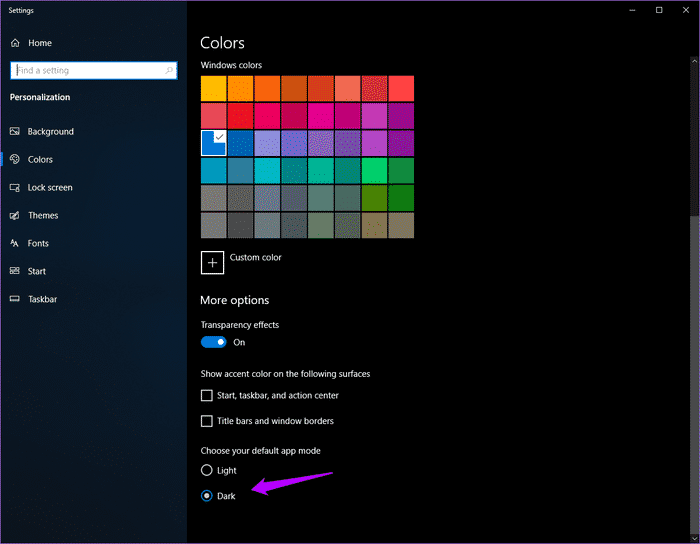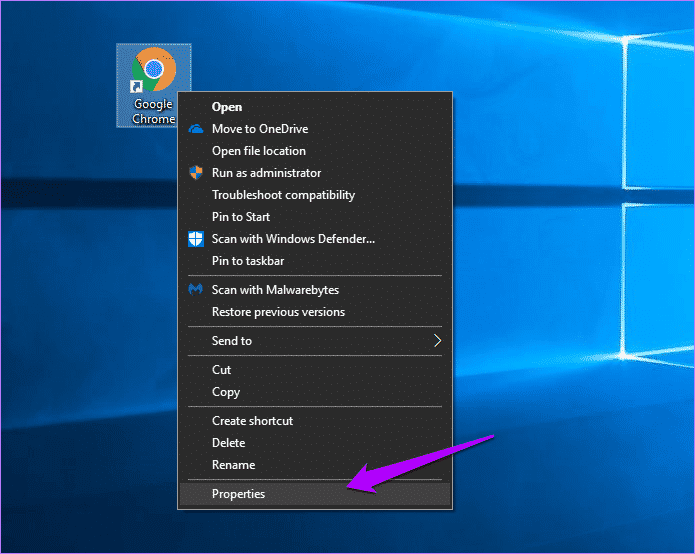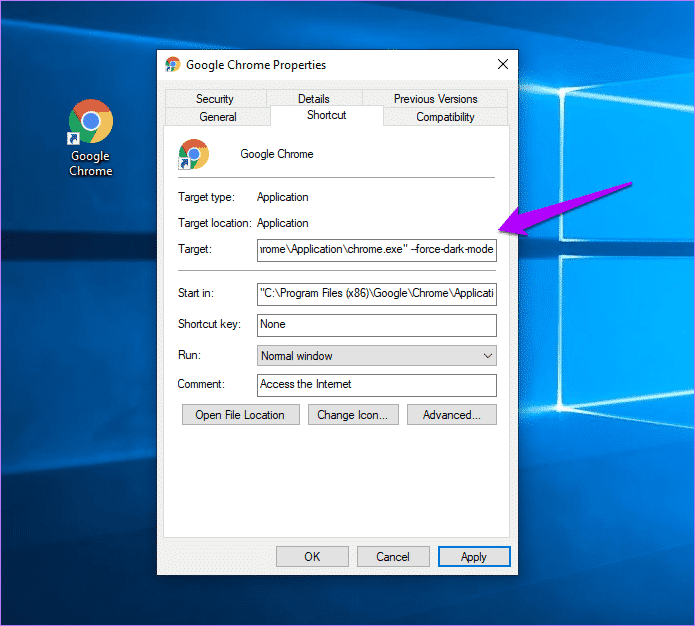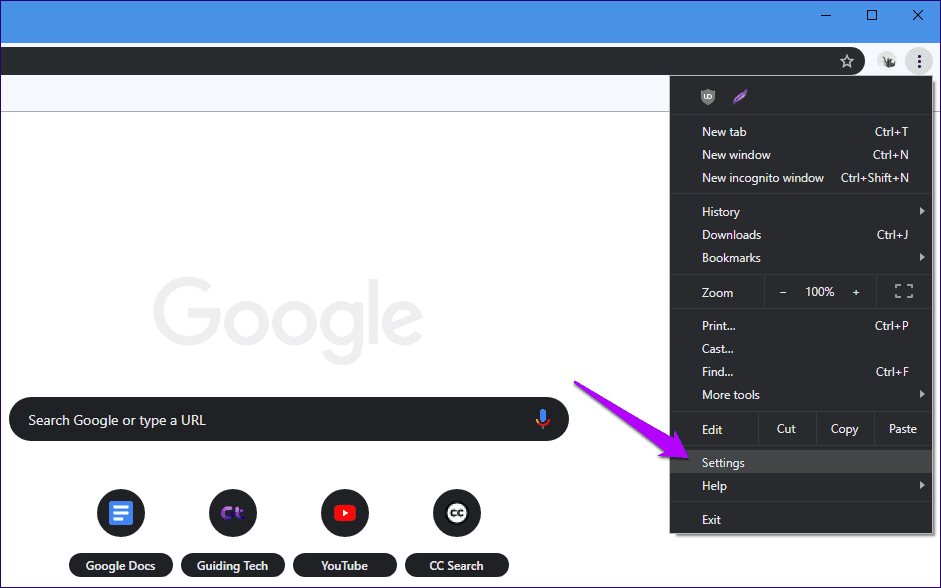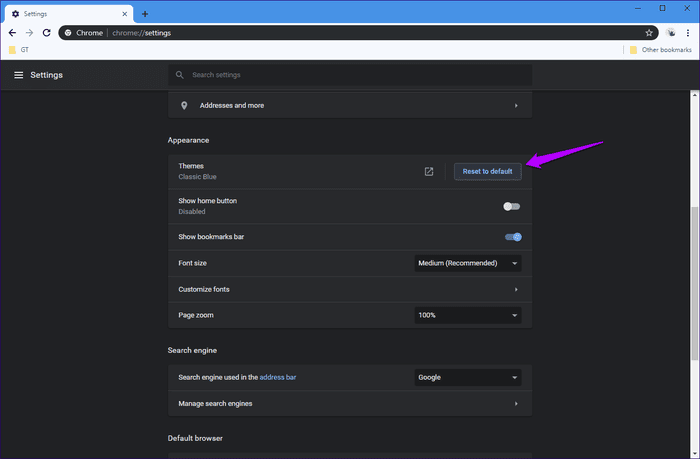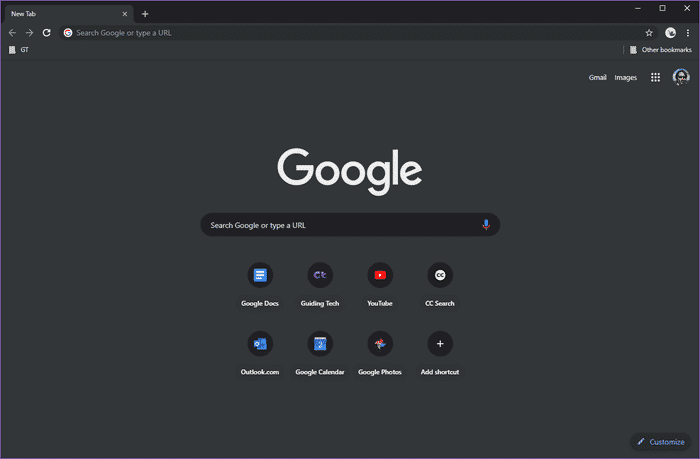Comment résoudre le problème de mode sombre dans Chrome sous Windows 10
La situation était sombre Chrome La fonctionnalité d'origine est indispensable depuis très longtemps. Et avec Version 74 Tout le monde était censé l'avoir à la fin. Cependant, ce n'est pas encore un mode sombre complet, mais cela affecte le thème Chrome, mais il doit néanmoins évoluer dans la bonne direction.
Cependant, le mode sombre est lié au système Couleurs Windows Le défaut. En outre, Google le met en place par étapes. Donc, vous devriez attendre et vous ne verrez qu'après la mise à jour de Chrome à la dernière version.
Toutefois, les indicateurs ci-dessous devraient vous aider à activer le mode sombre dans Chrome. Alors, vérifions-les.
- Remarque: le mode sombre est uniquement disponible dans Chrome 74 et supérieur. Pour passer à la dernière version de Chrome, ouvrez le menu Chrome, pointez sur Aide, puis cliquez sur À propos de Google Chrome.
Basculer vers l'application en mode sombre
Le mode sombre de Chrome est lié au thème de couleur par défaut ou au "mode d'application" de Windows. Si vous utilisez le mode par défaut de Light, Chrome ne s'affiche pas en mode sombre. Par conséquent, vous devez passer en mode sombre pour que Chrome apparaisse en mode sombre. Les étapes suivantes devraient vous aider à le faire.
Étape 1: Tapez Color Settings dans le menu Démarrer, puis cliquez sur Ouvrir.
Étape 2: Sous Choisissez votre mode d'application par défaut, cliquez sur le bouton radio à côté de Sombre.
Google Chrome devrait apparaître immédiatement en mode sombre si l'intégralité de la fonctionnalité est publiée sur votre bureau. N'oubliez pas que la plupart des applications Windows natives, telles que l'explorateur de fichiers et les photos, seront également affichées en mode sombre en raison des modifications que vous venez d'apporter.
Mais si vous n'avez pas à passer en effet Dark sur Chrome, ou si votre bureau est déjà activé, voyons ce que vous pouvez faire ensuite.
- Conseil: vous pouvez également utiliser l'indicateur suivant pour que Chrome apparaisse toujours en mode sombre sans passer en mode sombre. Très utile si vous ne souhaitez pas que d’autres applications apparaissent également en mode sombre.
Exécuter en mode sombre par la force
Si la modification du mode L'application par défaut dans Windows ne fonctionne pas, ne soyez pas déçu. Cela ne signifie pas que vous n'avez pas reçu la fonction de mode sombre. Cependant, il est toujours dans Chrome et il vous suffit d'attendre que Google tire le levier, dans la mesure du possible.
Ou vous pouvez les forcer à apparaître. C'est ce que vous pouvez faire si vous le voulez tout de suite.
Étape 1: Cliquez avec le bouton droit sur le raccourci Chrome sur votre bureau, puis sélectionnez Propriétés.
- Remarque: Si vous ne disposez pas d'un raccourci Chrome, ouvrez le menu Démarrer, tapez "chrome", cliquez avec le bouton droit sur le résultat de la recherche Chrome, puis cliquez sur Ouvrir l'emplacement du fichier. Dans la fenêtre de l’explorateur de fichiers qui apparaît, cliquez avec le bouton droit de la souris sur Google Chrome, pointez sur Envoyer vers, puis sélectionnez Bureau.
Étape 2: sélectionnez l'onglet Raccourci, puis ajoutez la commande suivante à la fin du champ cible.
--force-dark-mode
Une fois que vous avez terminé, cliquez sur "Appliquer", cliquez sur OK, puis activez Chrome. Et tout de suite! Vous verrez le navigateur présenté en mode sombre.
N'oubliez pas de supprimer cette commande lorsqu'une nouvelle mise à jour Chrome arrive pour vérifier si le mode sombre fonctionne sans elle.
Désactiver les thèmes existants
Même après avoir activé le mode sombre dans Chrome, il se peut que le thème fonctionne de manière inégale. Ces anomalies graphiques se produisent généralement à cause des attributs de Chrome que vous avez peut-être déjà installés. Pour résoudre le problème, vous devez revenir au thème Chrome par défaut.
Étape 1: Ouvrez le menu Chrome, puis sélectionnez Paramètres pour accéder au panneau Paramètres de Chrome.
Étape 2: Sous la section Apparence, cliquez sur Rétablir les valeurs par défaut en regard de Attributs.
Déconnectez-vous et redémarrez Chrome. Votre navigateur devrait alors s'afficher correctement en mode sombre.
Pas assez sombre, mais ...
La situation sombre dans Chrome est bien conçue, même si son thème est actuellement sombre. Vous constaterez qu'il s'applique à tous les éléments de l'interface utilisateur de Chrome, tels que le panneau Paramètres, les menus contextuels, la barre d'adresses, etc.
Mais l'inconvénient est que le passage au mode incognito peut être déroutant car il ressemble au mode normal! Vous devez donc vous appuyer sur l'icône ou le profil incognito dans le coin supérieur droit de l'interface utilisateur pour déterminer où vous vous trouvez.
Quoi qu’il en soit, c’est bien d’avoir enfin une fonction sombre personnalisée qui ne vous aveuglera pas les yeux. Il existe suffisamment de plug-ins pour effectuer une tâche formidable en simulant la situation sombre des pages Web. Donc, jusqu'à ce que Google ait finalement terminé la tâche dans un mode totalement sombre, cela devrait être fait.