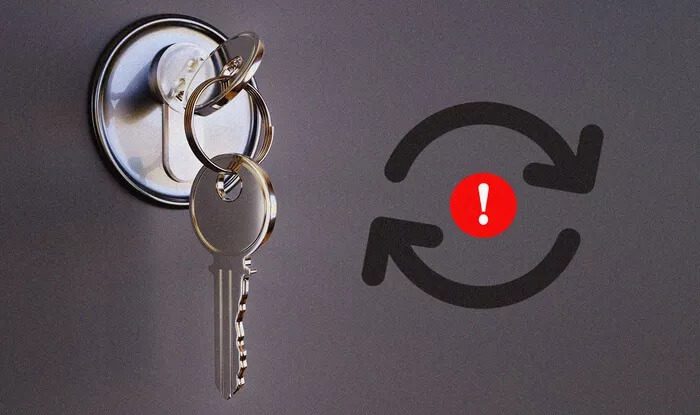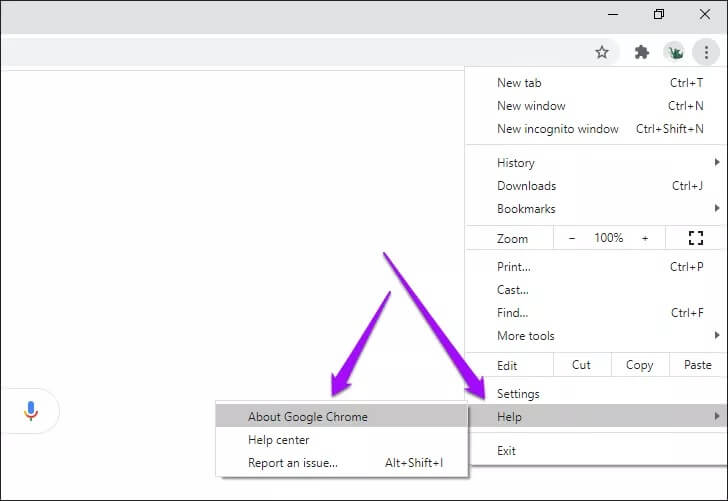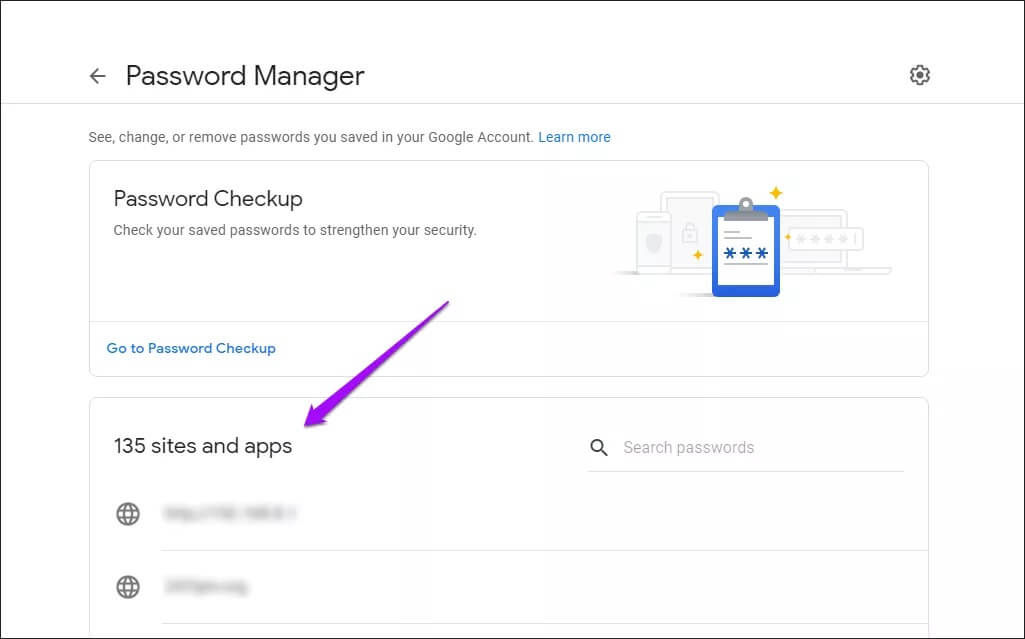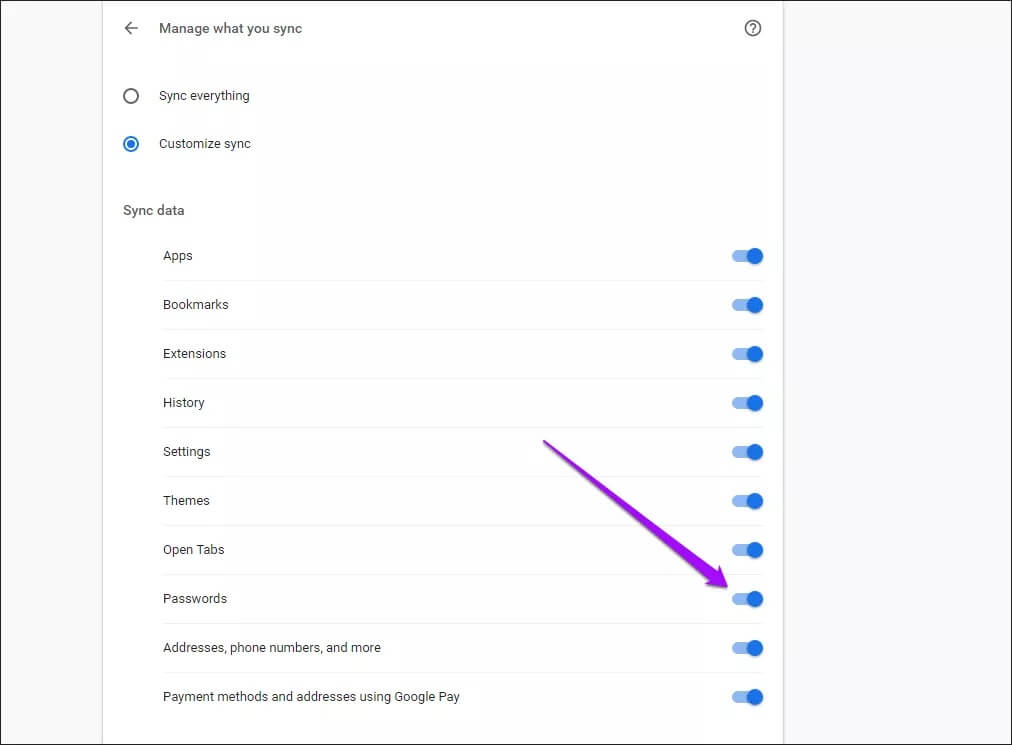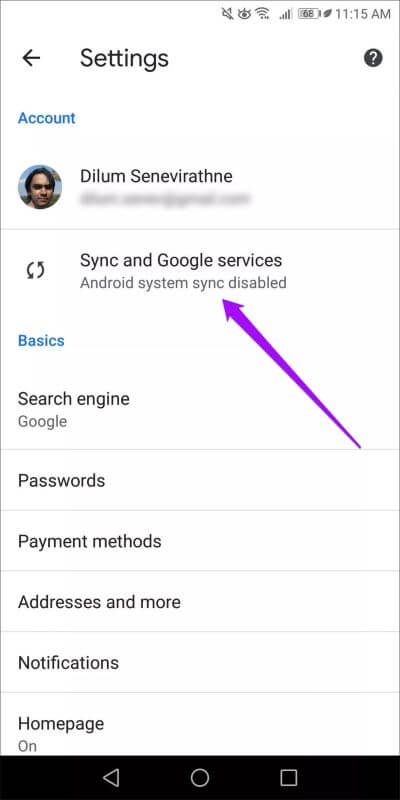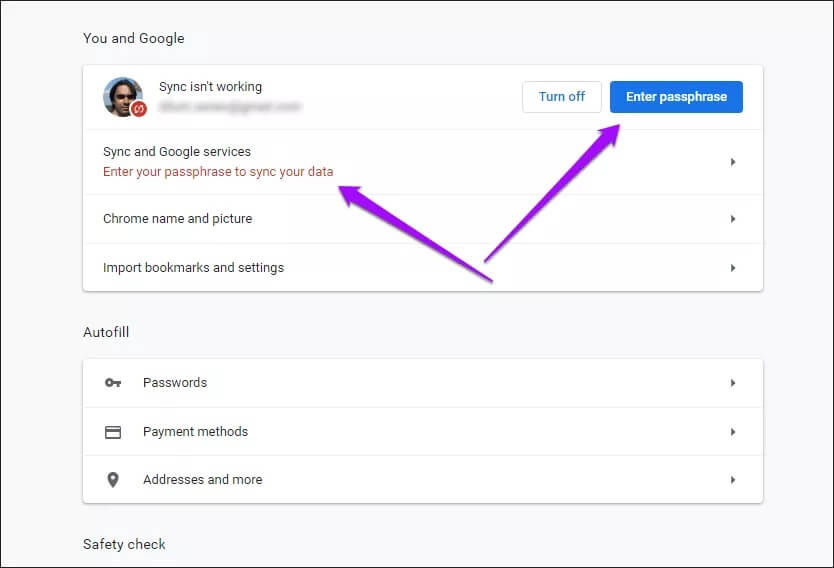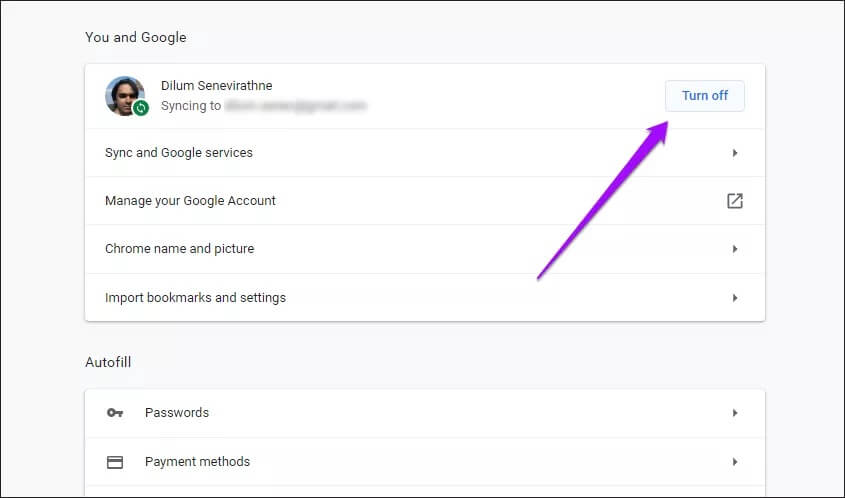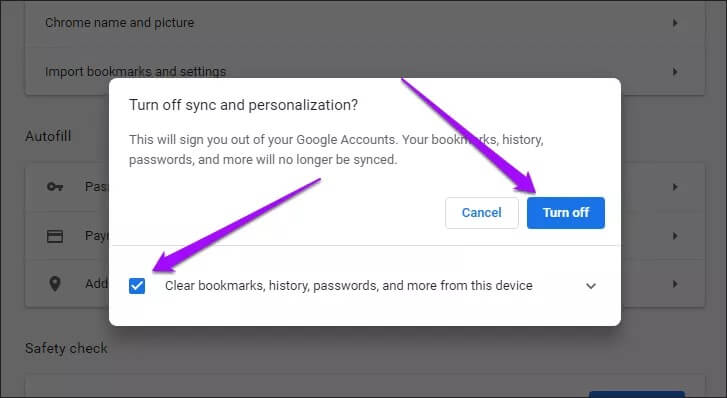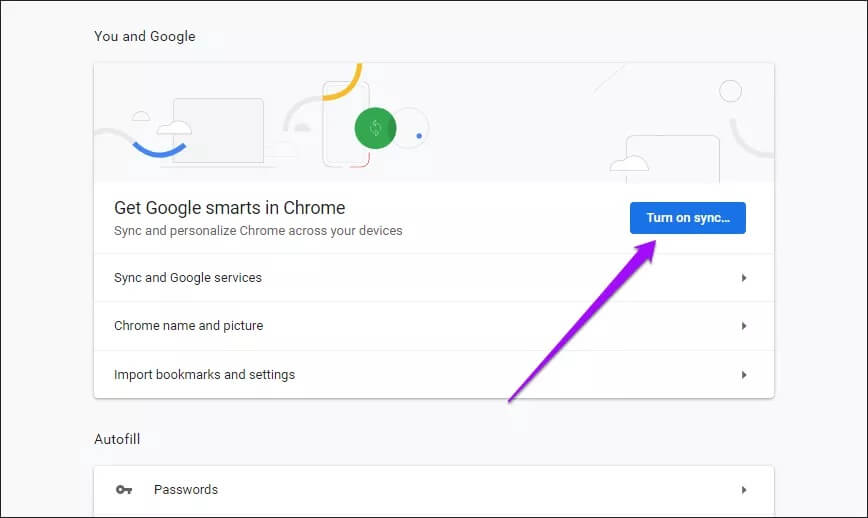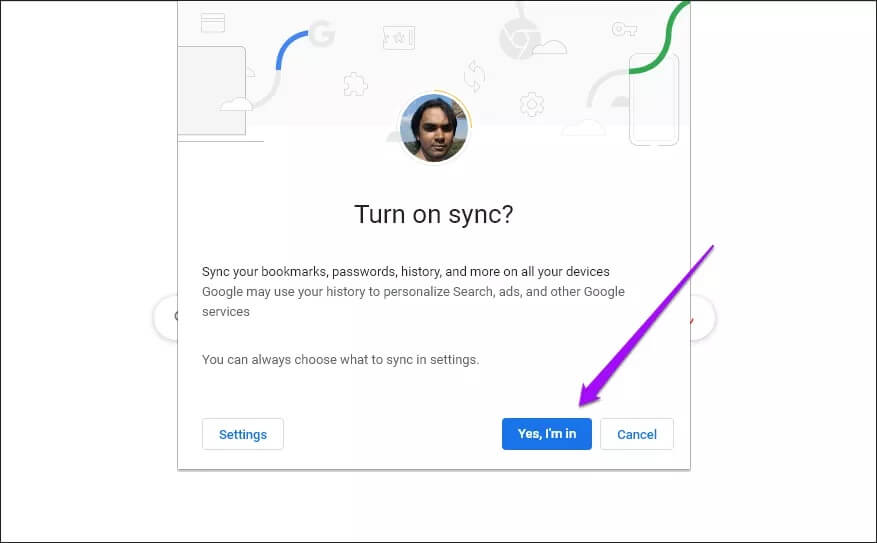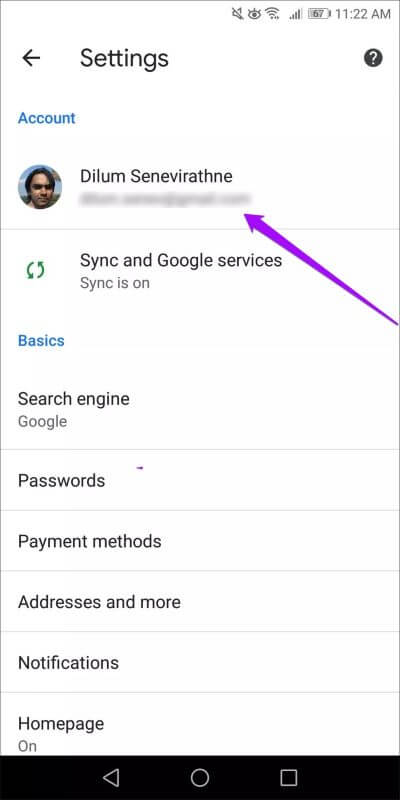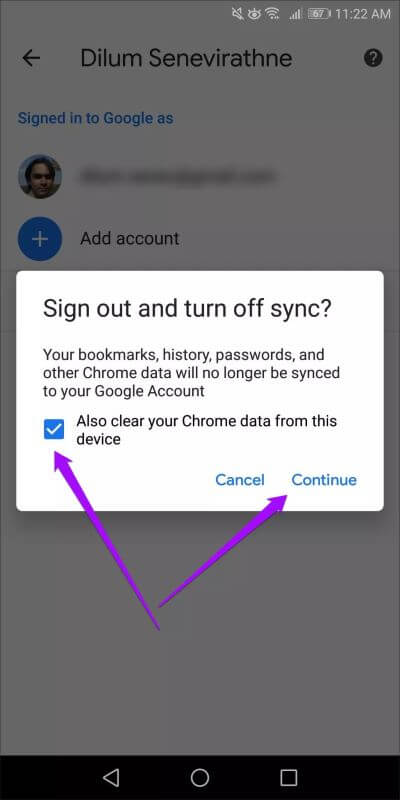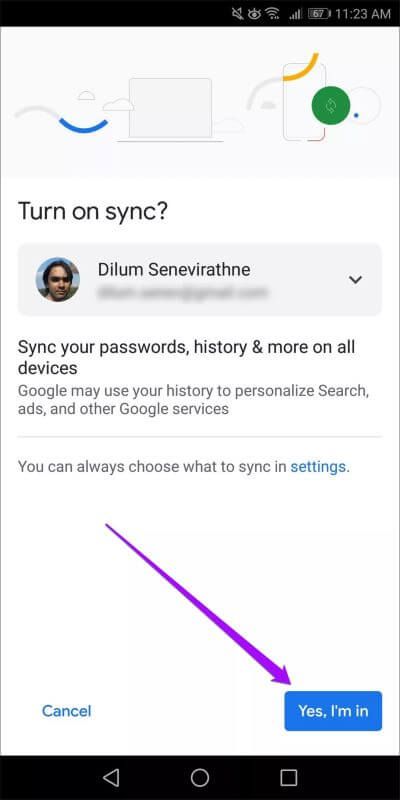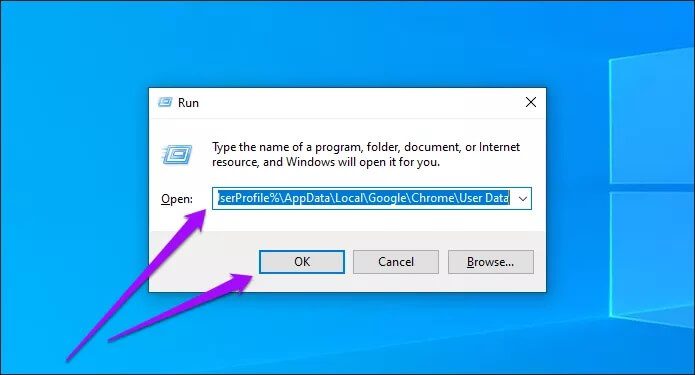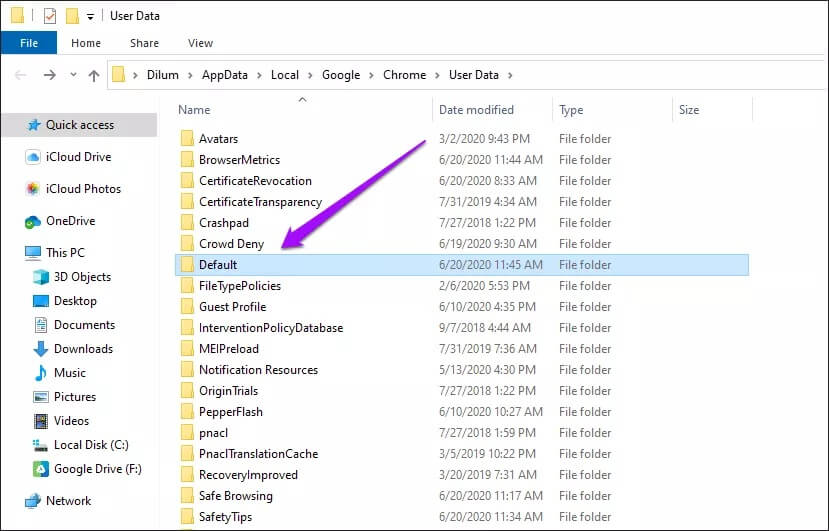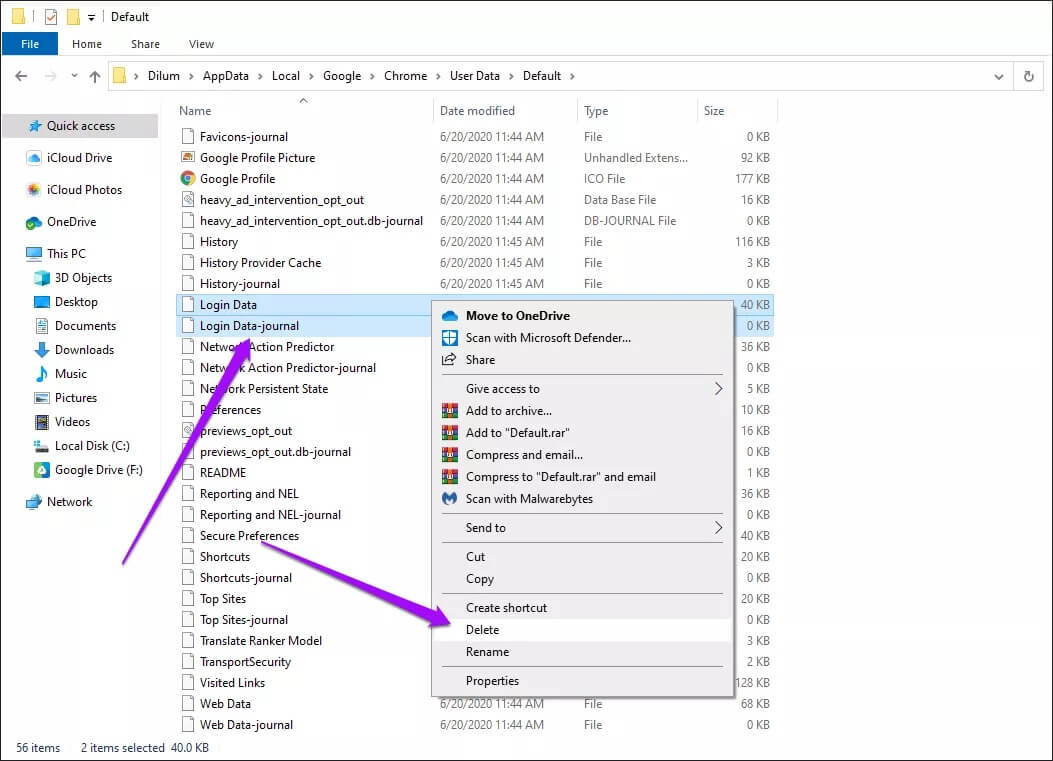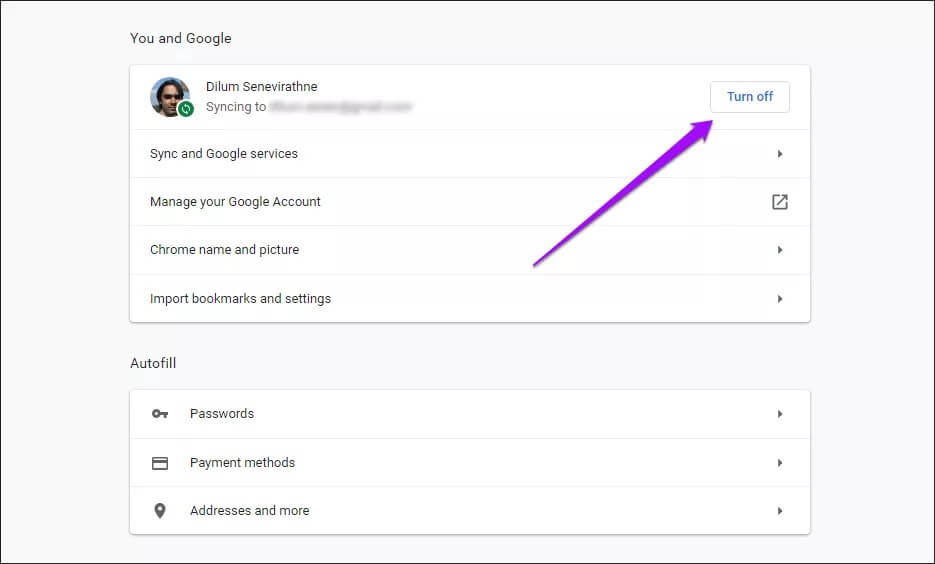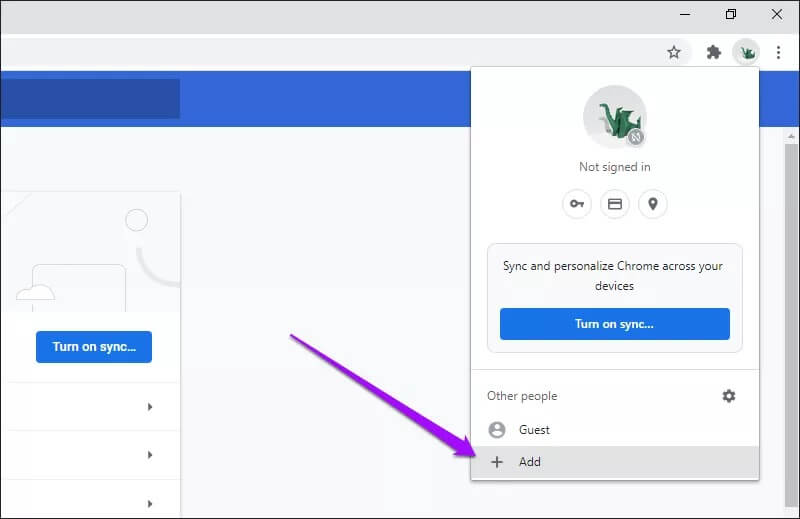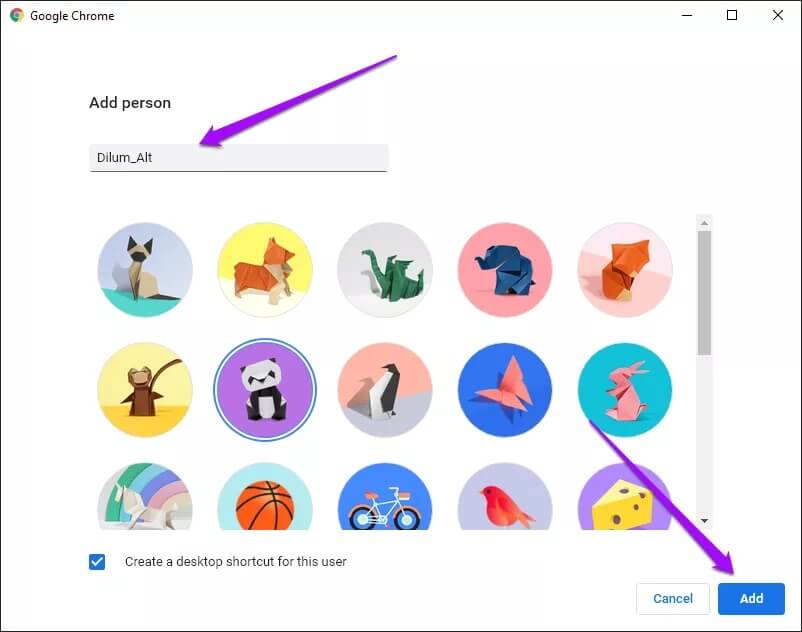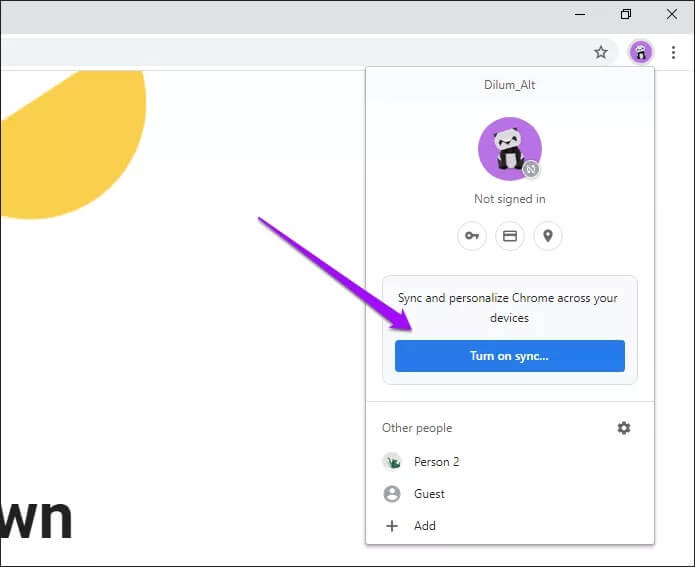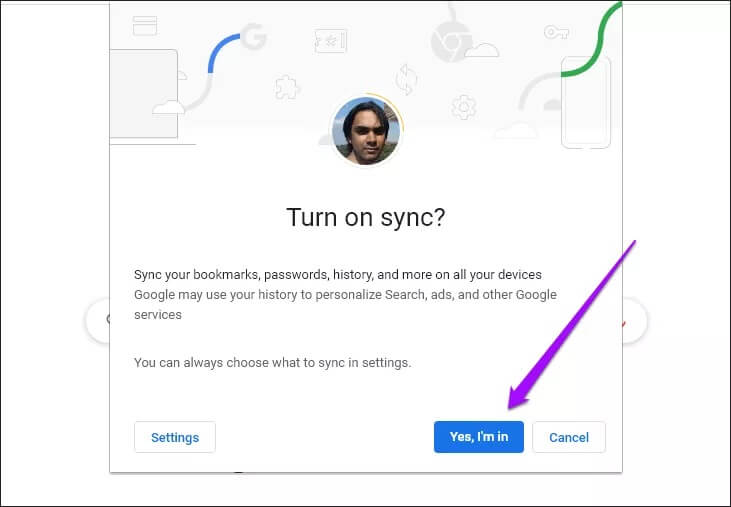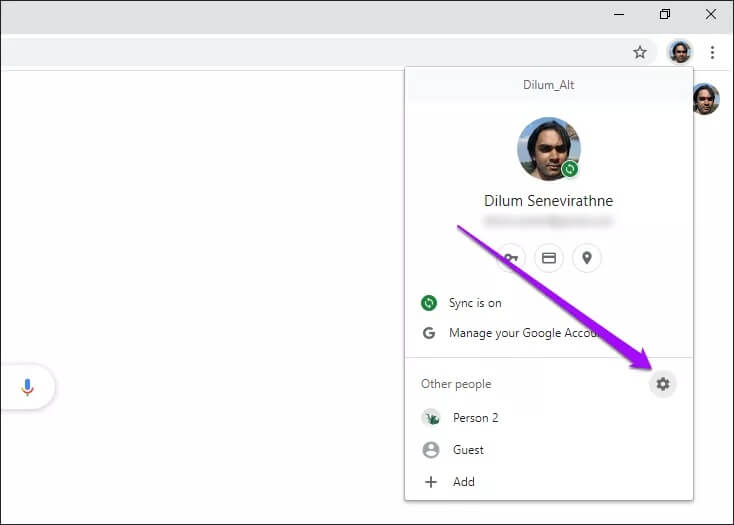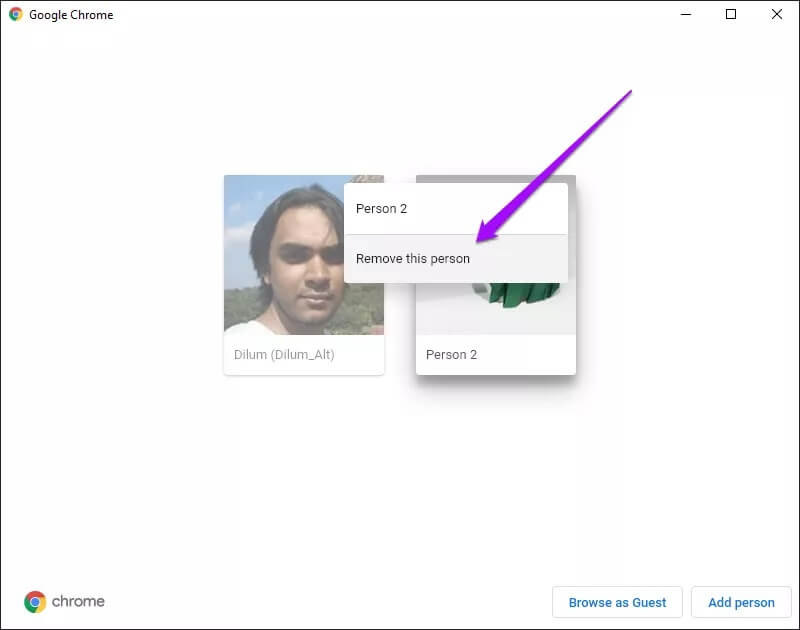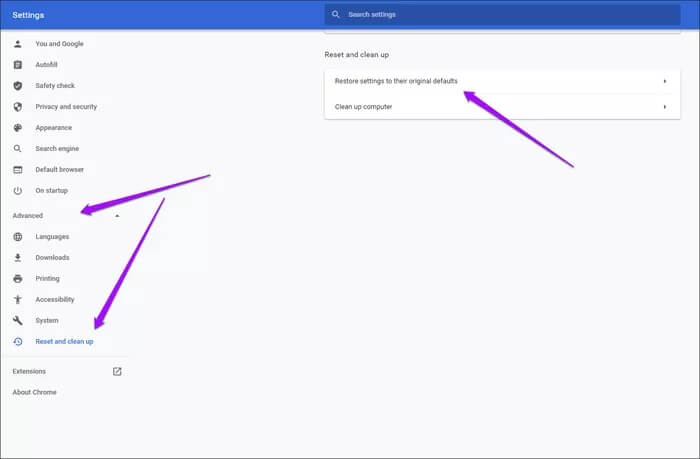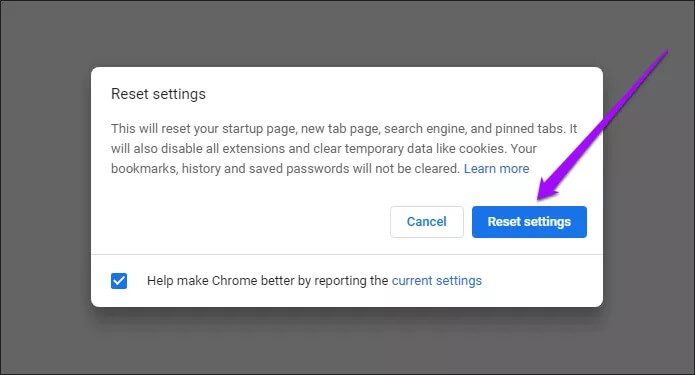10 meilleures façons de résoudre le problème de synchronisation des mots de passe Chrome
Peut manquer Password Manager Chrome intégré aux fonctions avancées pour les services personnalisés comme 1Password, LastPass ou Dashlane, mais il est certainement pratique à utiliser. Pour la plupart, on suppose que Il synchronise vos mots de passe Facilement entre d'autres instances de Chrome pour vos appareils sans aucun tracas, ce qui rend le processus d'enregistrement d'Entrée sur des sites Web entiers très facile. Mais il existe également des cas où un gestionnaire de mots de passe ne parvient pas à synchroniser les mots de passe. Par conséquent, cet article se concentrera sur la façon de résoudre les problèmes de synchronisation des mots de passe Chrome.
De nombreuses raisons peuvent entraîner l'échec de Chrome Synchronisation de mot de passe Les vôtres, des versions boguées de Chrome et des paramètres de synchronisation mal configurés, aux profils d'utilisateurs corrompus. Quoi qu'il en soit, les XNUMX conseils de dépannage ci-dessous devraient vous aider à synchroniser les mots de passe Chrome et à les préparer à fonctionner sur Windows, macOS, Android et iOS. Commençons.
1. Mettre à jour Chrome
Commencez à mettre à jour Chrome sur tous vos appareils. souvent Les dernières mises à jour fonctionnent Il corrige les bogues et problèmes connus, il est donc utile de le faire avant de plonger dans le reste des correctifs.
La version de bureau du navigateur est mise à jour automatiquement, mais il est toujours sage de vérifier à nouveau. Ouvrez le menu Chrome, pointez sur Aide, puis cliquez sur À propos de Google Chrome. Cela forcera le navigateur à installer toutes les mises à jour, si disponibles, par la force.
Si vous utilisez Chrome sur iPhone ou Android, accédez à l'App Store ou au Play Store, recherchez «chrome», puis cliquez sur Mettre à jour (si disponible).
2. Vérifiez le gestionnaire de mots de passe
Il vaut toujours mieux utiliser Gestionnaire de mots de passe en ligne de Google Pour vous assurer que vos mots de passe sont réellement téléchargés sur les serveurs de Google. De cette façon, vous pouvez vous concentrer sur l'appareil qui nécessite un dépannage tout en parcourant les différents correctifs ci-dessous.
Si votre gestionnaire de mots de passe répertorie vos mots de passe les plus récents, vous pouvez ignorer l'application de correctifs à Chrome sur l'appareil qui l'a créé en premier lieu. Sinon, commencez avec un appareil qui n'a pas encore téléchargé vos données (comme les correctifs 3-7), puis travaillez sur les autres appareils, si nécessaire.
3. Activer la synchronisation des mots de passe
La synchronisation des mots de passe Chrome est probablement désactivée. Vérifiez vos paramètres de synchronisation Chrome Sur le bureau, accédez à Liste Chrome> Paramètres> Synchronisation et services Google> Gérez ce que vous synchronisez. Assurez-vous que la clé à côté des mots de passe est activée.
Le processus est exactement le même sur les versions mobiles de Chrome - allez dans le menu Chrome> Paramètres> Synchronisation et services Google> Gérer la synchronisation, et assurez-vous que la synchronisation des mots de passe est activée.
4. Désactivez le mode d'économie de batterie (ANDROID uniquement)
Certains appareils Android entraîneront l'arrêt de la synchronisation des données par Chrome (téléchargement et téléchargement) si l'un des modes d'économie d'énergie intégrés est activé. Si tel est le cas, vous trouverez un message clignotant "La synchronisation du système Android est désactivée" sous l'option Synchronisation et services Google dans les paramètres de Chrome.
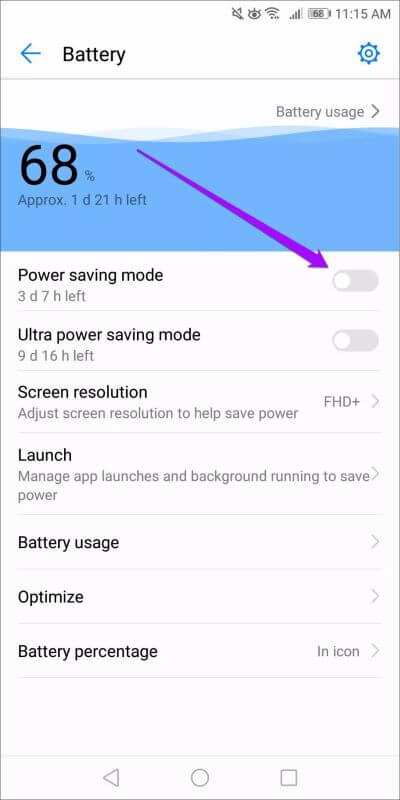
Pour résoudre le problème, vous devez désactiver le mode d'économie d'énergie, ce qui est généralement possible en vous dirigeant vers l'application Paramètres de l'appareil> Batterie. Ensuite, rouvrez Chrome pour synchroniser vos données. Une fois terminé, vous pouvez réactiver le mode d'économie d'énergie pour votre appareil. N'oubliez pas de le désactiver à nouveau lorsque vous souhaitez synchroniser des données Chrome.
5. Utilisez le bon compte GOOGLE
Avez-vous plusieurs comptes Google? Si oui, assurez-vous d'utiliser Compte Google Identique sur tous vos appareils afin que vos données soient synchronisées de manière transparente sur celui-ci.
La visite du volet Paramètres Chrome de l'appareil vous montrera immédiatement le compte auquel vous êtes actuellement connecté à Entrée en haut de l'écran.
Si vous avez utilisé un compte Google différent tout le temps, vous devez enregistrer Entrée avec le bon compte. Sur le bureau, il est préférable de créer un nouveau profil pour éviter de perdre des données sur votre compte Google existant (faites défiler jusqu'à la section Créer un nouveau profil ci-dessous pour plus de détails). sur le téléphone portable, Vous pouvez ajouter un nouveau compte Rapidement, puis passez-y peu de temps après.
6. Saisissez la phrase secrète de synchronisation
Utilisez-vous une phrase secrète de synchronisation? C'est un excellent moyen de protéger vos mots de passe et autres données Chrome. Mais cela signifie également que vous devez l'ajouter à tous vos appareils.
Sur le bureau, allez dans les paramètres de Chrome, et vous devriez voir le message "Entrez la phrase secrète pour synchroniser vos données" si tel est le cas. Cliquez sur le bouton Entrer la phrase secrète à côté de votre compte Google pour insérer la phrase secrète.
Sur mobile, accédez à Paramètres Chrome> Services Google et de synchronisation> La synchronisation ne fonctionne pas à la place. Voici ce que vous pouvez faire si vous avez oublié votre phrase secrète de synchronisation.
7. Désactiver / réactiver la synchronisation
L'un des correctifs ci-dessus s'applique-t-il à vous? Essayez de désactiver la synchronisation Chrome, puis de la réactiver. Cela peut aider à résoudre les problèmes de synchronisation persistants causés par des problèmes et d'autres dysfonctionnements. La section suivante devrait vous montrer comment procéder sur ordinateur et mobile.
Avertissement: ne sélectionnez pas l'option pour supprimer les données Chrome stockées localement sur un appareil dont vos mots de passe n'ont pas encore été téléchargés sur les serveurs de Google. Vérifiez le gestionnaire de mots de passe en ligne pour confirmation.
Chrome - bureau
Étape 1: vas au Menu Chrome> Paramètres. Sous Vous et Google, cliquez sur Off A côté de votre profil.
Étape 2: Cochez la case à côté de "Effacer les signets, l'historique, les mots de passe et plus de cet appareil" Cliquez ensuite sur Arrêter.
Étape 3: Redémarrez votre ordinateur ou Mac, ouvrez Chrome et visitez Part Paramètres , Puis cliquez sur Activer la synchronisation.
Étape 4: Enregistrez Entrée avec votre compte Google, puis cliquez sur Oui, je suis abonné pour commencer à synchroniser vos données.
Cliquez sur le bouton Paramètres à la place si vous souhaitez consulter les paramètres de synchronisation avant la synchronisation.
Chrome - Android et iOS
Étape 1: Ouvrez le menu Chrome et appuyez sur Paramètres Et appuyez sur ID Google Votre.
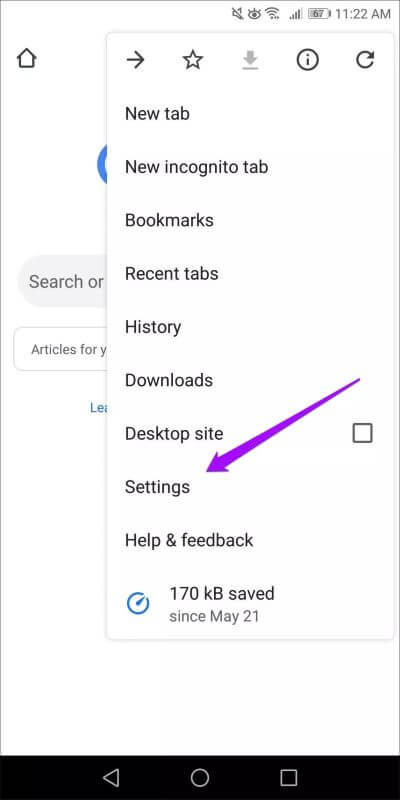
Étape 2: Cliquez "Déconnectez-vous et arrêtez la synchronisation". Cochez la case à côté de "Supprimez également vos données de cet appareilCliquez ensuite sur Continuer.
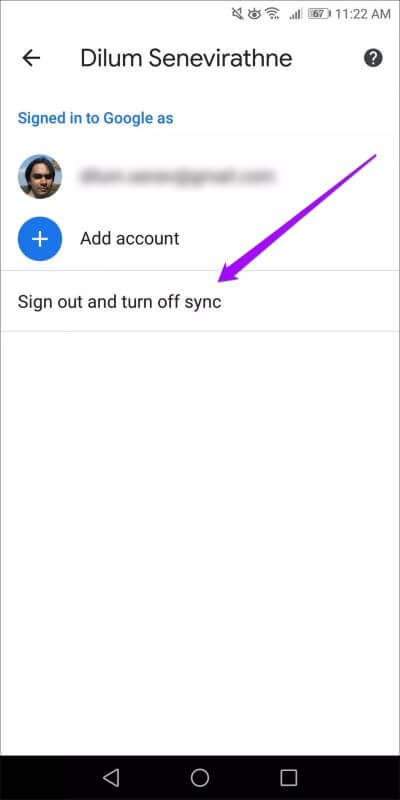
Étape 3: Redémarrez votre Android ou iPhone, ouvrez Chrome et accédez à Part Paramètres Et puis cliquez sur “S'inscrire Entrée à Chrome". appuyez sur oui Je suis ici pour réenregistrer Entrée dans Chrome.
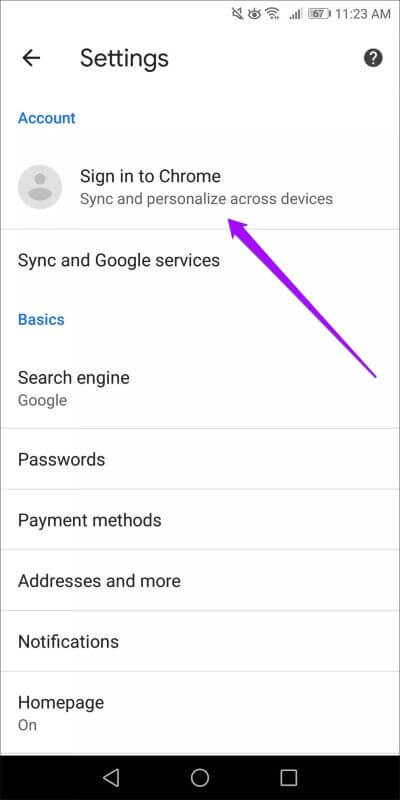
Vous pouvez vérifier vos paramètres de synchronisation en accédant à Synchronisation et services Google> Gérer la synchronisation.
8. Supprimer les données d'enregistrement d'entrée (WINDOWS et MACOS)
Si Chrome ne télécharge pas vos mots de passe depuis les serveurs de Google, essayez de supprimer le cache local des données d'enregistrement d'Entrée. Cela peut amener Chrome à synchroniser correctement les données avec votre appareil.
Avertissement: n'effectuez pas ce correctif sur un appareil qui n'a pas encore téléchargé vos mots de passe sur les serveurs de Google. Vérifiez le gestionnaire de mots de passe en ligne pour confirmation.
Étape 1: sors de Google Chrome
Étape 2: Visite Localisation Où Chrome stocke les données spécifiques à l'utilisateur:
Windows - Cliquez sur Windows + R Pour ouvrir Courir , Entrez le chemin du dossier suivant, puis appuyez sur OK:
% UserProfile% \ AppData \ Local \ Google \ Chrome \ User Data
macOS - Appuyez sur Cmd + Espace pour ouvrir la recherche Spotlight, entrez le chemin de dossier suivant, puis appuyez sur Entrée:
~ / Bibliothèque / Application Support / Google / Chrome
Étape 3: Ouvert Le dossier nommé par défaut.
Étape 4: Effacer Fichiers Données d'enregistrement d'entrée nommées et journal des données d'enregistrement d'entrée.
Étape 5: Re Ouvrez Chrome. Le navigateur doit télécharger vos mots de passe depuis les serveurs de Google.
9. Créez un nouveau profil (WINDOWS et MACOS)
Peut aider Créer un nouveau profil Corrige également une instance forte de Chrome qui ne parvient pas à télécharger vos mots de passe. Les prochaines étapes devraient vous guider tout au long du processus.
Avertissement: ignorez les étapes ci-dessous sur les appareils qui n'ont pas encore téléchargé vos mots de passe sur les serveurs de Google.
Étape 1: Aller à la partie Paramètres de Chrome Ensuite, arrêtez Chrome Sync À votre profil actuel.
Étape 2: Ouvrir un menu Profils (Cliquez sur l'icône de profil), puis cliquez sur "Ajouter".
Étape 3: Entrer Nom de profil Et puis appuyez sur "Ajouter".
Étape 4: Ouvrez le menu contextuel Profil, puis appuyez sur Activez la synchronisation.
Étape 5: Entrez les informations d'identification de votre compte Google pour enregistrer votre entrée dans le profil.
Étape 6: Ouvrez la liste des profils, puis cliquez sur l'icône Paramètres.
Étape 7: Supprimer un fichier Ancienne définition - Cliquez Code à trois points Dans le coin supérieur gauche de la vignette du profil, cliquez sur Supprimer cette personne.
Remarque: Si vos mots de passe ne se synchronisent pas, vérifiez les paramètres de synchronisation de Chrome.
10. Réinitialisez Google Chrome
Essayez de réinitialiser Google Chrome. Il devrait agir en dernier recours pour résoudre tout problème de synchronisation de mot de passe persistant. Cependant, toutes les données stockées localement seront supprimées complètement et tous les paramètres seront rétablis à leurs paramètres par défaut. Consultez ce guide pour plus de détails.
Avertissement: ne réinitialisez pas Chrome sur un appareil sur lequel vos mots de passe n'ont pas encore été téléchargés sur les serveurs de Google. Sinon, cela entraînera une perte de données permanente.
Étape 1: Aller à la partie Paramètres de Chrome , Et étendre Options avancées Et puis appuyez sur «Réinitialisation et nettoyage». Suivez en cliquant sur "Restaurer les paramètres aux paramètres par défaut d'origine."
Étape 2: Cliquez sur Réinitialiser Paramètres.
Enregistrez Entrée avec les informations d'identification de votre compte Google pour synchroniser les mots de passe et autres données de navigation après la réinitialisation.
Lancer la synchronisation
Les problèmes de synchronisation avec Chrome peuvent être faciles ou difficiles à résoudre. Habituellement, un simple problème de synchronisation est en panne. Mais dans de rares cas, vous devrez peut-être subir une réinitialisation du navigateur pour résoudre les problèmes. Tant que vous prenez votre temps pour travailler soigneusement à travers les correctifs ci-dessus, vos mots de passe doivent se synchroniser sur tous les appareils sans plus de bosses.