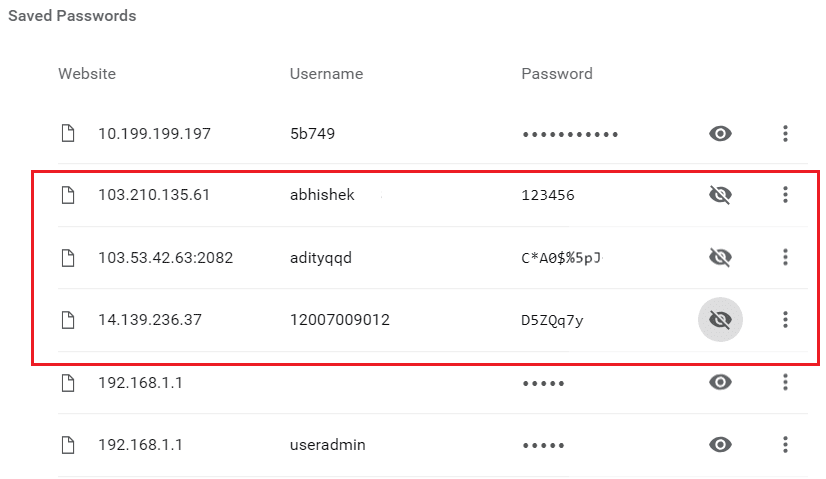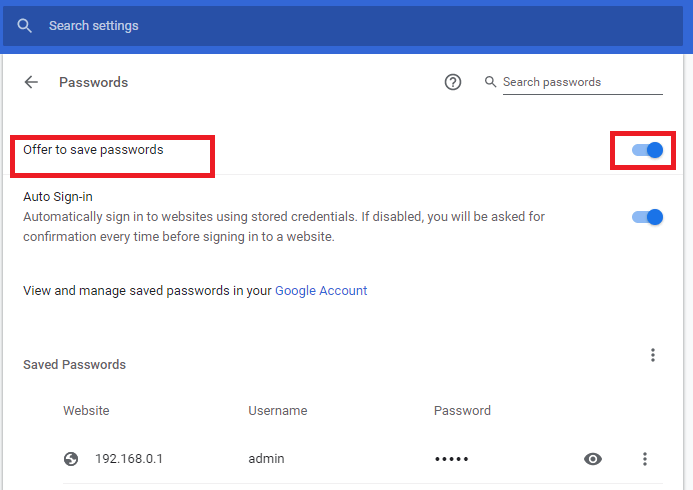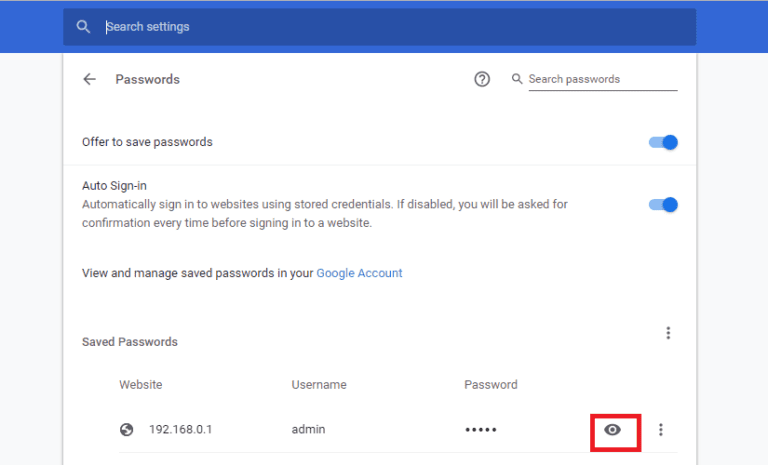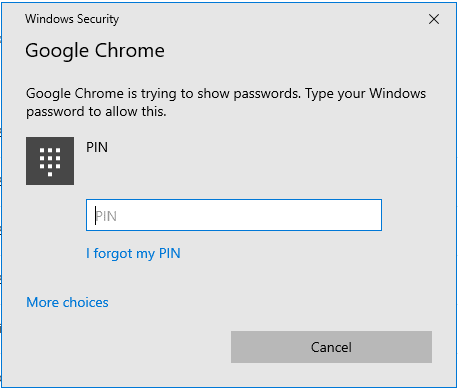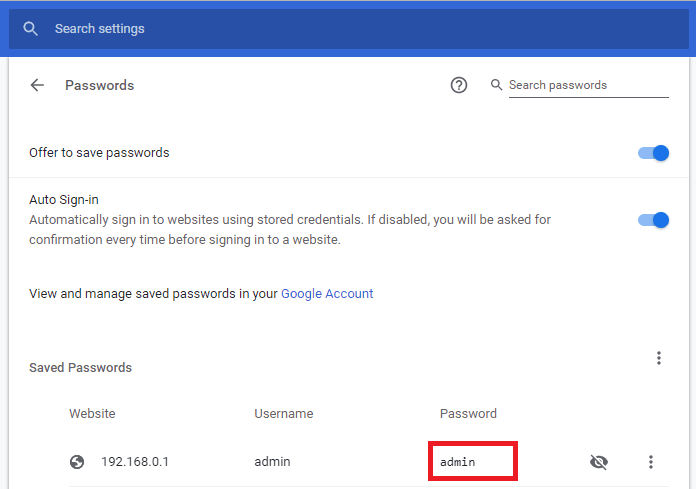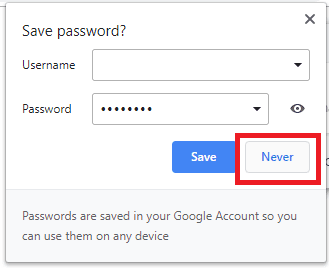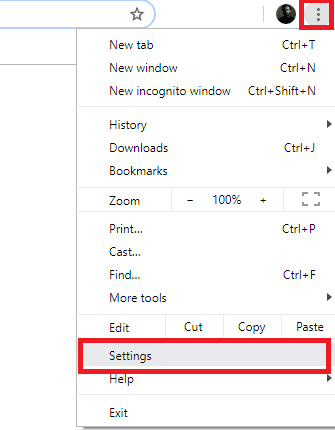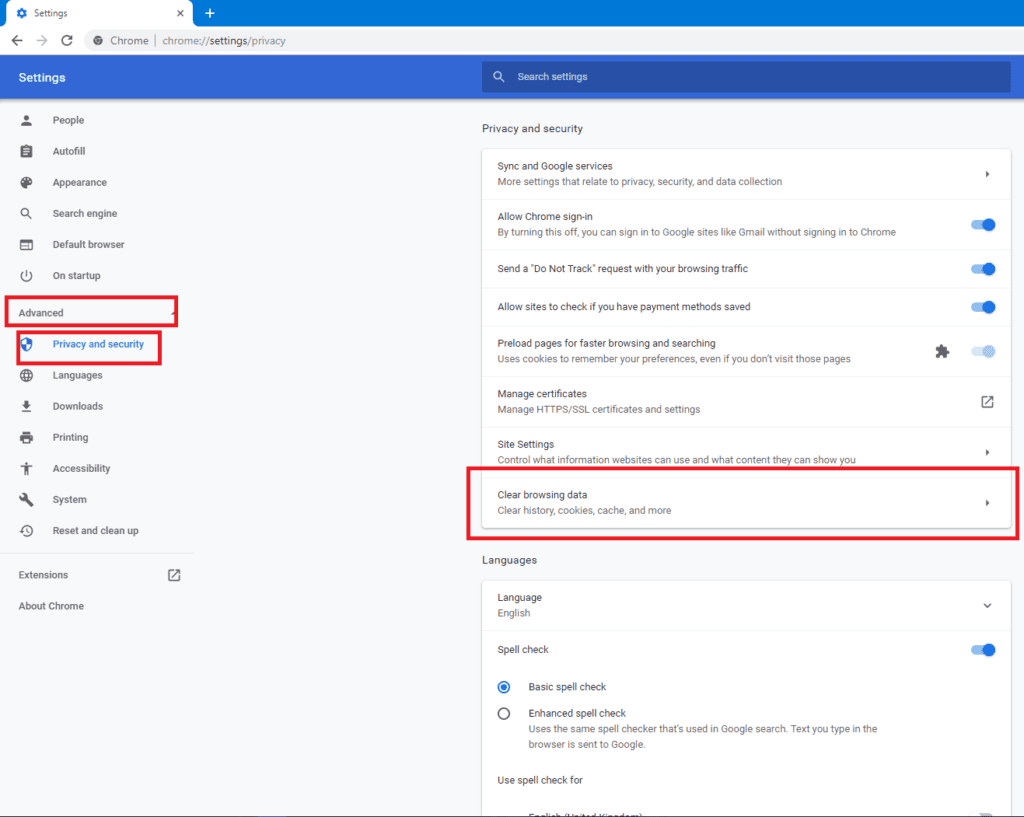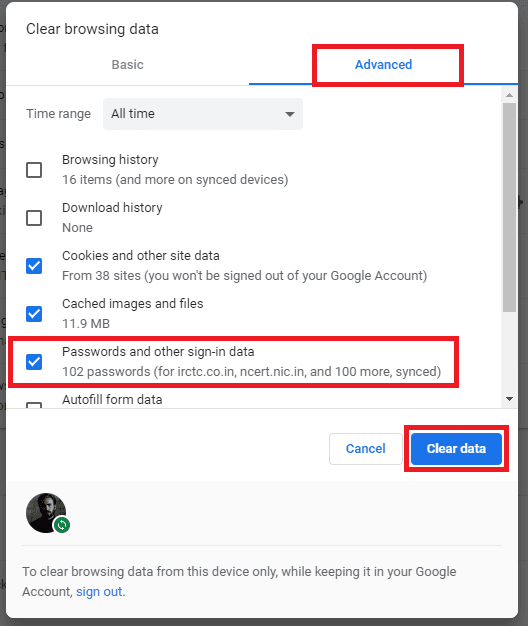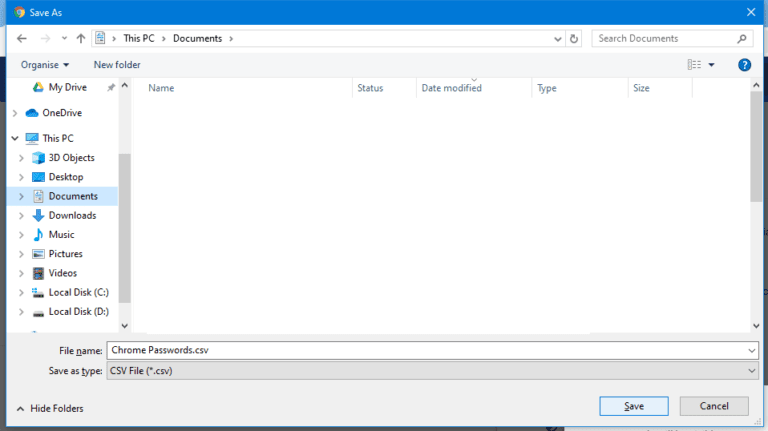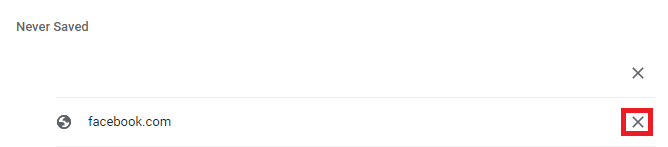Comment gérer et afficher les mots de passe enregistrés dans Chrome
Comment afficher le mot de passe enregistré dans Chrome: Dans le monde, où nous devons garder une trace de nombreux mots de passe pour différents sites et services, se souvenir de tous n'est pas une tâche simple. Avoir un seul mot de passe pour tout ne devrait pas être la solution à ce problème. C'est là que les systèmes de gestion de mot de passe intégrés entrent en jeu.
Les gestionnaires de mots de passe comme ceux du navigateur Google Chrome permettent d'enregistrer automatiquement les mots de passe et les noms d'utilisateur des sites que vous visitez. De plus, lorsque vous visitez la page d'enregistrement Entrée d'un site Web dont les informations d'identification ont été précédemment enregistrées, le gestionnaire de mots de passe remplit les noms d'utilisateur et les mots de passe pour vous. Voulez-vous savoir comment cela fonctionne sur le navigateur Google Chrome ?
Comment gérer et afficher les mots de passe enregistrés dans Chrome
Google Chrome est l'un des navigateurs les plus populaires et le gestionnaire de mots de passe Google Chrome est relativement facile à utiliser. Explorons à quoi vous pouvez l'utiliser et comment le faire également.
Méthode: activer la fonction d'enregistrement de mot de passe dans Google Chrome
Google Chrome ne conservera vos informations d'identification que si vous activez Paramètres Sélectionné. Pour l'activer,
1. Faites un clic droit sur l'icône l'utilisateur En haut à droite, une fenêtreGoogle Chrome, Puis cliquez sur Mots de passe.
2. Sur la page qui s'ouvre, assurez-vous que l'option intitulée "Offre d'enregistrer les mots de passe" .
3. Vous pouvez également utiliser Google Sync N'oubliez pas les mots de passe pour qu'ils soient accessibles à partir d'autres appareils.
Méthode 2: afficher les mots de passe enregistrés
Lorsque vous avez enregistré plusieurs mots de passe dans Google Chrome, vous les oubliez. Mais ne vous inquiétez pas car vous pouvez afficher tous les mots de passe enregistrés sur le navigateur avec cette fonction. Vous pouvez également voir les mots de passe enregistrés sur d'autres appareils si vous activez la fonction de synchronisation de Google Chrome.
1. Clic droit Souris droite Sur l'icône utilisateur en haut à droite de la fenêtre Google Chrome Dans le menu qui s'ouvre, appuyez sur Mots de passe.
2. Cliquez sur une icône Œil Près du mot de passe que vous souhaitez afficher.
3. Il vous sera demandé d'entrer vos informations d'identification d'entrée pour Windows 10 Pour vous assurer que vous essayez de lire les mots de passe.
4. Une fois que vous entrez PIN ou mot de passe , Vous pourrez voir le mot de passe requis.
Pouvoir voir vos mots de passe enregistrés est important car il est difficile de se souvenir de vos identifiants d'inscription Entrée pour les sites que vous n'utilisez pas souvent. Ainsi, savoir que vous pouvez voir votre nom d'utilisateur et votre mot de passe plus tard si vous vous inscrivez pour le sauvegarder en premier lieu est un grand avantage.
Méthode 3: se désinscrire de l'enregistrement des mots de passe pour un site Web spécifique
Si vous ne souhaitez pas que Google Chrome se souvienne de votre nom d'utilisateur et de votre mot de passe pour un site particulier, vous pouvez choisir de le faire.
1. Lorsque vous utilisez la page d'enregistrement d'Entrée pour la première fois pour un site Web dont vous ne souhaitez pas enregistrer le mot de passe, enregistrez Entrée comme d'habitude. Remplissez votre Nom d'utilisateur et votre mot de passe sur le formulaire d'inscription Entrée.
2. Lorsque vous obtenez une fenêtre contextuelle Google Chrome vous demandant si vous souhaitez enregistrer le mot de passe pour le nouveau site, cliquez sur le bouton "Démarrer" en bas à droite de la boîte contextuelle.
Méthode 4: supprimer le mot de passe enregistré
Vous pouvez supprimer un mot de passe enregistré dans Google Chrome si vous n'utilisez plus ou devenez obsolète.
1. Pour supprimer certains mots de passe spécifiques, ouvrez la page Password Manager en cliquant avec le bouton droit sur l'icône d'utilisateur dans le coin supérieur gauche de la fenêtre Chrome, puis en cliquant sur Mots de passe.
2. Cliquez sur l'icône des trois points à la fin de la ligne en face du mot de passe que vous souhaitez supprimer. Cliquez sur Supprimer. Il se peut que l'on vous demande d'entrer vos identifiants d'enregistrement Entrée dans Windows.
3. Pour supprimer tous les mots de passe enregistrés dans Google Chrome, cliquez sur le bouton de menu en haut à droite de la fenêtre Chrome, puis sur Paramètres.
4. Cliquez sur «Avancé» dans le volet de navigation de gauche, puis cliquez sur «Confidentialité et sécurité» dans le menu développé. Après cela, cliquez sur "Effacer les données de navigation" dans le volet gauche.
5. Dans la boîte de dialogue qui s'ouvre, accédez à l'onglet Avancé. Sélectionnez Mots de passe et autres données d'enregistrement d'Entrée pour supprimer les mots de passe enregistrés. Cliquez sur Effacer les données pour supprimer tous les mots de passe enregistrés du navigateur Google Chrome. Assurez-vous également que le délai exact de suppression est absolu si vous souhaitez supprimer tous les mots de passe.
Méthode 5: exporter les mots de passe enregistrés
Non seulement vous pouvez remplir automatiquement et voir les mots de passe enregistrés sur Google Chrome, mais vous pouvez également les exporter sous forme de fichier.csv Aussi. Pour ce faire,
1. Ouvrez la page des mots de passe en cliquant avec le bouton droit sur l'icône d'utilisateur en haut à droite de la fenêtre Chrome, puis en cliquant sur Mots de passe.
2. Pour nommer les mots de passe enregistrés au début de la liste, cliquez sur les trois points verticaux, puis sur Exporter les mots de passe.
3. Un avertissement apparaîtra vous informant que les mots de passe seront visibles par toute personne pouvant accéder au fichier exporté. Cliquez sur Exporter.
4. Il vous sera alors demandé de saisir vos informations d'identification Windows. Ensuite, choisissez un emplacement où vous souhaitez enregistrer le fichier!
Méthode 6: supprimer un site Web de la liste «non enregistré»
Si vous souhaitez supprimer un site de la liste Ne pas enregistrer les mots de passe de, vous pouvez procéder comme suit:
1. Ouvrez la page Password Manager en cliquant avec le bouton droit sur l'icône utilisateur en haut à droite de la fenêtre Chrome, puis en cliquant sur Mots de passe.
2. Faites défiler la liste des mots de passe jusqu'à ce que le site Web que vous souhaitez supprimer apparaisse dans la liste non enregistrée. Cliquez sur la croix (X) contre pour supprimer un site Web de la liste.
Voilà! Avec l'aide de cet article, vous pouvez Gérer les mots de passe Votre propre ou Afficher les mots de passe enregistrés Exportez-le ou autorisez Google Chrome à le remplir ou à l'enregistrer automatiquement. Il est très risqué d'utiliser le même mot de passe pour chaque compte et n'oubliez pas que tous les mots de passe sont une tâche plus difficile. Mais si vous utilisez Google Chrome et utilisez le gestionnaire de mots de passe intégré, votre vie sera beaucoup plus facile.