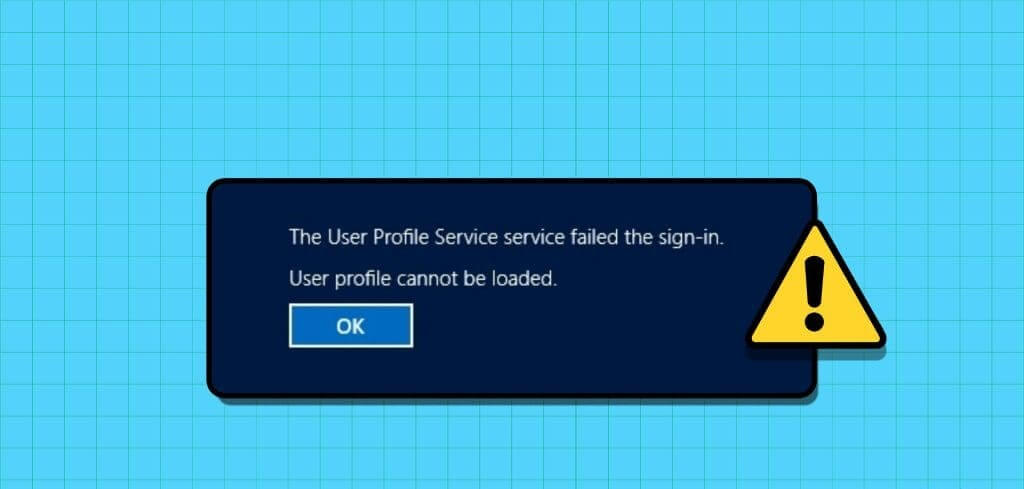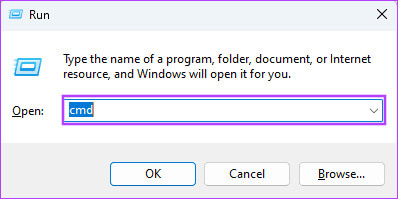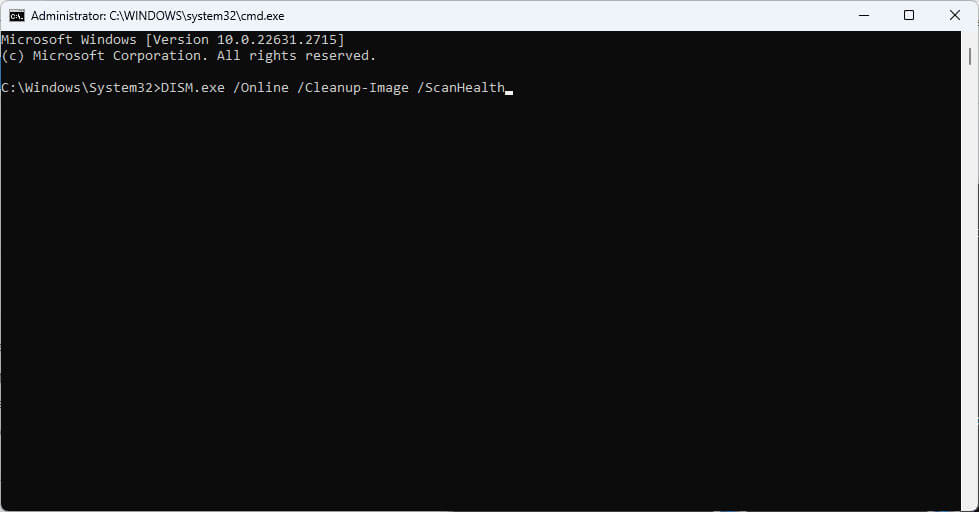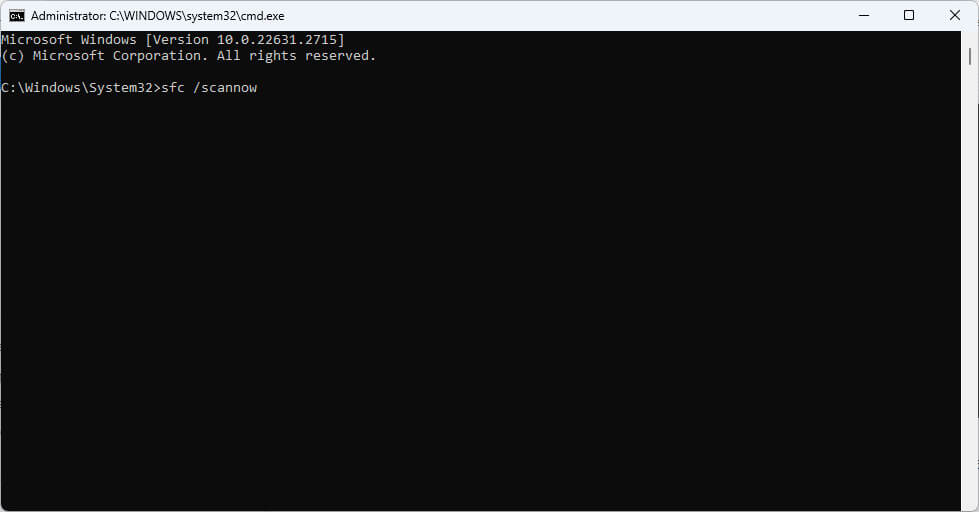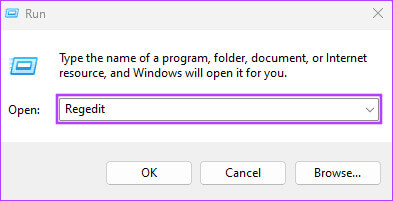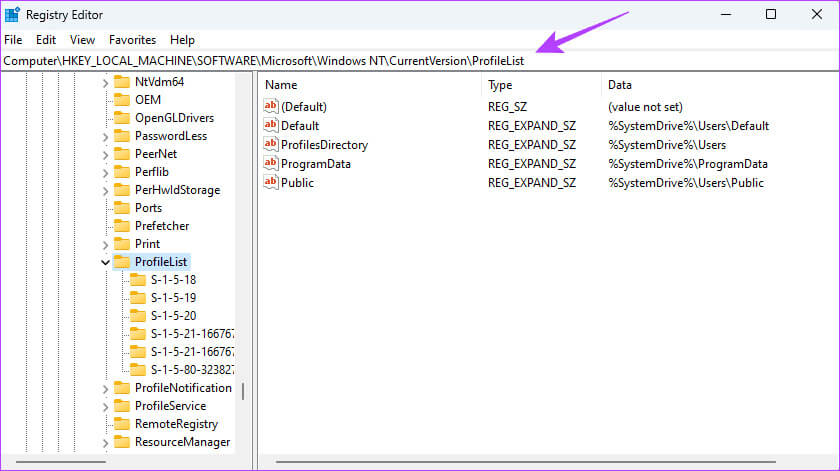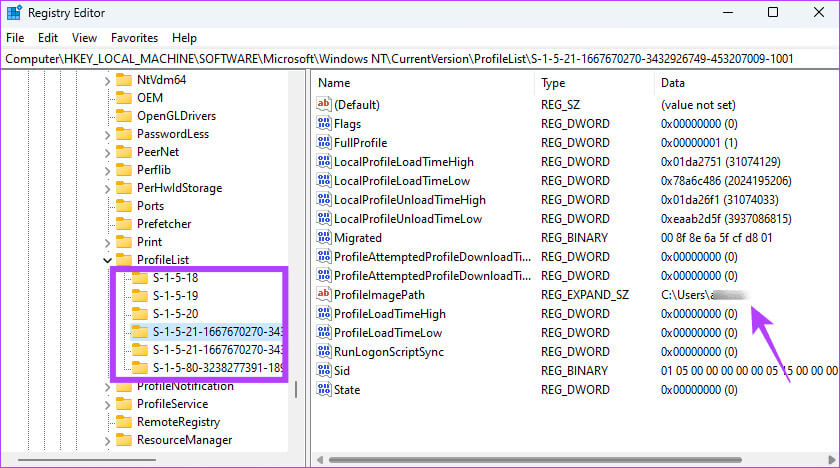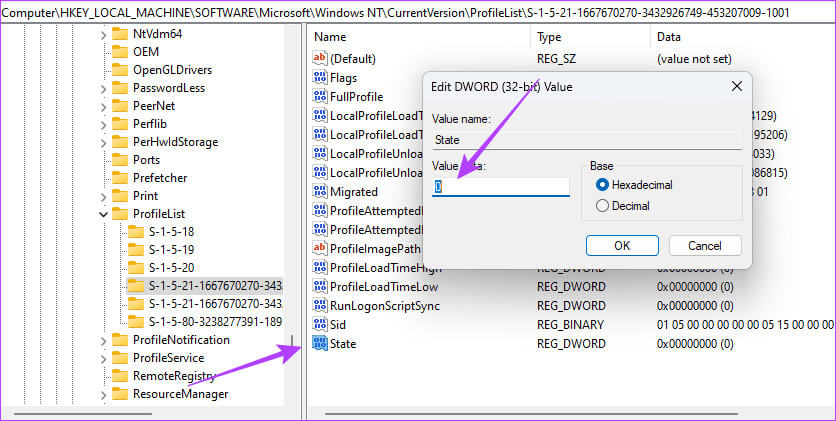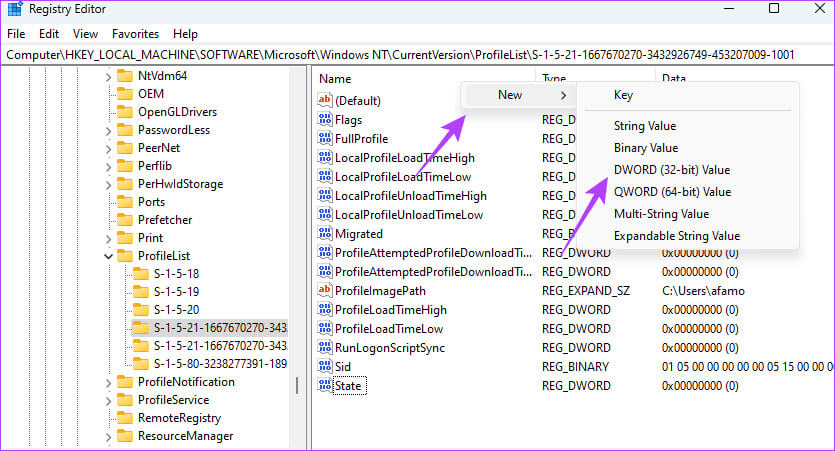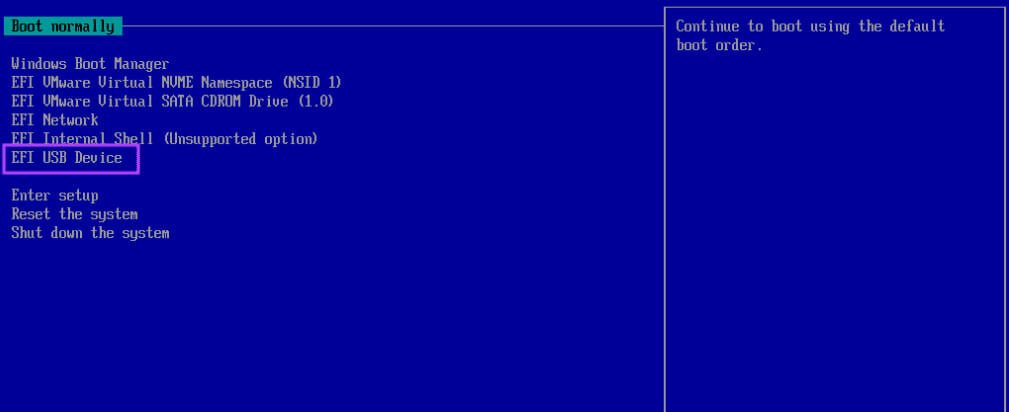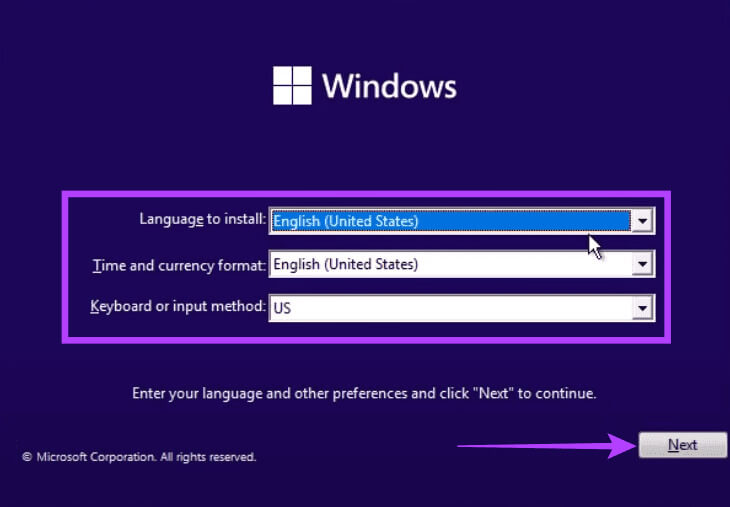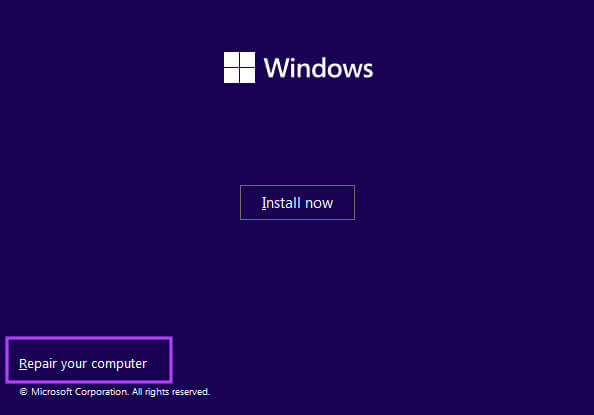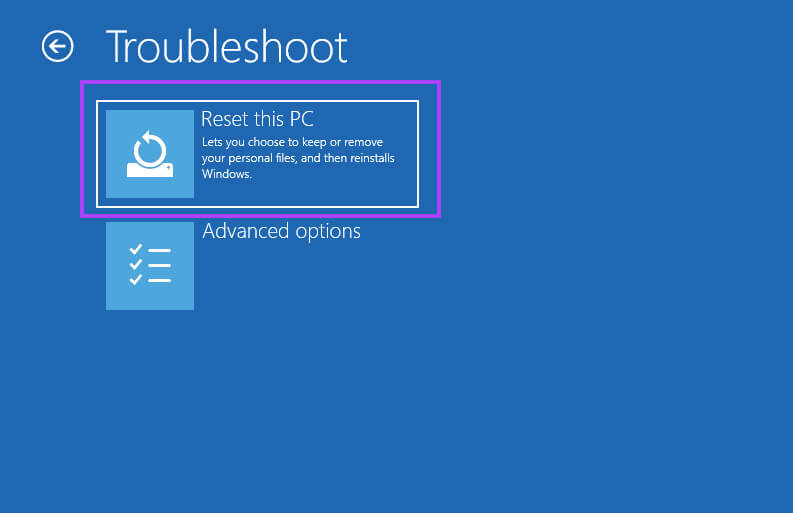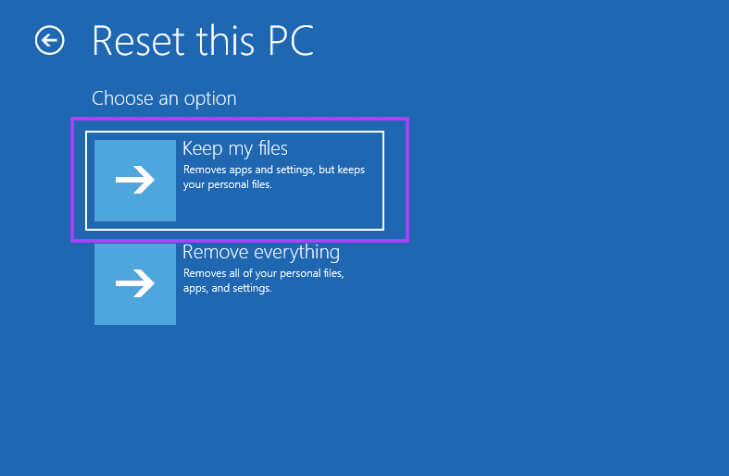Top 5 des correctifs pour les profils utilisateur corrompus sous Windows 11
Un profil utilisateur corrompu sur Windows 11 est un compte ou un profil inutilisable. Dans certains cas, ces comptes ne disposent pas de paramètres importants. Cela peut causer des problèmes, par ex. Les applications ne fonctionnent pas Ou d'autres messages d'erreur apparaissent, ce qui peut signifier que vous ne pouvez pas enregistrer Entrée. Voici les 5 principaux correctifs pour les profils utilisateur corrompus sur Windows 11.
Un compte utilisateur corrompu dans Windows 11 peut être causé par des erreurs d'écriture sur disque affectant l'intégrité du système de fichiers, des attaques de virus ou des pannes de courant. Parfois, cela peut être lié au matériel ou à des éléments comme un disque dur endommagé ou un module RAM défectueux. Dans ce guide, nous vous montrons toutes les solutions éprouvées et nous vous aiderons à réparer ou reconstruire votre profil Windows.
1. Redémarrez votre ordinateur
Bien que redémarrer votre ordinateur puisse paraître très simple, il est très efficace dans certains cas et devrait être le point de départ pour réparer un profil utilisateur corrompu.
Lorsque votre ordinateur redémarre, Windows est obligé de recharger le profil utilisateur. Cela corrigera la corruption si elle est mineure, causée par des erreurs ou des problèmes temporaires, ou si un conflit avec des fichiers temporaires ou le cache a provoqué l'erreur. Si la corruption persiste après le redémarrage, elle affecte probablement les profils sous-jacents et vous devriez essayer les autres correctifs ci-dessous.
2. Réparez le profil à l'aide des analyses DISM et SFC
Windows 11 est livré avec des outils de réparation intégrés. Les utilitaires DISM et SFC sont des exemples qui peuvent faire partie intégrante de la réparation d'un profil utilisateur corrompu sous Windows 11. Lorsque vous exécutez l'un de ces outils, ils analyseront minutieusement les fichiers sur votre ordinateur, y compris les fichiers associés à votre profil. Vos fichiers, tels que le profil entrées de registre et fichiers DLL.
DISM se concentrera sur la réparation de l'image Windows, tandis que SFC ciblera les fichiers système manquants ou corrompus. Voici comment utiliser ces outils.
Étape 1: Appuyez sur le raccourci clavier Windows + R Ouvre la boîte de dialogue "opération".
Étape 2: Type cmd Dans la boîte et appuyez sur Ctrl + Maj + Entrée Raccourci clavier pour exécuter Invite de commandes avec des privilèges administratifs.
Étape 3: Recherche Corruption des images En utilisant la commande ci-dessous:
DISM.exe / En ligne / Cleanup-Image / ScanHealth
Étape 4: Ensuite, exécutez la commande suivante pour restaurer tous les fichiers endommagés à leur état d'origine.
DISM.exe / en ligne / Cleanup-Image / RestoreHealth
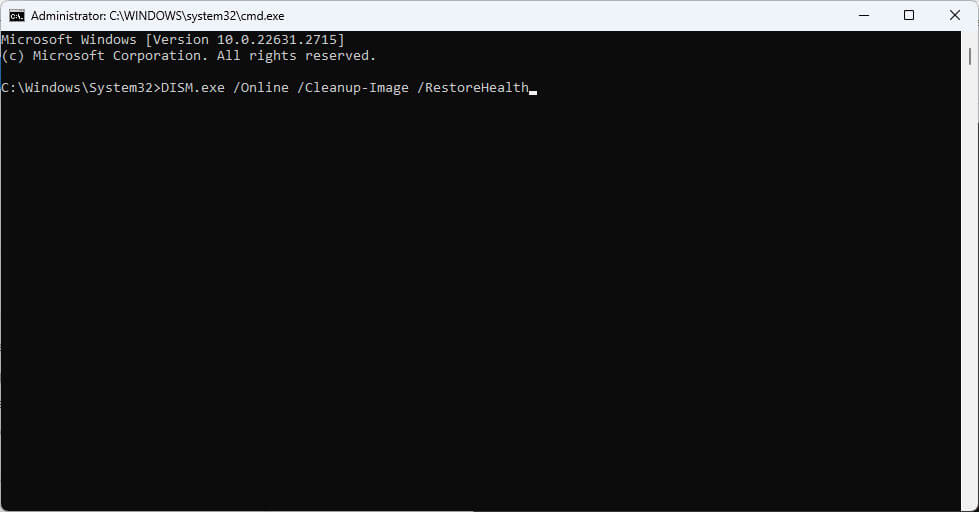
sfc / scannow
Redémarrez ensuite votre ordinateur pour appliquer les modifications.
3. Créez un nouvel utilisateur
Si l'exécution d'analyses DISM et SFC ne suffit pas à corriger le profil utilisateur corrompu sous Windows 11, vous devriez envisager de créer un nouvel utilisateur. Même si vous perdrez l'accès à vos anciens paramètres et configurations, cette solution fonctionnera toujours sauf en cas de problème sous-jacent avec votre installation Windows.
Quand vous Créer un nouvel utilisateur sous Windows, le système d'exploitation crée de nouvelles copies de tous les fichiers, paramètres et applications de l'utilisateur. Cela déconnectera effectivement le nouveau compte de toute corruption existante. Vous ne devez pas non plus déplacer vos profils et paramètres de l’ancien profil, car ils pourraient corrompre le profil nouvellement créé.
4. Modifiez les valeurs de registre pour la liste de profils
Le registre Windows 11 est une base de données hiérarchique de paramètres et de configurations, dont certains concernent les profils utilisateur sur l'ordinateur. Il peut être utilisé pour réparer un profil utilisateur endommagé. Pour implémenter ce correctif, nous devons modifier certains paramètres des clés de registre ProfileList, comme indiqué ci-dessous.
Étape 1: Appuyez sur le raccourci clavier Windows + R Ouvre la boîte de dialogue "emploi", Et tapez regedit, Puis appuyez sur Entrer Exécute l'éditeur de registre.
Étape 2: Accédez au chemin ci-dessous :
Ordinateur\HKEY_LOCAL_MACHINE\SOFTWARE\Microsoft\Windows NT\CurrentVersion\ProfileList
Étape 3: Recherchez la clé correspondant au profil utilisateur endommagé. Vous pouvez cliquer sur n'importe quelle touche sous un dossier ProfileList Dans la barre latérale gauche, affichez le chemin Nom d'utilisateur comme indiqué dans la colonne Données dans ProfilImagePath.
Étape 4: Double-cliquez sur un cas DWORD pour votre profil, puis modifiez les données de valeur à 0 et cliquez sur Entrez.
Étape 5: Répétez l'étape 4 pour RefCount DWORD. Si le DWORD n'est pas disponible, créez-le en cliquant avec le bouton droit sur un espace dans le volet droit, en cliquant sur nouveau, Alors valorisez DWORD (bit 32)Et nomme-le RefCount.
Étape 6: Redémarrez l'ordinateur.
5. Appliquer la réinitialisation d'usine via le support d'installation
Lorsque vous avez un profil utilisateur mauvais ou corrompu sur Windows 11, vous pouvez recourir au support d'installation de Windows 11 – disque ou clé USB. Si vous n'avez pas de clé USB amorçable Windows 11, vous pouvez d'abord Créer un lecteur USB amorçable Sur un autre ordinateur.
Vous pouvez essayer de réinitialiser Windows 11 et de démarrer à partir d’un périphérique USB Windows 11 amorçable. Nous vous montrons les étapes ci-dessous.
Étape 1: Connecter Support d'installation ou USB À l'ordinateur.
Étape 2: Appuyez sur le bouton الطاقة Cliquez à plusieurs reprises F10 à votre ordinateur ou à votre touche de fonction BIOS Conçu pour entrer dans le BIOS.
Étape 3: À l'aide des touches fléchées, faites de la clé USB un périphérique Démarrage de base. Puis appuyez sur Entrer Pour continuer à démarrer.
Étape 4: Sélectionner Paramètres de langue et d'heure vos favoris dans la fenêtre de configuration et cliquez sur Le suivant.
Étape 5: Cliquez "Réparez votre ordinateur" Pour lancer la fenêtre de l'environnement de récupération Windows.
Étape 6: Cliquez sur une option Dépannage, puis dans les fenêtres suivantes, cliquez sur Réinitialiser Cet ordinateur.
Étape 7: Sélectionner "Conservez mes fichiers".
Étape 8: Suivez les invites à l'écran pour terminer les étapes.
Éliminer la corruption dans le profil
Grâce aux solutions que nous avons découvertes dans ce guide, vous devriez avoir réussi à réparer le profil utilisateur corrompu sur Windows 11. Enfin, après avoir résolu ce problème, vous devriez envisager de sécuriser votre ordinateur en toute sécurité contre les logiciels malveillants en temps réel, car les virus peuvent causer des dommages. au système d’exploitation.