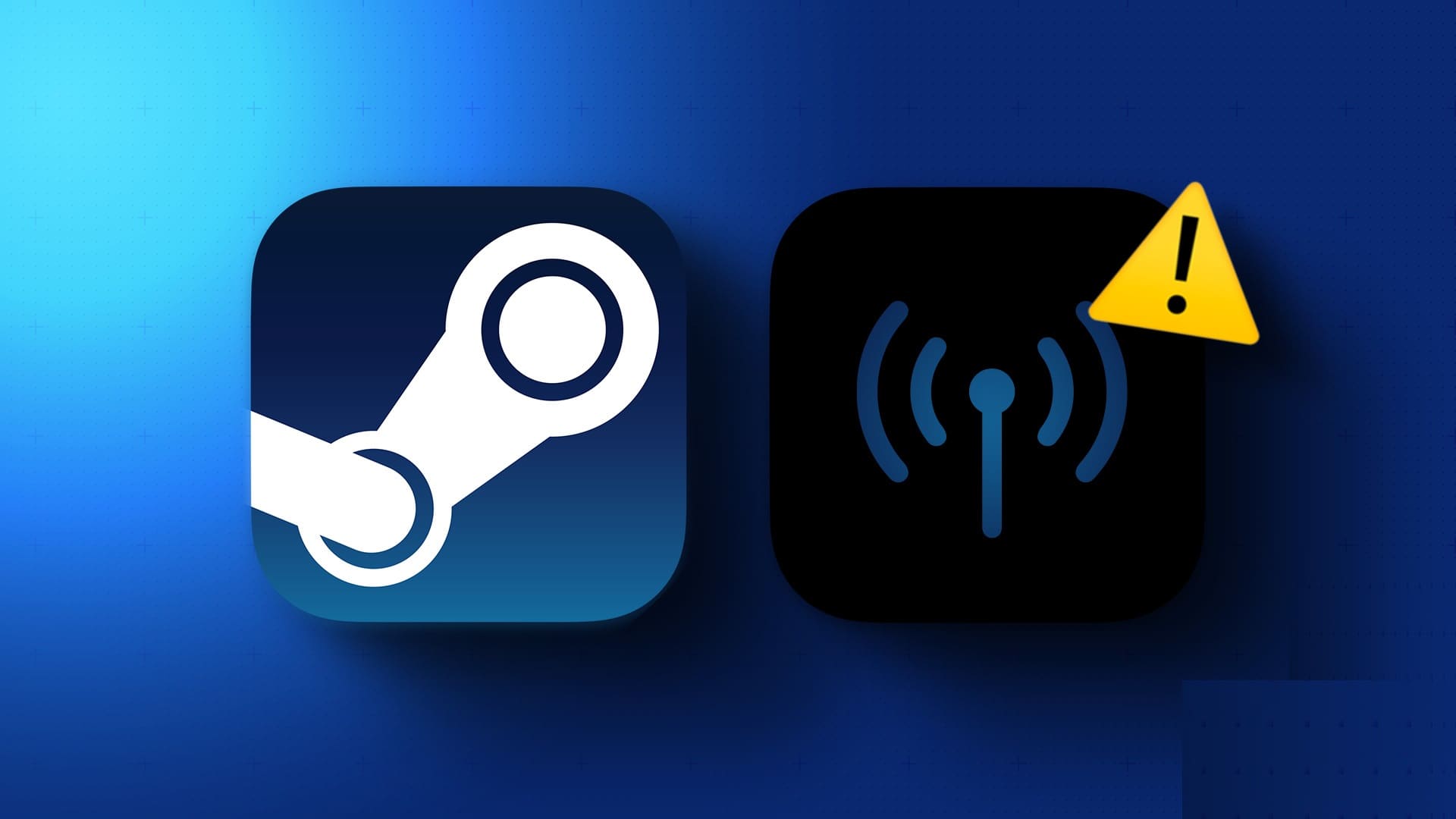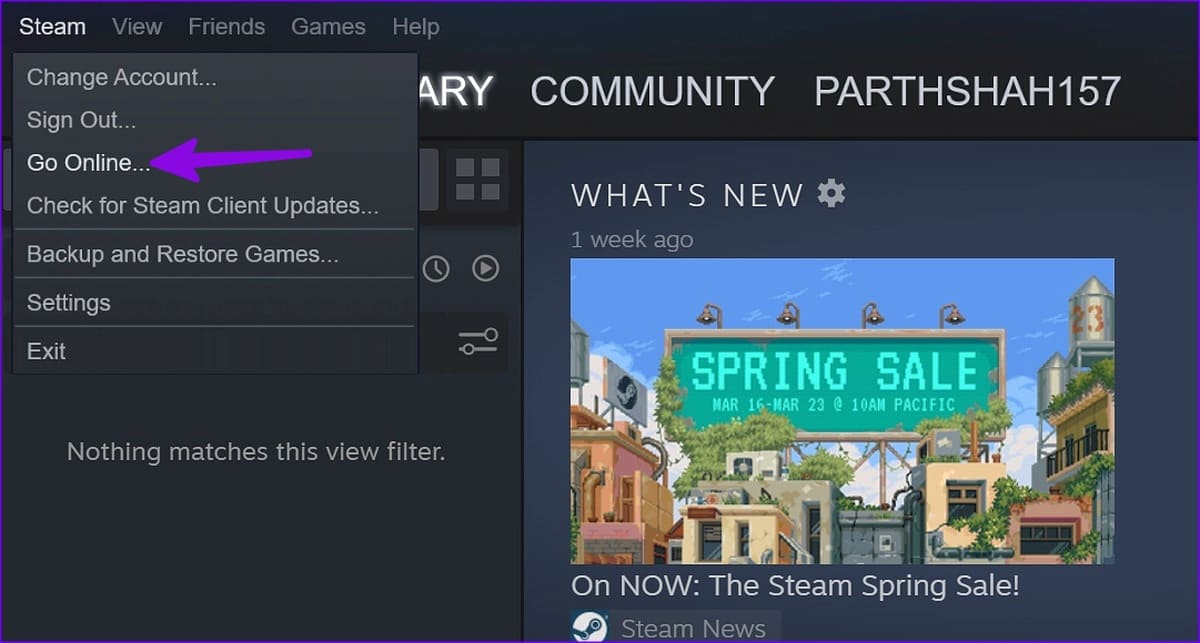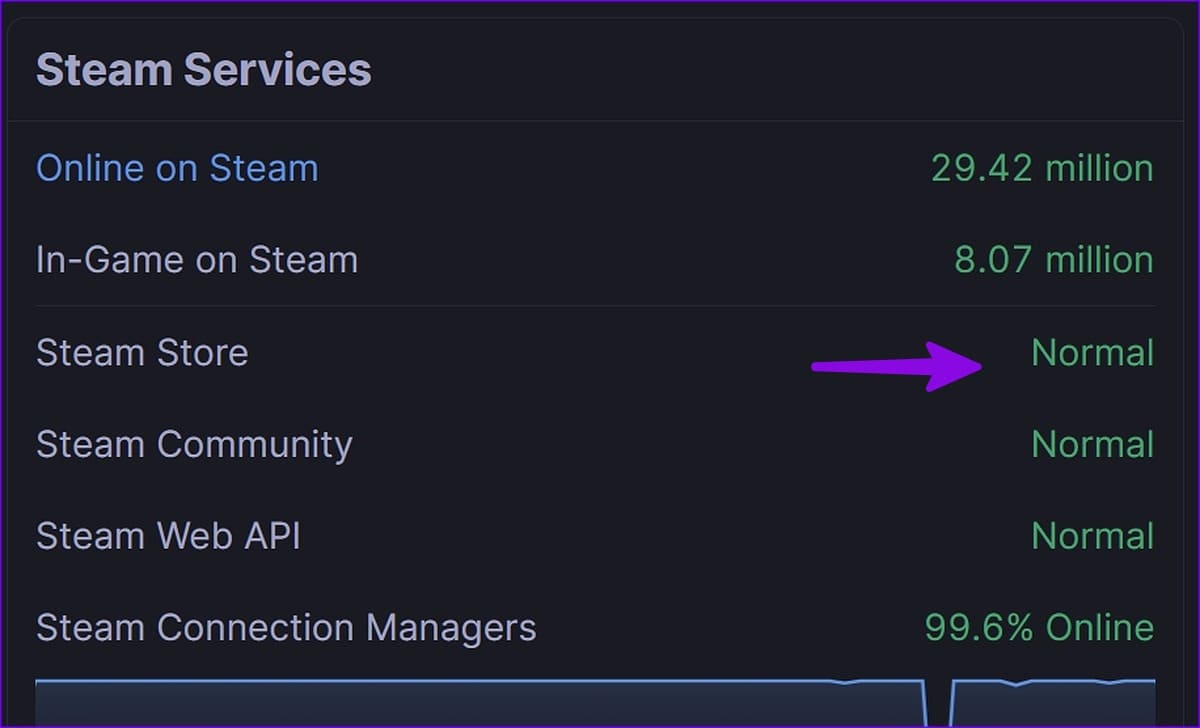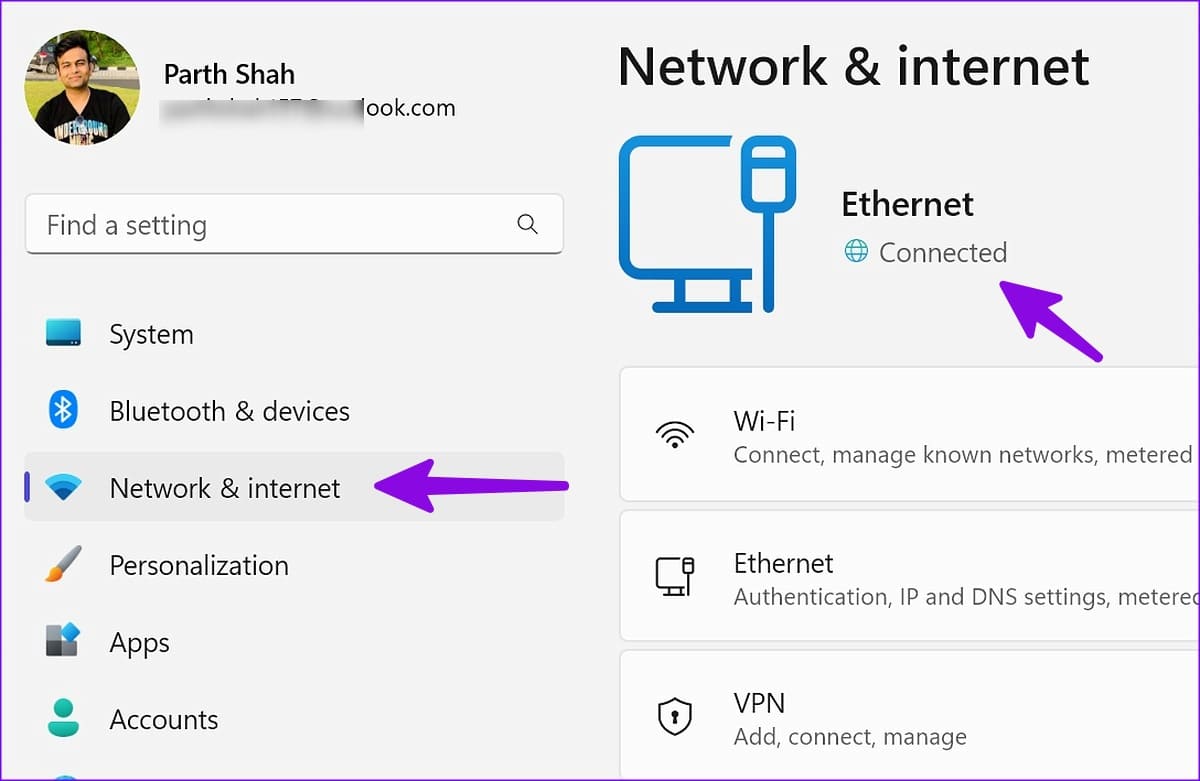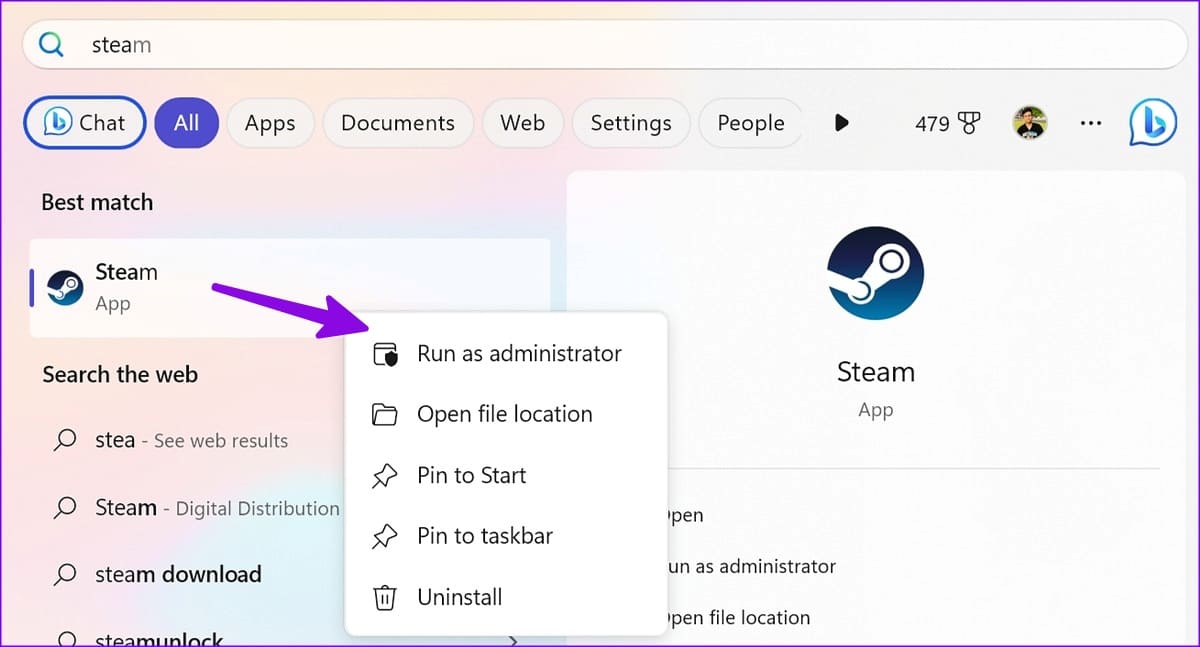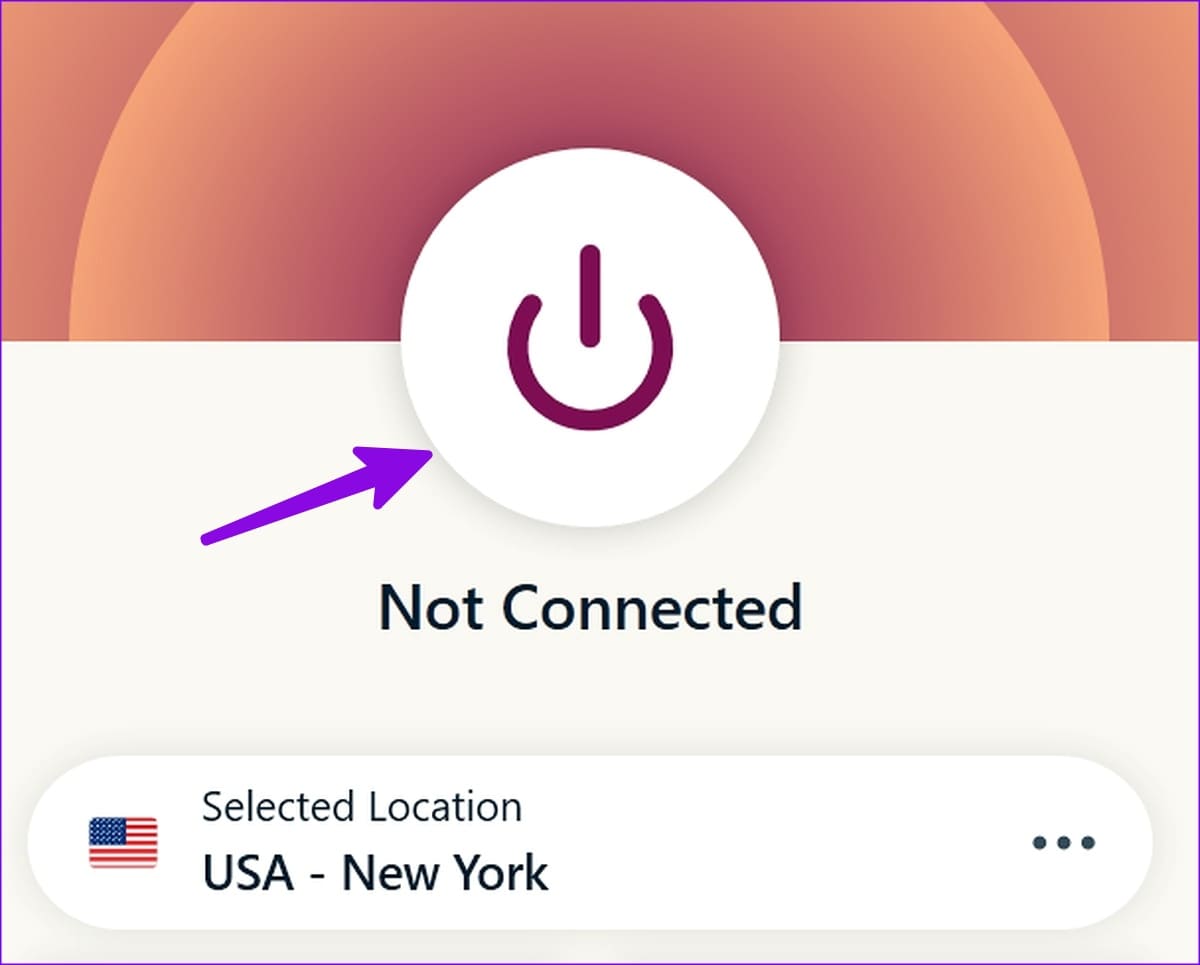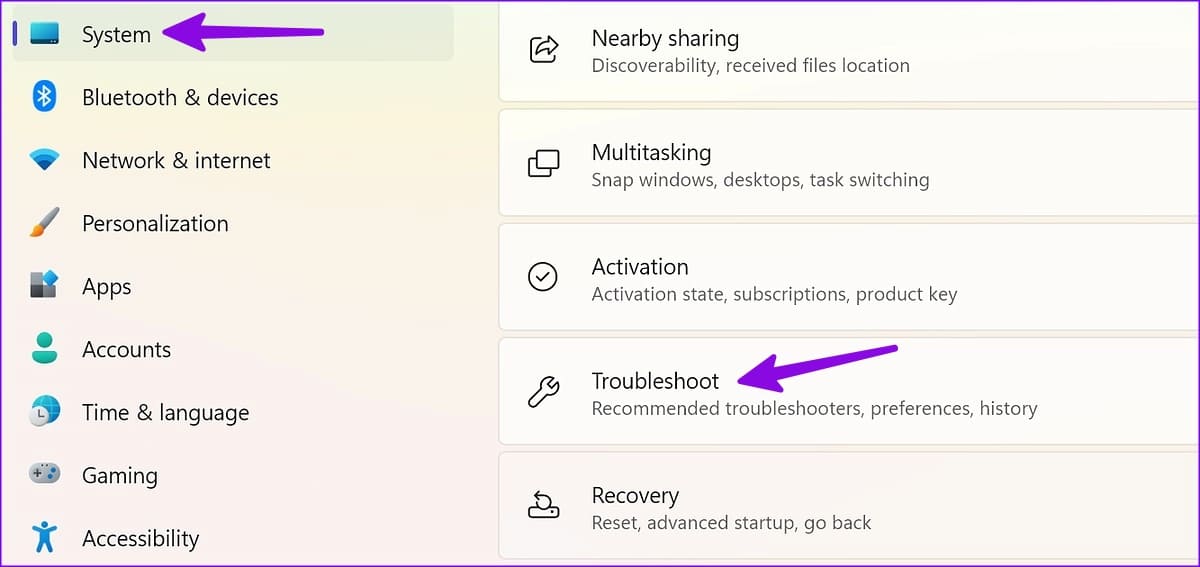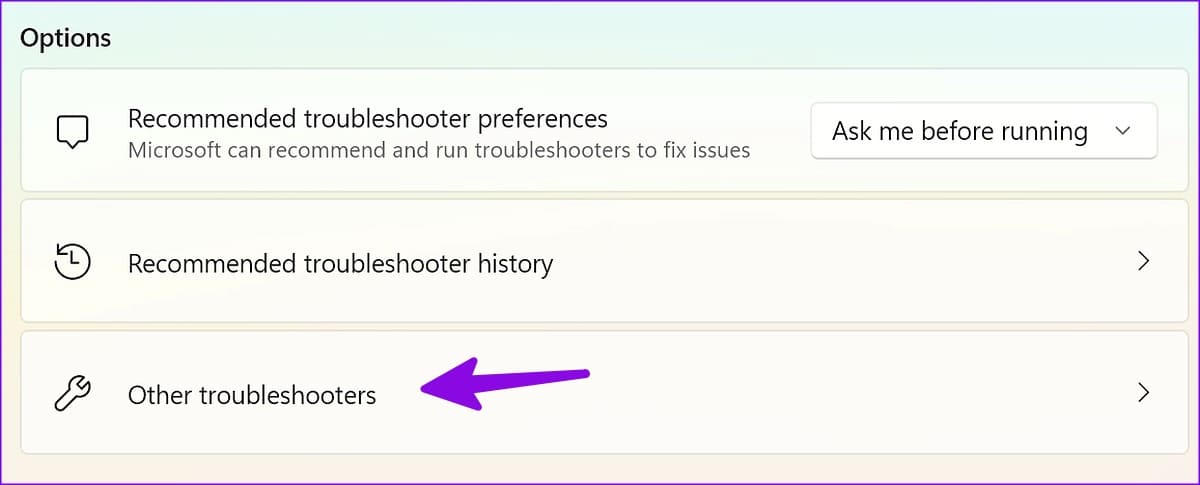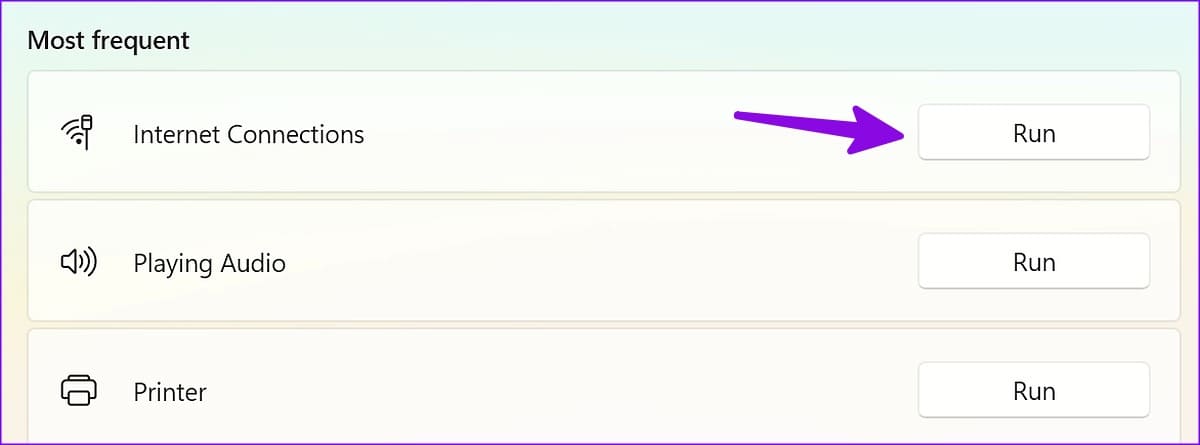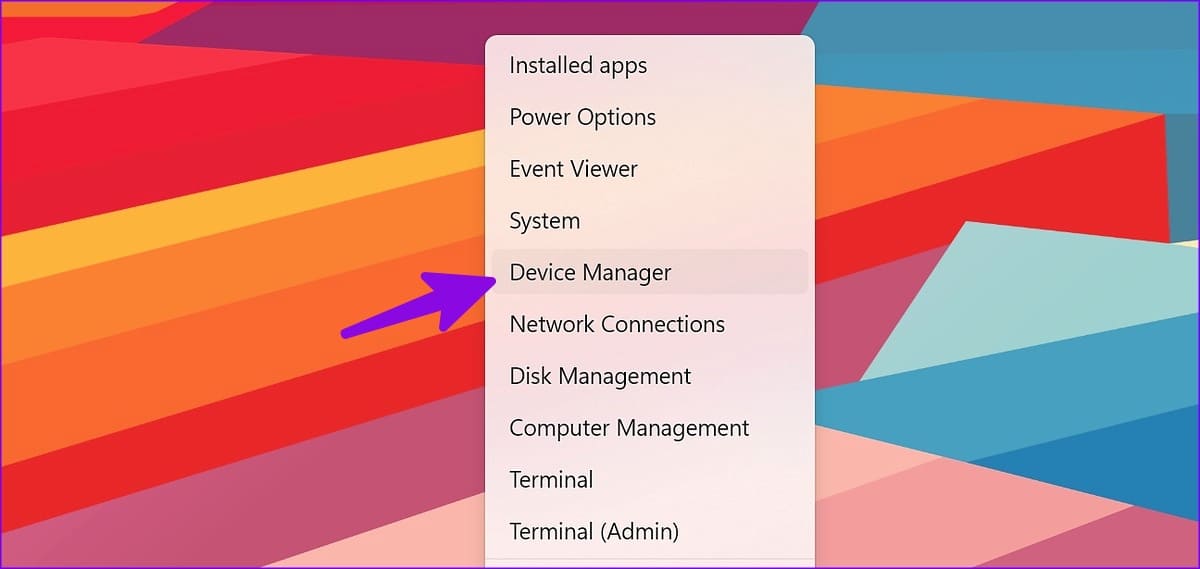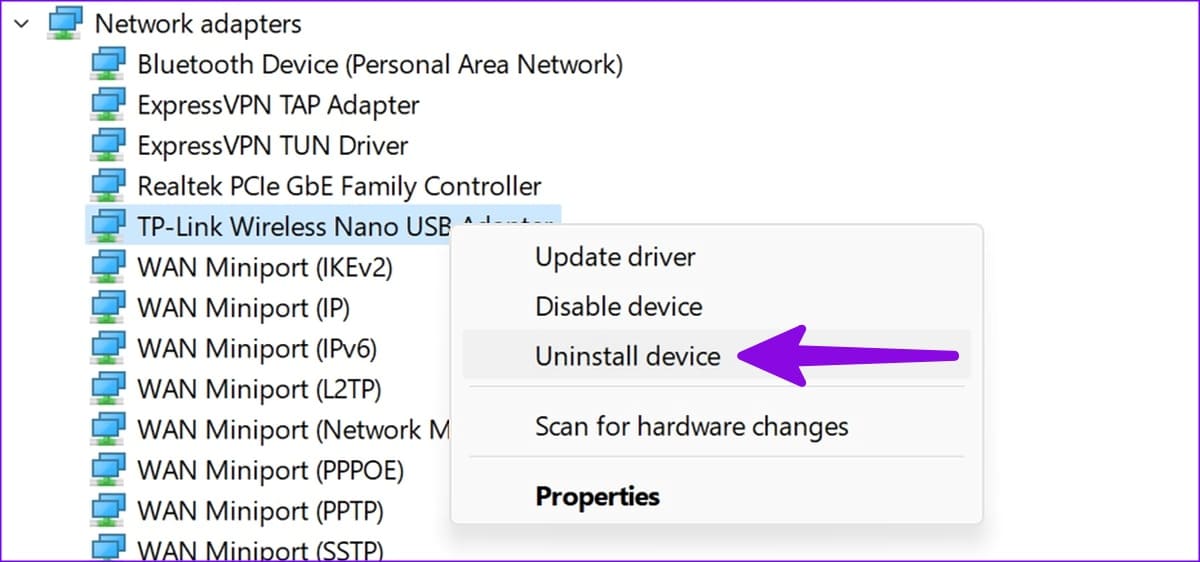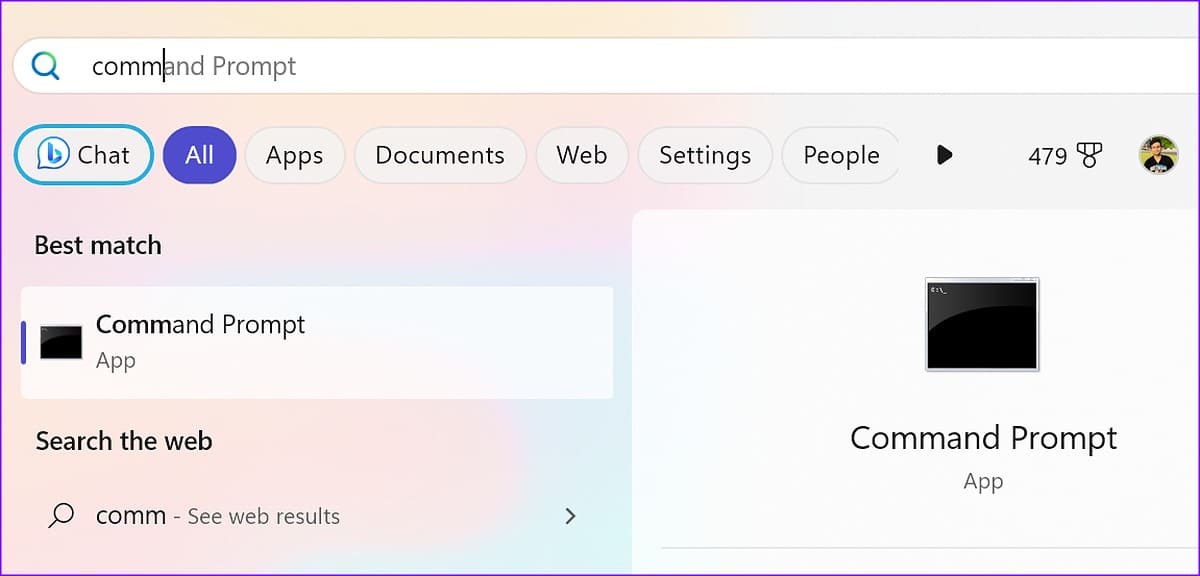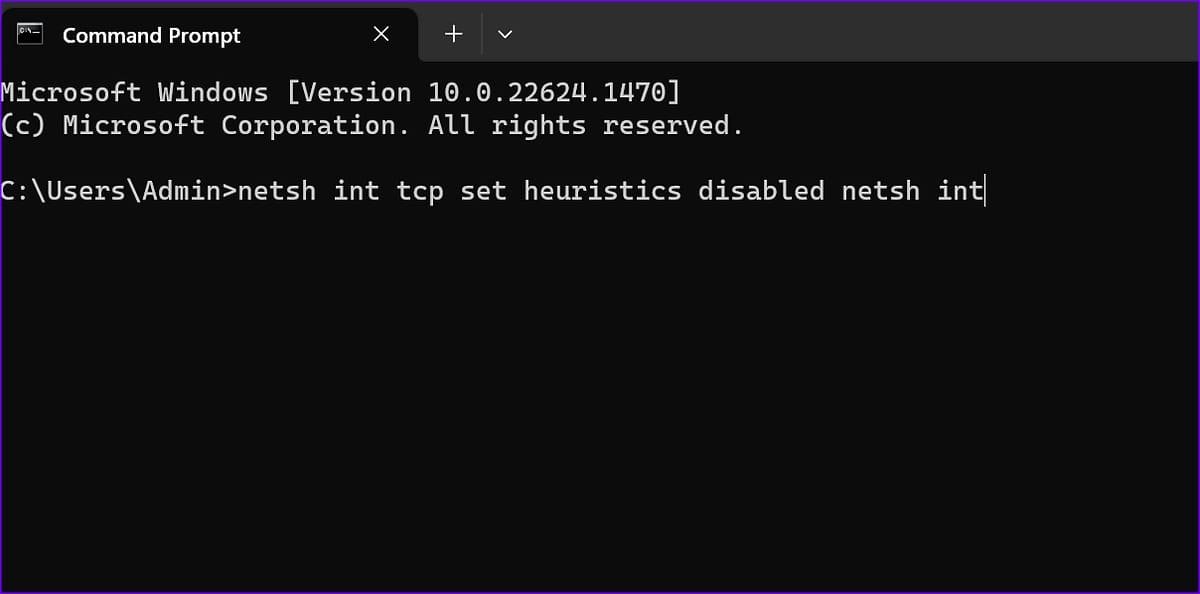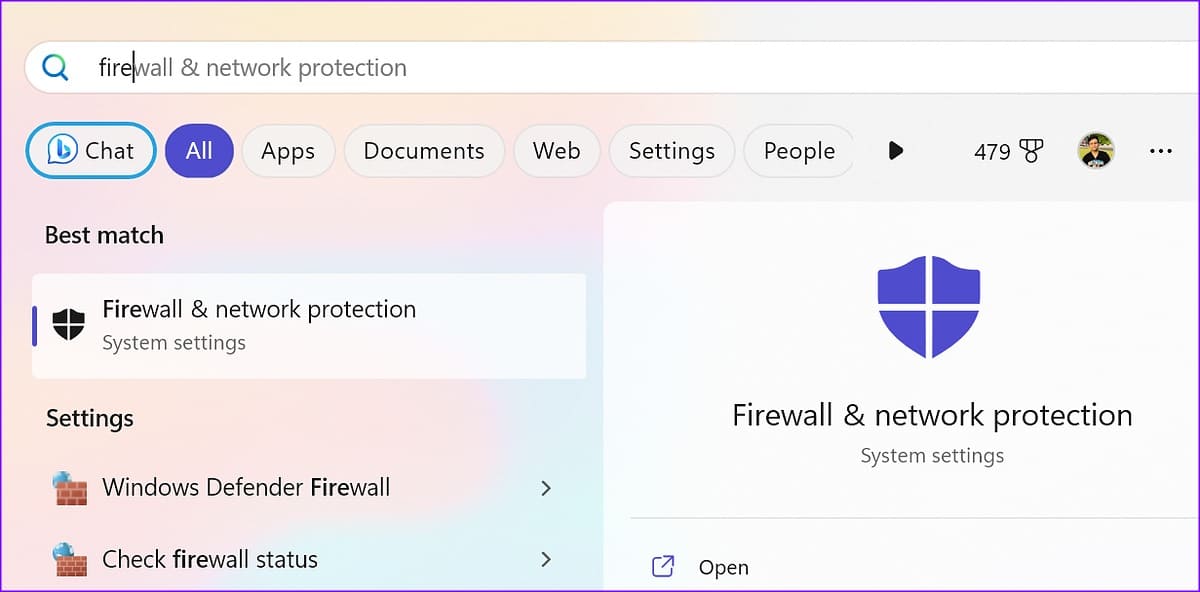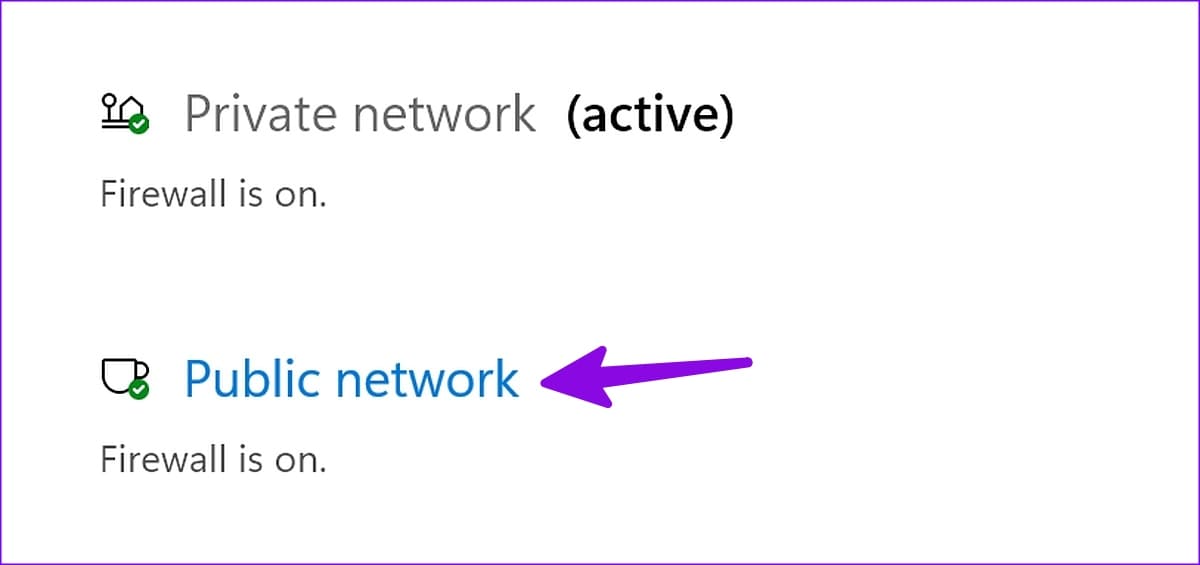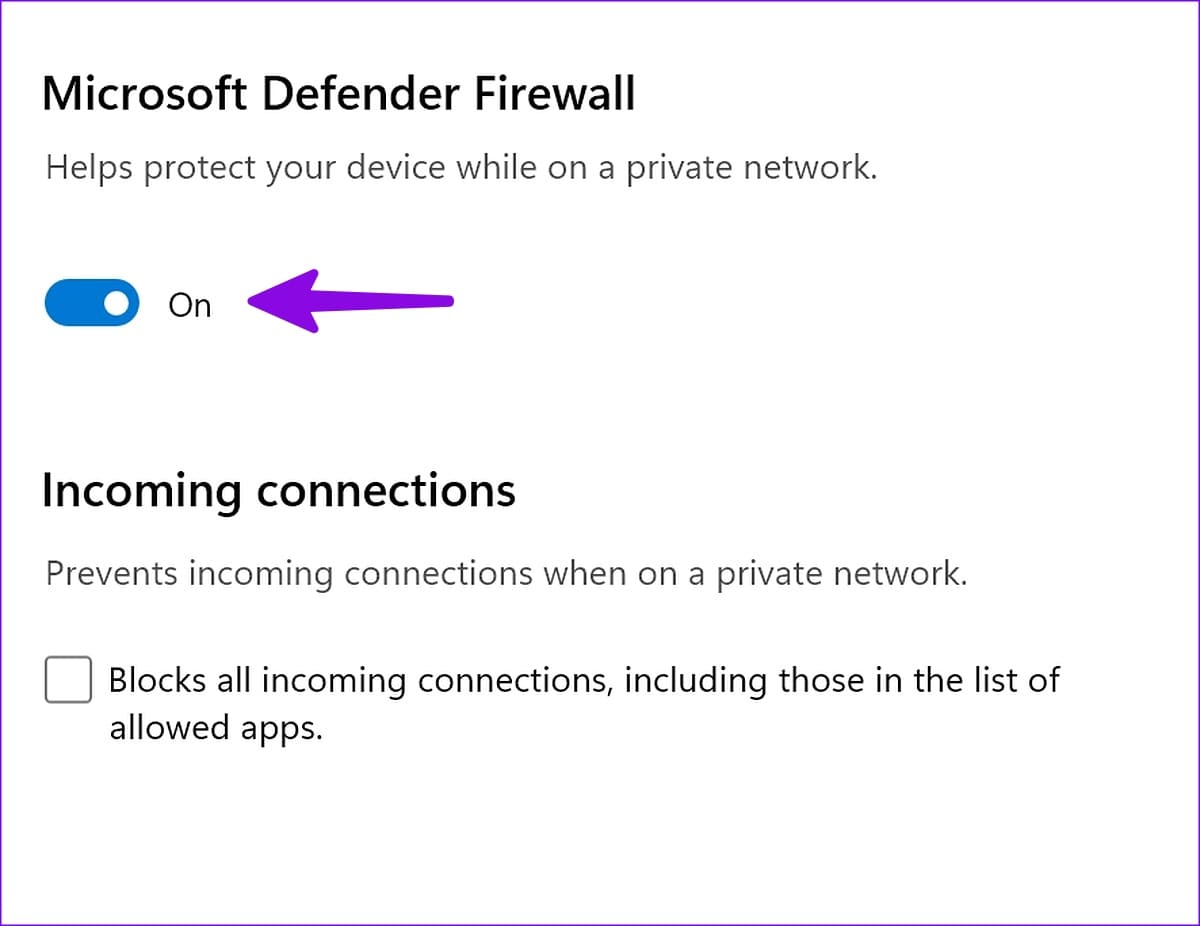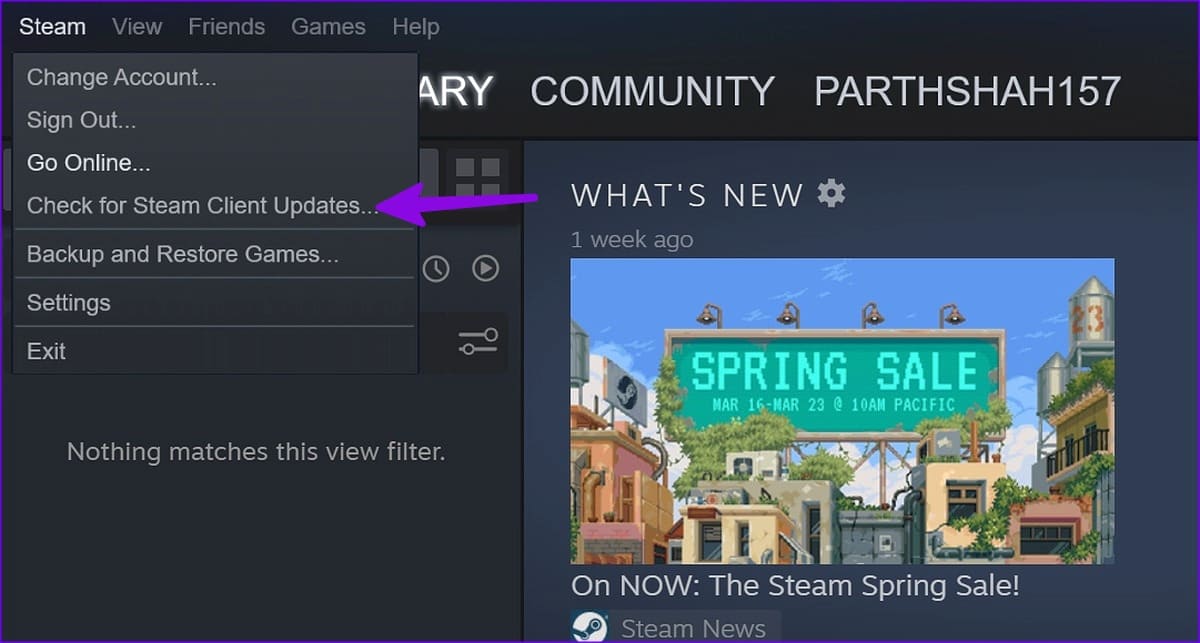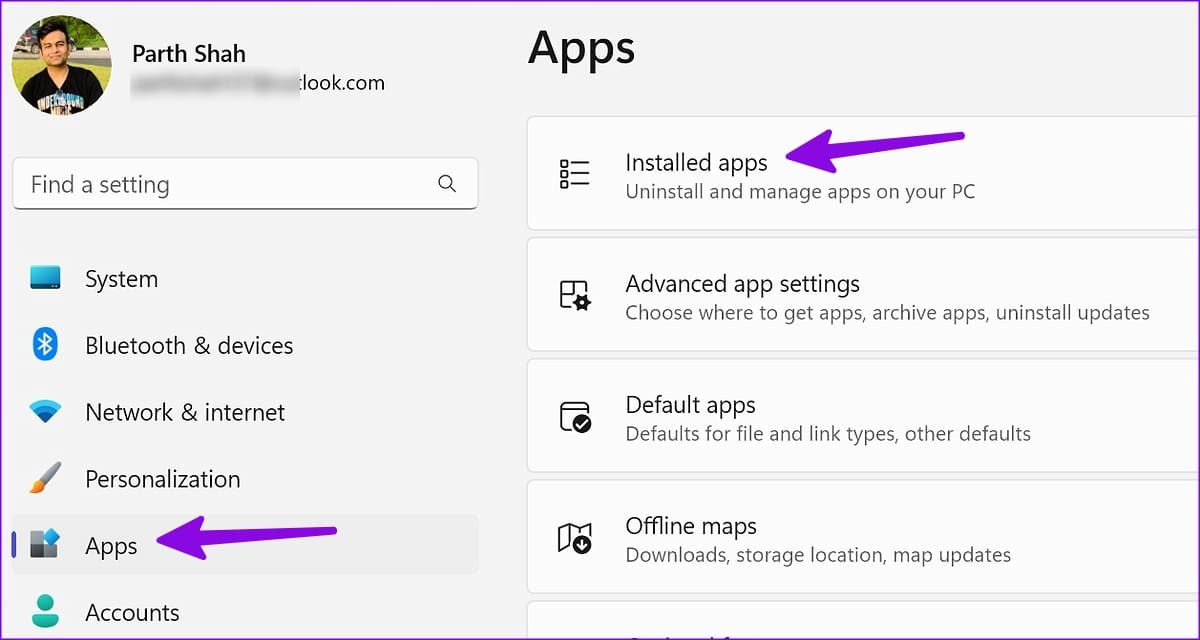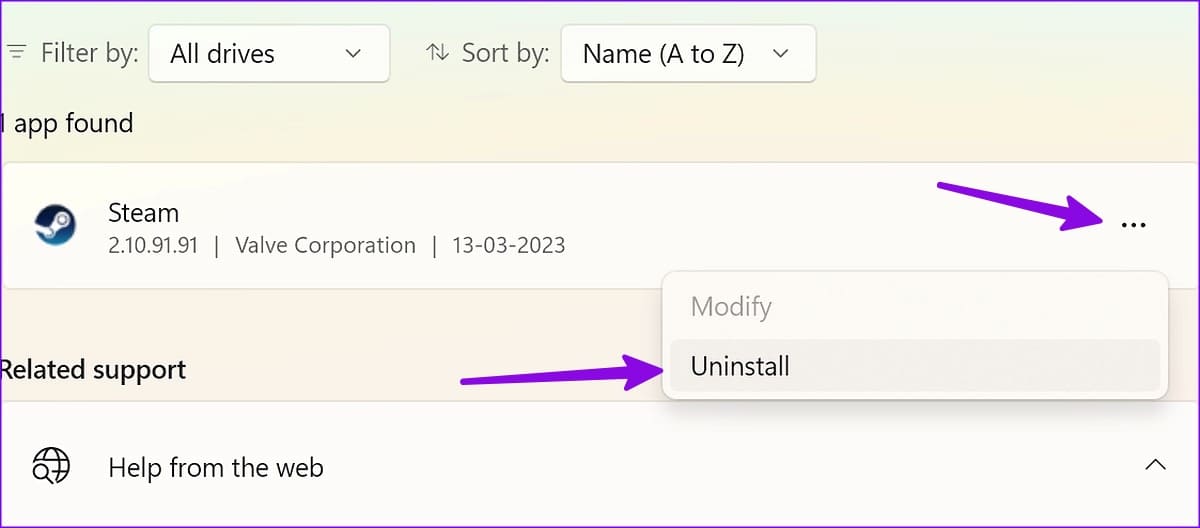Les 12 meilleures façons de réparer Steam ne se connectant pas à Internet sous Windows
Steam est l'une des applications de jeu populaires sur Windows. Cependant, L'application originale de la société n'est pas sans erreurs. Beaucoup se sont plaints de rencontrer des problèmes de réseau sur Steam. Voici les meilleures façons de corriger l'erreur Impossible de se connecter au réseau Steam sous Windows.
Vous ne pouvez pas accéder à vos derniers jeux, à votre bibliothèque ou consulter votre groupe d'amis lorsque vous rencontrez une erreur de connexion Steam sous Windows. Steam ne se connecte pas à Internet peut être dû à des problèmes de réseau sous Windows, à une application boguée et à d'autres facteurs. Explorons-le.
1. Allez en ligne sur Steam
Steam est livré avec un mode hors ligne dédié. Si vous l'activez, Steam ne pourra pas se connecter à Internet.
Étape 1: Allumer Application Steam Sur l'ordinateur Windows.
Étape 2: Sélectionner Steam en haut et cliquez sur une option Aller en ligne.
Étape 3: Assurez-vous de partir Mode hors ligne sur Steam.
2. Vérifiez l'état du serveur Steam
Lorsque les serveurs Steam subissent une panne de service, ils rencontrent des erreurs telles que "Impossible de se connecter au réseau Steam". La société ne propose pas de page d'état du serveur dédiée. Vous pouvez visiter vapeur Assurez-vous que le magasin Steam, la communauté et les API Web fonctionnent dans des conditions normales. Vous pouvez également vérifier la capacité du serveur dans votre région.
Si les serveurs Steam sont en panne, attendez que l'entreprise résolve les problèmes de son côté et réessayez.
3. Confirmez la connexion Internet active sur WINDOWS
Vous devez confirmer une connexion Internet active sur Windows avant d'ouvrir Steam. Vous pouvez vous connecter à un réseau Wi-Fi haut débit et suivre les étapes ci-dessous.
Étape 1: Appuyez sur Raccourci Windows + I Pour ouvrir une application Paramètres Sur l'ordinateur Windows.
Étape 2: Sélectionner Réseau et internet dans la barre latérale et confirmez statut de connexion.
Vous devrez choisir un réseau Ethernet pour obtenir des vitesses Internet fiables.
4. Exécutez Steam en tant qu'administrateur
Vous pouvez corriger l'erreur de connexion Steam en exécutant L'application en tant qu'administrateur sur votre PC Windows.
Étape 1: Clique sur clé Windows, Et tapez Steam En Recherche de fenêtre.
Étape 2: Clic droit Steam dans les résultats de la recherche et sélectionnez "Exécuter en tant qu'administrateur".
Lisez la suite si Steam indique qu'il n'y a pas de connexion Internet.
5. Exécuter le dépannage
Si votre routeur domestique ou professionnel fonctionne, éteignez-le et rallumez-le après quelques minutes. Vous pouvez également mettre à niveau le micrologiciel du routeur vers la dernière version pour le dépannage.
6. Désactiver le VPN sous Windows
Vous pouvez rencontrer une erreur de connexion à Steam sur un VPN actif. Vous devez désactiver le VPN et réessayer. Prenons ExpressVPN comme exemple pour ce guide.
Étape 1: Ouvert ExpressVPN sur Windows.
Étape 2: Cliquez icône du bouton d'alimentation Et Désactivez ExpressVPN.
7. Exécuter le Dépannage réseau
Windows est livré avec un dépanneur intégré pour résoudre les problèmes de réseau. Voici comment l'activer.
Étape 1: Appuyez sur le raccourci Windows + I pour ouvrir l'application Paramètres. Sélectionnez Système dans la barre de gauche et choisissez Dépannage dans le volet de gauche.
Étape 2: Sélectionner D'autres dépanneurs.
Étape 3: Cliquez sur le "Courir"À côté de Connexions Internetet suivez les instructions à l'écran.
Après avoir terminé l'utilitaire de résolution des problèmes de connexion Internet, ouvrez Steam pour accéder à votre bibliothèque.
8. Réinstallez les adaptateurs réseau
Vous pouvez réinstaller les adaptateurs réseau pour corriger l'erreur de connexion de diffusion sous Windows.
Étape 1: Faites un clic droit sur la touche Windows et sélectionnez Gestionnaire de périphériques dans la liste Utilisateur avancé.
Étape 2: Développer Adaptateurs réseau. Clic droit adaptateur et sélectionnez Désinstaller l'appareil.
Étape 3: Confirmez votre décision et répétez Allumez l'ordinateur.
9. Réinitialisez votre PILE TCP/IP
La réinitialisation de la pile TCP/IP est un autre moyen courant de résoudre les problèmes de réseau sous Windows. Bien entendu, cela signifie que votre ordinateur réinitialisera tous les paramètres réseau.
Étape 1: Clique sur Touche Windows , tapez invite de commande et appuyez sur Entrée pour lancer la fenêtre d'invite de commande.
Étape 2: Dans la fenetre Invite de commandes Tapez les commandes suivantes et appuyez sur OK Entrer Après chaque commande.
netsh int tcp set heuristics disabled netsh int netsh interface tcp set global autotuninglevel = désactivé netsh interface tcp set global rss = activé netsh int tcp show global
Redémarrez votre ordinateur et essayez à nouveau Steam.
10. Désactivez temporairement le pare-feu Windows
Un pare-feu Windows actif peut interférer avec Steam sur votre ordinateur. Vous pourriez Désactiver le pare-feu Windows Temporairement pour lancer Steam sans aucun problème.
Étape 1: Cliquez sur la touche Windows dans la barre des tâches et tapez Pare-feu et protection réseau et appuyez sur Entrée.
Étape 2: En Fenêtre de sécurité Windows, Sélectionner Réseau privé.
Étape 3: Désactivez la bascule sous Pare-feu Microsoft Defender Dans la liste suivante.
11. Mise à jour Steam
Steam publie régulièrement de nouvelles mises à jour pour ajouter des fonctionnalités et corriger des bugs. Vous devez installer la dernière mise à jour pour résoudre les problèmes de réseau.
Étape 1: Ouvrir une application Steam Sur ton ordinateur.
Étape 2: Cliquez sur le menu Steam dans le coin supérieur droit et sélectionnez "Vérifier les mises à jour du client Steam".
Téléchargez et installez la dernière mise à jour Steam.
12. Réinstallez Steam
Si vous êtes au-delà de vos capacités et qu'aucune des solutions ne fonctionne, c'est une bonne idée d'effectuer une réinstallation propre de l'application Steam. Cela ne s'applique qu'à l'application Steam Client.
Étape 1: Clique sur Raccourci Windows + I Pour ouvrir une application Paramètres. Sélectionner Les applications Dans la barre latérale gauche, cliquez sur Applications installées dans le volet de gauche.
Étape 2: je cherche Steam Et cliquez sur le menu des trois points horizontaux à côté de Steam. Alors choisi Désinstaller pour supprimer l'application Depuis votre ordinateur.
Étape 3: Téléchargement Steam pour Windows sur le site officiel.
ACCÉDEZ À VOTRE BIBLIOTHÈQUE STEAM SUR WINDOWS
Steam n'étant pas connecté à Internet peut vous empêcher d'accéder à vos titres préférés dans le magasin. Quelle est l'astuce qui a résolu le problème "Impossible de se connecter au réseau Steam" sous Windows ? Partagez vos résultats avec nous dans les commentaires ci-dessous.