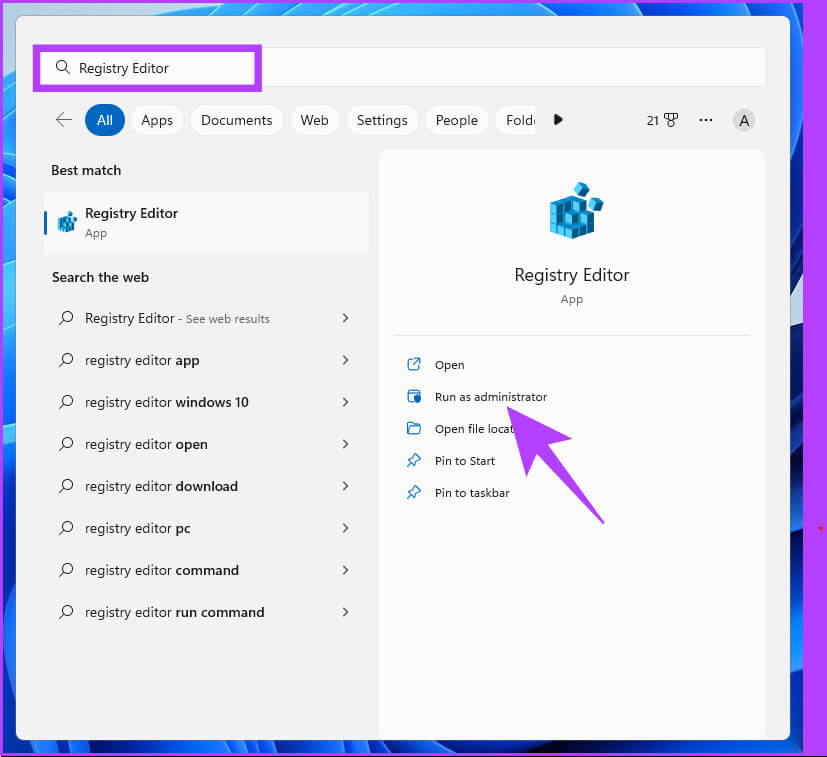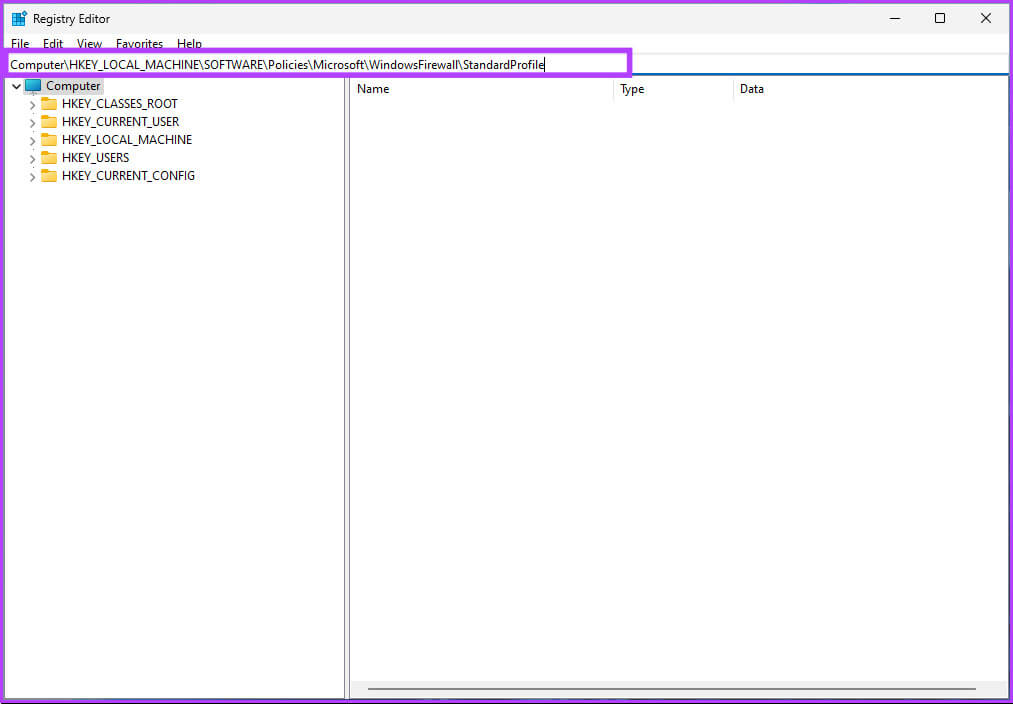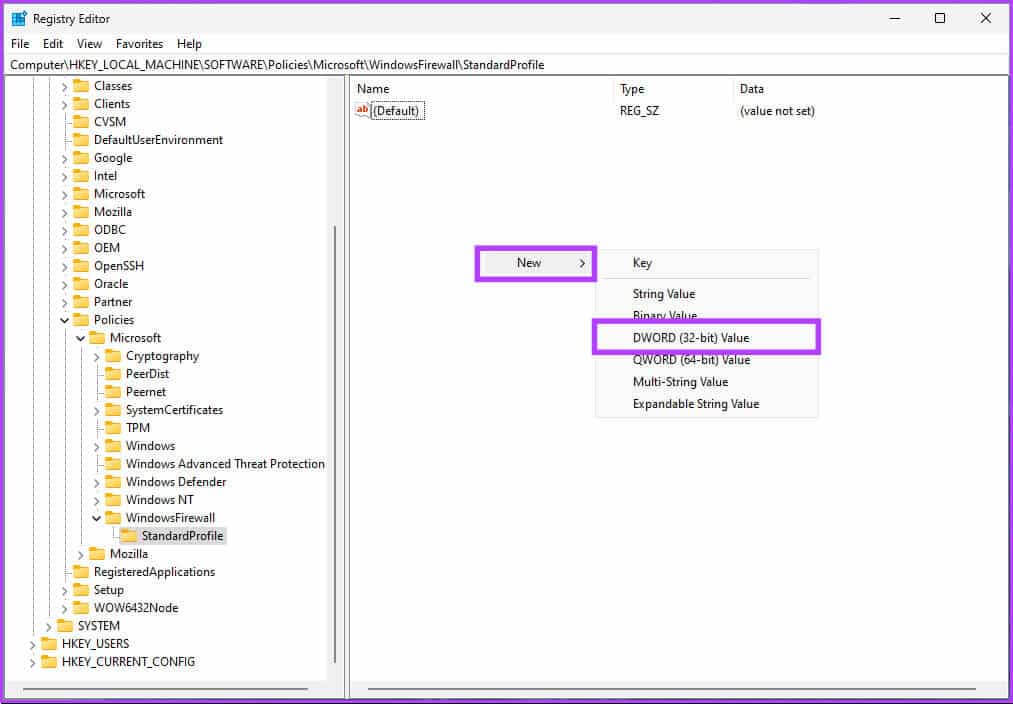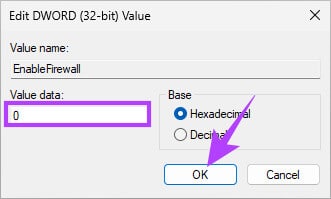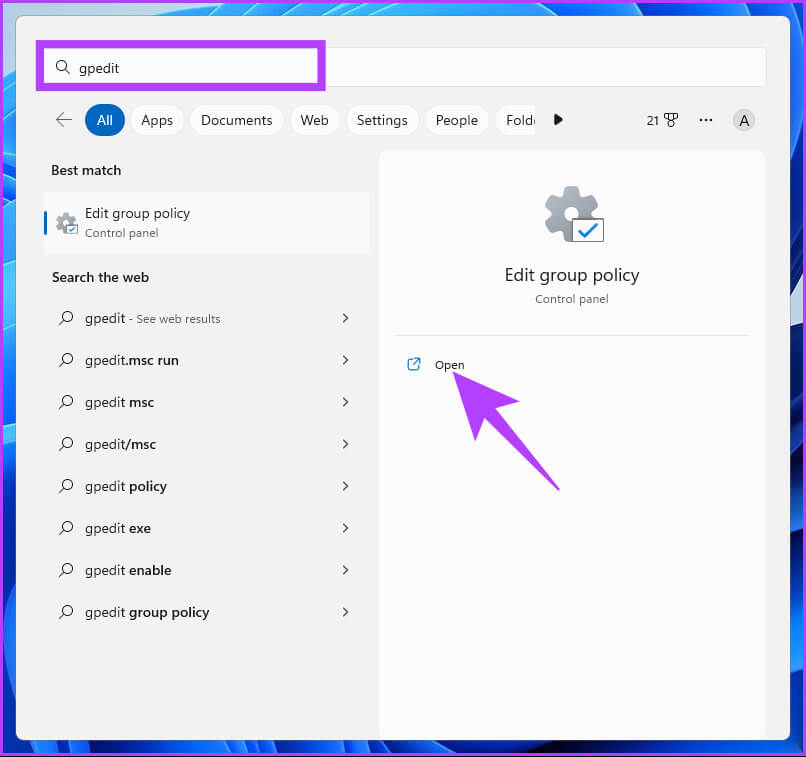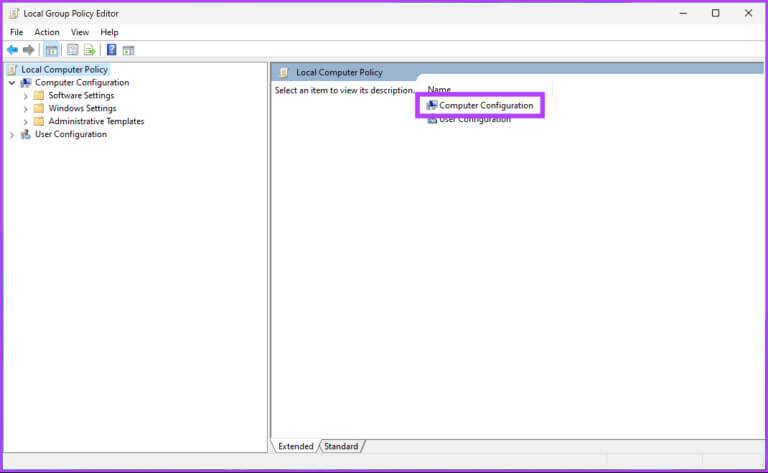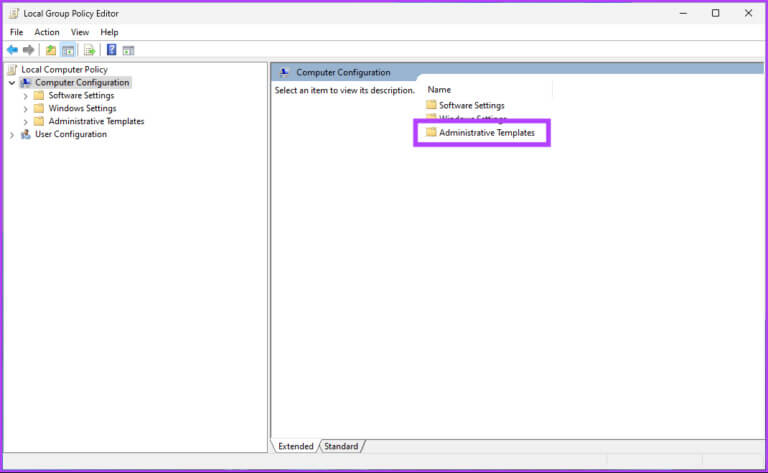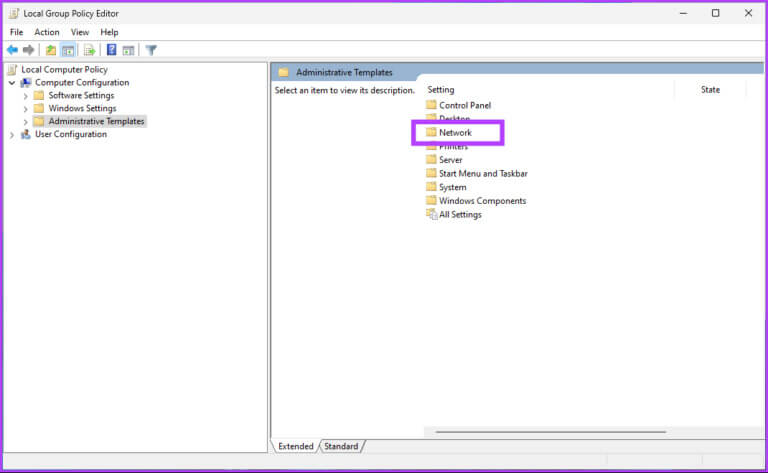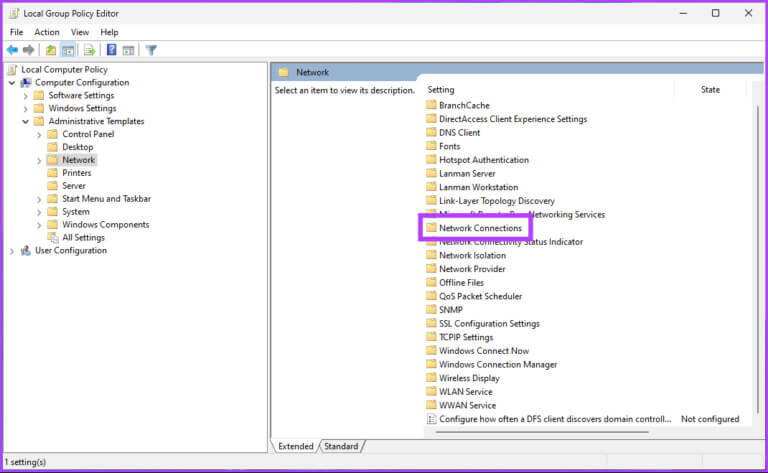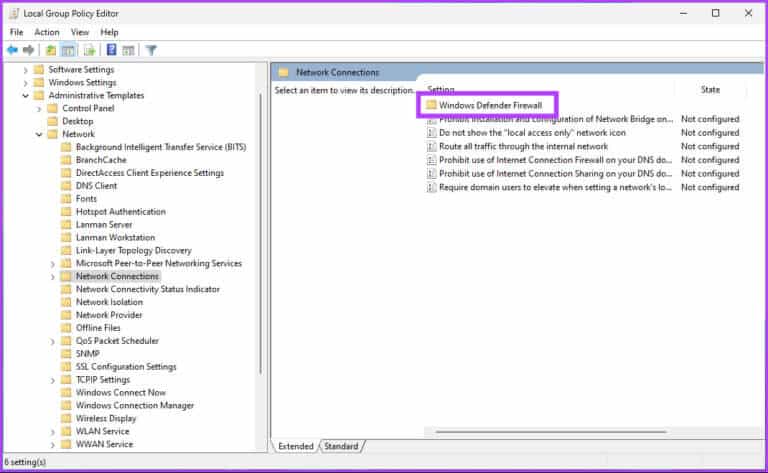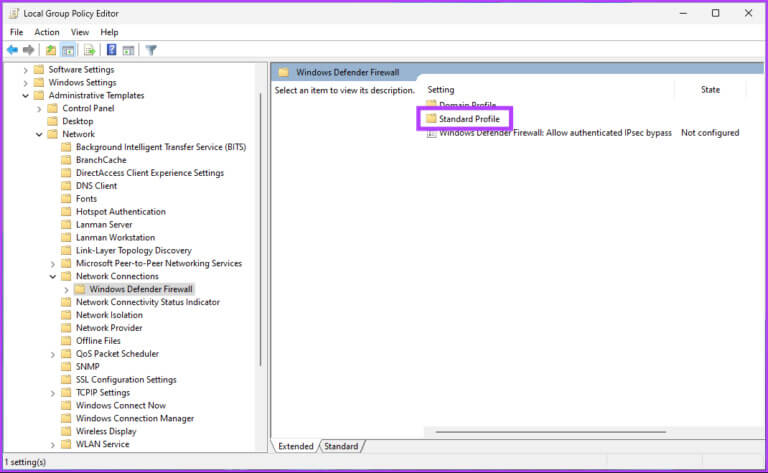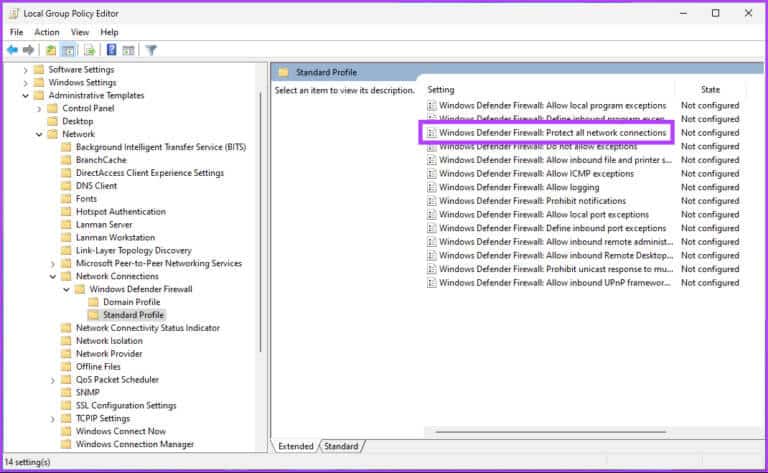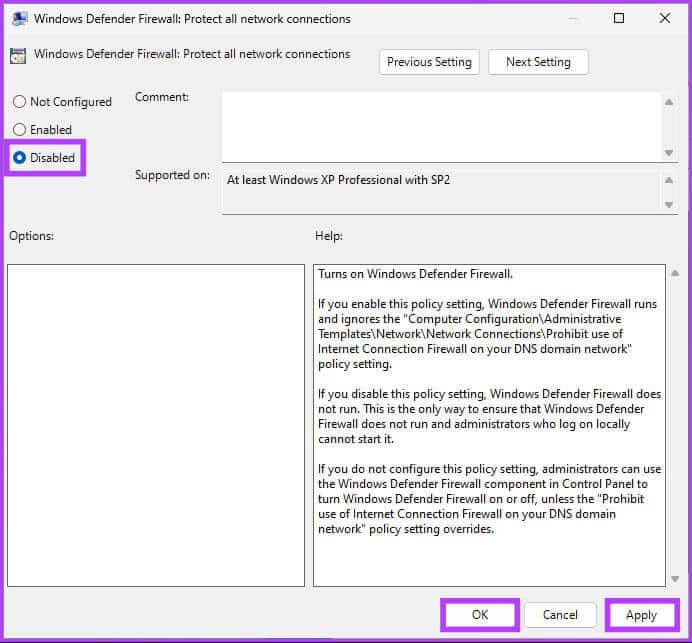6 façons simples de désactiver le pare-feu sous Windows

1. COMMENT DÉSACTIVER LE PARE-FEU WINDOWS AVEC LA SÉCURITÉ WINDOWS
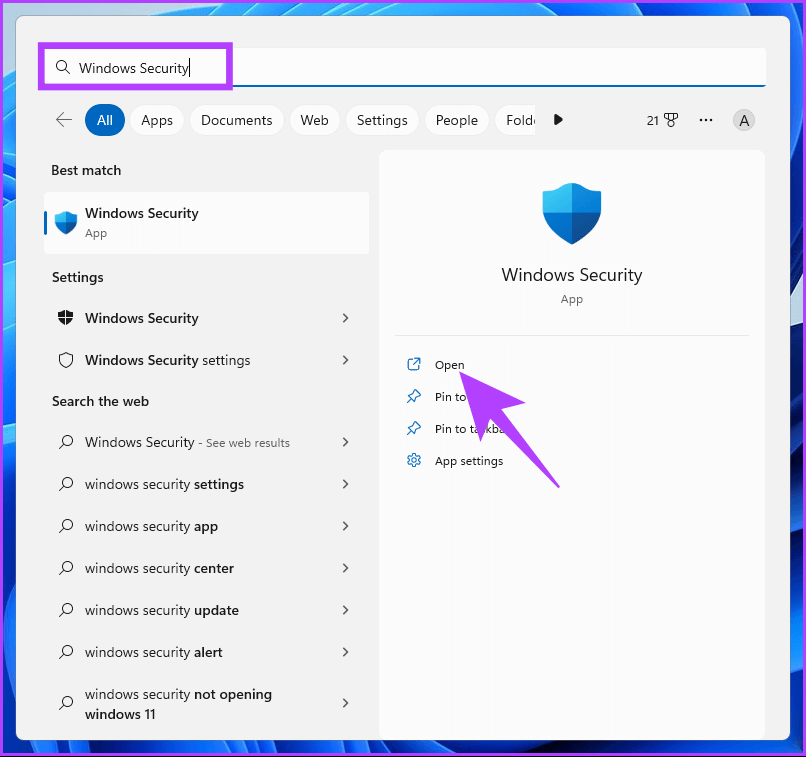
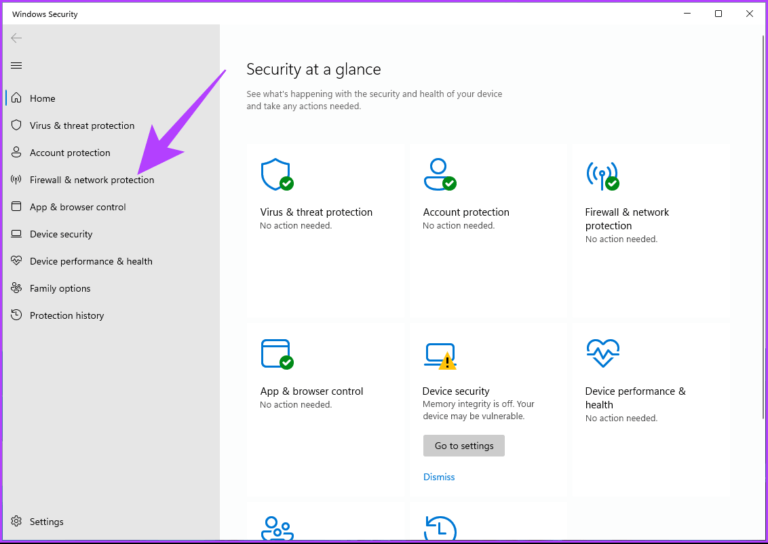
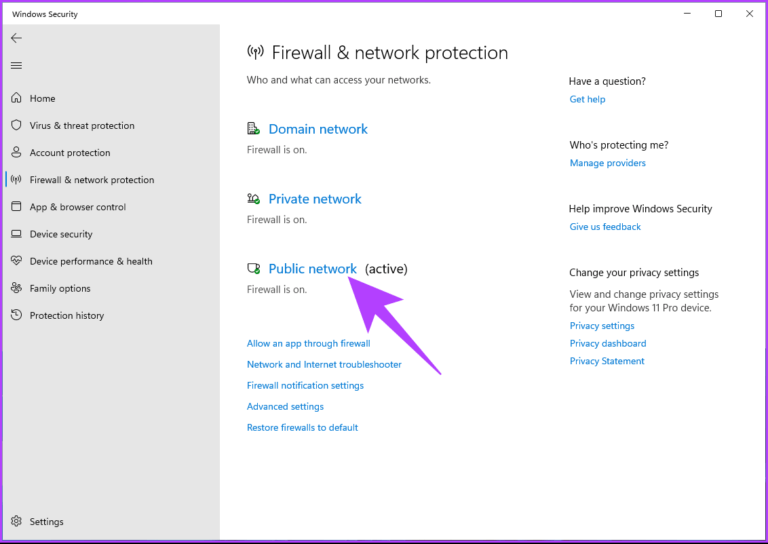
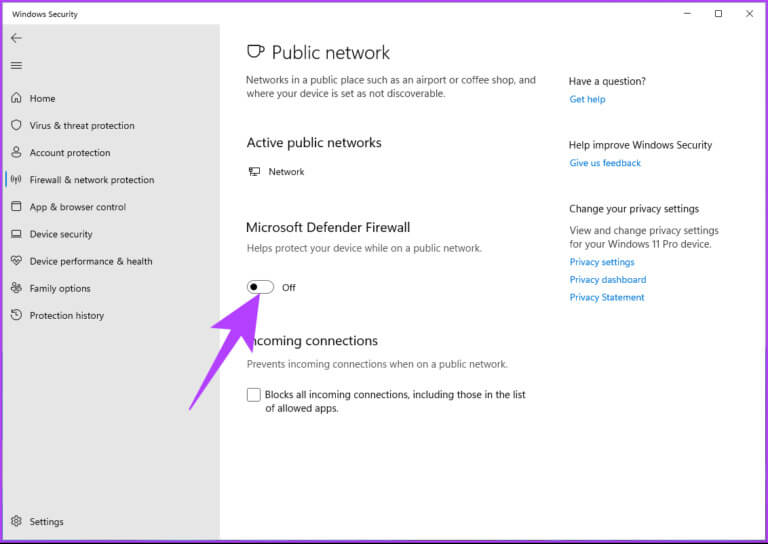
2. Comment désactiver le pare-feu Windows à l'aide du panneau de configuration
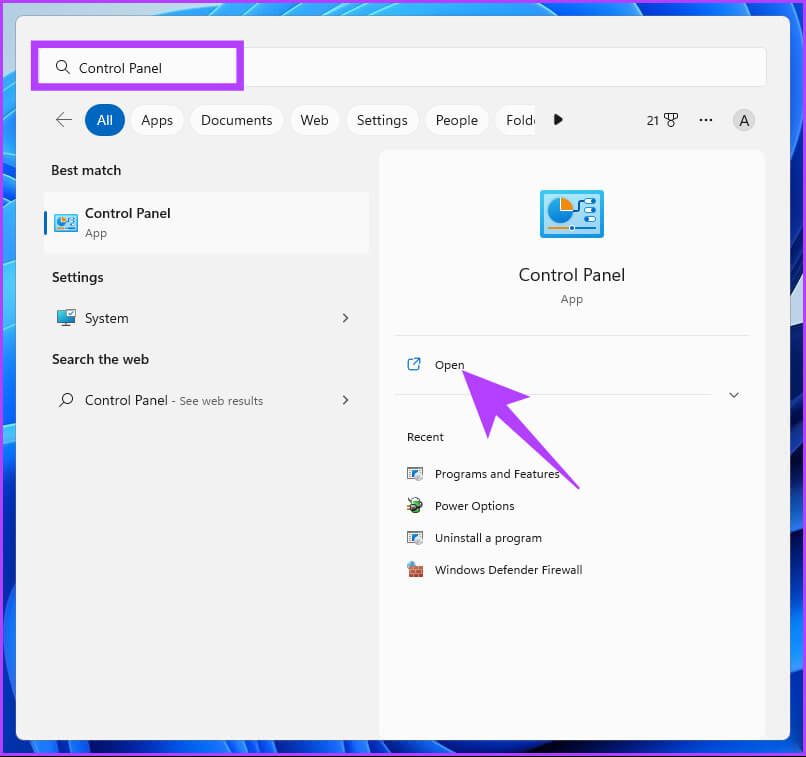
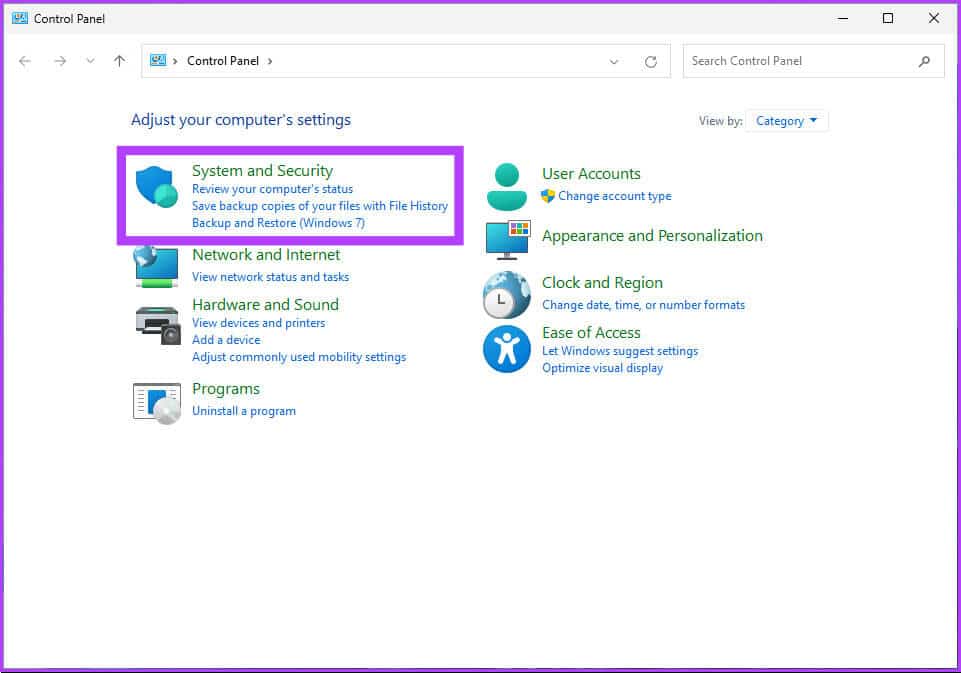
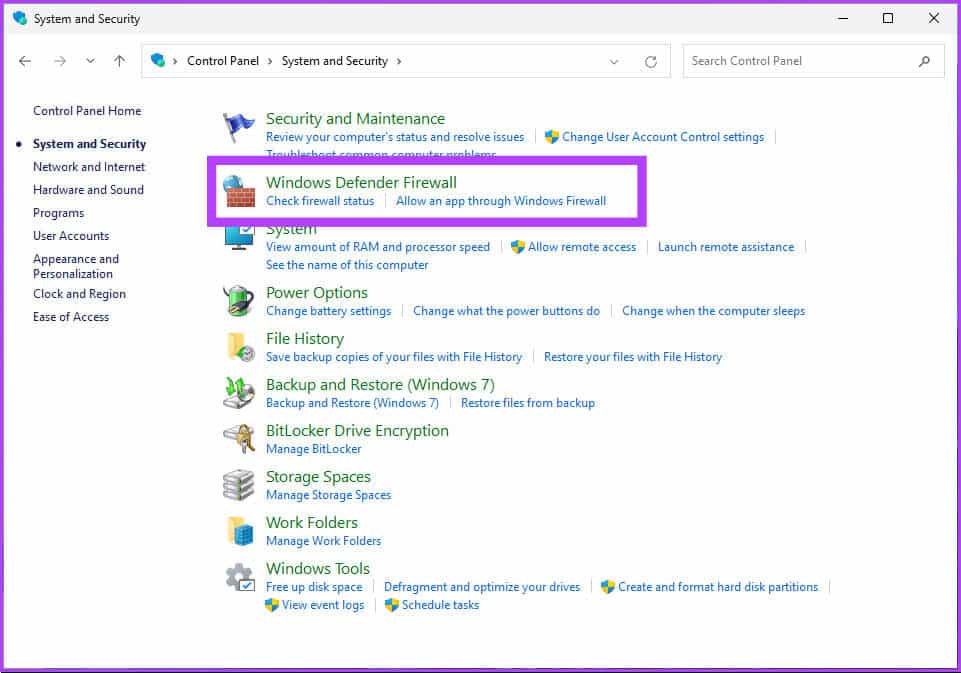
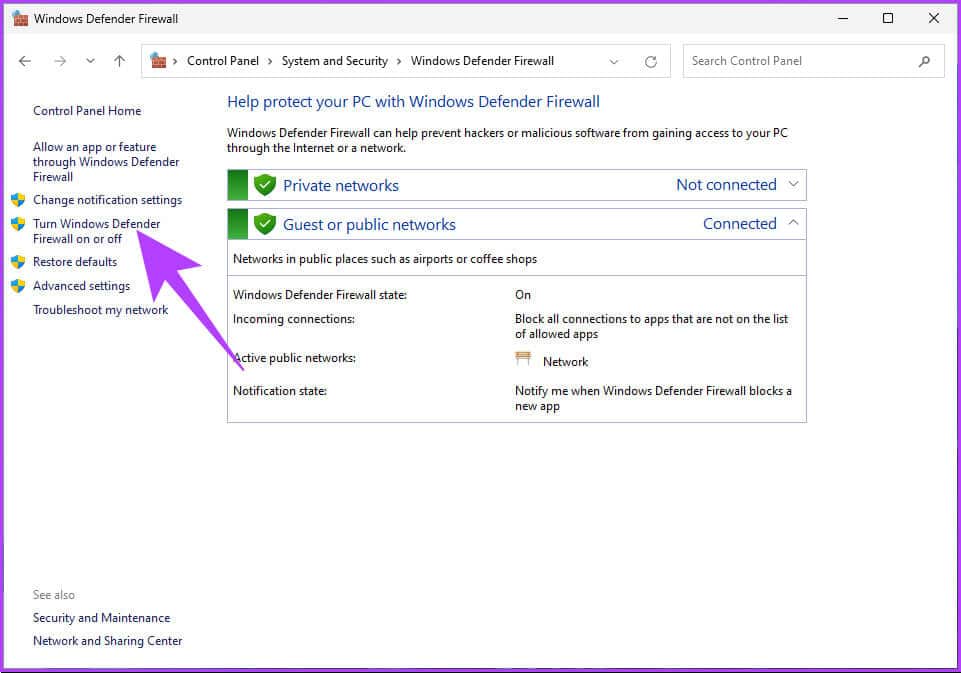
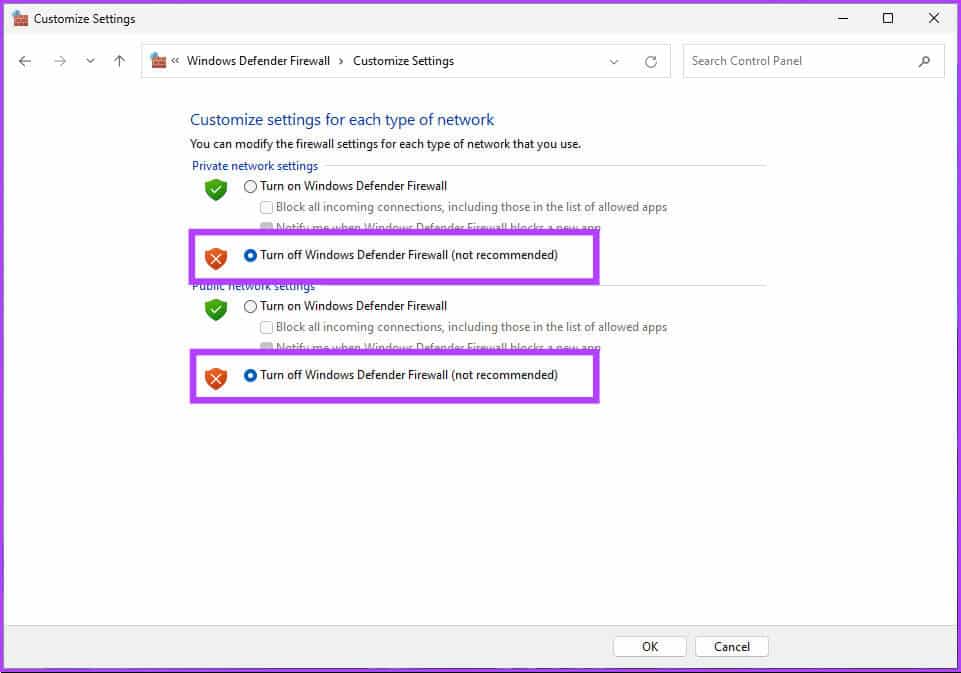
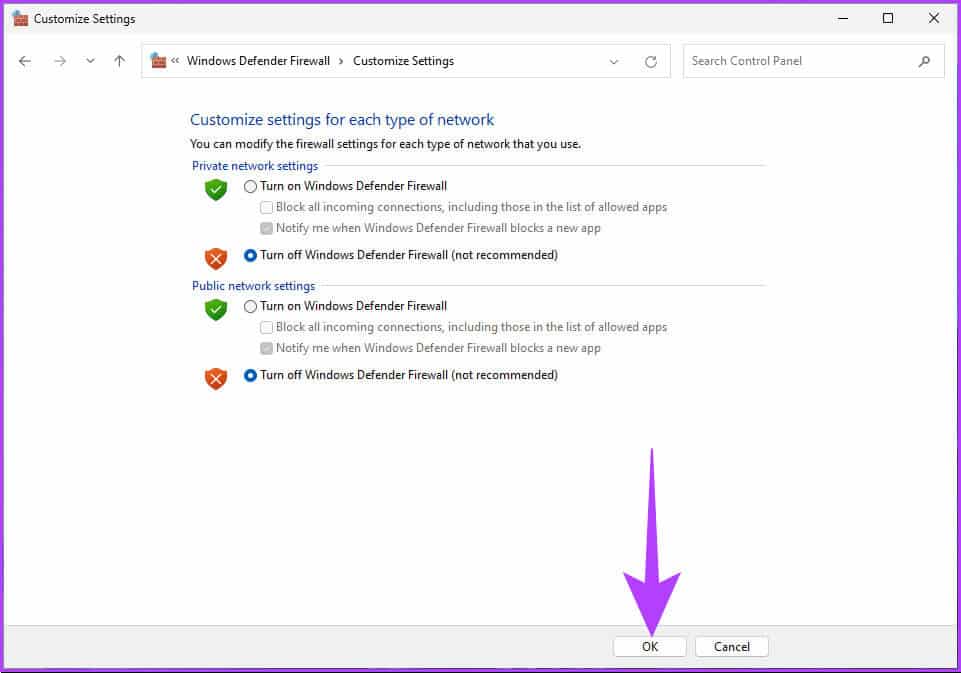
3. Comment désactiver le pare-feu à l'aide de l'invite de commande
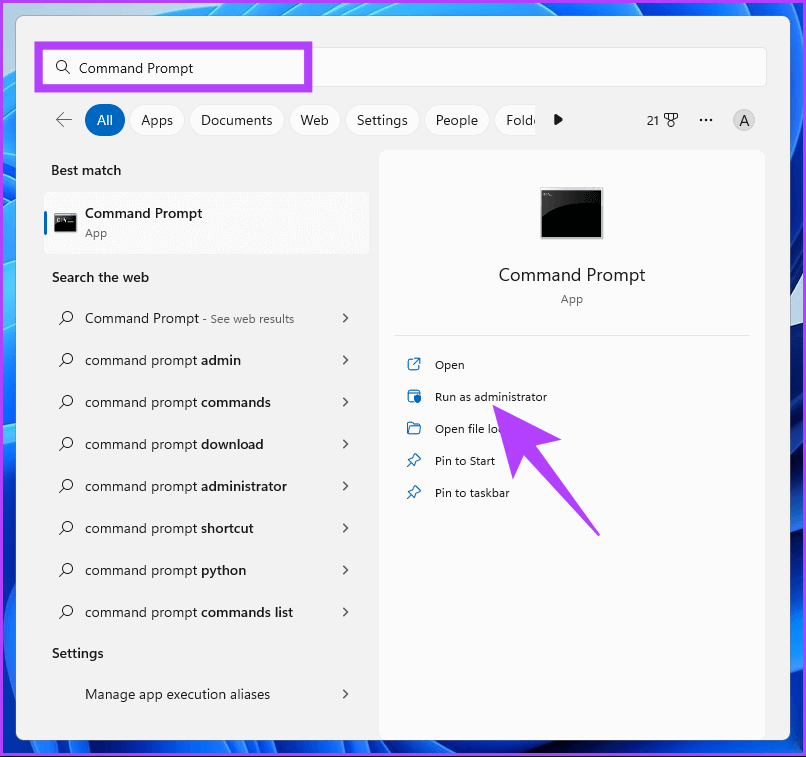
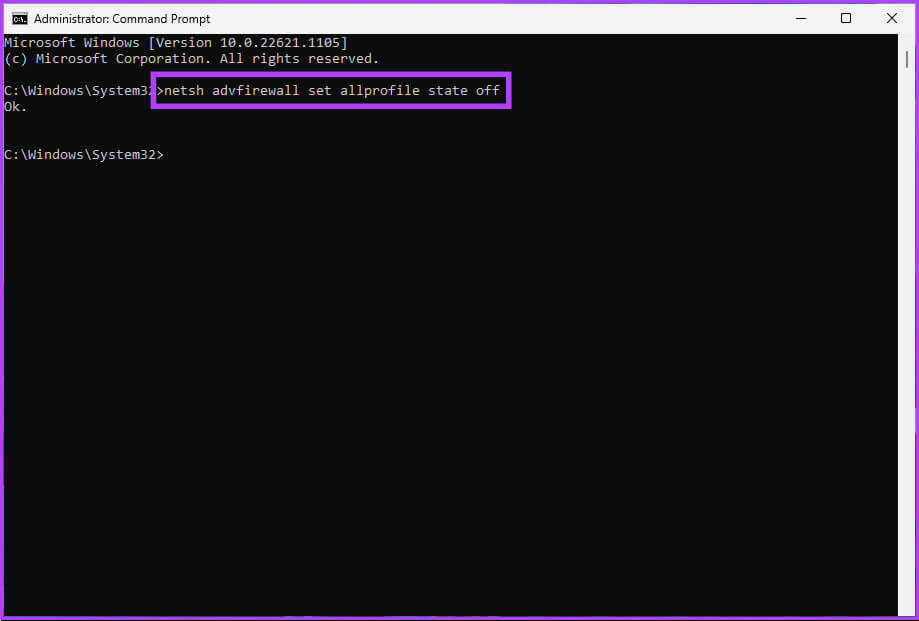
netsh advfirewall a désactivé l'état du profil public
4. Fermez le PARE-FEU WINDOWS avec POWERSHELL
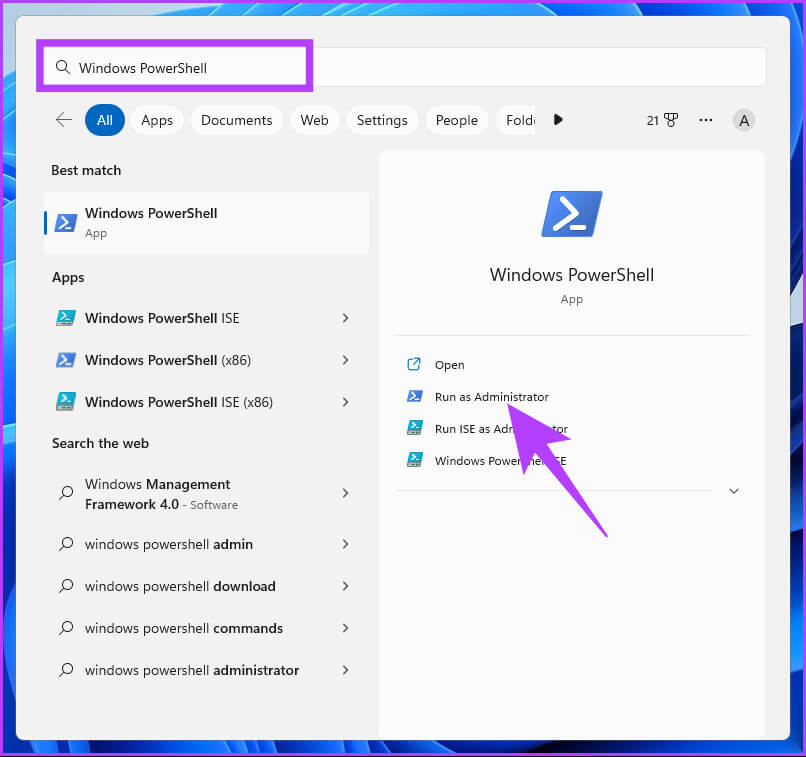
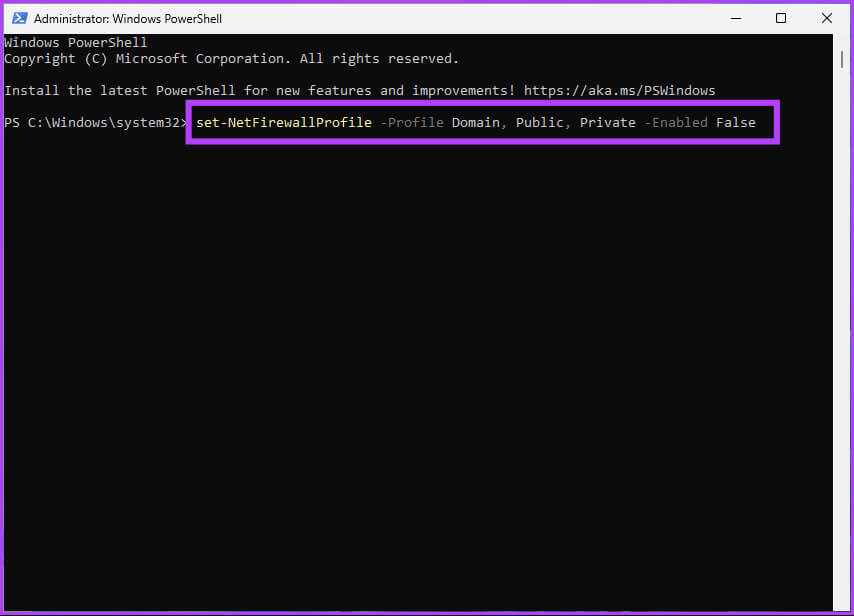
5. Comment désactiver le pare-feu Windows à l'aide de l'éditeur de registre
À l'invite, sélectionnez Oui.
Étape 2: Dans la barre supérieure, entrez l'adresse mentionnée ci-dessous.
HKEY_LOCAL_MACHINE\SOFTWARE\Policies\Microsoft\WindowsFirewall\StandardProfile
Remarque : Vous pouvez également accéder manuellement à la section.
Étape 3: Sous Dossier StandardProfile , cliquez avec le bouton droit et sélectionnez Nouveau Et sélectionnez "Valeur DWORD (32 bits)".
Étape 4: Type Activer le pare-feu dans le champ du nom.
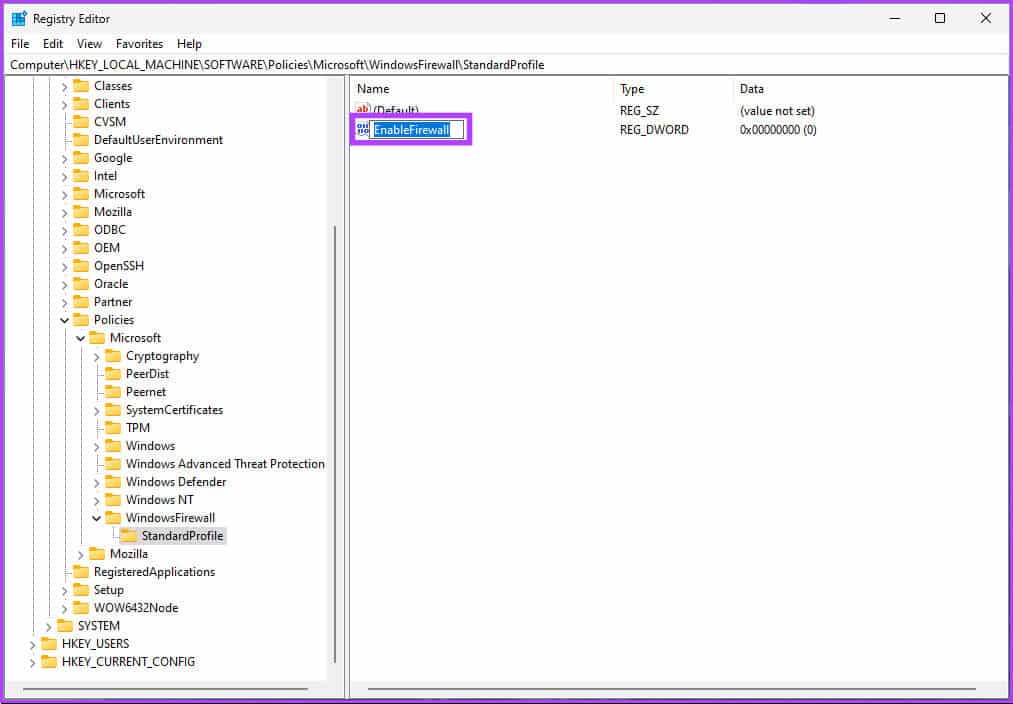
Enfin, redémarrez le système pour appliquer les modifications. Et c'est tout! Lorsque le système redémarre, le pare-feu de Windows sera désactivé. Si vous ne souhaitez pas désactiver le pare-feu de l'historique, vous pouvez utiliser Éditeur de stratégie de groupe.
6. Comment désactiver l'éditeur de stratégie de groupe à l'aide du pare-feu
La plupart des paramètres de Windows peuvent être bien contrôlés par l'éditeur de stratégie de groupe, et le pare-feu Windows ne fait pas exception. Voici comment désactiver le pare-feu sous Windows.
Remarque : L'éditeur de stratégie de groupe n'est disponible que dans Éditions Windows 11 Pro et Entreprise. Si vous utilisez Windows 11 Home Editor, vous ne pouvez pas utiliser cette méthode.
Étape 1: Clique sur Touches Windows Au Clavier Et le type gpedit Et cliquez ouvrir.
Remarque : Vous pouvez également appuyer sur la touche Windows + R pour ouvrir la boîte de commande Exécuter, tapez gpedit.msc et cliquez sur Ouvrir.
Étape 2: Dans le volet de droite, sous "stratégie de l'ordinateur local" , sélectionnez Configuration ordinateur.
Étape 3: Dans le volet de droite, double-cliquez Modèles d'administration.
Étape 4: Sélectionner Option réseau.
Étape 5: Sous Option réseau , Localisez et cliquez Connexions réseau.
Étape 6: Aller à "Pare-feu Windows Defender".
Étape 7: Sélectionner profil standard.
Étape 8: Dans le volet de droite, sélectionnez "Pare-feu Windows Defender : Protégez toutes les connexions réseau".
Étape 9: Dans la fenetre Pare-feu Windows Defender : Protégez toutes les connexions réseau , sélectionnez l'option Désactivé. Enfin, cliquez sur Appliquer puis sur OK.
Vous voilà. Maintenant, tout ce que vous avez à faire est Redémarrer Windows. Une fois la sauvegarde effectuée, le pare-feu Windows sera désactivé. Si vous souhaitez revenir au mode normal, sélectionnez l'option Non configuré et cliquez sur Appliquer, puis sur OK sous la fenêtre Pare-feu Windows Defender.
Foire aux questions sur la désactivation du pare-feu Windows
Q1. La désactivation du pare-feu augmente-t-elle la vitesse ?
réponse. Le logiciel pare-feu surveille et contrôle le trafic réseau entrant et sortant ; Il fonctionne en arrière-plan et consomme un minimum de ressources. Par conséquent, la désactivation du pare-feu peut ne pas affecter les performances du système ou la vitesse d'Internet.
Q2. Est-il préférable d'activer ou de désactiver le pare-feu ?
réponse. Il est généralement recommandé d'utiliser un pare-feu pour améliorer la sécurité, car il aide à protéger votre ordinateur ou votre réseau contre les accès non autorisés, les pirates et les logiciels malveillants. Cependant, dans certains cas, cela peut entraîner des problèmes de connexion. Il est recommandé de vérifier les paramètres de votre pare-feu avant de le désactiver dans de tels cas.
Q 3. Comment désactiver le pare-feu pour Minecraft ?
réponse. Voici comment désactiver le pare-feu pour Minecraft : Appuyez sur la touche Windows, tapez Pare-feu Windows Defender > sélectionnez « Autoriser une application ou une fonctionnalité via le pare-feu Windows Defender » > sélectionnez Modifier les paramètres > Maintenant, sous « Autoriser les applications à communiquer via le pare-feu Windows Defender », ” cochez la case à côté de Minecraft.
Verrouillez temporairement votre Windows
Parfois, la désactivation du pare-feu Windows est logique. Cependant, il est également nécessaire de comprendre les risques encourus. Avec les étapes de cet article, vous pourrez désactiver rapidement et efficacement le pare-feu dans Windows. Vous aimerez peut-être aussi lire Ce sont les meilleurs moyens de réinitialiser les paramètres du pare-feu dans Windows 11.