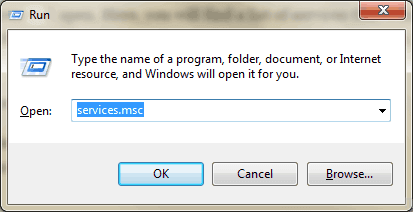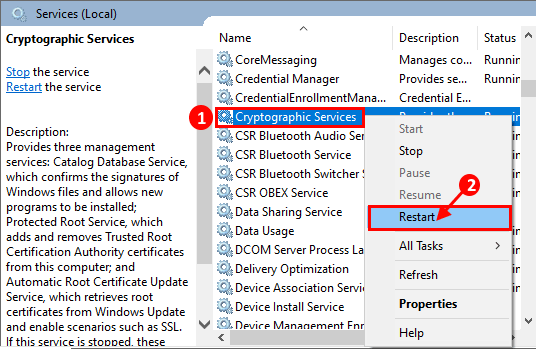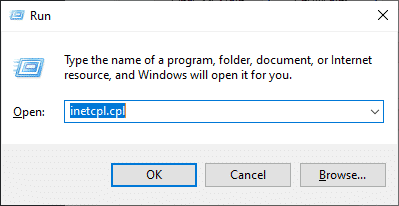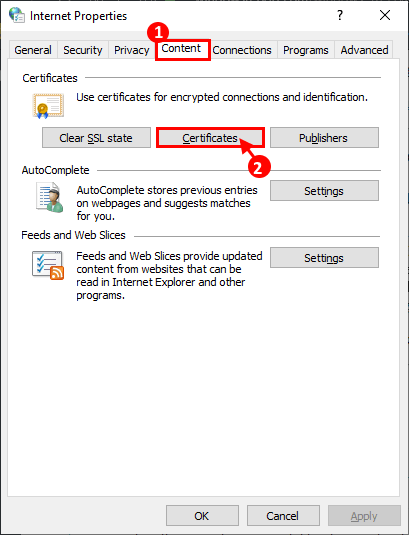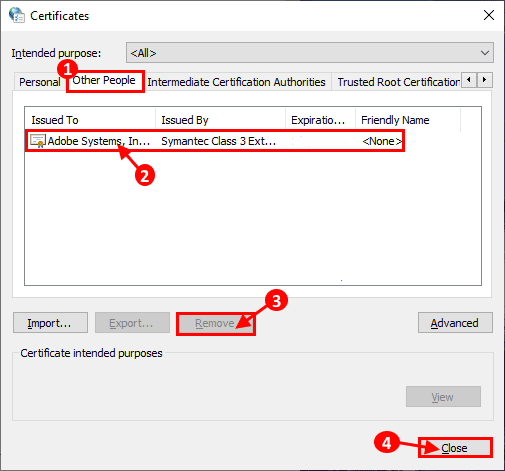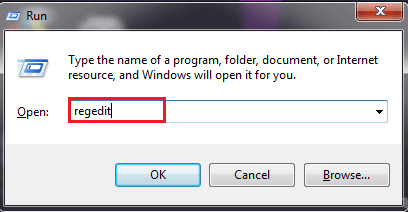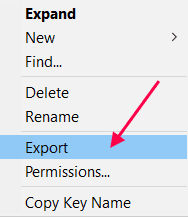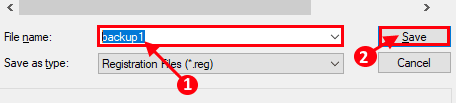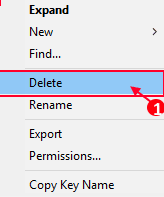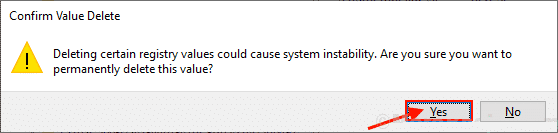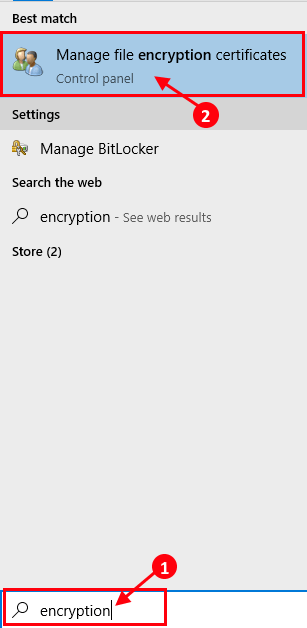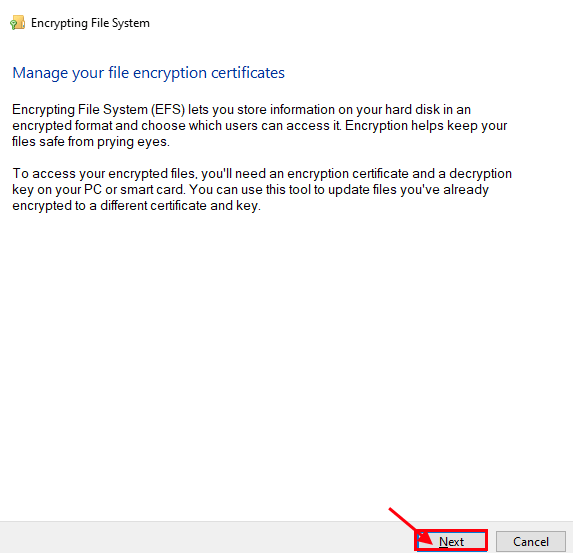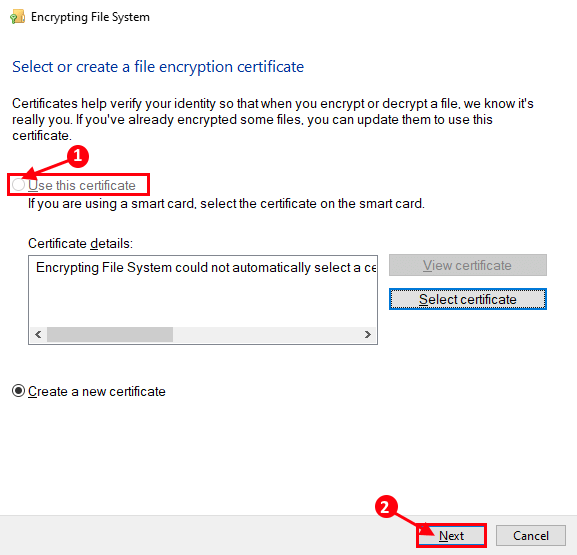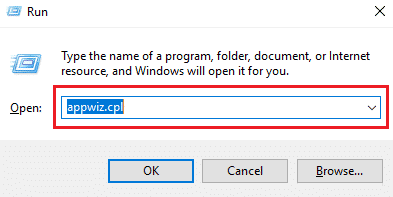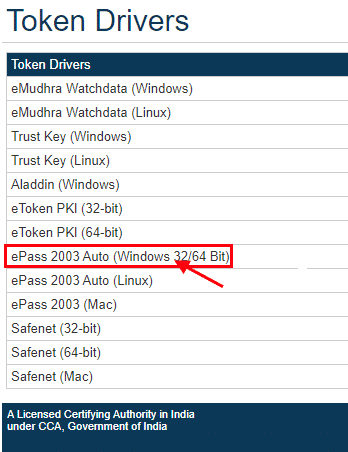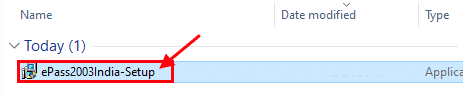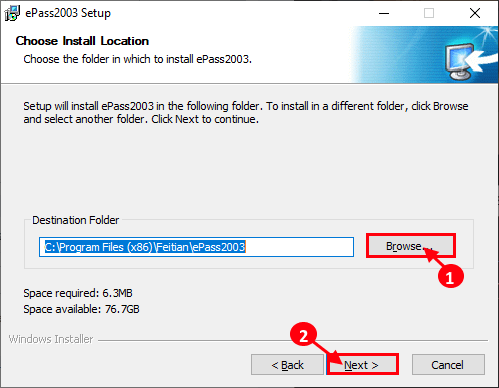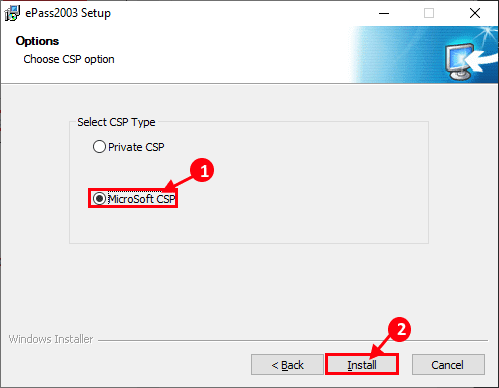Correction des erreurs du fournisseur de services de chiffrement (CSP) dans Windows 10
Fournisseur de services cryptographiques (CSP) Il s'agit d'une bibliothèque de logiciels qui crypte vos mots de passe, vos codes PIN, à partir de la protection des empreintes digitales, sécurise vos e-mails et ajoute même une signature aux fichiers pdf - tout doit être sécurisé. Mais, parfois, l'erreur CSP ne parvient pas à fournir une signature sécurisée et renvoie un message d'erreur sur votre ordinateur, indiquant "Le fournisseur de services cryptographiques Windows a signalé une erreur dans laquelle l'ensemble de clés n'est pas défini, la clé n'existe pas, la clé n'est pas valide, l'objet n'est pas trouvé, la signature est invalide, le paramètre est incorrect, l'accès est refusé. «Ce problème est généralement causé par des fichiers de signature corrompus ou par des paramètres de certificat cassés. Si vous rencontrez le même problème sur votre appareil, ne vous inquiétez pas.
Parallèlement à ce problème, les utilisateurs se plaignent également de ces problèmes liés aux services de cryptage -
- Erreur du fournisseur de services de cryptage Adobe Windows - Le service de cryptage Windows n’a pas pu ajouter de signature aux fichiers PDF lorsqu’il a été ouvert avec Adobe Acrobat Reader.
- L'erreur du fournisseur de services cryptographiques Windows ne contient pas le code de sécurité: Erreur 214807xxxx - Certains certificats ont provoqué ce problème (le code d'erreur peut être différent dans différentes situations). Envisagez de supprimer le certificat de votre ordinateur, ce qui peut résoudre le problème pour vous.
- Le fournisseur de services cryptographiques Windows a signalé un code d'erreur 0, 1400 - Ce problème est principalement dû à un fournisseur de services de sécurité tiers. «EPass 2003» est le principal motif d'inquiétude sur le périphérique de la plupart des utilisateurs.
Certaines solutions simples peuvent résoudre votre problème. Mais avant de procéder aux corrections, essayez ces solutions initiales, qui peuvent résoudre votre problème avec un effort minimal.
Solutions initiales
- 1. Redémarrez votre ordinateur. Cela réinitialisera l'ordinateur à l'état par défaut, ce qui peut résoudre le problème.
- 2. 11 Met à jour votre appareil Windows 10 Vos paramètres Windows. S'il y en a Mise à jour en attente , Appliquez la mise à jour.
- 3. Assurez-vous de mettre à jour Adobe Reader Vers la dernière version.
Si aucune de ces solutions ne fonctionne pour vous, passez en revue ces correctifs qui résoudront votre problème.
Fix - 1 Redémarrez le service cryptographique
Le redémarrage des services de chiffrement à partir de la fenêtre Services peut résoudre le problème pour vous. Pour redémarrer les services de cryptage, suivez ces étapes simples
1. Clique sur Touche Windows + R Pour commencer, tapez “services.msc"Et appuyez Entrer.
2. Dans la fenêtre Services, faites défiler pour trouver “Services de cryptage"Et faites un clic droit dessus et cliquez sur"Redémarrer" .
Fermez la fenêtre Services. Redémarrer l'ordinateur Après le redémarrage, vérifiez si vous rencontrez toujours le problème du certificat. Si vous rencontrez toujours le même problème, passez au correctif suivant.
Fix 2 - Supprimer les certificats problématiques
Vous pouvez supprimer les certificats problématiques rencontrant le problème. Vous devez ouvrir les propriétés Internet pour cette
1. Clique sur Touche Windows + R Pour ouvrir Run, tapez maintenant “inetcpl.cpl"Et appuyez Entrer Ouvre la fenêtre Propriétés Internet.
2. Maintenant, vous devriez cliquer sur le "محتوى", Et puis en cliquant sur"Certificats" .
3. Maintenant, dans la fenêtre Certificats, vérifiez si vous pouvez trouver un certificat dans le "Personnel“. Si vous ne pouvez pas, alors cliquez sur le "D'autres personnes“. Maintenant, cliquez sur le certificat problématique et cliquez sur “Supprimer“. Après avoir retiré le certificat, cliquez sur “Fermer”Fermer la fenêtre Certificats.
Fermez la fenêtre Propriétés Internet. Redémarrer l'ordinateur Après le redémarrage, vérifiez si vous rencontrez toujours le même problème avec le service de cryptage. Accédez aux corrections suivantes si vous rencontrez toujours le même problème.
Fix 3 - Supprimer la clé de registre Adobe Acrobat
La suppression d'une clé de registre Adobe Acrobat de votre ordinateur peut résoudre votre problème. Maintenant, pour ce faire, suivez ces étapes faciles
1. Clique sur Touche Windows + R Pour commencer, tapez “regedit"Et appuyez Entrer. La fenêtre de l'éditeur de registre s'ouvre.
2. Maintenant, dans le "Éditeur de registre”, Dans le volet de gauche, développez la liste pour:
HKEY_CURRENT_USER \ Logiciel \ Adobe \ Adobe Acrobat \ 11.0
3. Maintenant, faites un clic droit sur cette clé et cliquez sur “Exporter“. (Notez que la clé 11.0 peut être différente selon la version d’Acrobat)
4. Maintenant, choisissez un emplacement approprié pour exporter la clé de registre. Nom de la clé en tant que “backup1"Et cliquez sur"Sauvegarder“. Si une erreur se produit, vous pouvez utiliser cette clé de registre de sauvegarde.
5. Maintenant, cliquez avec le bouton droit sur la clé 11.0, puis cliquez sur «Effacer" .
6. Cliquez "oui”Confirmez la suppression de la clé.
Cela supprimera la clé problématique de votre ordinateur. Redémarrer l'ordinateur Après le redémarrage, vérifiez si le problème de cryptage persiste. Si le problème persiste, passez au correctif suivant.
Fix -4 Utiliser la carte à puce ou la clé active
Certains utilisateurs ont résolu leurs problèmes de cryptage de niveau supérieur avec une carte à puce ou une clé active. Suivez ces étapes faciles
1. Cliquez sur la case de recherche à côté de l'icône Windows Et écris “Cryptage"Et cliquez sur"Gérer les certificats de cryptage de fichiers" .
2. Dans la fenêtre Encrypting File System, cliquez sur “Suivant" .
3. Maintenant, cliquez sur “Utilisez ce certificatEt puis cliquez sur “Suivant" .
4. Dans la fenêtre suivante, vous devriez voir l'option Smart Card/Active Key. Inscription à l'entrée, si nécessaire.
5. Cliquez "Suivant“. Dans la fenêtre Mettre à jour les fichiers précédemment cryptés, cochez “Tous les pilotes logiquesEt Mettre à jour les fichiers cryptés“. Cliquez “Suivant" .
Vous devriez pouvoir mettre à jour vos certificats sans autre problème. Passez au correctif suivant si vous rencontrez toujours le même problème.
Fix 5 Désinstallation de ePass2003-
Si vous avez ePass2003 (Code crypté USB) Sur votre système, le problème que vous rencontrez peut être causé par ce logiciel tiers. Vous pouvez le désinstaller et le réinstaller simplement en suivant ces étapes.
1. Clique sur Touche Windows + R Pour exécuter Run, appuyez sur “appwiz.cpl"Et appuyez Entrer.
2. Dans leProgramme et fonctionnalités", Dans"Désinstaller ou modifier le programme“Faites défiler pour trouver”ePass2003”, Double-cliquez dessus pour le désinstaller.
3. Maintenant Redémarrer l'ordinateur.
Après avoir redémarré votre ordinateur, téléchargez les fichiers d’installation pour 4. Epass2003 en cliquant sur «ePass 2003 Auto (Pour Windows 32 / 64 Bit) ”.
5. Maintenant, allez sur le site de téléchargement. Double-cliquez sur le fichier d'installation pour lancer le processus. Installation.
6. Dans la fenêtre de configuration ePass2003, cliquez sur “ReviewPour sélectionner le guide d'installation, cliquez surSuivant" .
7. Maintenant, sélectionnez “Microsoft CSPEt puis cliquez sur “Installer" .
8. Terminez l'installation en cliquant sur “Terminer" .
Redémarrez votre ordinateur. Après le redémarrage, vous devriez résoudre votre problème.
Correction -6 Créer une nouvelle signature-
La plupart des utilisateurs rencontrant ce problème résolvent leur problème dès la création d'une nouvelle signature. Si l'un des correctifs répertoriés ci-dessus ne fonctionne pas, vous pouvez créer une nouvelle signature à l'aide d'un certificat Windows. Après avoir créé la signature, redémarrez votre appareil.
Après le redémarrage, il ne devrait y avoir aucun problème avec les certificats sur votre ordinateur.