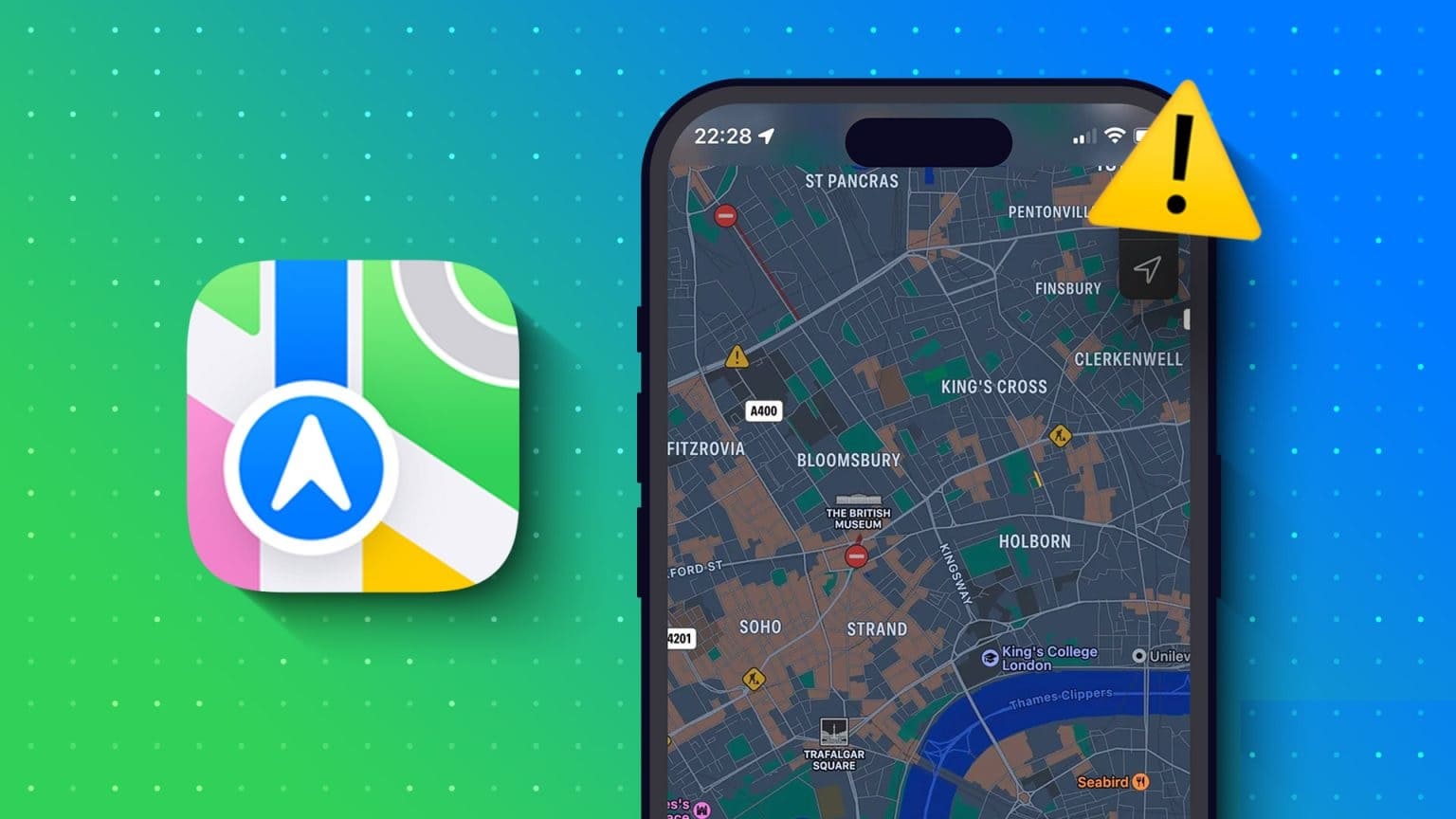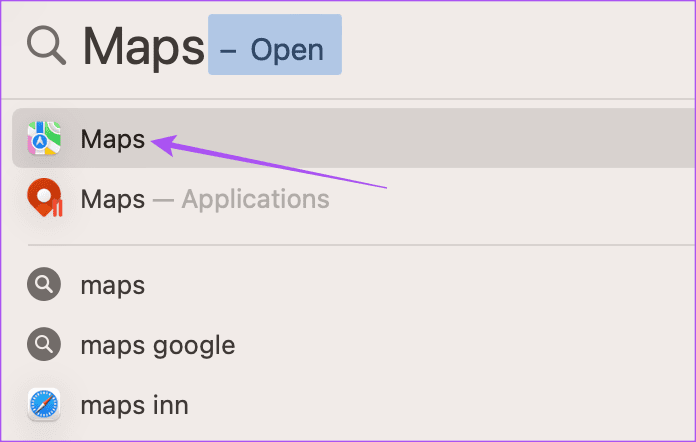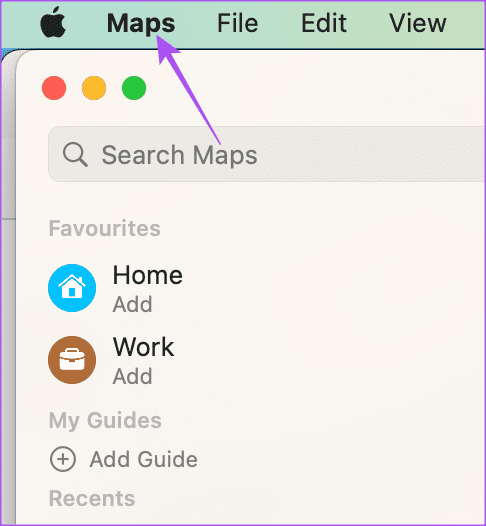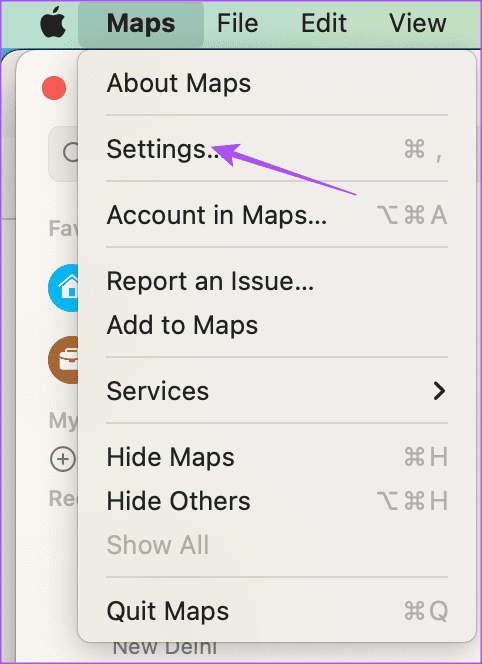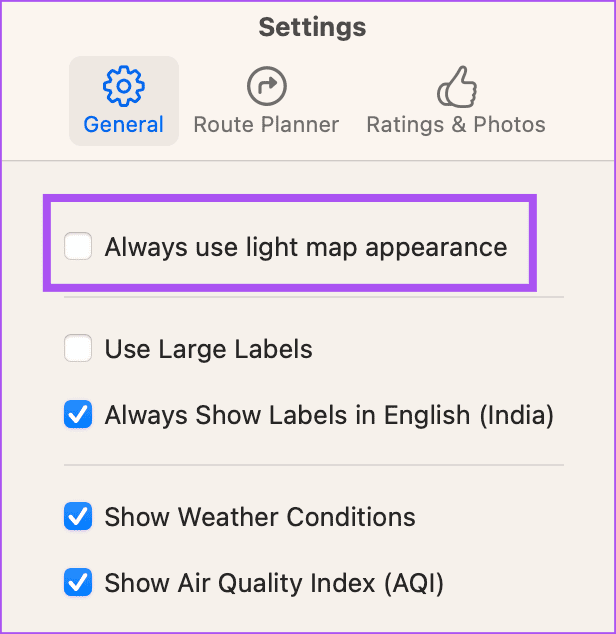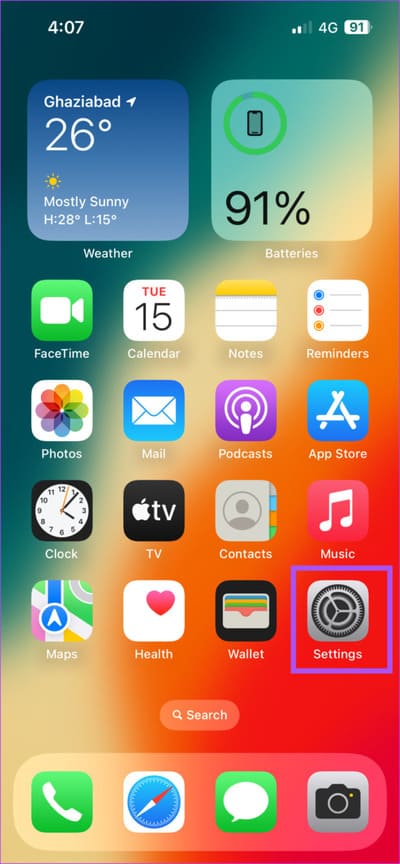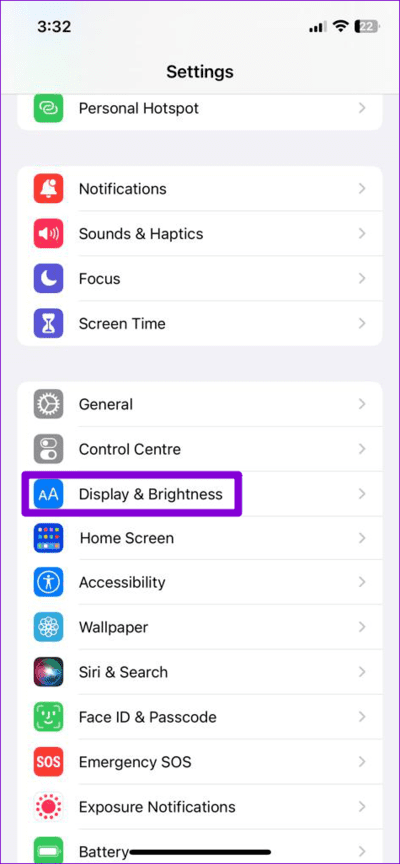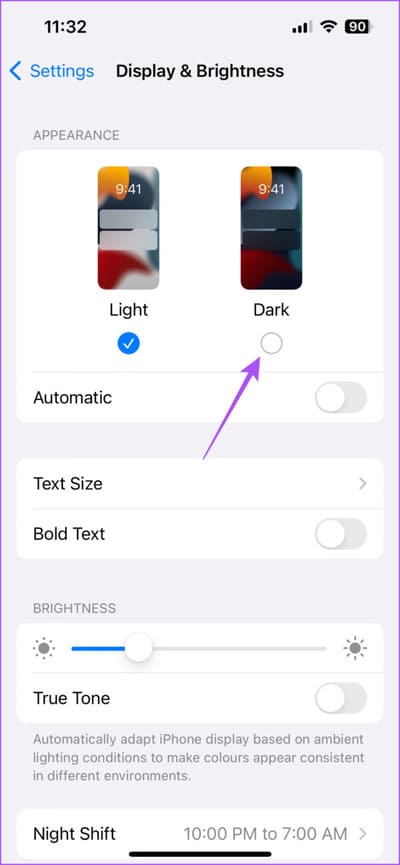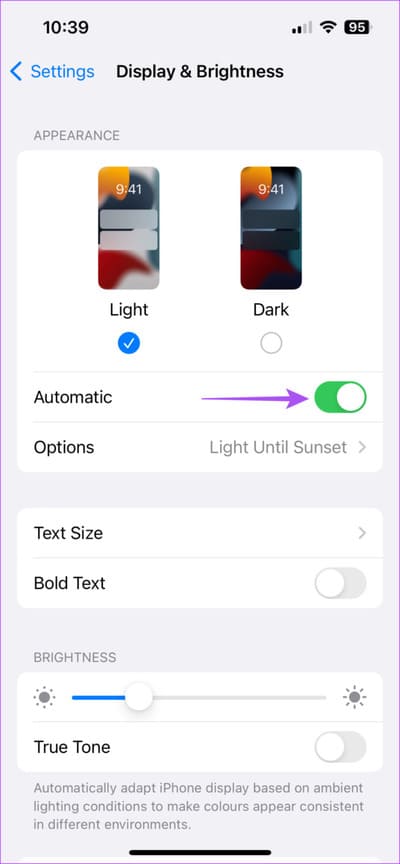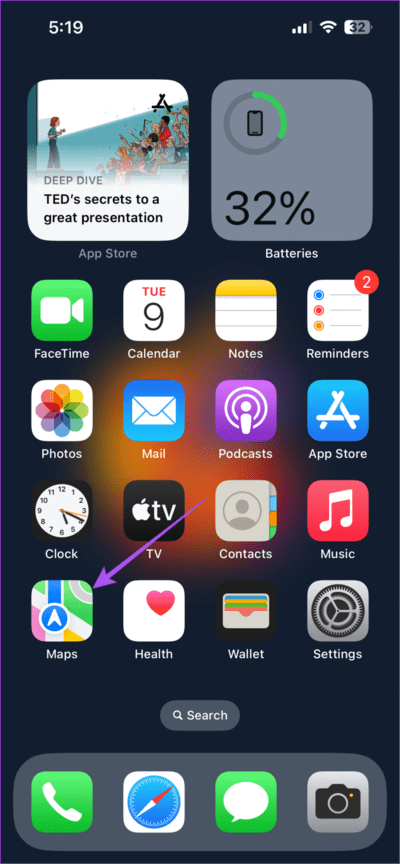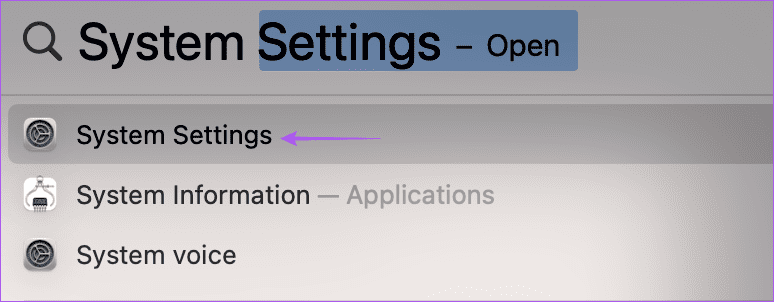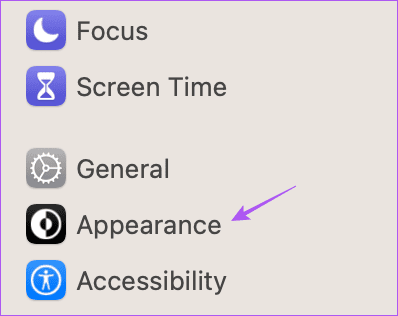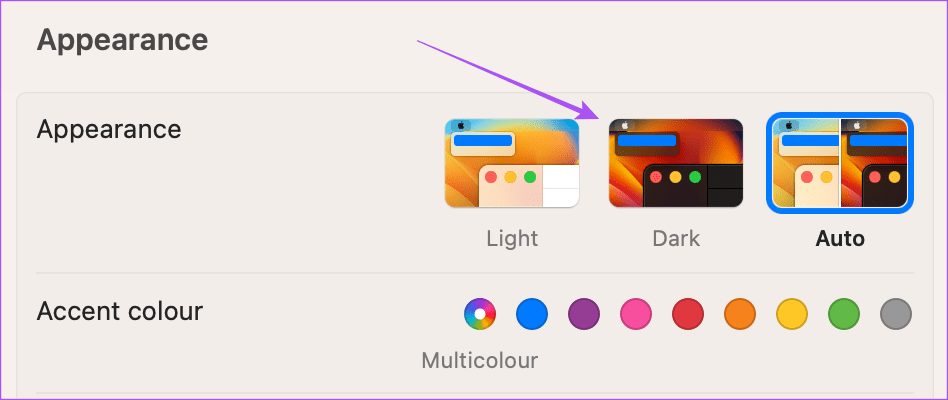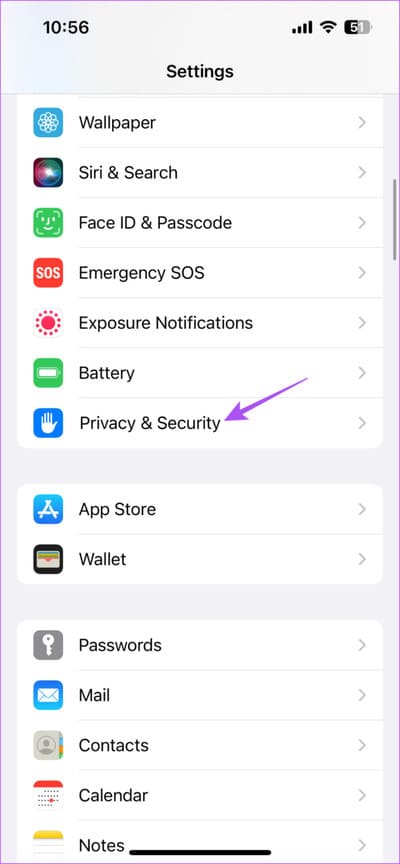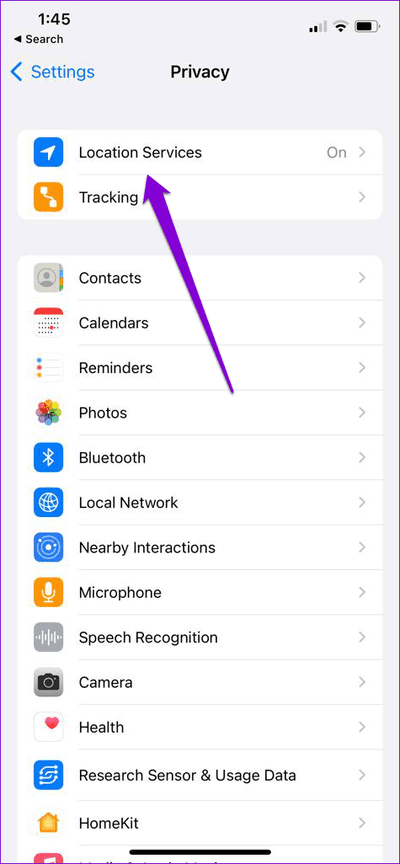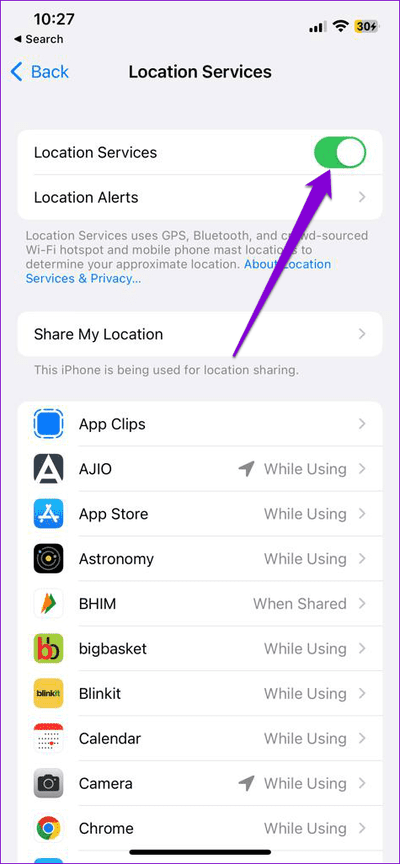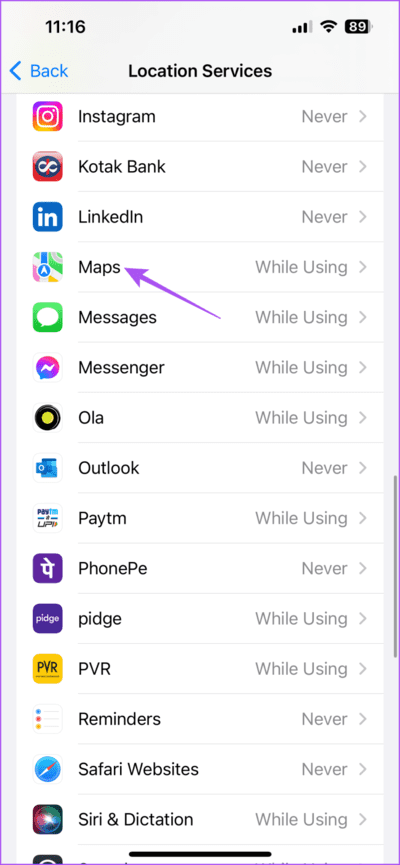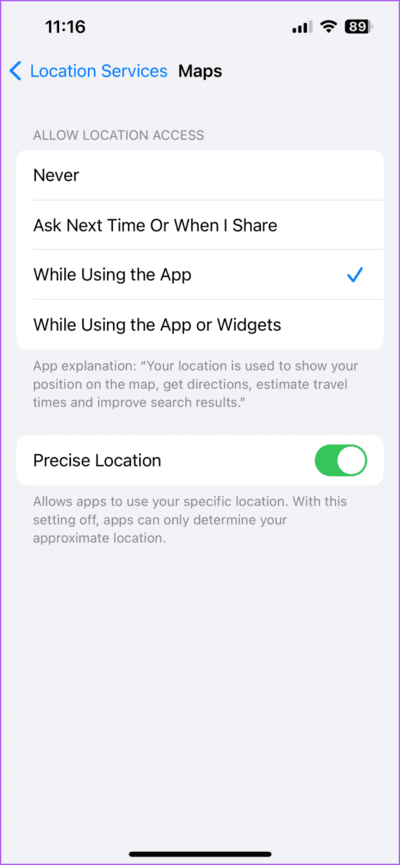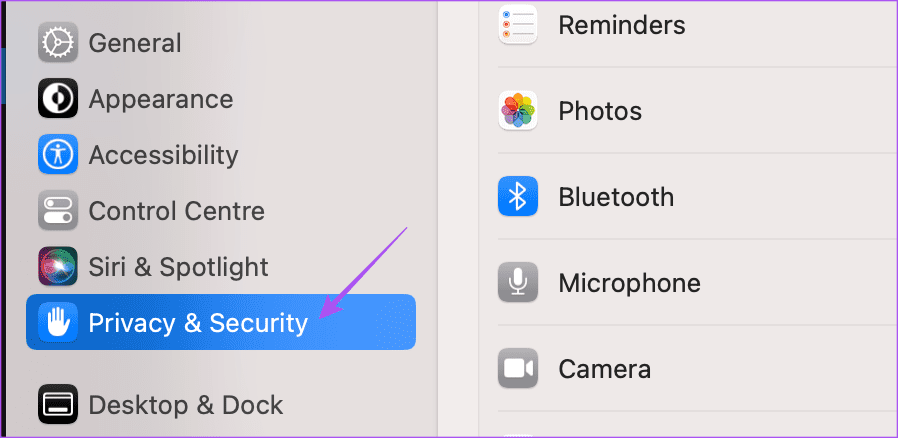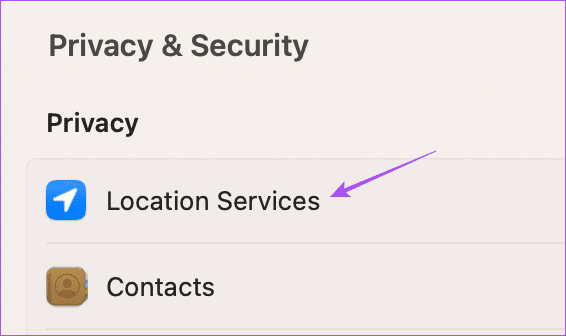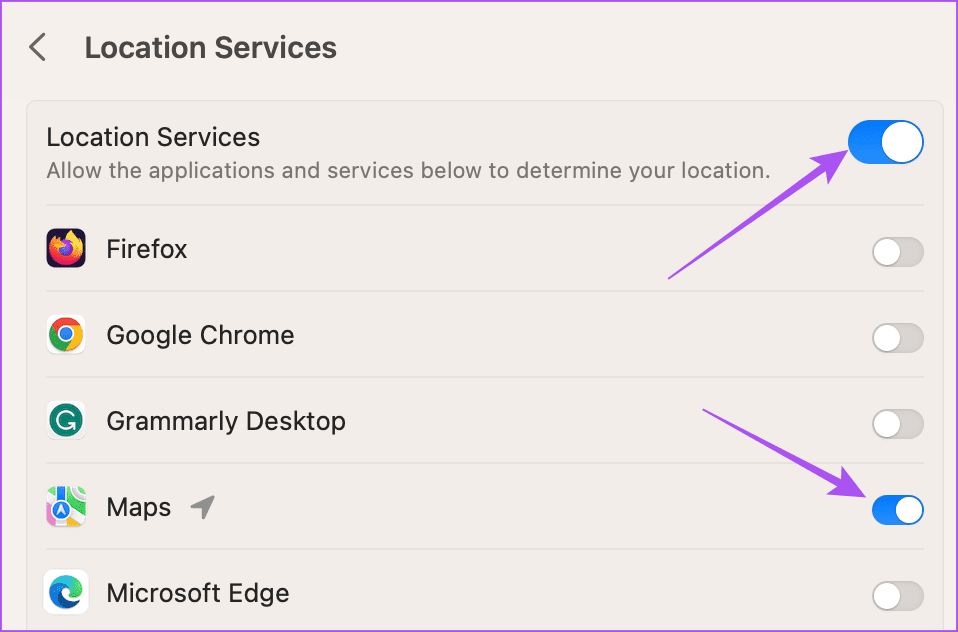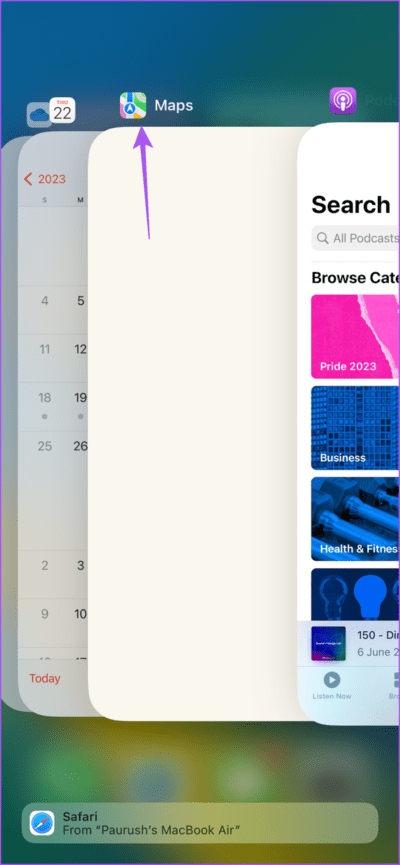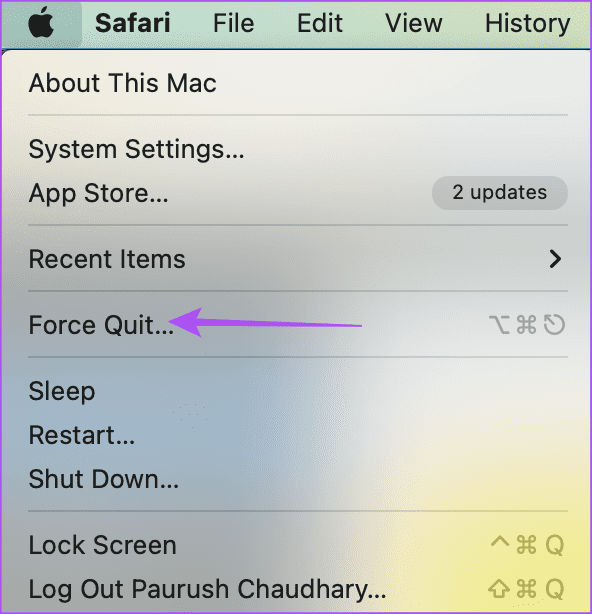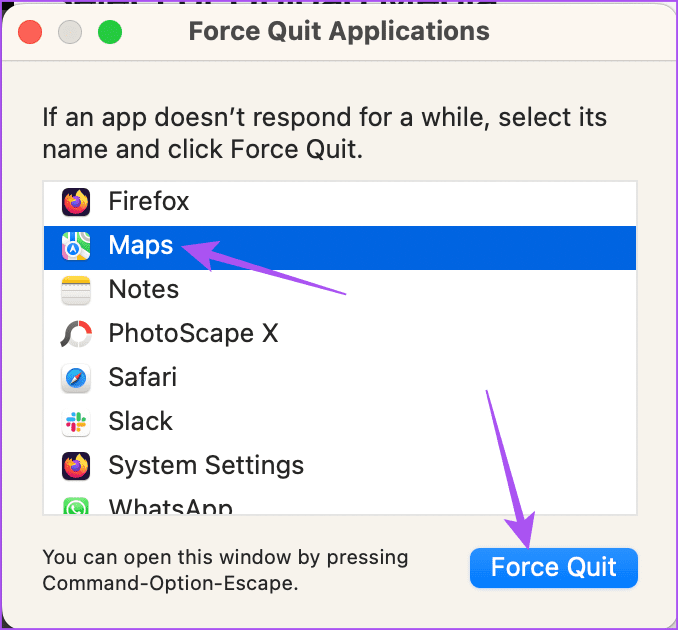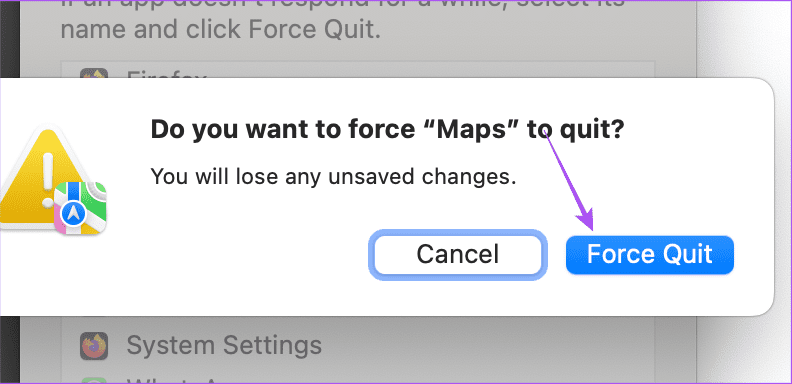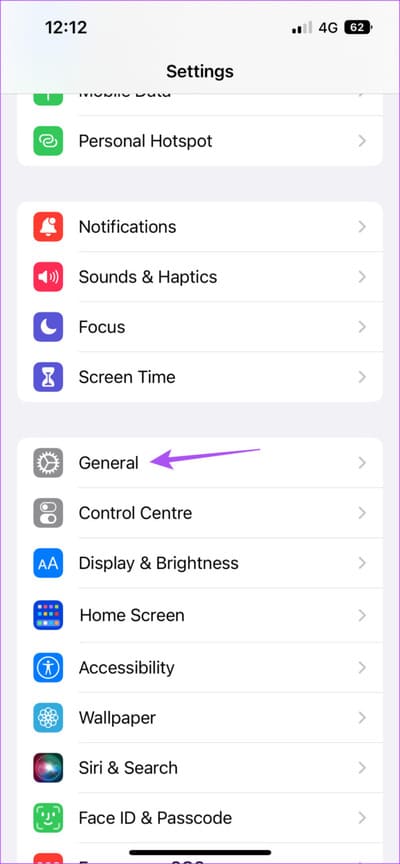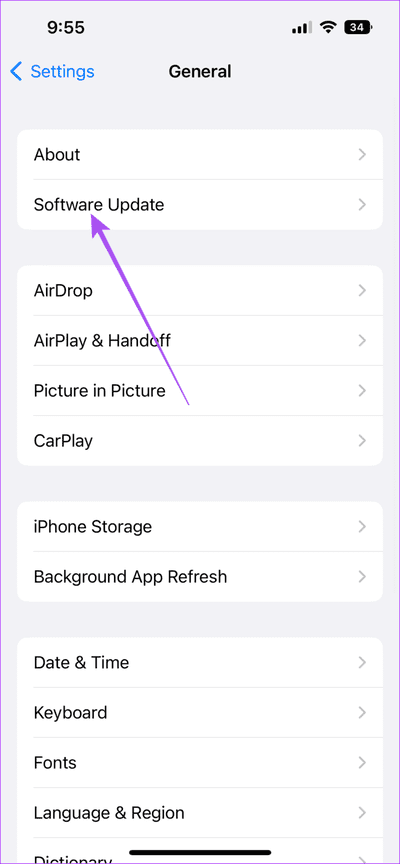Top 5 des correctifs pour le mode sombre ne fonctionnant pas dans Apple Maps sur iPhone et Mac
Apple Maps vous permet de parcourir vos trajets quotidiens en trouvant l'itinéraire le plus court vers votre destination à l'heure exacte. Vous pourriez Ajoutez votre adresse personnelle dans Apple Maps et enregistrez toujours pour obtenir les meilleurs itinéraires pour rentrer du travail ou ailleurs. Vous pouvez également utiliser Apple Maps sur votre Mac pour planifier vos itinéraires.
L'application Maps permet également de l'utiliser en mode sombre. Mais si vous ne parvenez pas à l'utiliser, voici les meilleures solutions pour le réparer ne fonctionne pas Mode sombre dans Apple Maps sur iPhone et Mac.
1. Désactiver le thème permanent du mode sombre sur MAC
Apple Maps sur Mac facilite la vérification détaillée de votre itinéraire. Vous pouvez également basculer entre KM (Kilomètres) et Miles pour vérifier la distance exacte. Si Apple Maps Navigation passe en mode clair alors que vous utilisez le mode sombre pour toutes les applications et le système sur votre Mac, voici comment désactiver le paramètre de mode clair permanent sur votre Mac.
Étape 1: Appuyez sur le raccourci clavier Commande + barre d'espace Pour ouvrir Recherche Spotlight Et le type Map Et appuyez sur Revenir.
Étape 2: Cliquez Des cartes Dans le coin supérieur gauche.
Passons à l'étape 3 : Sélectionner Paramètres Depuis le menu contextuel.
Étape 4: Sous le "PublicAssurez-vous qu'il est désactivé Option Toujours utiliser le thème de la carte lumineuse.
Étape 5: Fermez la fenêtre et vérifiez Résoudre le problème.
2. Vérifiez les paramètres d'apparence
Depuis la candidature apple Maps Il s'agit d'une application système, elle s'appuie sur le paramètre d'origine du mode sombre pour iPhone et Mac. Donc, si le mode sombre ne fonctionne pas lors de l'utilisation de la navigation dans Cartes Apple, Voici comment résoudre ce problème à l'aide des paramètres d'apparence.
IPhone
Étape 1: Ouvert Paramètres Sur ton iPhone
Étape 2: Faites défiler et cliquez Largeur et luminosité.
Passons à l'étape 3 : Sélectionner Mode sombre pour l'activer manuellement.
Étape 4: Désactiver Basculer à côté de Automatique.
Étape 5: Fermer Paramètres Et ouvert apple Maps pour vérifier si le problème persiste.
Sur votre Mac
Étape 1: Appuyez sur le raccourci clavier Commande + Barre d'espace pour ouvrir la recherche Spotlight, saisissez Paramètres système et appuyez sur Retour.
Étape 2: Sélectionner Apparence dans le menu de gauche s'il n'est pas sélectionné automatiquement.
Passons à l'étape 3 : Sélectionner Apparence sombre.
Étape 4: Fermer Paramètres Et ouvrez une application apple Maps pour vérifier si le problème persiste.
3. Services de localisation
Si vous préférez toujours utiliser l'apparence automatique du mode sombre sur votre iPhone et votre Mac, nous vous suggérons de vérifier les services de localisation si le mode sombre ne fonctionne pas dans Apple Maps. Vous devez sélectionner la bonne région et la bonne heure pour modifier précisément l'apparence du mode sombre sur iPhone et Mac.
IPhone
Étape 1: Ouvert Paramètres Sur ton iPhone
Étape 2: Faites défiler et cliquez Confidentialité et sécurité.
Passons à l'étape 3 : Clique sur Services de localisation.
Étape 4: Appuyez sur la bascule à côté de Services de localisation pour activer la fonctionnalité.
Étape 5: Faites défiler et cliquez Des cartes.
Passons à l'étape 6 : Activez l'accès au site en définissant vos préférences. Vous pouvez également activer cette fonctionnalité pour passer en mode sombre.
Étape 7: Fermer Paramètres Et ouvert Des cartes Pour vérifier que le problème est résolu.
sur MAC
Étape 1: Appuyez sur le raccourci clavier Commande + Barre d'espace pour ouvrir Recherche Spotlight, Et tapez Les paramètres du système Et appuyez sur Retour.
Étape 2: Faites défiler et cliquez Confidentialité et sécurité Dans le menu de gauche.
Passons à l'étape 3 : Sélectionner Services de localisation.
Étape 4: Activez la bascule à côté de Services de localisation et cartes pour activer l'accès.
Étape 5: Fermez la fenêtre et ouvrez CARTES DE POMME Pour vérifier si le problème est toujours là.
4. Quittez "APPLE MAPS" et redémarrez-le
Parfois, certains paramètres système ne sont pas appliqués immédiatement si L'application s'exécute en arrière-plan. Nous vous suggérons donc de forcer l'arrêt et de redémarrer Apple Maps sur iPhone et Mac.
IPhone
Étape 1: Sur l'écran d'accueil de votre iPhone, balayez vers le haut et maintenez enfoncé pour afficher les fenêtres de l'application de fond d'écran.
Étape 2: Balayez vers la droite pour rechercher Application de cartes. Faites ensuite glisser votre doigt vers le haut pour supprimer l'application.
Passons à l'étape 3 : Redémarrez Maps pour vérifier si le problème est résolu.
Sur Mac
Étape 1: Cliquez Logo Apple Dans le coin supérieur gauche et sélectionnez Forcer l'arrêt.
Étape 2: Sélectionnez Des cartes dans la liste des applications et cliquez sur Forcer l'arrêt.
Passons à l'étape 3 : Cliquez Ok À confirmer.
Étape 4: Redémarrer apple Maps Et vérifiez si le problème est résolu.
5. Mettez à jour l'application Apple Maps
La dernière mise à jour consiste à mettre à jour la version de l'application Apple Maps sur votre iPhone et votre Mac. Par conséquent, vous devrez peut-être mettre à jour les versions logicielles de vos appareils Apple.
IPhone
Étape 1: Ouvert Paramètres Sur ton iPhone
Étape 2: Faites défiler et cliquez Public.
Passons à l'étape 3 : Clique sur Mise à jour du logiciel.
Étape 4: si disponible تحديث Téléchargez et installez-le.
Étape 5: Ensuite, ouvrez Des cartes Et vérifiez si le problème est résolu.
Sur votre Mac
Étape 1: Appuyez sur le raccourci clavier Commande + Barre d'espace pour ouvrir la recherche Spotlight, puis saisissez Vérifiez la mise à jour du logiciel, Et appuyez sur Retour.
Étape 2: Dans le cas d Mettre à jour la disponibilité Téléchargez et installez-le.
Passons à l'étape 3 : Ensuite, ouvrez apple Maps Et vérifiez si le problème est résolu.
Naviguer en mode sombre
Ces solutions vous aideront à réparer ne fonctionne pas Mode sombre dans Apple Maps. Vous pouvez également lire notre article si l'indicateur de limite de vitesse ne s'affiche pas dans Apple Maps sur votre iPhone.