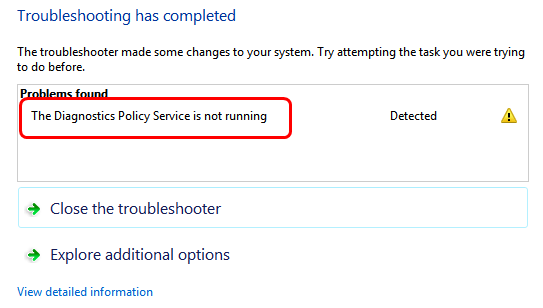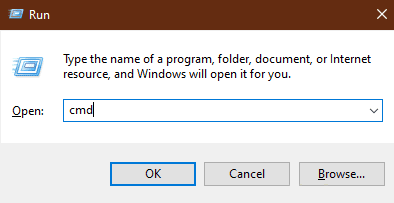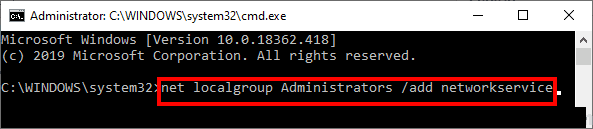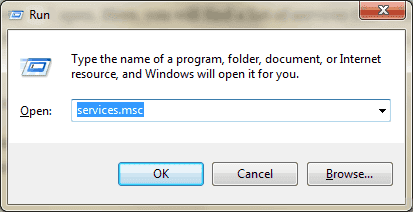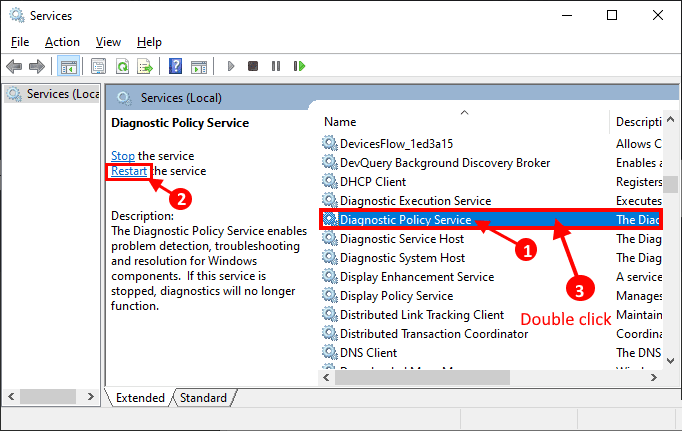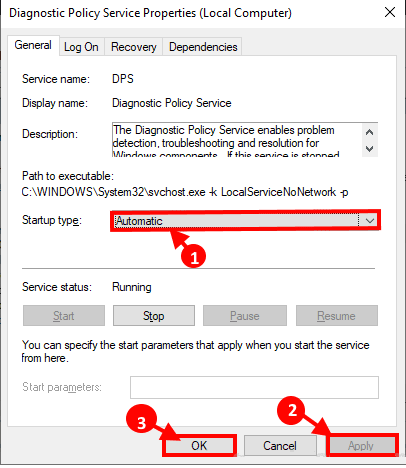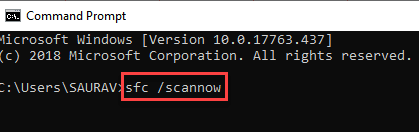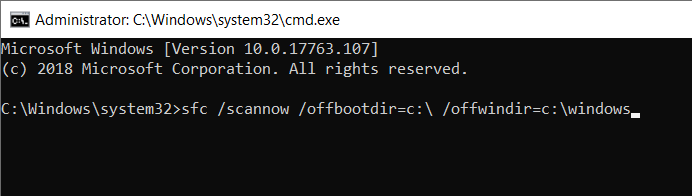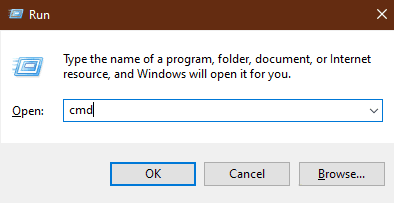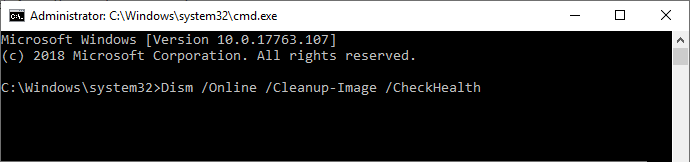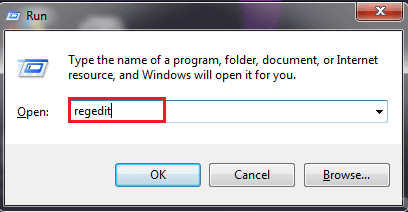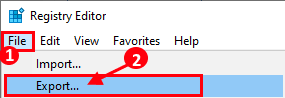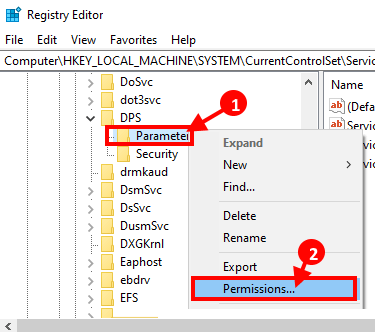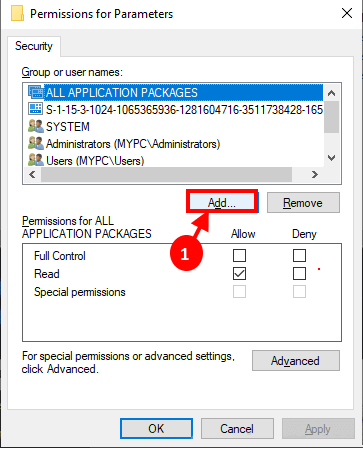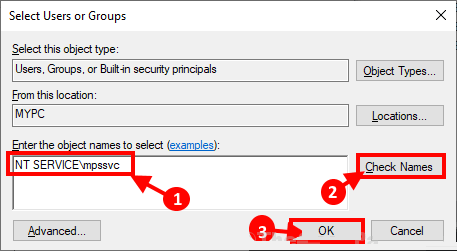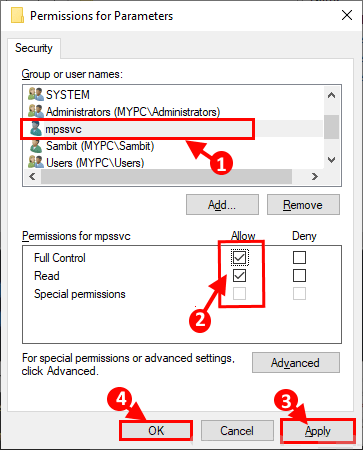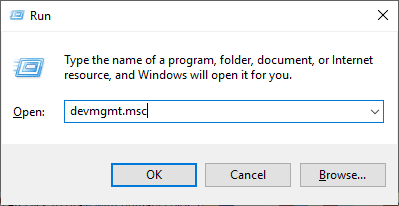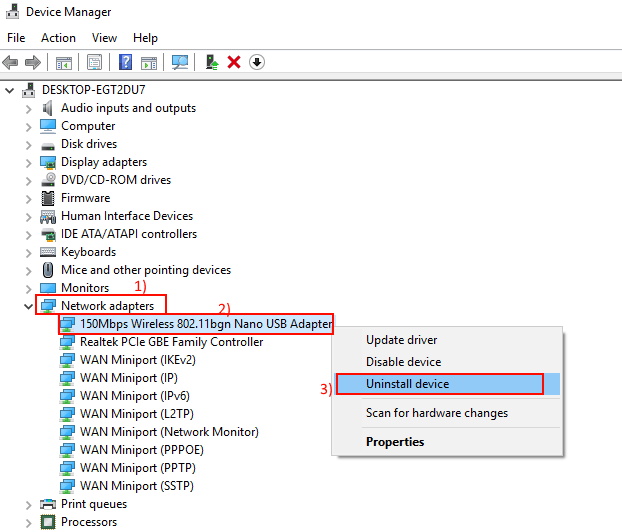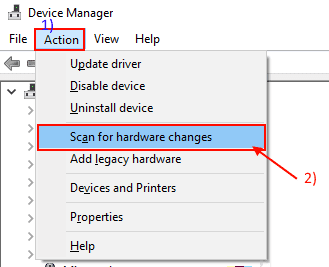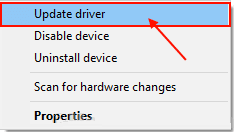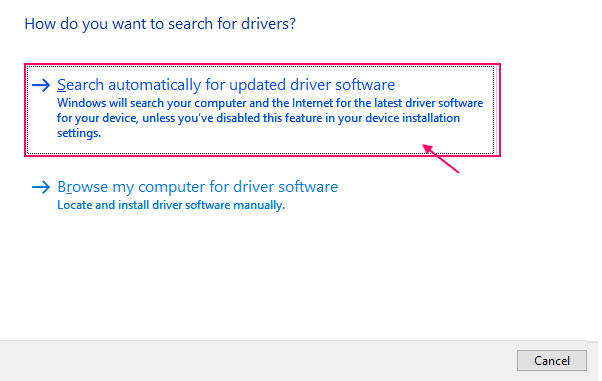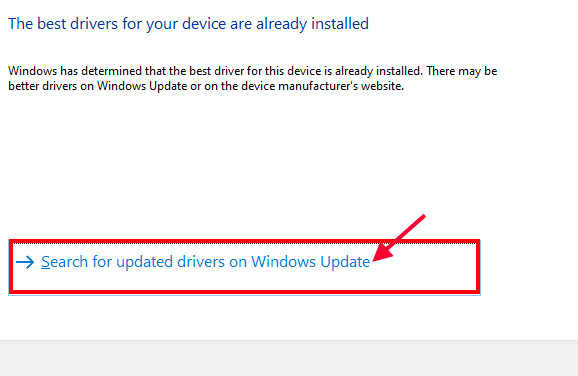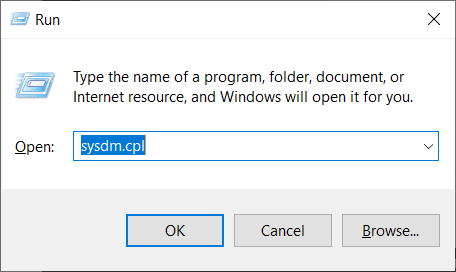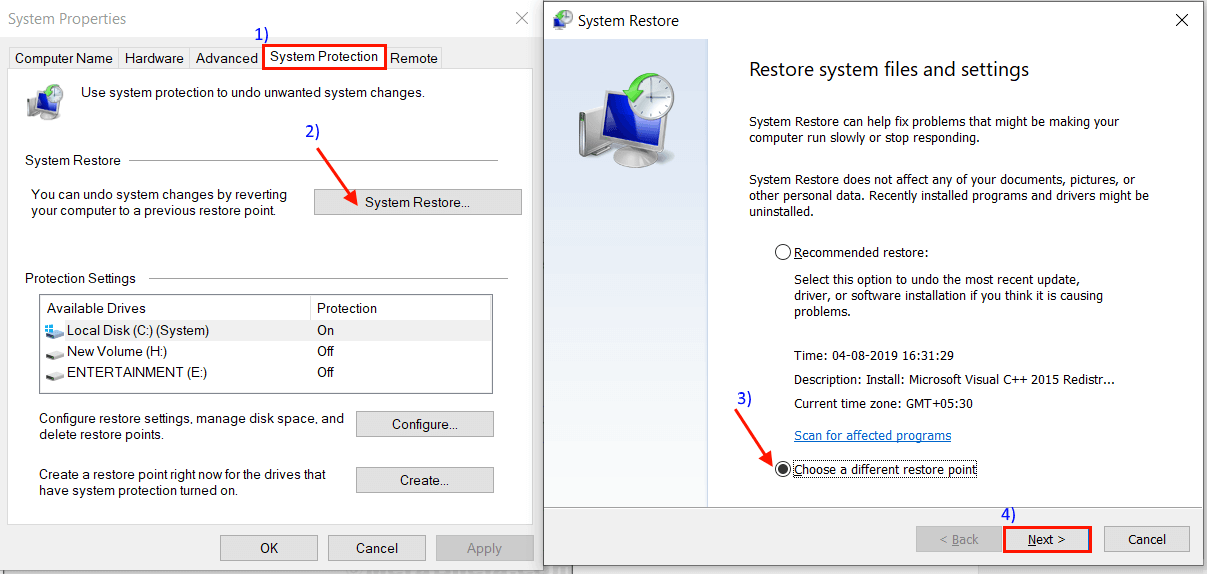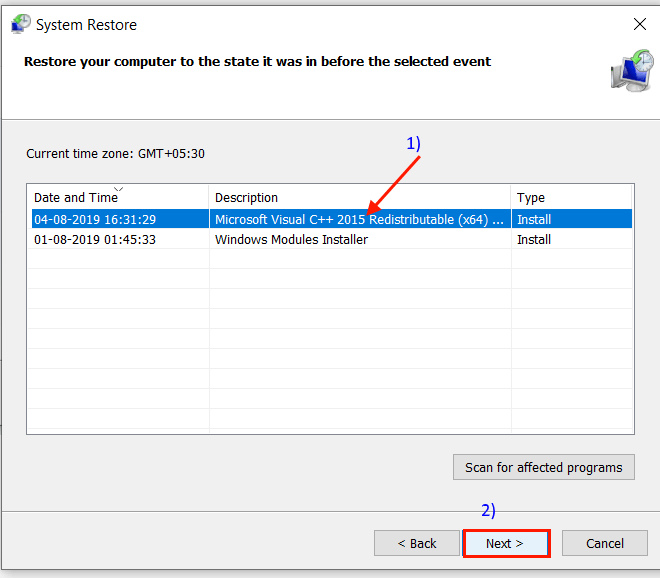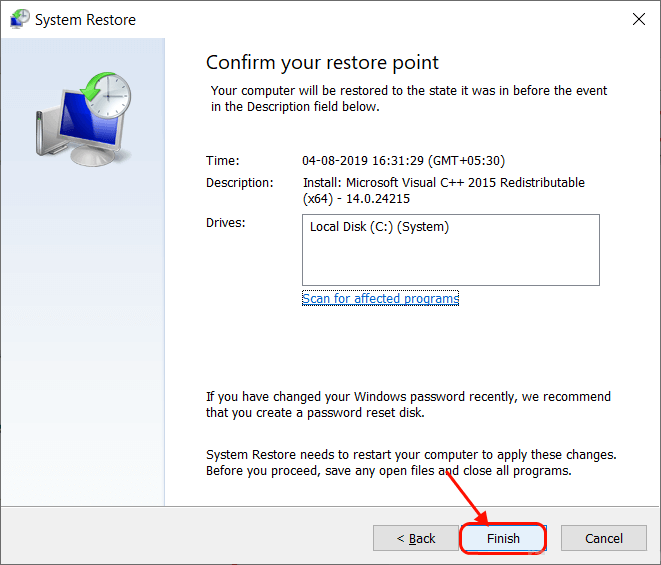Correction: l'erreur du service de stratégie de diagnostic ne fonctionne pas sur Windows 10
Service de stratégie de diagnostic non exécuté
Certains doivent Utilisateurs de Windows 10 Signaler un problème dans les forums concernant une opération Dépannage Pour une carte réseau sur leur ordinateur. Sur son ordinateur, l'utilitaire de résolution des problèmes détecte une erreur appelée "Service de stratégie de diagnostic". Maintenant, si vous êtes confronté au même problème à la fin et que vous essayez de trouver une solution à votre problème, alors vous êtes au bon endroit. Cette erreur se produit généralement car le service de stratégie de diagnostic (DPS) est désactivé sur votre ordinateur. Suivez ces correctifs pour résoudre le problème sur votre ordinateur. Mais avant de chercher des solutions plus importantes, vous devez d'abord essayer de résoudre ces solutions pour essayer quelques solutions pour résoudre le problème en utilisant des solutions plus simples.
Solutions primaires
1. Redémarrez votre ordinateur. Étant donné que de nombreux services redémarrent automatiquement lors du redémarrage, le service de stratégie de diagnostic redémarre également.
2. Vérifiez si Windows Update est suspendu ou non. S'il y a une mise à jour (ou un téléchargement) en attente sur votre ordinateur, installez-le et redémarrez votre ordinateur. Vérifiez si l'erreur existe toujours ou non.
Si aucune de ces solutions ne fonctionne pour vous, trouvez ces solutions -
Correctif - 1 Accordez des privilèges d'administrateur pour les services réseau -
L'ajout de privilèges administratifs aux services réseau a résolu ce problème pour de nombreux utilisateurs. Suivez ces étapes pour le faire-
1. Appuyez sur la touche Windows + R Pour commencer à courir. Maintenant, tapez “cmd"Cliquez Ctrl + Maj + Entrée Pour ouvrir une invite de commande avec des droits d'administration. Cliquez sur "ouiPour autoriser le contrôle du compte utilisateur.
2. Maintenant, tapez ou collez ces commandes une par une dans la fenêtre d'invite de commandes, puis appuyez sur Touche d'entrée Après chacun d'eux à exécuter séquentiellement.
Administrateurs net de groupe local / ajouter un service réseau Administrateurs net de groupe local / ajouter un service local Quitter
Attendez un peu, car l'exécution de ces commandes peut prendre un certain temps sur votre ordinateur.
Redémarrez votre ordinateur. Après le redémarrage, vérifiez si le service DPS n'est pas en cours d'exécution ou non.
Fix -2 Restart Diagnostic Policy Service -
Le redémarrage du service de stratégie de diagnostic peut fonctionner manuellement. Suivez ces étapes -
1. Appuyez sur la touche Windows + R Pour commencer, tapez “services.msc"Et appuyez Entrer. La fenêtre Services s'ouvrira.
2. Dans leالخدماتFaites défiler la liste des services pour trouver Service de stratégie de diagnostic«Définissez-le. Maintenant, dans le volet droit du "Le service, Cliquez “RedémarrerPour redémarrer le service sur votre ordinateur.
Après avoir redémarré le service, double-cliquez sur "Service de stratégie de diagnostic«Pour déverrouiller ses propriétés.
3. Dans la fenêtre Propriétés du service de stratégie de diagnostic, définissez "Type de démarrage:SurAutomatique«Dans le menu déroulant. Maintenant, cliquez sur "ApplicationEt Ok”Pour enregistrer les modifications sur votre ordinateur.
Fermez la fenêtre des services, redémarrez l'ordinateur pour enregistrer les modifications sur votre ordinateur.
Correctif - 3 Exécuter le scan SFC et l'outil DISM -
1. Appuyez sur la touche Windows + R Pour commencer à courir. Type "cmd, Puis appuyez sur Ctrl + Maj + Entrée. Maintenant, cliquez sur “ouiPour accorder l'accès au contrôle de compte d'utilisateur (UAC). Une fenêtre d'invite de commande s'ouvrira avec les droits d'administration.
2. Maintenant, copiez et collez cette commande dans la fenêtre d'invite de commandes, puis appuyez sur Entrée pour l'exécuter.
sfc / scannow
NB
Si la commande ci-dessus provoque une erreur sur votre ordinateur, copiez et collez cette commande dans la fenêtre d'invite de commandes et appuyez sur Entrée pour l'exécuter.
sfc / scannow / offbootdir =c:\ / offwindir =c:\ windows
[Remarque - Remplacez «C:» par la lettre de lecteur de votre répertoire d'installation Windows sur votre ordinateur.]
Attendez un peu car la numérisation SFC peut prendre un certain temps.
Une fois le processus terminé, Redémarrez l'ordinateur.
3. Maintenant, appuyez à nouveau sur la touche Windows + R Pour commencer, tapez “cmd, Puis appuyez sur Ctrl + Maj + Entrée. Maintenant, cliquez sur “oui”Pour autoriser l'accès UAC à ouvrir une fenêtre d'invite de commandes avec des droits d'administration.
4. Maintenant, dans la fenêtre d'invite de commandes, copiez et collez ces commandes une par une dans la fenêtre d'invite de commandes, puis appuyez sur Entrer Après chacun de ces ordres à mettre en œuvre.
Dism / Online / Cleanup-Image / CheckHealth Dism / Online / Cleanup-Image / ScanHealth Dism / Online / Nettoyage / Image / RestoreHealth
Attendez un peu car le processus DISM peut prendre un certain temps.
Maintenant, redémarrez votre ordinateur pour enregistrer les modifications sur votre ordinateur. Après avoir redémarré votre ordinateur, vérifiez si le problème persiste ou non.
Fix-4 Ajoutez votre nom d'utilisateur à Trusted Installer-
Ce problème peut se produire car votre compte n'est pas sur des appareils approuvés. Suivez ces étapes pour ajouter votre compte à la liste des appareils de confiance.
1. Appuyez sur la touche Windows + R Pour commencer à courir. Maintenant, tapez “regedit"Et appuyez Entrer.
2. Avant de passer à la solution principale, dans le "Éditeur de registre, Cliquez “Fichier"Alors cliquez"ExporterEnregistrez une copie de sauvegarde du registre sur votre ordinateur. Vous pouvez importer cette sauvegarde sur votre ordinateur en cas de problème.
3. Maintenant, allez sur ce site dans la partie droite de Éditeur de registre -
HKEY_LOCAL_MACHINE \ SYSTEM \ CurrentControlSet \ Services \ DPS \ Parameters
Maintenant, faites un clic droit sur "Paramètres"Alors cliquez"Les permissions”Pour ouvrir les autorisations pour cette clé.
4. À la fenêtre Les permissions Paramètres , Cliquez “"Ajouter""Pour démarrer le processus d'ajout de votre compte.
5. Maintenant, copiez et collezSERVICE NT \ mpssvc«Dans l'espace ci-dessous Entrez les noms des objets à identifier:“. Maintenant, cliquez sur “Vérifier les nomsEt puis cliquez sur “Ok" .
6. Dans la fenêtre des autorisations des paramètres, cliquez sur "mpssvc”Pour le sélectionner. Dans le département Autorisations Mpssvc , Cliquez “Contrôle total«Pour donner un accès complet. Enfin, cliquez sur "ApplicationEt OkPour enregistrer les modifications sur votre ordinateur.
Maintenant, fermez Fenêtre de l'éditeur de registre.
Redémarrez l'ordinateur et après le redémarrage, vérifiez si le problème du service de stratégie de diagnostic est toujours présent ou non.
Fix 5 Désinstaller et réinstaller le pilote réseau
Suivez ces étapes pour désinstaller et réinstaller le pilote réseau sur votre ordinateur.
1. Appuyez sur la touche Windows + R Pour ouvrir “Courir“. Maintenant, tapez “devmgmt.msc"Et appuyez Entrer. L'outil Gestionnaire de périphériques s'ouvrira.
2. Dans la fenêtre utilitaire Gestionnaire de périphériques , Rechercher “Adaptateur réseauCliquez dessus et il s'agrandira pour afficher les pilotes de carte réseau disponibles. Faites un clic droit sur le pilote réseau que vous utilisez, puis cliquez sur "Désinstaller le périphérique".
À l'étape suivante, nous réinstallerons le pilote de la carte réseau.
La méthode 1
Redémarrez simplement votre ordinateur et Windows installera le pilote qui a été désinstallé par lui-même. Votre pilote réseau fonctionnera à nouveau correctement.
La méthode 2
Après avoir redémarré votre ordinateur si vous voyez que le pilote est toujours manquant, vous devez installer le pilote vous-même. Suivez cette étape pour installer rapidement le pilote
1. Ouvrir Gestionnaire de périphériques. Dans le «Gestionnaire de périphériques, Cliquez “La procédure". Cliquez à nouveau sur Rechercher les modifications matérielles" .
Cela trouvera le pilote désinstallé et réinstallera le pilote.
La méthode 3
Si vous ne le faites pasMéthode 2Pour installer le pilote, procédez comme suit -
1. Cliquez "عرض“Gestion des périphériques. Puis cliquez sur “Afficher le périphérique caché" .
2. Cela affichera les pilotes cachés dans le Gestionnaire de périphériques. Trouvez votre carte réseau. La carte réseau aura un triangle jaune dans son nom (car aucun pilote n'est installé). Cliquez avec le bouton droit sur le pilote réseau et cliquez sur "Mettre à jour le pilote" .
3. On vous demanderaComment voulez-vous rechercher Le conducteur? ”. Sélectionnez le "Rechercher automatiquement le pilote mis à jour" .
Attendez que Windows recherche un pilote compatible pour le pilote de la carte réseau, puis le télécharge et l'installe.
Si vous voyez un message disant "Le meilleur pilote pour votre périphérique est déjà installéCliquez sur "Rechercher des pilotes mis à jour sur Windows Update”Pour le sélectionner.
Le dernier pilote de périphérique sera installé avec Windows Update. Fermez la fenêtre de gestion des appareils.
Redémarrez l'ordinateur pour enregistrer les modifications. Après le redémarrage, réexécutez l'utilitaire de résolution des problèmes et vérifiez si l'erreur existe toujours ou non.
Correction - 6 Exécuter la restauration du système à partir d'un point de restauration
Si votre méthode précédente n'a pas fonctionné, elle peut fonctionner Restaurer Fichiers système du point Restauration du système.
1. Appuyez sur la touche Windows + R Et écris "sysdm.cplEt appuyez sur Entrer.
2. Maintenant, cliquez sur le “Protéger le systèmeEt puis cliquez "Restauration du système“. Puis cliquez sur “Choisissez un autre point de restauration“. Puis cliquez sur “Suivant" .
3. Dans leRestauration du système, Cliquez “Point de restauration du système«Que tu veux récupérer. Cliquez ensuite sur "Suivant" .
6. Enfin, cliquez sur "Terminer«Enfin, pour mettre fin à ce processus. Cela redémarrera votre système au point de restauration du système que vous avez spécifié.
après Redémarrer , Les fichiers et dossiers doivent être restaurés à la date mentionnée dans le processus de restauration. Certains fichiers récents peuvent être supprimés, mais la plupart des fichiers et dossiers seront là.
Après le redémarrage, votre problème avec "Service de stratégie de diagnostic" .