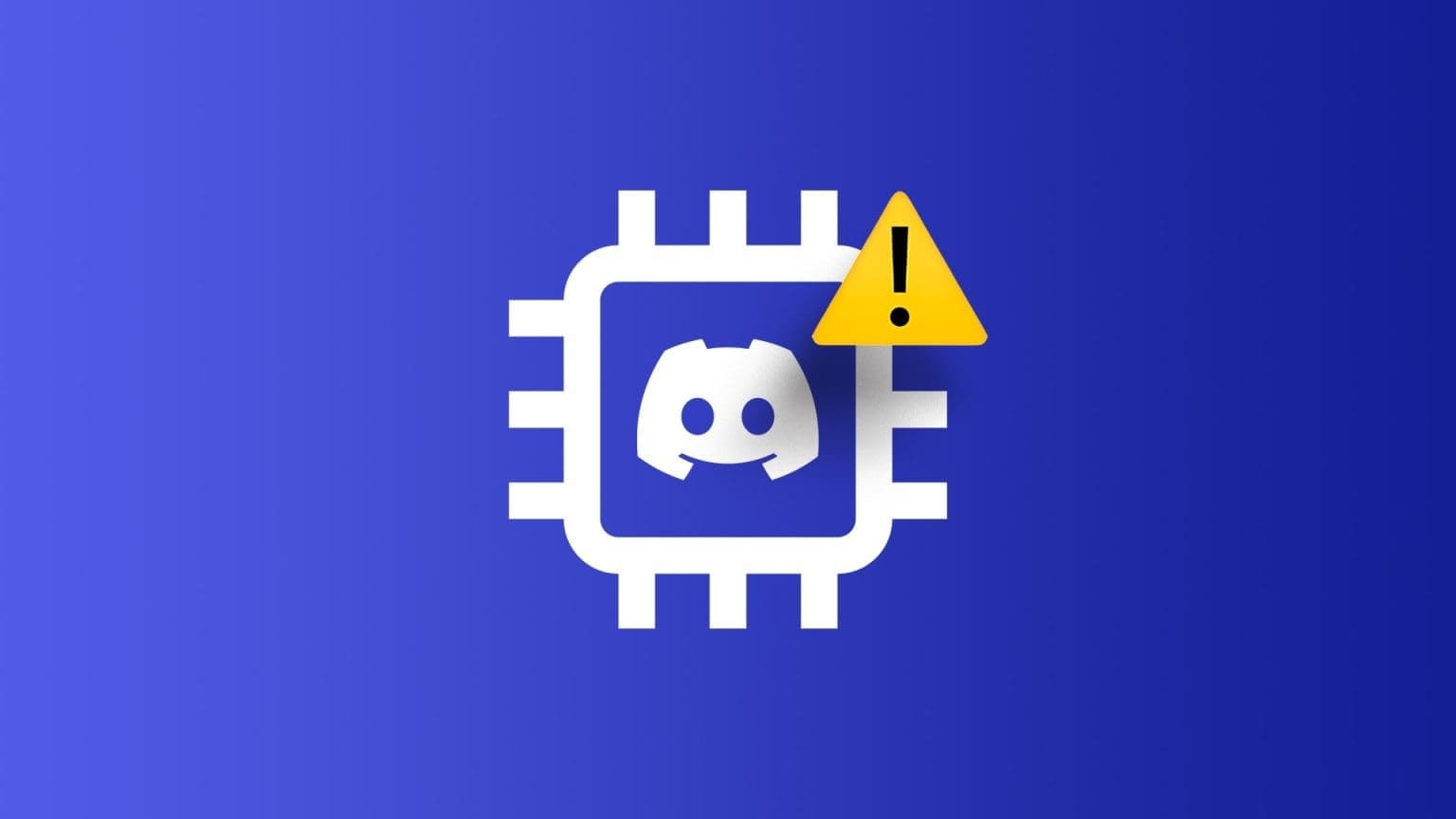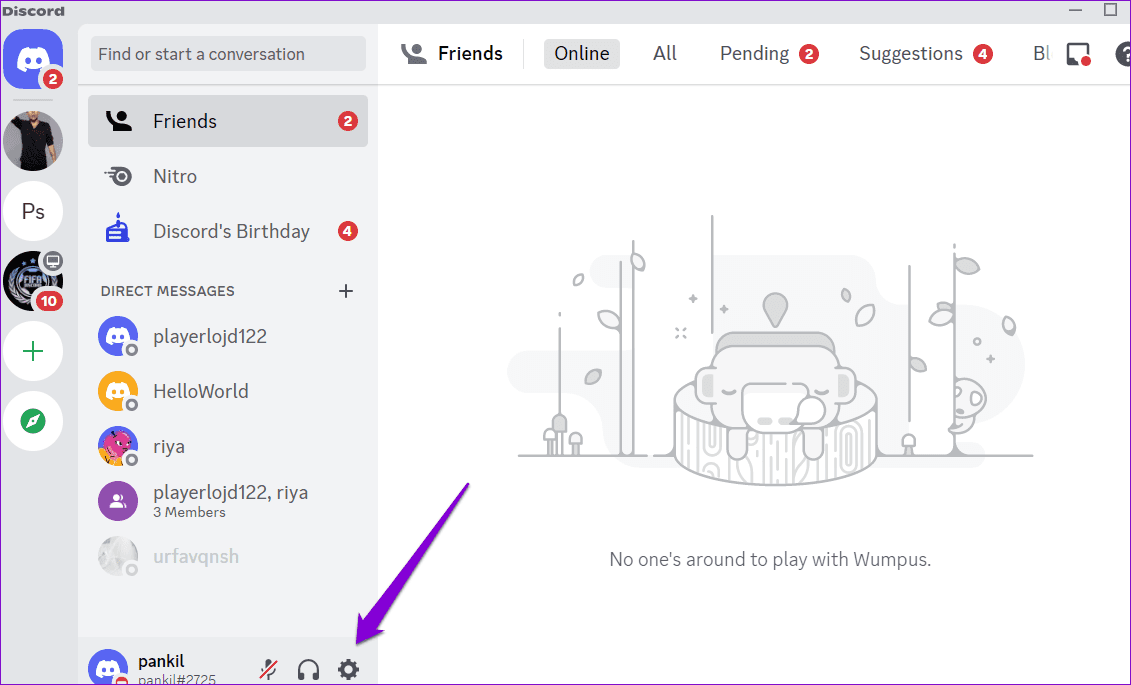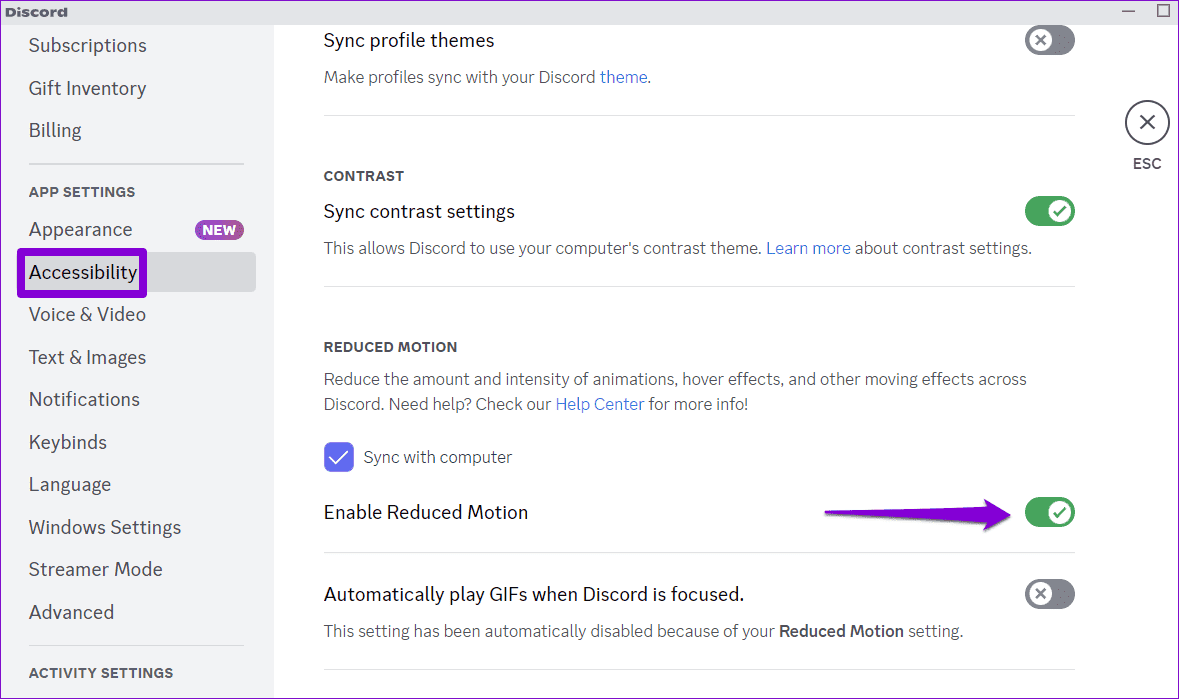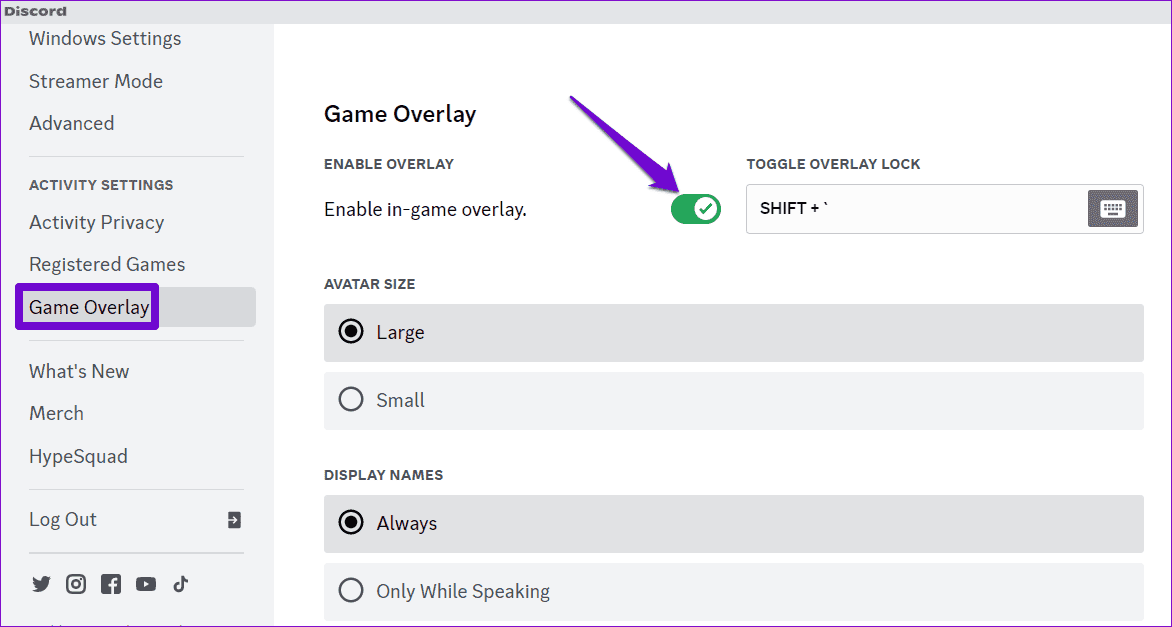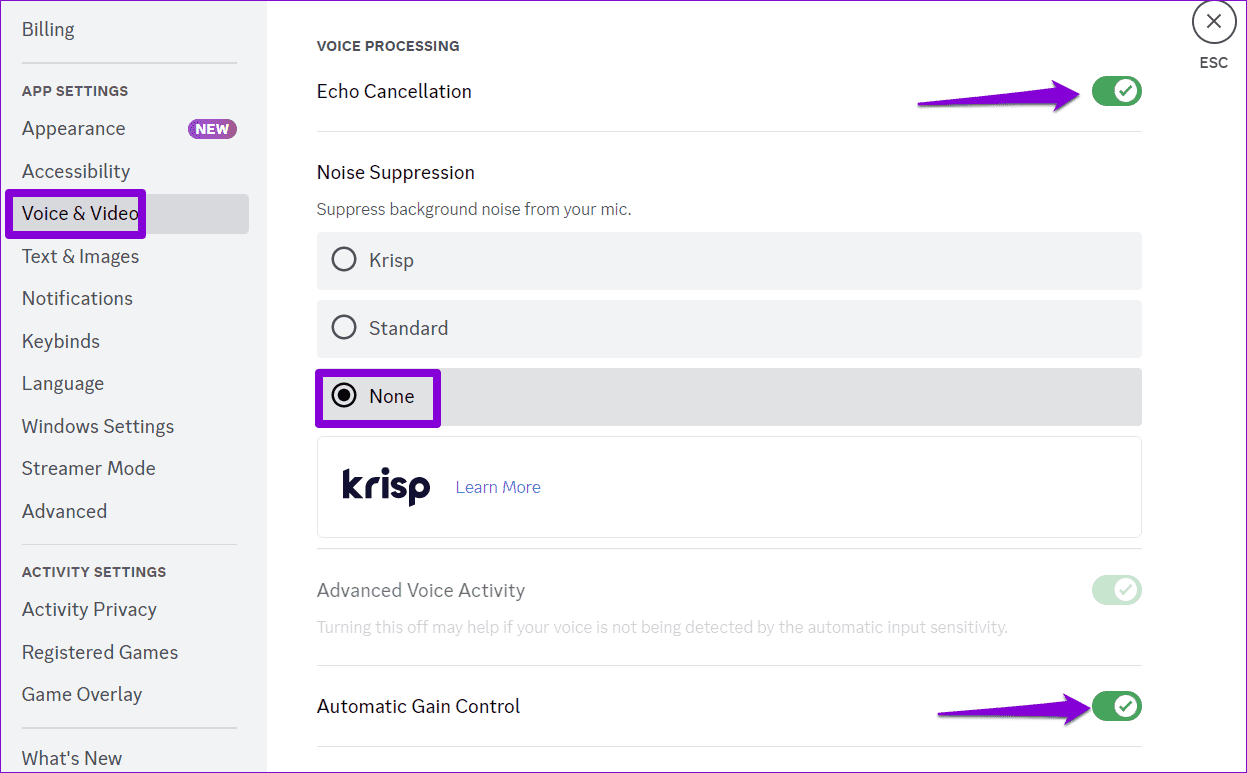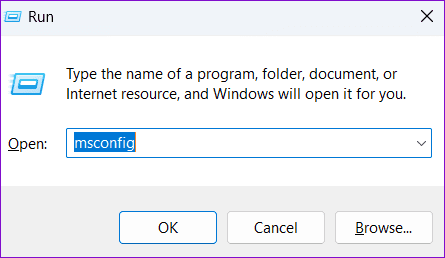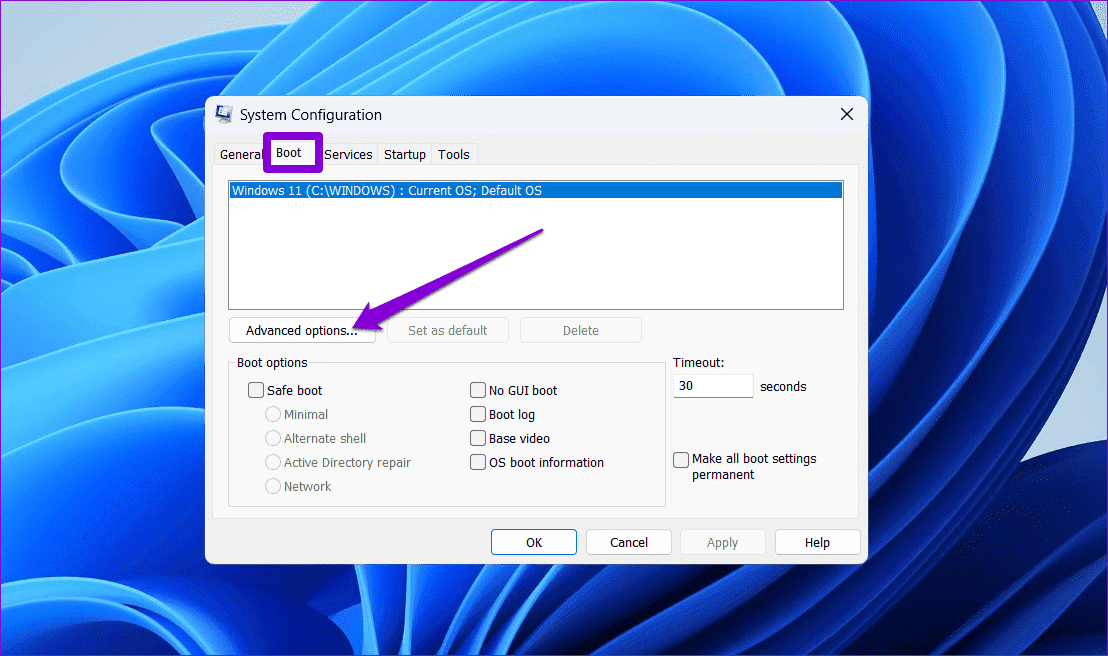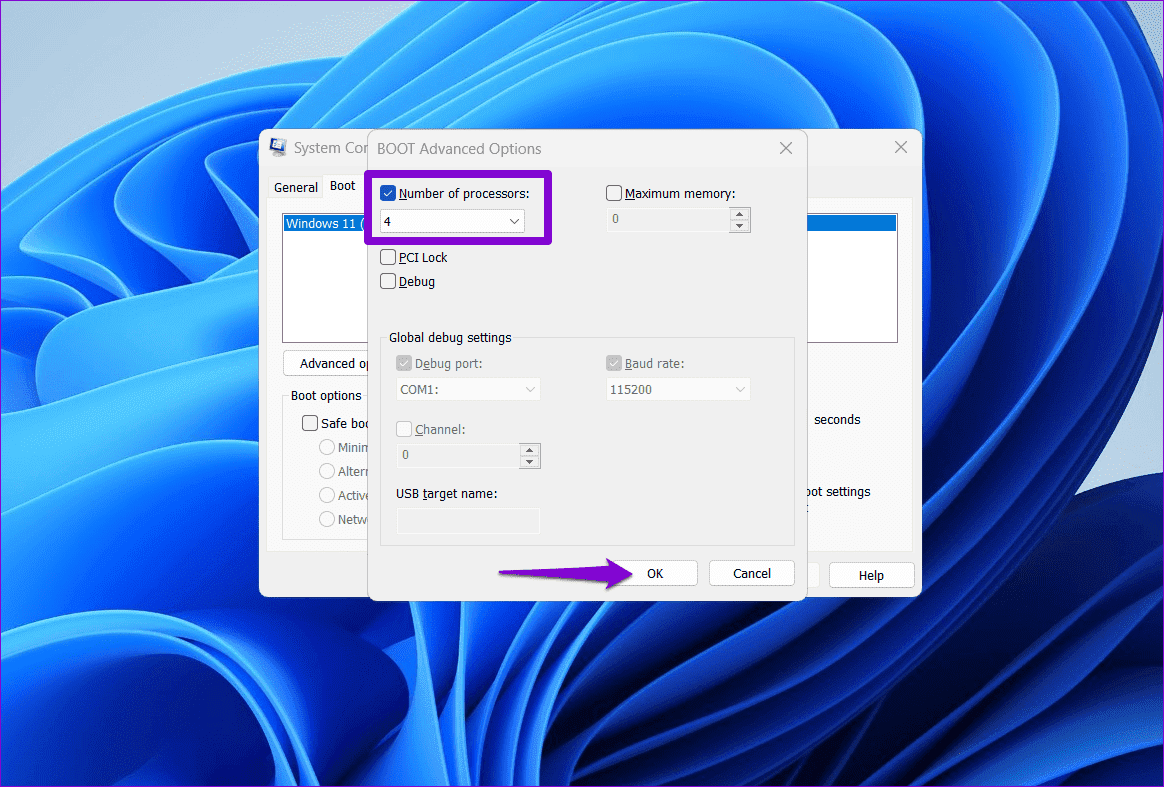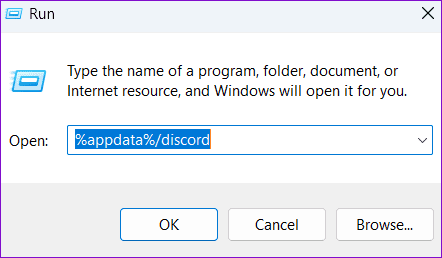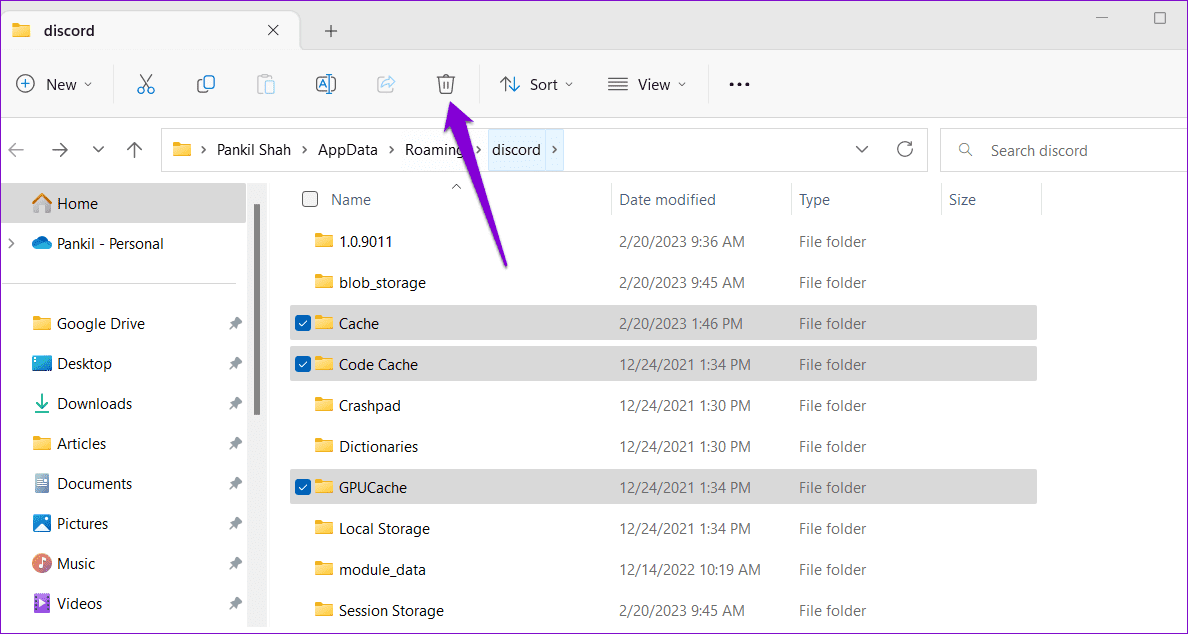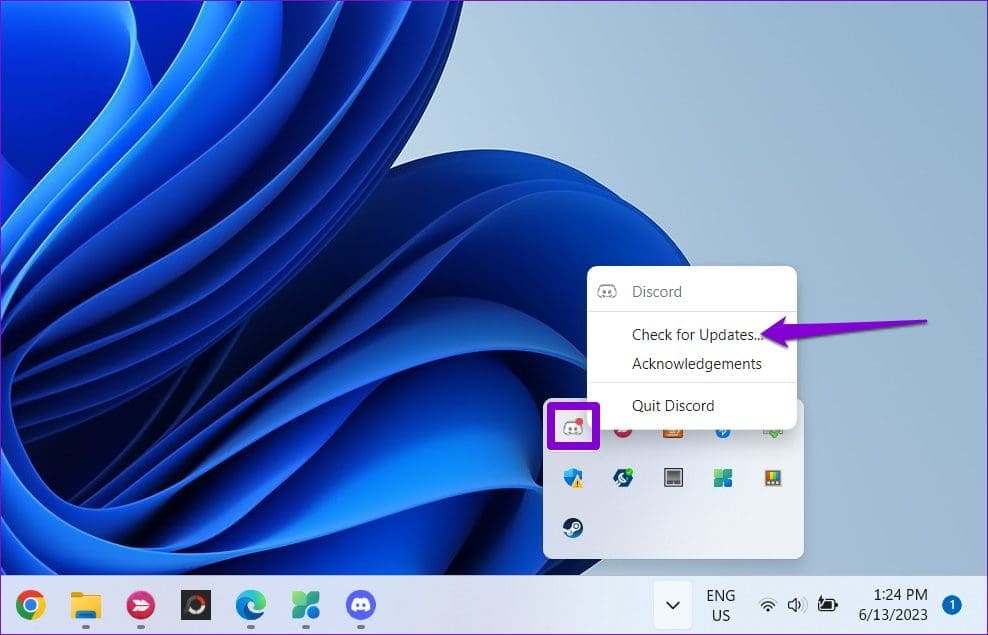Top 7 des correctifs pour une utilisation élevée du processeur dans Discord sous Windows
Discord utilise-t-il beaucoup de CPU sur votre PC Windows 10 ou 11 ? Ce n'est pas une bonne nouvelle pour votre système, car cela peut ralentir les performances et entraver le multitâche sur votre ordinateur. pendant Redémarrer Discord Cela peut apporter un soulagement, mais seulement temporairement. Vous devrez donc résoudre le problème sous-jacent pour le résoudre correctement.
Il peut être difficile d'identifier la raison exacte de l'utilisation élevée du processeur par Discord sous Windows. Pour vous aider, nous avons répertorié quelques conseils efficaces qui vous aideront à réduire l'utilisation du processeur de Discord sur votre PC Windows.
1. Désactivez l'accélération matérielle
L'accélération matérielle dans Discord permet à l'application d'utiliser votre GPU au lieu de votre CPU pour les tâches gourmandes en graphiques. Bien que cette fonctionnalité soit censée réduire la charge de votre processeur, elle peut parfois causer plus de mal que de bien. Vous pouvez désactiver l'accélération matérielle dans Discord pour voir si cela aide.
Étape 1: Ouvrir une application Discorde Et cliquez sur l'icône Équipement dans le coin inférieur gauche pour ouvrir un menu Paramètres utilisateur.
Étape 2: Dans l'onglet Options avancées, désactivez la bascule à côté de Accélération matérielle.
2. Désactivez la superposition DISCORD
La fonction de superposition de Discord facilite la discussion avec vos amis sans quitter l'écran de jeu. Cependant, cette commodité peut avoir un coût, car la fonctionnalité de superposition peut être gourmande en ressources, ce qui entraîne une utilisation excessive du processeur, du GPU et de la mémoire par Discord.
Pour désactiver la fonction de superposition Discorde, Suivez ces étapes:
Étape 1: Ouvert Discorde sur votre ordinateur et cliquez sur l'icône d'engrenage dans le coin inférieur gauche.
Étape 2: Sélectionnez l'onglet Superposition de jeu De la partie droite. Ensuite, désactivez le bouton bascule à côté de «Activez la superposition dans le jeu. »
3. Désactivez les fonctionnalités de traitement audio sur DISCORD
Les fonctionnalités de traitement audio de Discord, telles que l'annulation de l'écho, la suppression du bruit, l'activité audio avancée et autres, peuvent contribuer à une utilisation élevée du processeur sous Windows. Même si cela peut améliorer votre expérience Discord, cela peut nécessiter beaucoup de ressources. Lorsqu'il n'est pas utilisé, vous pouvez désactiver toutes les fonctionnalités audio indésirables pour voir si cela aide.
Étape 1: Ouvrir une application Discorde Et cliquez sur l'icône d'engrenage dans le coin inférieur gauche.
Étape 2: Sélectionnez l'onglet Audio et vidéo dans la barre latérale gauche. Sous Traitement audio, désactivez le bouton à côté de Annulation de l'écho, définissez Suppression du bruit sur Aucune et désactivez le contrôle automatique du gain.
Après avoir terminé les étapes ci-dessus, vérifiez si l'utilisation du processeur Discord revient à la normale.
4. Activer le mouvement lent sur DISCORD
Une autre chose que vous pouvez faire est d'activer la fonction de faible mouvement, qui réduit l'intensité des animations et des effets. Cela entraînera Discord à utiliser comparativement moins de CPU et de RAM.
Étape 1: Ouvert Discorde sur votre ordinateur et cliquez sur l'icône d'engrenage dans le coin inférieur gauche.
Étape 2: Passer à l'onglet "Accessibilité" et allumez l'interrupteur à bascule à côté de "Activer le mouvement lent."
5. Modifier les options de démarrage avancées
Si vous êtes Vous rencontrez une utilisation élevée du processeur Avec d'autres applications et logiciels également, vous devez vérifier les options de démarrage avancées sous Windows et vous assurer que votre ordinateur n'est pas limité à l'utilisation d'un seul cœur de votre processeur. Voici comment:
Étape 1: Appuyez sur la touche Windows + R Raccourci clavier pour ouvrir la boîte de dialogue "opération". Type msconfig dans la zone de texte et appuyez sur Entrée.
Étape 2: Passez à l'onglet Boot et cliquez sur le bouton Options avancées.
Passons à l'étape 3 : Cochez la case « Nombre de processeurs » Utilisez le menu déroulant pour augmenter le nombre de processeurs que votre système peut utiliser. Puis clique "Ok“Enregistrer les modifications.
Redémarrez ensuite votre ordinateur pour vérifier si le problème persiste.
6. Videz votre cache Discord
Une autre raison pour laquelle Discord utilise beaucoup de CPU sous Windows est si les données de cache existantes associées à l'application sont corrompues. Afin que vous puissiez Effacer les données du cache Discord Pour le vérifier.
Étape 1: Appuyez sur le raccourci clavier Windows + R Ouvre la boîte de dialogue "opération". Type %appdata%/discorde dans la zone et appuyez sur Entrée.
Étape 2: En Fenêtre de l'explorateur de fichiers Cela s'ouvre, sélectionnez Dossiers Cache, Code Cache et GPUCache. Appuyez ensuite sur l'icône de la corbeille en haut pour la supprimer.
7. Mettez à jour l'application
L'application Discord reçoit des mises à jour pour améliorer les performances et corriger des bugs. Pour en profiter, vous devez vous assurer que vous utilisez la dernière version de Discord.
Cliquez avec le bouton droit sur l'icône Discord dans la barre d'état système et sélectionnez Rechercher les mises à jour. Attendez qu'il détecte et installe les mises à jour en attente, puis essayez à nouveau d'utiliser l'application.
Libérez l’efficacité
Avec son large éventail de fonctionnalités, notamment des communications vocales et vidéo de haute qualité, Discord peut parfois devenir un consommateur de ressources. L'application des conseils ci-dessus devrait vous aider à ramener l'utilisation du processeur de Discord à des niveaux normaux sur votre PC Windows 10 ou 11 et à restaurer le bon fonctionnement du système.