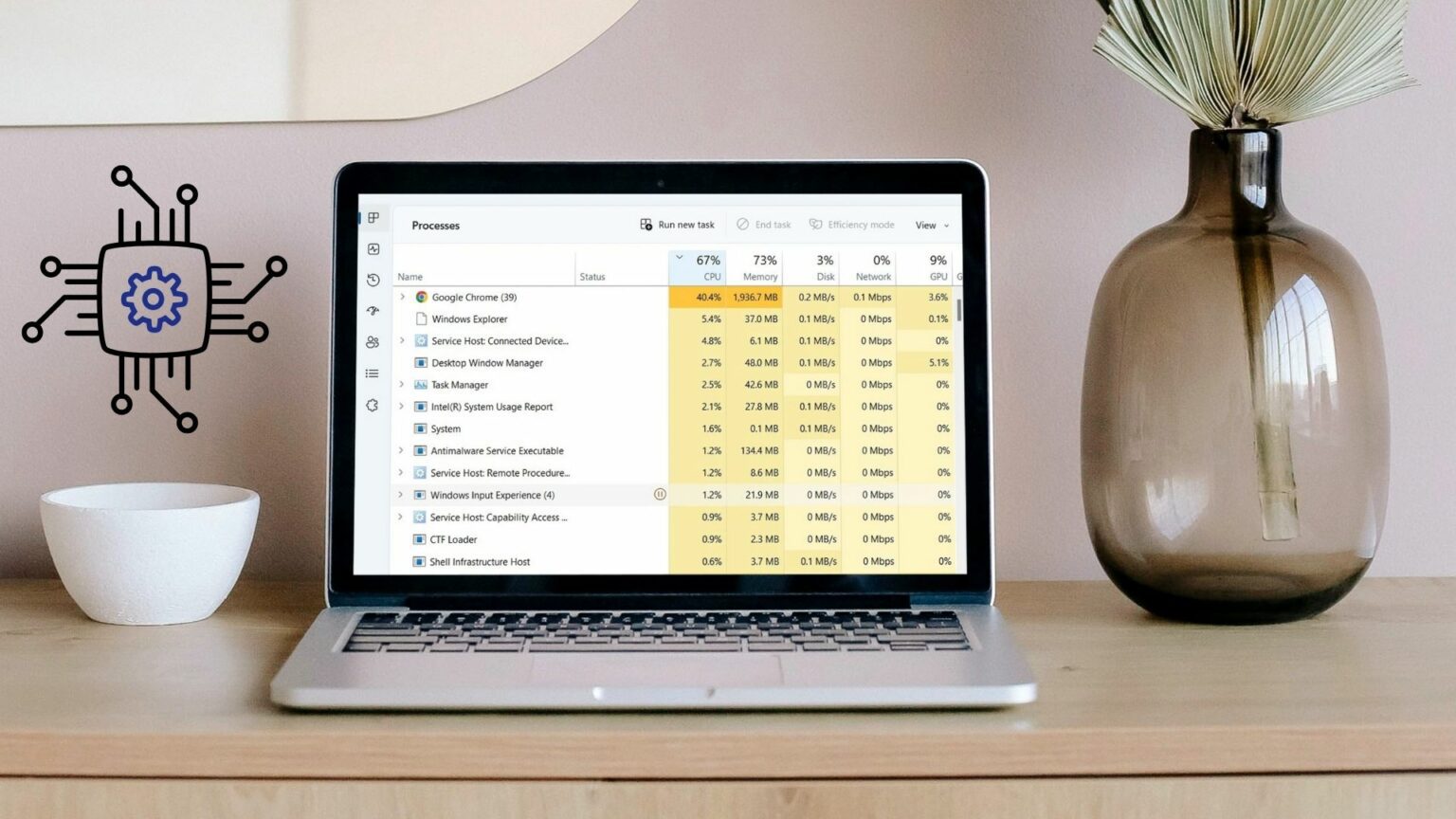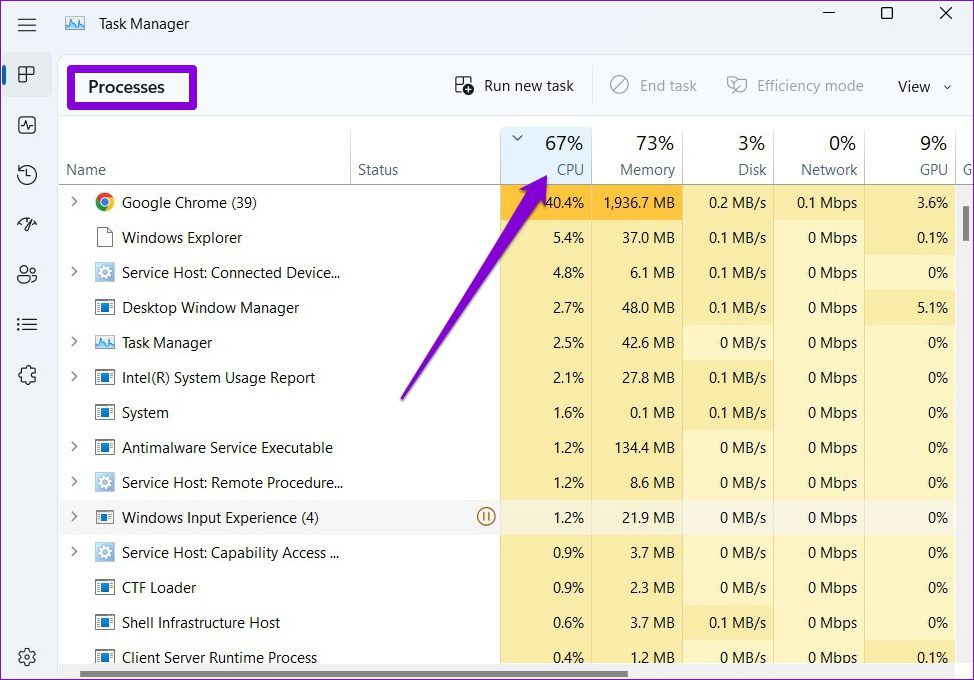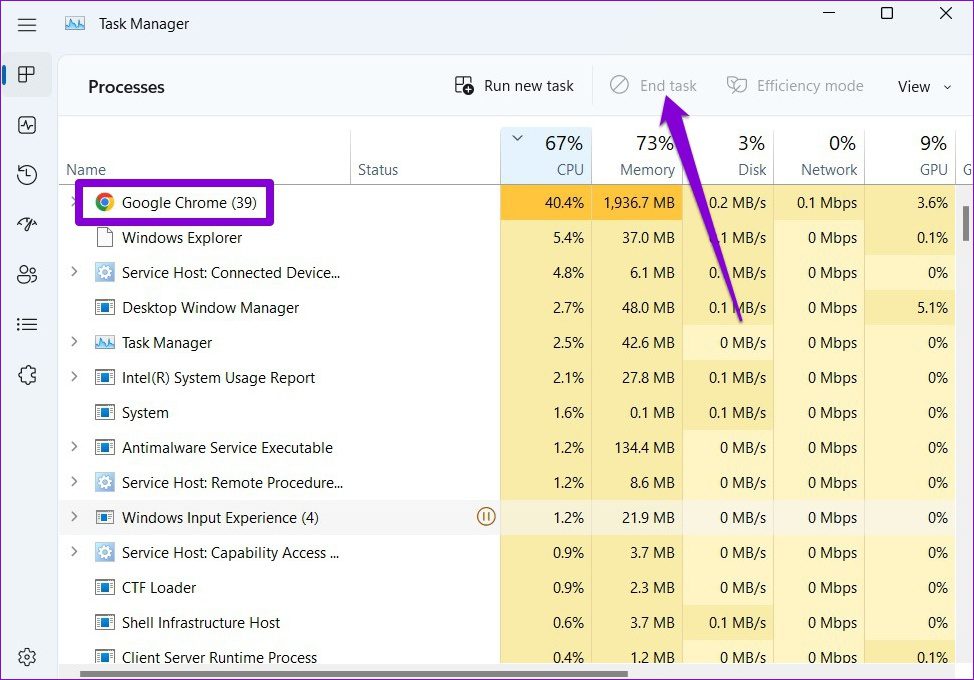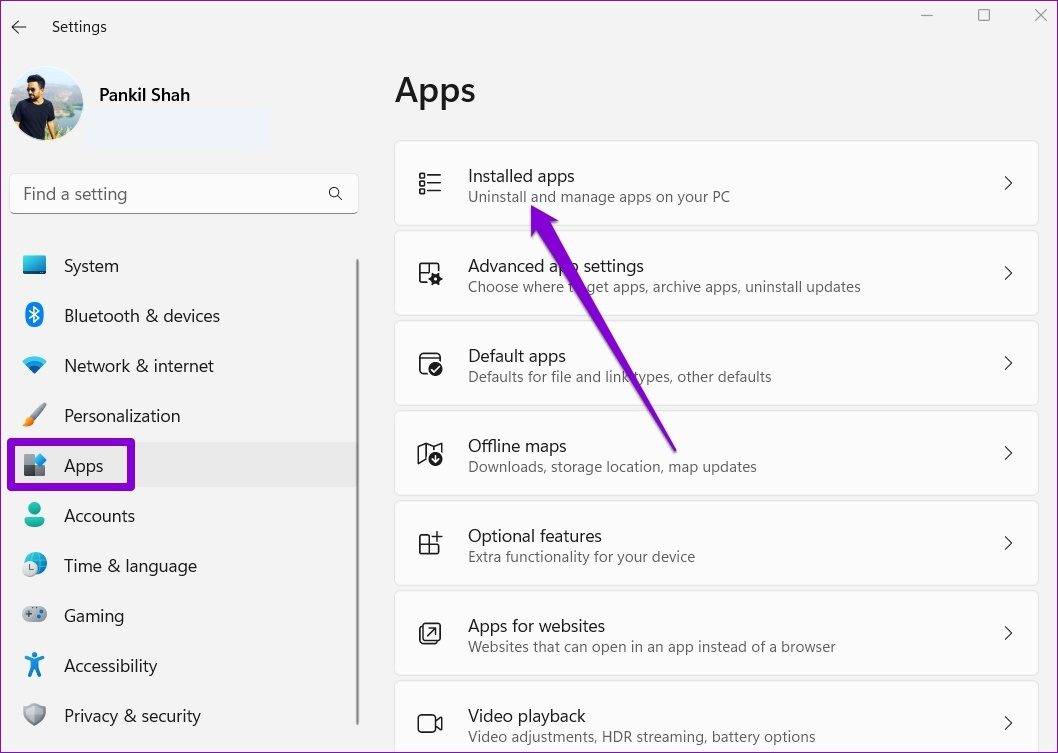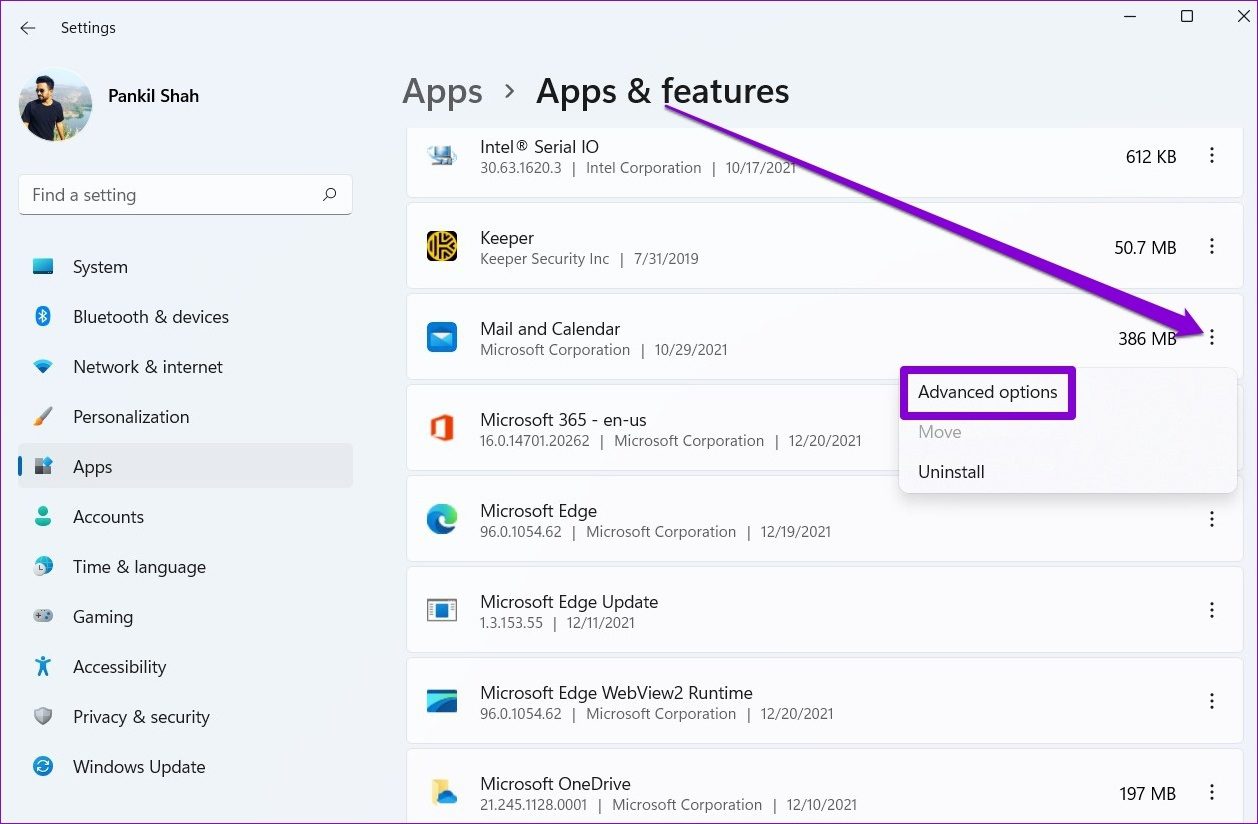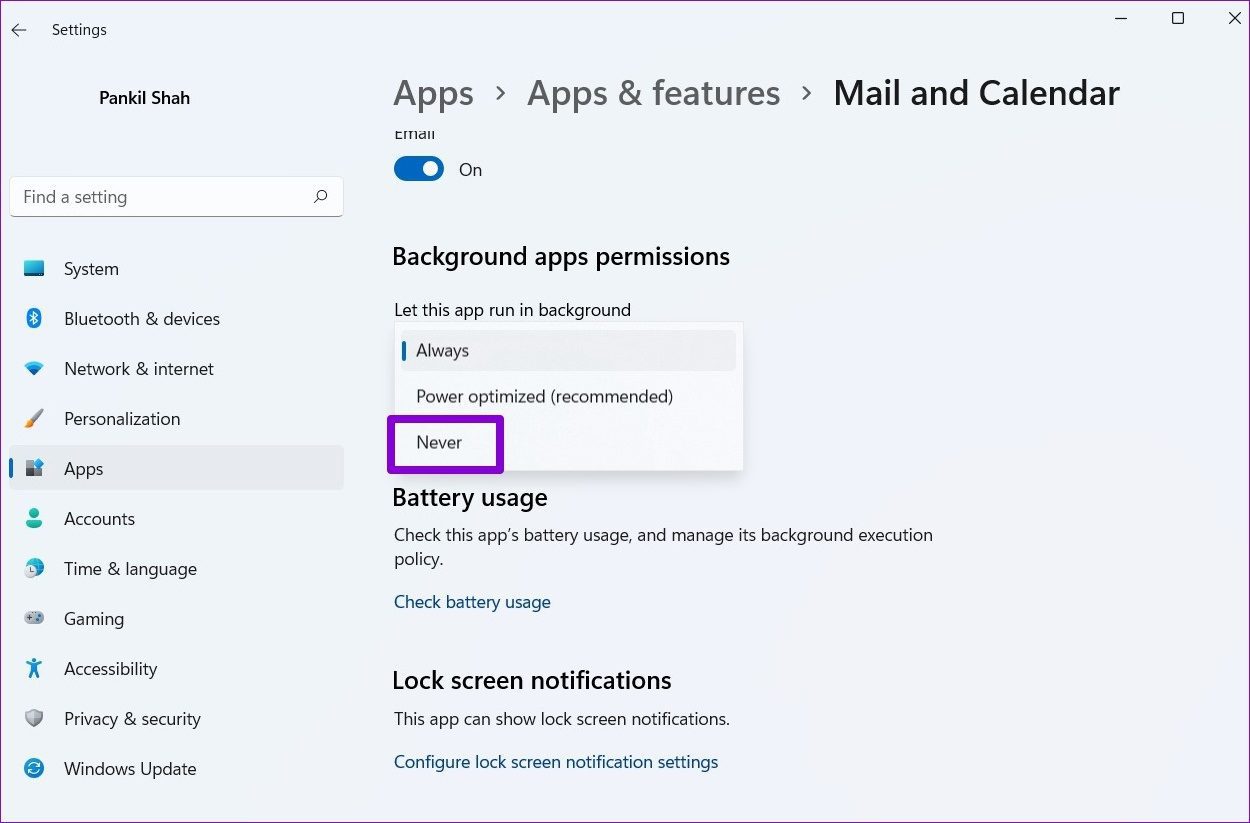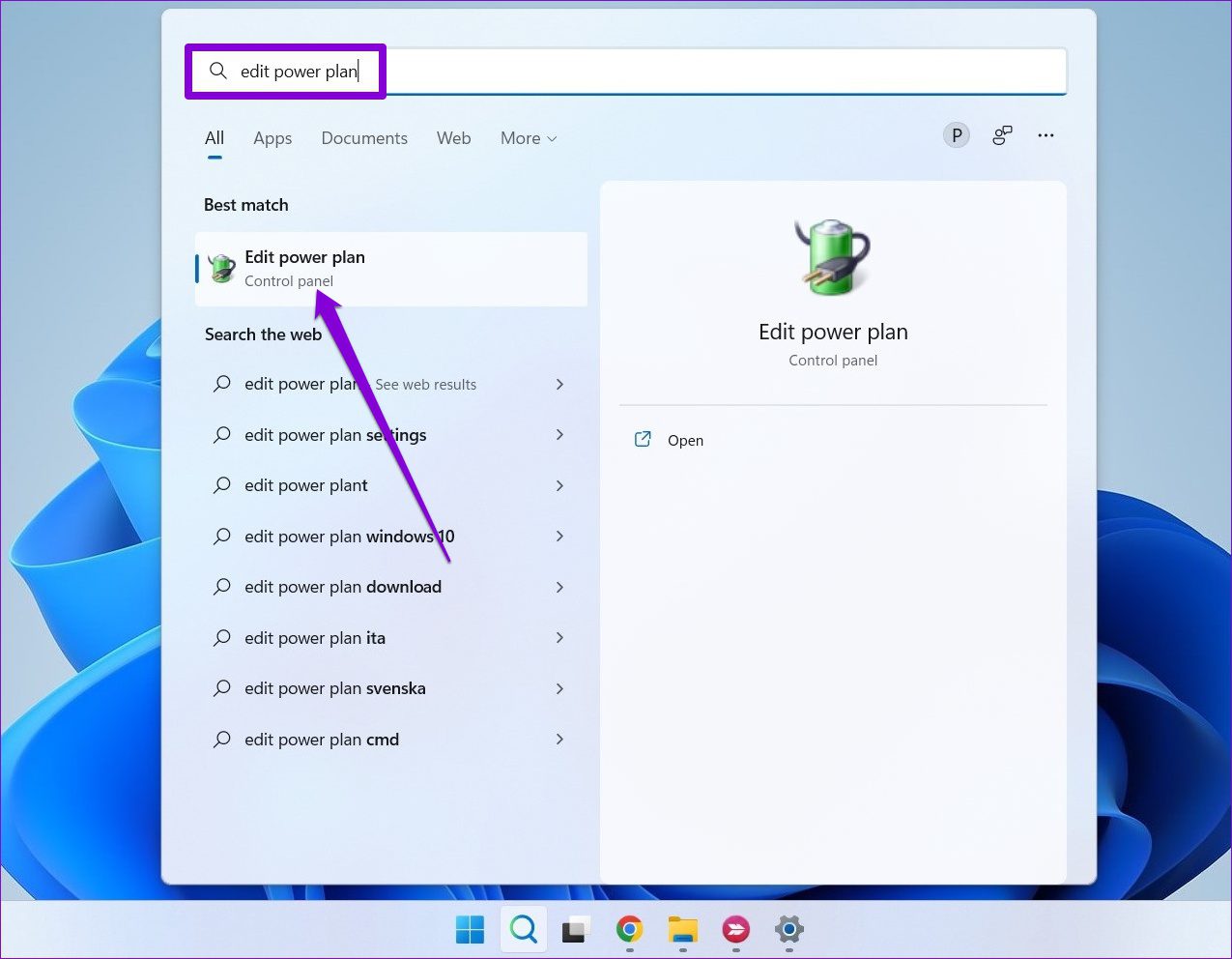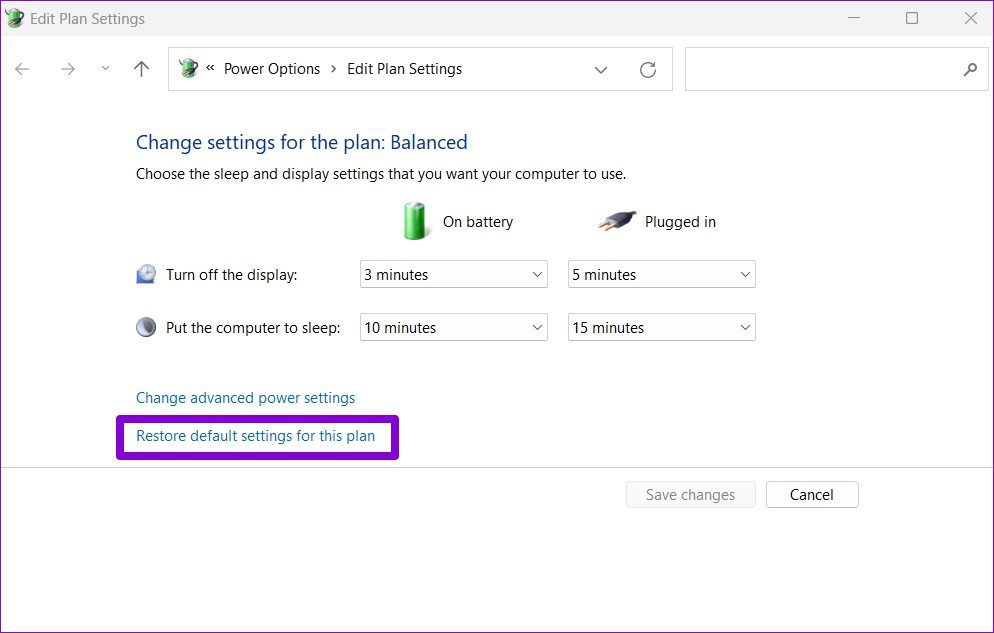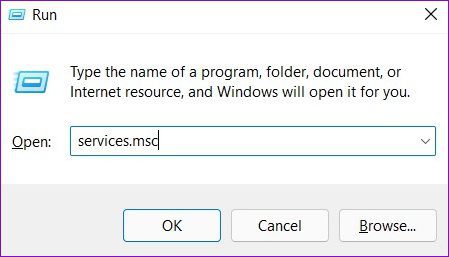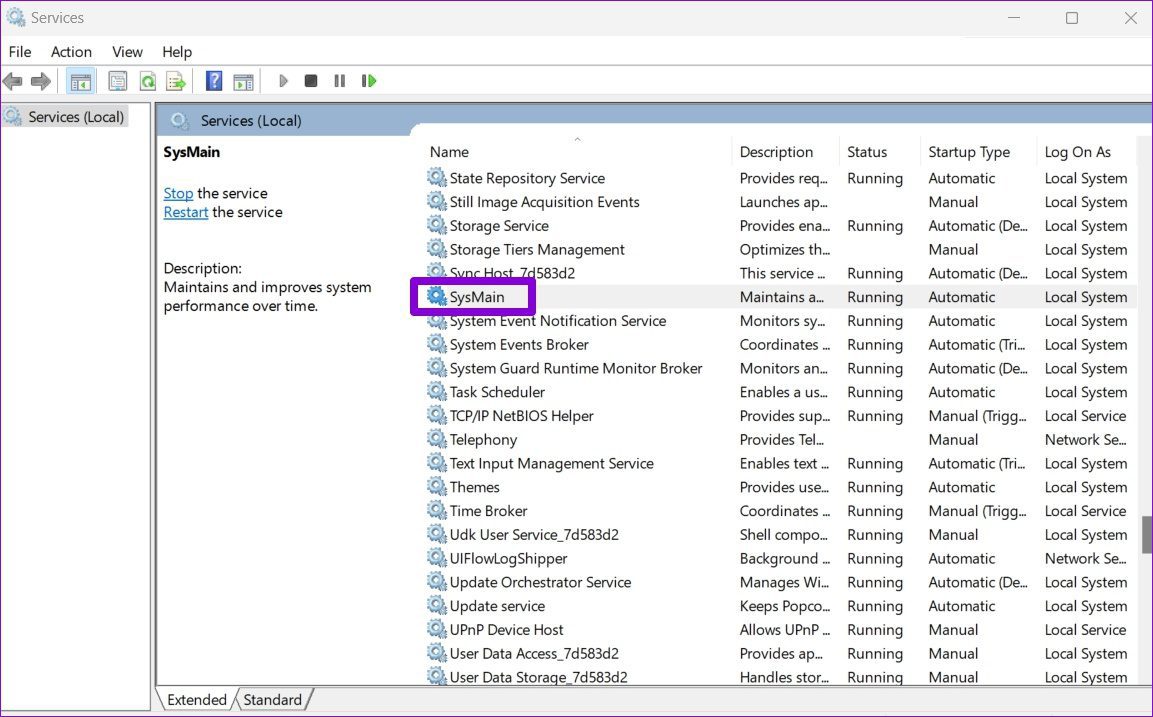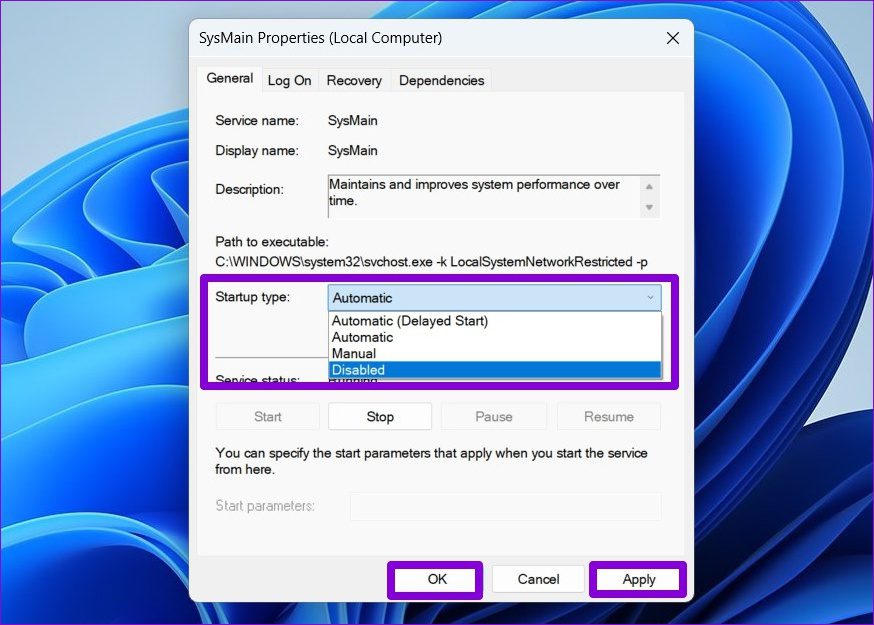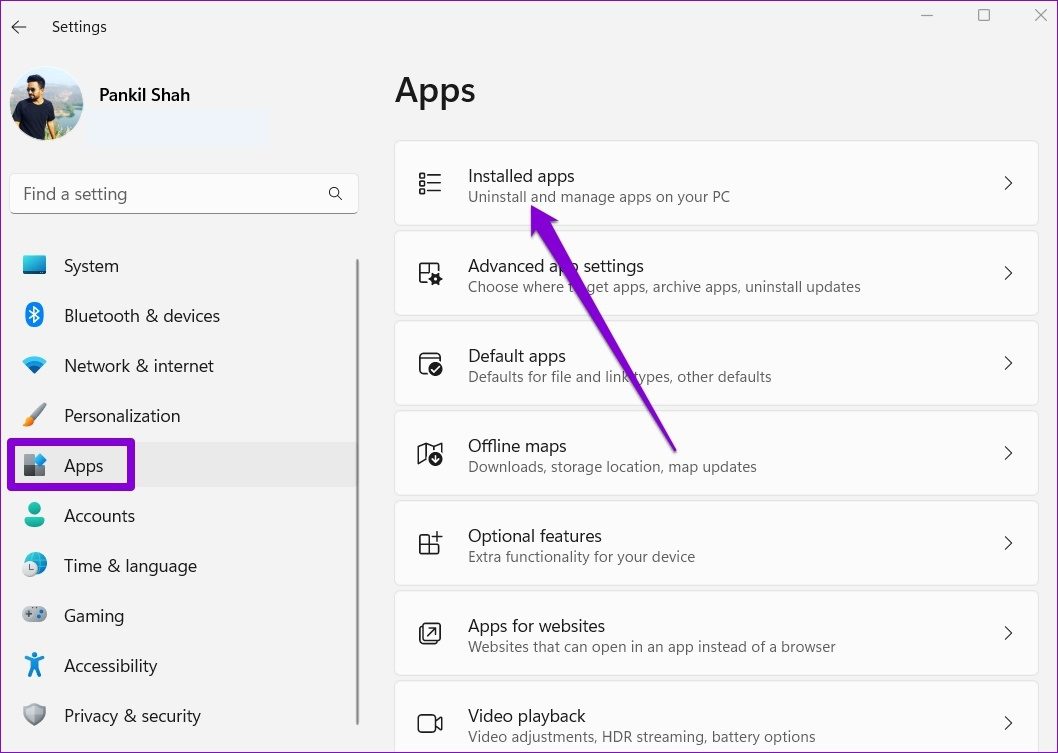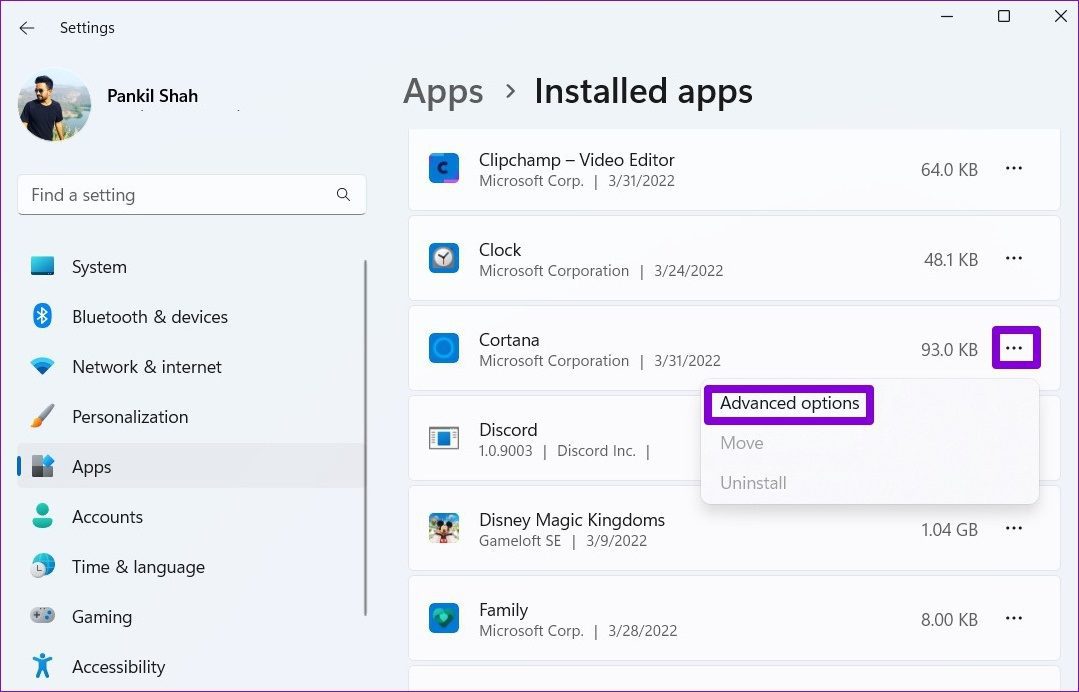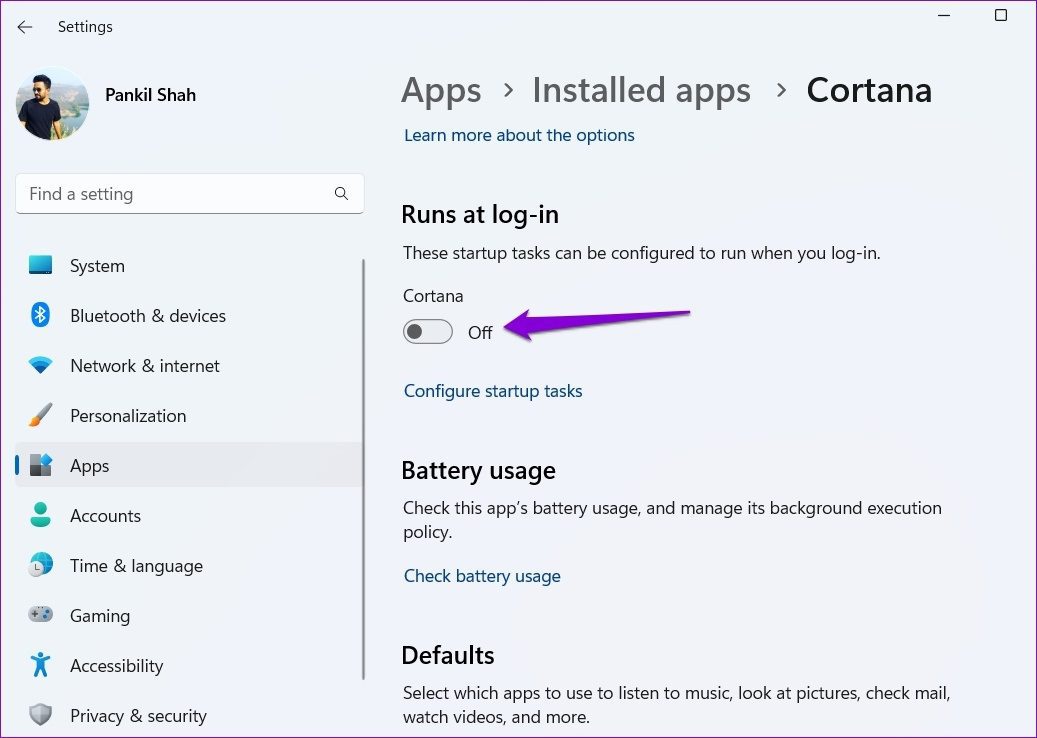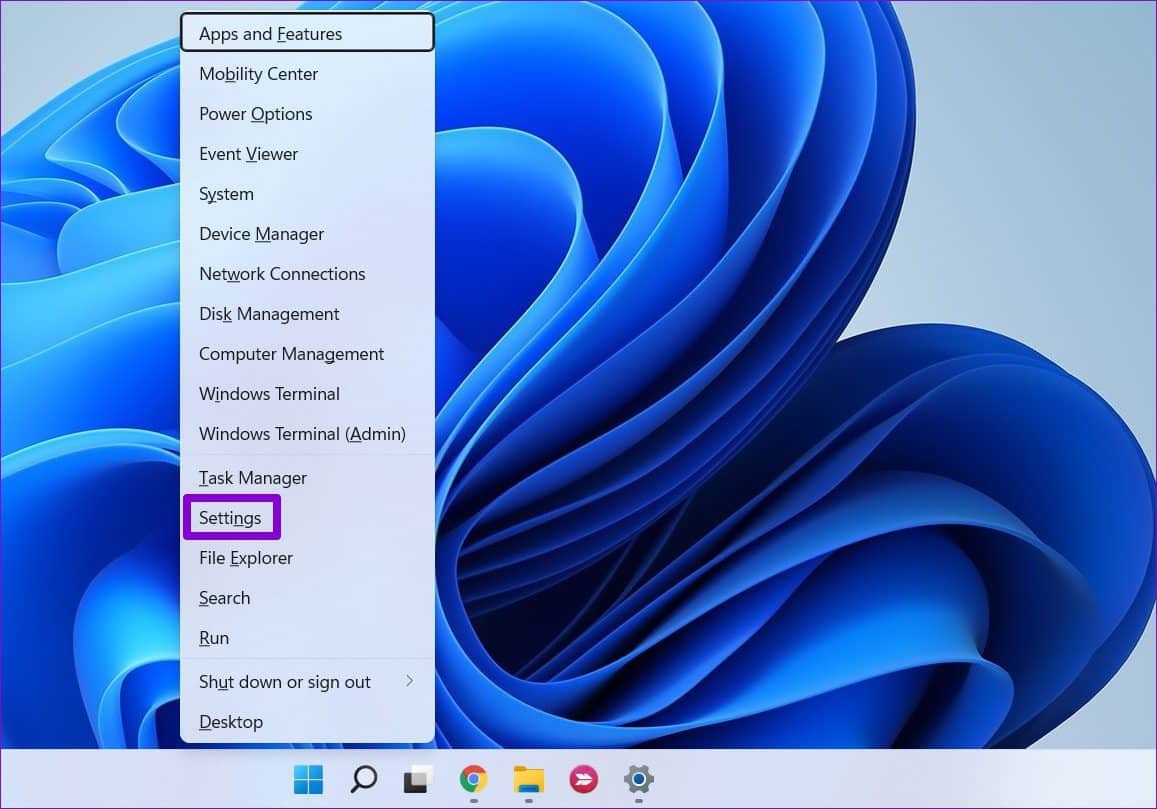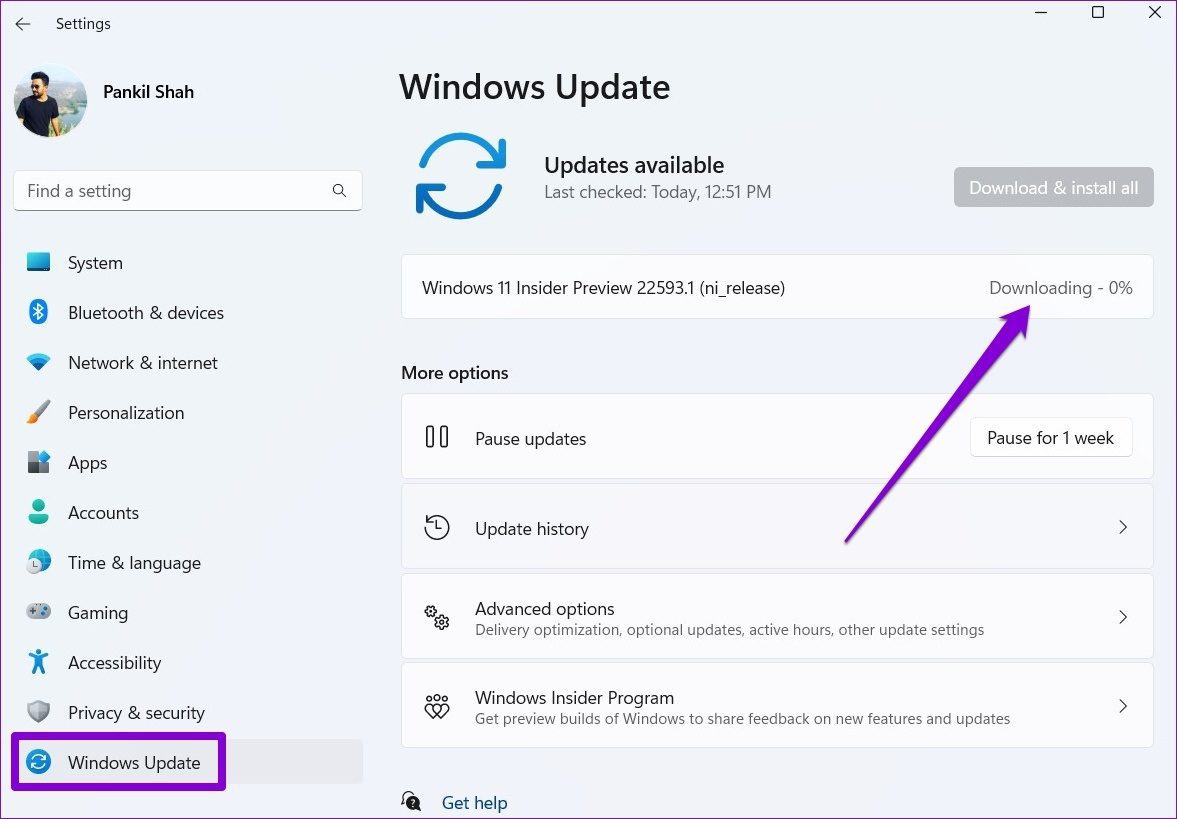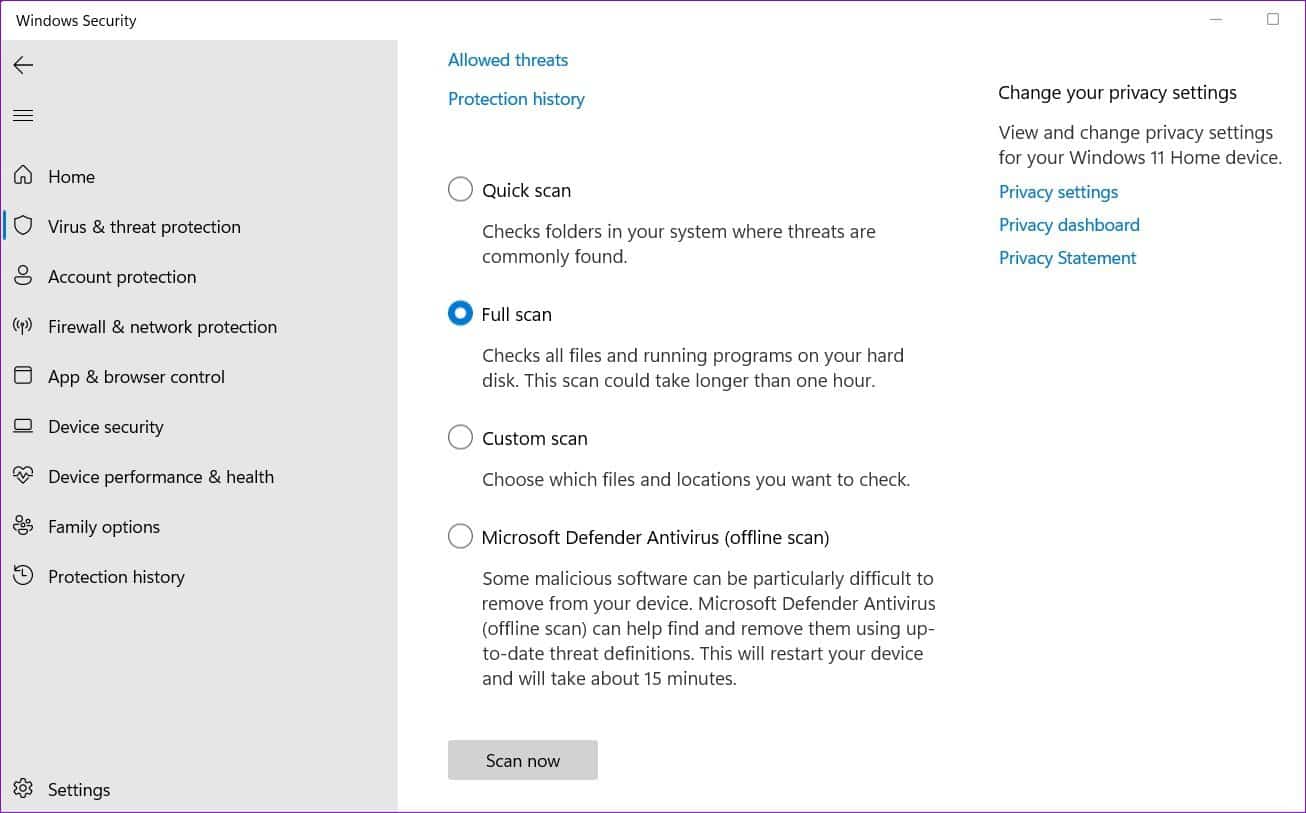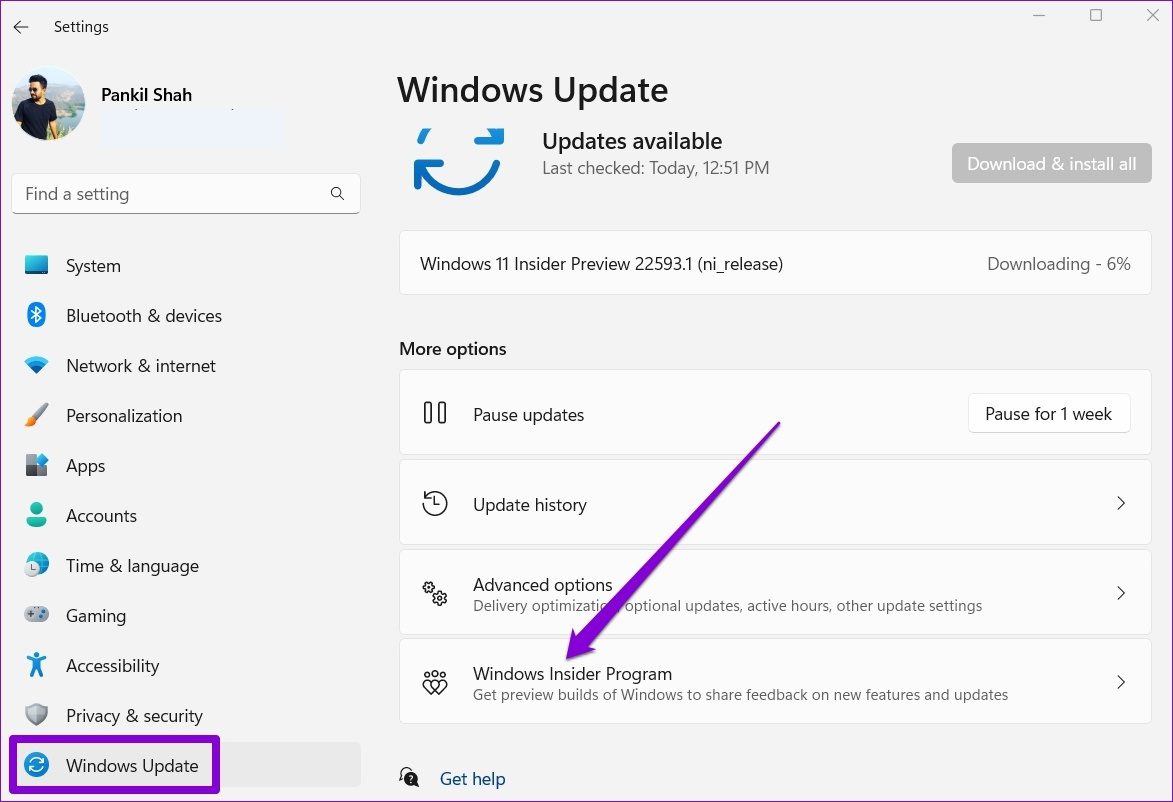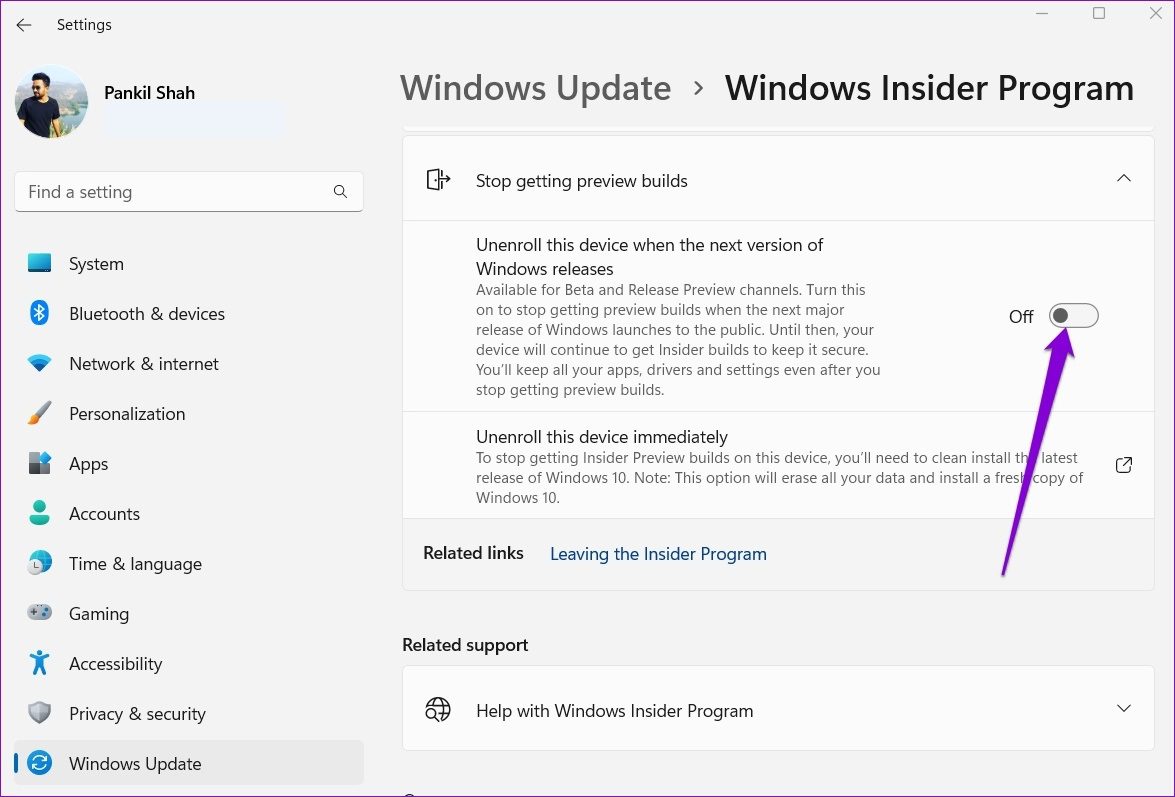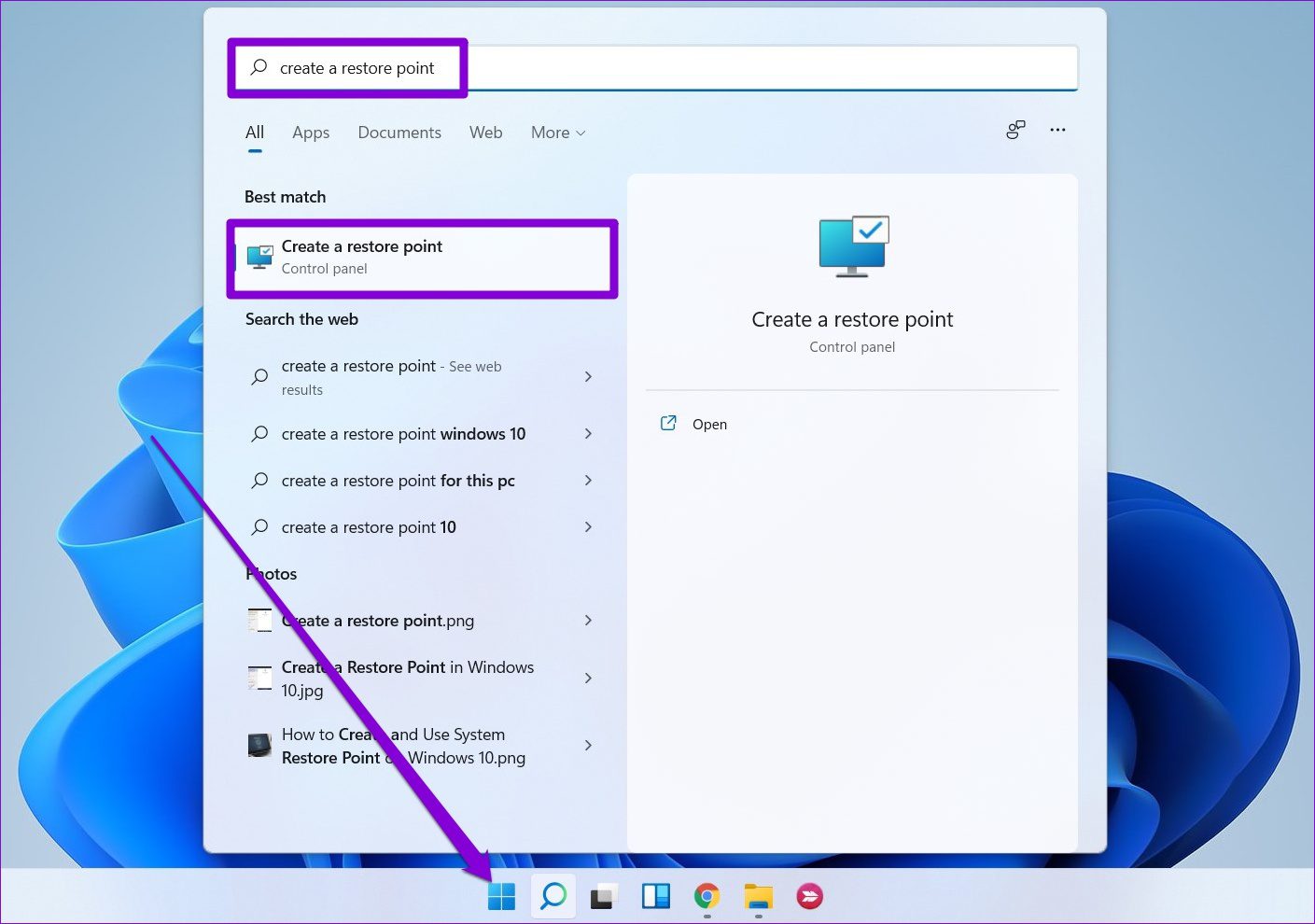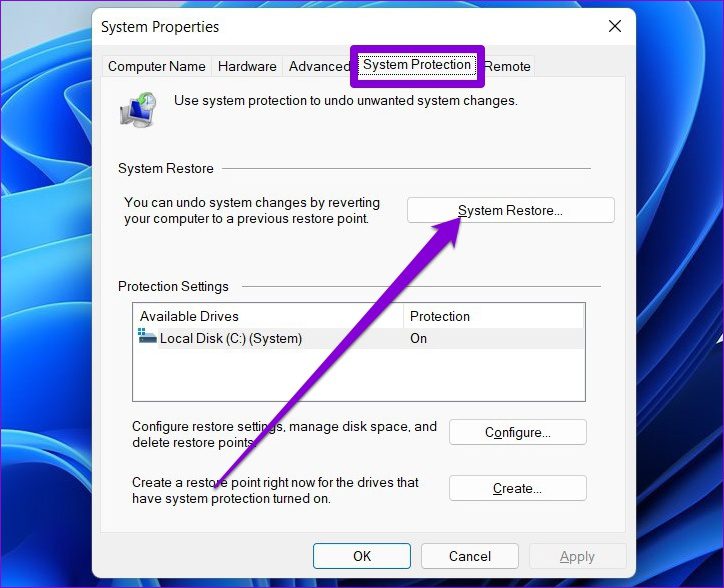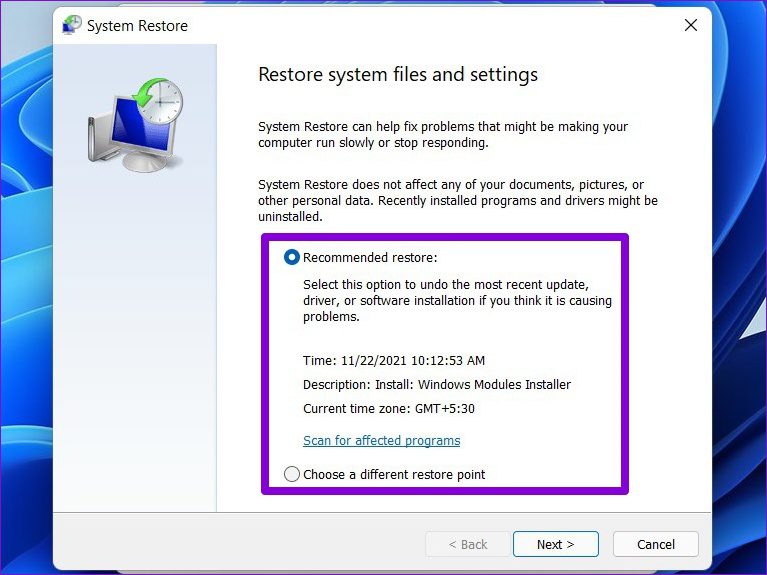Les 10 meilleures façons de corriger l'utilisation élevée du processeur sous Windows 11
Lorsque l'ordinateur semble lent, les utilisateurs ouvrent souvent le Gestionnaire des tâches et sont confus pour afficher une utilisation plus élevée du processeur. Malheureusement, la situation ne s'est pas améliorée, même avec Windows 11. Si vous faites face à Fermetures inattendues , ou si Windows n'arrête pas de planter Cela peut être dû à une utilisation accrue du processeur. Il est maintenant difficile d'identifier le problème exact à l'origine de l'utilisation élevée du processeur - généralement certains logiciels ou paramètres. Nous avons compilé une liste de moyens utiles pour résoudre le problème d'utilisation élevée du processeur sur un PC Windows 11.
1. Sélectionnez les applications avec une utilisation CPU plus élevée
Ouvert Gestionnaire des tâches de Windows Et sélectionnez les applications qui affichent une utilisation plus élevée du processeur. Une fois que vous avez sélectionné l'emplacement, vous pouvez arrêter rapidement les applications dont vous n'avez pas besoin pour réduire l'utilisation du processeur. Voici comment.
Étape 1: Clique sur Touches Ctrl + Maj + Echap Courir gestion des tâches.
Étape 2: En Onglet Processus Vous trouverez Onglet Utilisation actuelle du processeur. Cliquez Colonne CPU Trie les applications et les services en fonction de l'utilisation du processeur.
Étape 3: Fermez toutes les applications inutiles avec une utilisation élevée du processeur pour vérifier si cela réduit l'utilisation du processeur.
Notez que Les navigateurs Web comme Google Chrome Il est connu pour consommer beaucoup de ressources CPU, en particulier lorsque vous diffusez quelque chose sur des sites vidéo ou écoutez de la musique tout en ayant plusieurs onglets ouverts.
2. Restreindre les applications d'arrière-plan
Si vous avez trop Applications et programmes exécutés en arrière-plan Ils peuvent finir par vider le CPU plus souvent. Vous pouvez complètement désactiver certaines applications moins utiles de s'exécuter en arrière-plan pour éviter cela. Voici comment.
Étape 1: Clique sur Touche Windows + I Pour ouvrir Application des paramètres. Cliquez sur une option Les applications dans la colonne de gauche et cliquez sur Applications installées Dans le volet droit.
Étape 2: Sélectionner Lieu d'application que vous souhaitez désactiver. Cliquez sur Liste des trois points à côté pour sélectionner Options avancées.
Étape 3: Sous Autorisations des applications en arrière-plan, utilisez le menu déroulant pour choisir Jamais.
Répétez la même chose pour toutes les applications que vous ne souhaitez pas exécuter en arrière-plan.
3. Restaurer le plan d'alimentation aux paramètres par défaut
Windows 11 vous permet de choisir parmi Différents plans d'alimentation Pour prioriser ou équilibrer les performances et la durée de vie de la batterie. Si vous apportez des modifications à l'un des paramètres du plan d'alimentation pour augmenter la durée de vie de la batterie, vous risquez de rencontrer des problèmes de performances. Vous pouvez facilement annuler ces modifications en restaurant le plan d'alimentation à ses paramètres par défaut. Voici comment.
Étape 1: Clique sur Touche Windows + S Pour ouvrir windows Search Et le type Modifier le plan d'alimentation Et cliquez premier résultat Cela apparaît.
Étape 2: Dans la fenêtre suivante, appuyez sur "Restaurer les paramètres par défaut pour ce plan" au fond. Cliquez sur oui Dans la revendication suivante.
Redémarrer l'ordinateur Et essayez de l'utiliser à nouveau pour surveiller si cela entraînera une utilisation élevée du processeur.
4. DÉSACTIVER LE SERVICE SUPERFETCH
Superfetch (Sysmain) est un service qui permet aux applications sous Windows de charger du contenu avant même qu'elles ne soient ouvertes. Cependant, selon le nombre d'applications que vous utilisez et la configuration de votre ordinateur, l'utilisation du processeur peut également provoquer des pics. Pour résoudre ce problème, vous pouvez désactiver le service Superfetch pendant un certain temps. Voici comment.
Étape 1: Clique sur Touche Windows + R pour lancer la commande. écrivez services.msc Dans la boîte et appuyez sur Entrez.
Étape 2: Sélectionner Site de service SysMain dans la liste et double-cliquez dessus pour ouvrir ses propriétés.
Étape 3: Changement Type de démarrage à Handicapés Et presse Application Suivi D'ACCORD.
Redémarrer l'ordinateur Appliquez les modifications et voyez s'il affiche toujours une utilisation élevée du processeur dans le Gestionnaire des tâches.
5. DÉSACTIVER CORTANA
Plusieurs utilisateurs ont également réduit l'utilisation du processeur après avoir désactivé Cortana sous Windows. Bien que l'assistant numérique de Microsoft soit moins intrusif sur Windows 11, il peut parfois consommer des ressources système.
Étape 1: Clique sur Touche Windows + I Pour ouvrir Application des paramètres. En Onglet Candidatures , Cliquez Applications installées.
Étape 2: Faites défiler vers le bas pour sélectionner Site Cortana Et cliquez Menu en trois points à côté et sélectionnez Options avancées.
Étape 3: Enfin, éteignez Option Cortana Sous Section "Lecture lors de l'enregistrement d'une entrée".
6. Attendez que Windows termine les mises à jour
Si Windows 11 vérifie, télécharge ou installe des mises à jour en arrière-plan, vous constaterez peut-être que l'utilisation du processeur augmente à ce moment-là. Vous pouvez vérifier si Windows est en train de télécharger ou d'installer des mises à jour à partir de l'application Paramètres.
Étape 1: Clic droit Démarrer le menu Et sélectionnez Paramètres De la liste.
Étape 2: Visite Onglet Windows Update et regarder État de la mise à jour Windows.
Si votre PC Windows télécharge des mises à jour, attendez qu'elles s'installent correctement. Si les mises à jour ont déjà été téléchargées, redémarrez votre ordinateur pour les installer.
7. Vérifiez l'alimentation
Les problèmes d'alimentation peuvent également entraîner des problèmes d'utilisation élevée du processeur sur votre bureau Windows 11. Si votre ordinateur ne reçoit pas assez de puissance, Windows essaiera de s'adapter en conséquence et risque de ne pas fonctionner à pleine puissance. Vous pouvez vérifier si le câble d'alimentation connecté à votre ordinateur de bureau présente des coupures ou des dommages.
8. Rechercher les logiciels malveillants et désactiver les logiciels antivirus tiers
La présence de logiciels malveillants est une autre raison pour laquelle l'utilisation du processeur augmente de temps en temps. vous pouvez utiliser Application de sécurité Windows Pour effectuer une analyse complète de votre ordinateur afin de rechercher d'éventuelles menaces.
De plus, l'utilisation de logiciels antivirus tiers sous Windows peut provoquer de telles anomalies. Habituellement, les programmes antivirus tiers peuvent surcharger votre ordinateur en exécutant constamment des analyses en arrière-plan. Si tel est le cas, la désactivation des analyses automatiques dans votre antivirus vous aidera.
9. LAISSEZ INITIÉ WINDOWS
Si vous vous êtes inscrit au programme Insider, vous utilisez peut-être l'une des versions Preview ou Dev de Windows 11. Étant donné que ces versions sont instables, elles peuvent consommer des ressources inutiles sur votre PC.
Pour éviter cela, vous pouvez envisager de quitter le programme Windows Insider.
Étape 1: Clique sur Touche Windows + I Pour ouvrir Appliquer les paramètres.
Étape 2: Aller à Windows Update Et cliquez Programme Windows Insider.
Étape 3: En vertu de l'arrêt obtenir Les versions Aperçu , Passer à Option "Désenregistrer cet appareil lors de la sortie de la prochaine version de Windows".
Redémarrez votre ordinateur pour vous assurer que toutes les modifications prennent effet.
10. Restaurer les performances du système
Une modification récente des paramètres système ou l'installation de L'application peut avoir causé un problème d'utilisation élevée du processeur sur Windows 11. Si vous ne pouvez pas identifier le coupable, vous pouvez utiliser Restauration du système sous Windows Pour revenir à un point culminant pré-CPU, le problème d'utilisation est apparu en premier. Avant de continuer, n'oubliez pas que vous risquez de perdre des données ou des modifications récentes si vous effectuez une restauration du système.
Étape 1: Ouvert Démarrer le menu Et le type Créer un point de restauration Cliquez sur le premier résultat qui apparaît.
Étape 2: Sous Onglet Protection du système , Cliquez Bouton de restauration du système.
Étape 3: Sélectionnez le point de restauration recommandé ou choisissez-en un vous-même en sélectionnant La deuxième option Et en appuyant sur Le suivant.
À partir de là, suivez les instructions à l'écran pour effectuer une restauration du système.
Toujours sous contrôle
Parfois, il est normal qu'un PC affiche une utilisation élevée du processeur tout en regardant un film 4K ou en jouant à des jeux gourmands en graphiques sur votre PC, en particulier lorsqu'il n'y a pas de GPU dédié. Mais si votre PC affiche constamment une utilisation élevée du processeur dans le Gestionnaire des tâches, suivez les méthodes ci-dessus pour étudier le problème et résoudre définitivement l'utilisation élevée du processeur sous Windows 11.