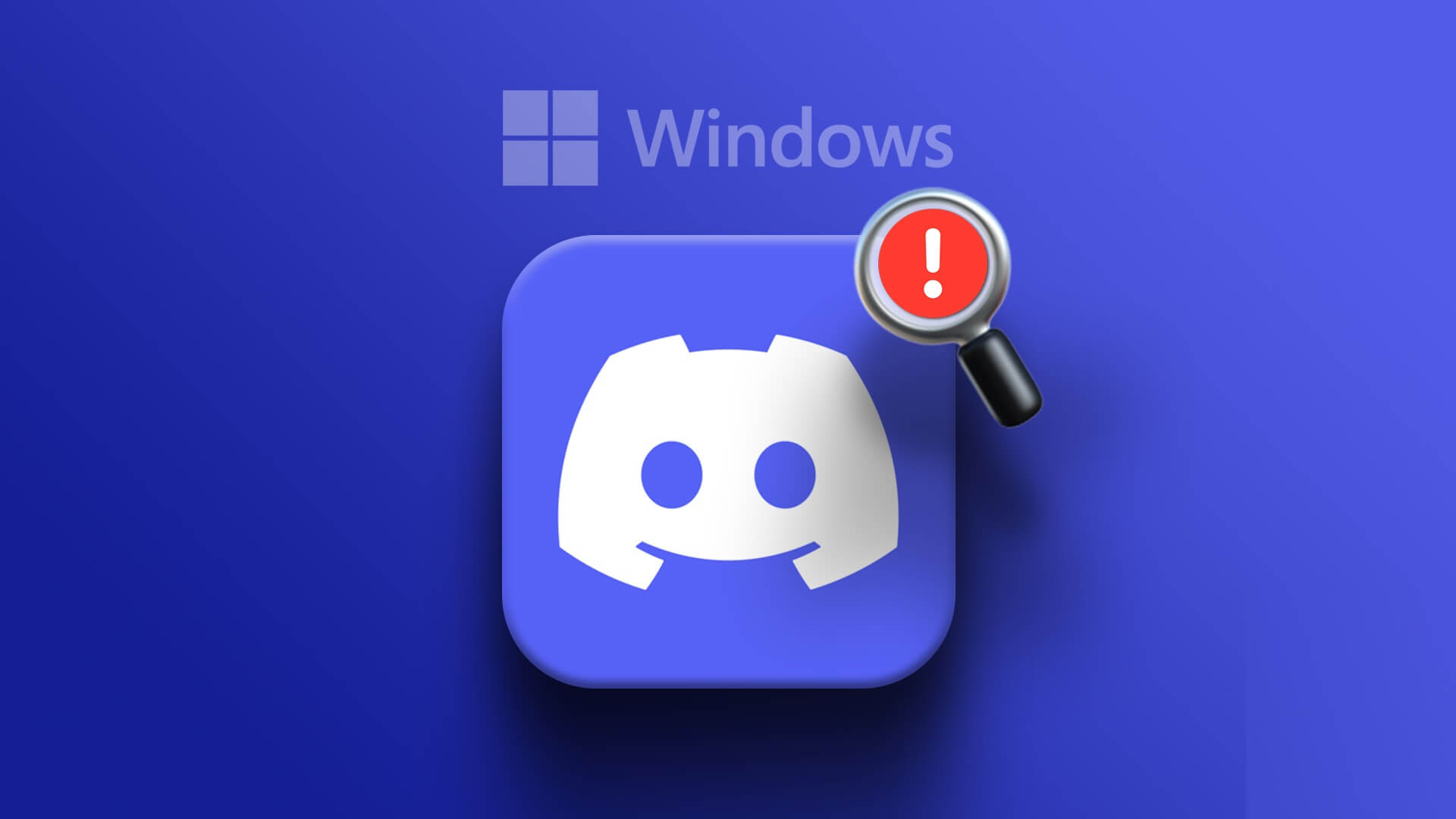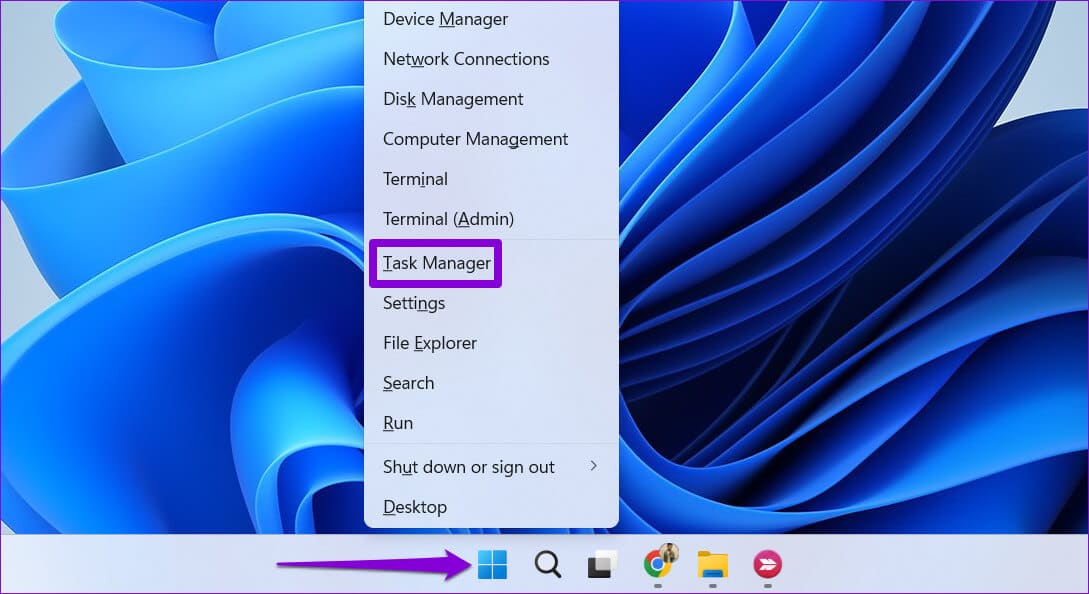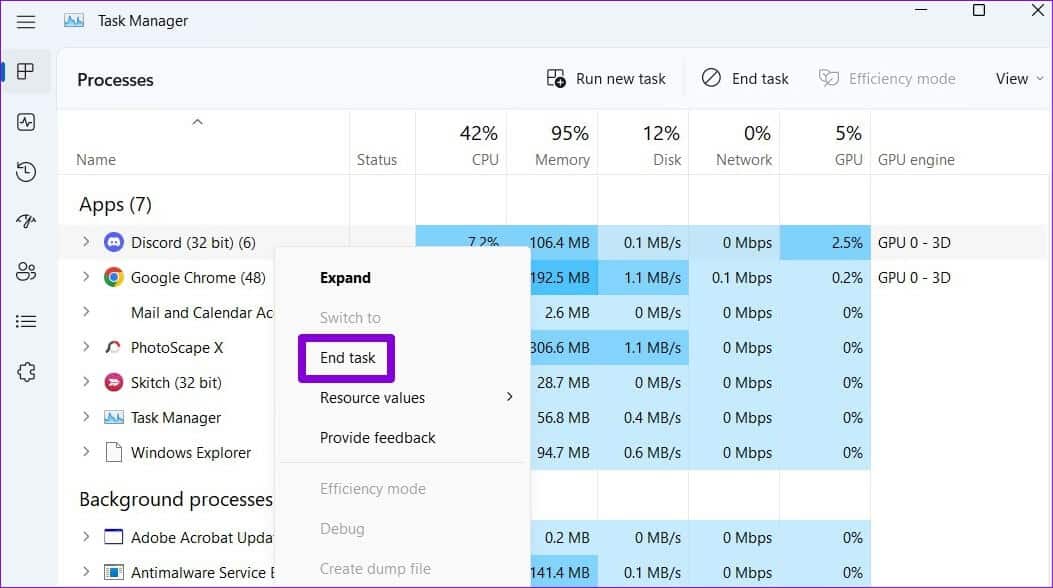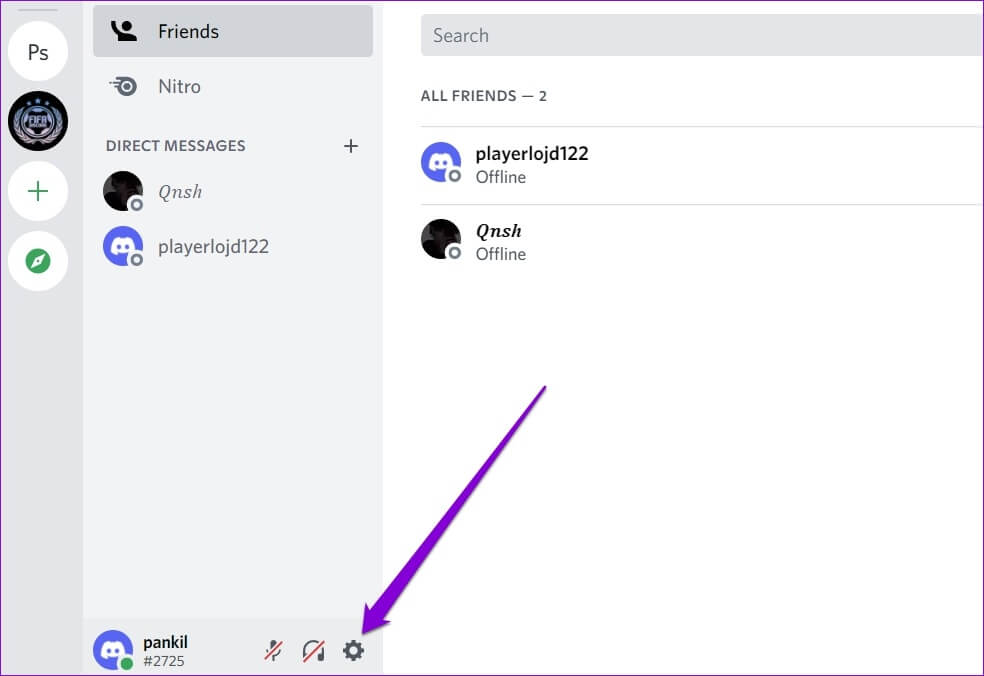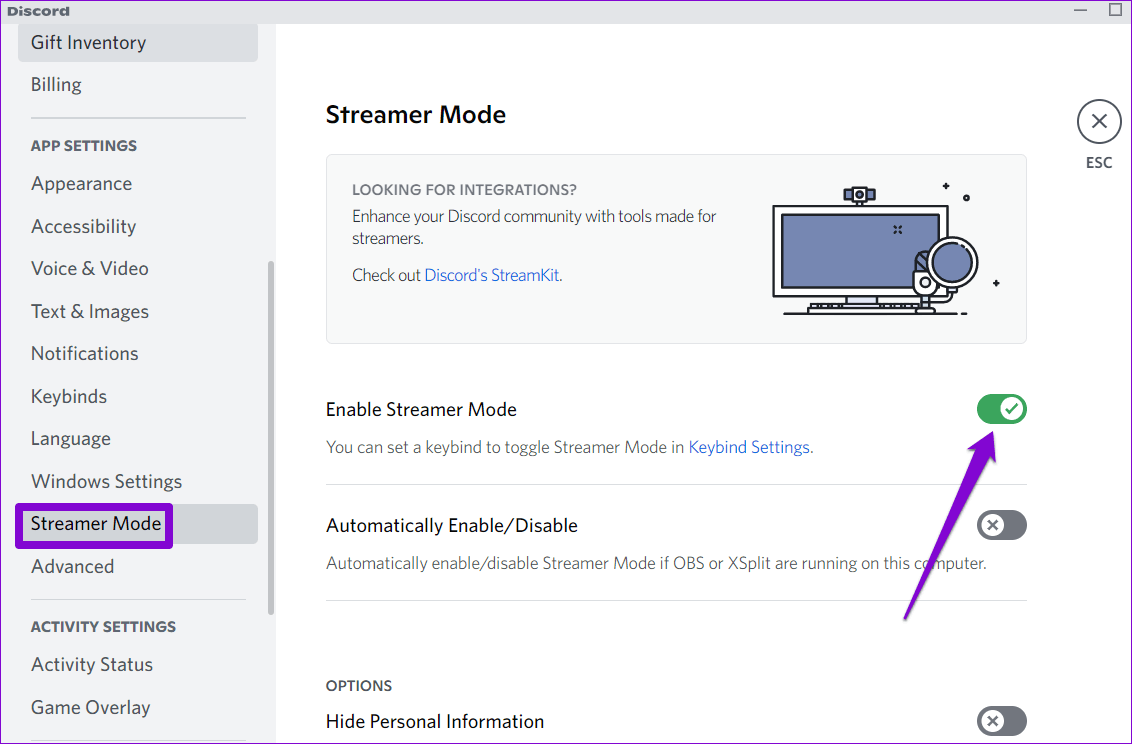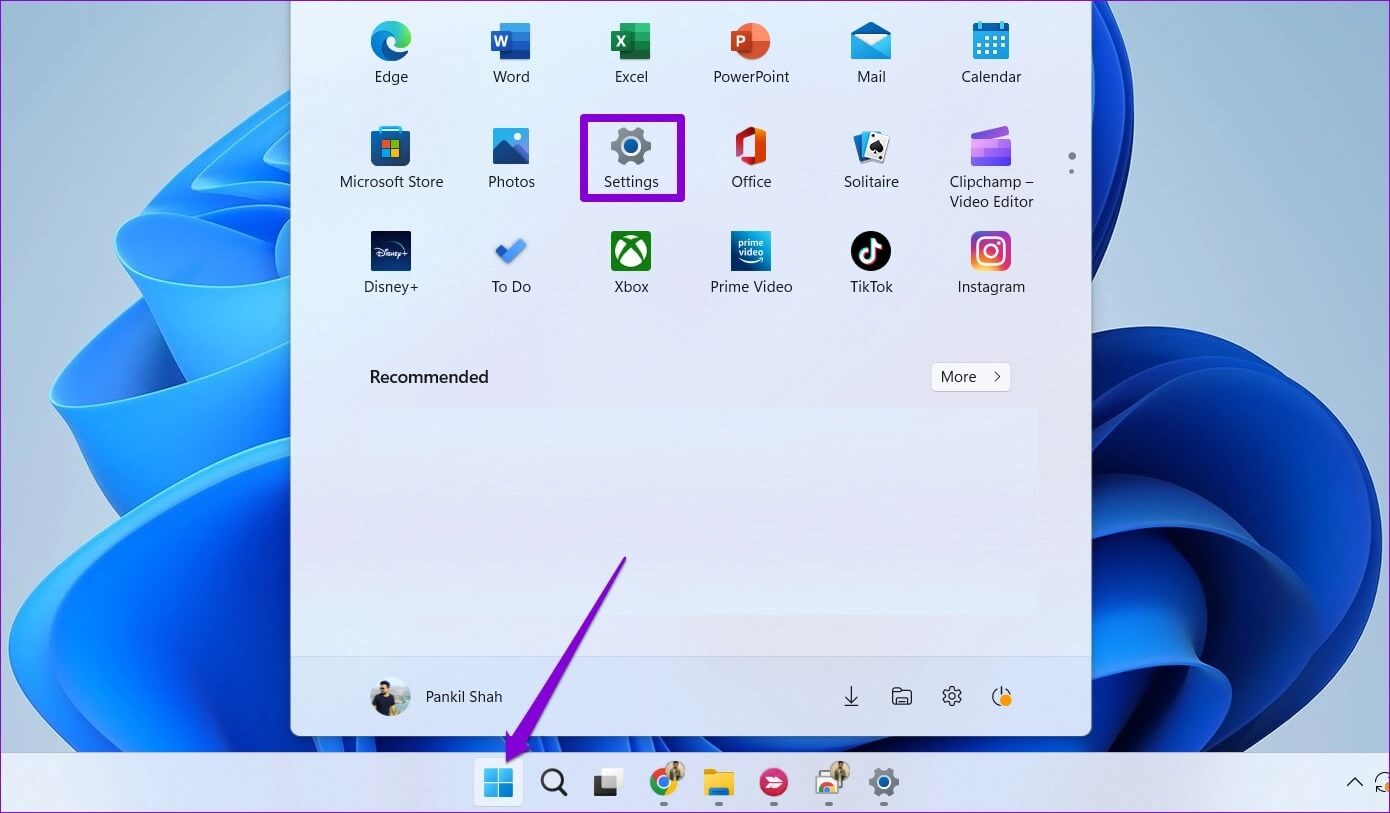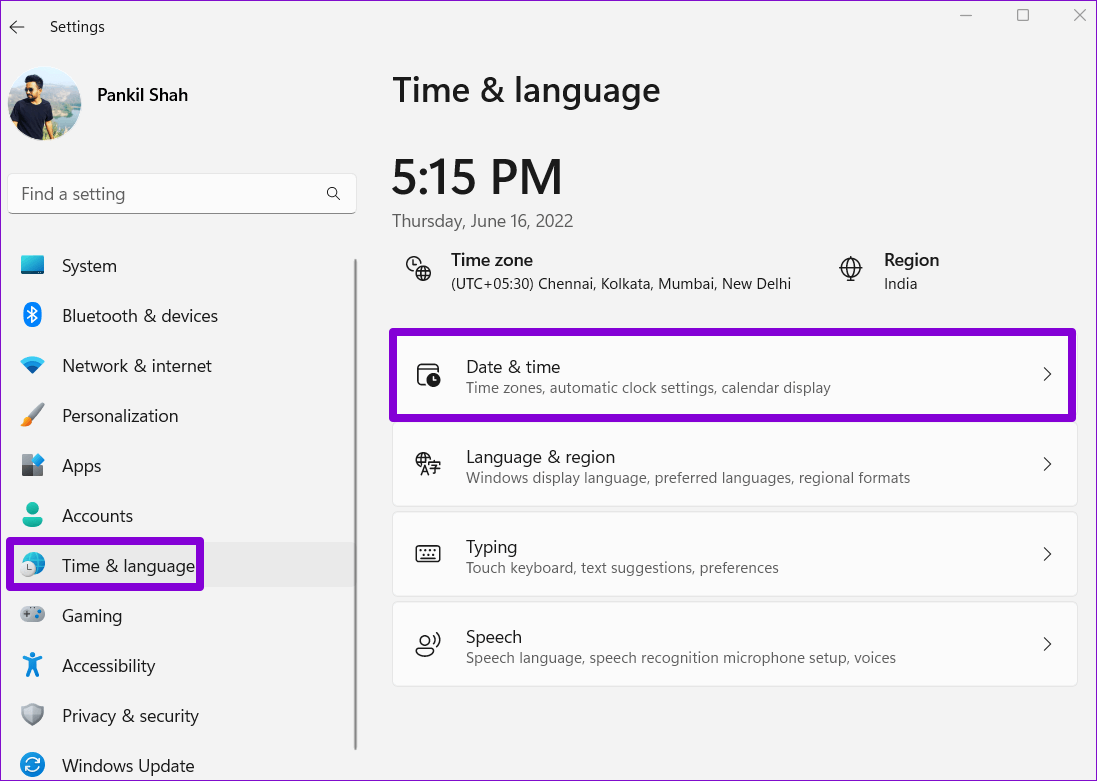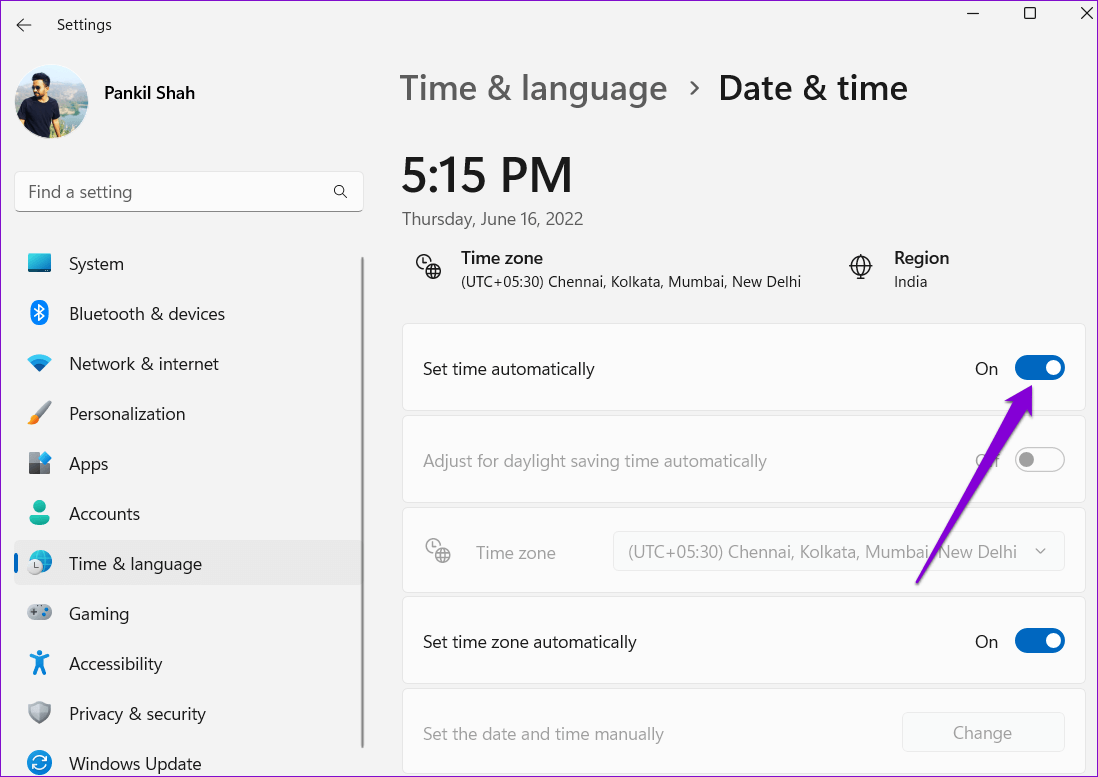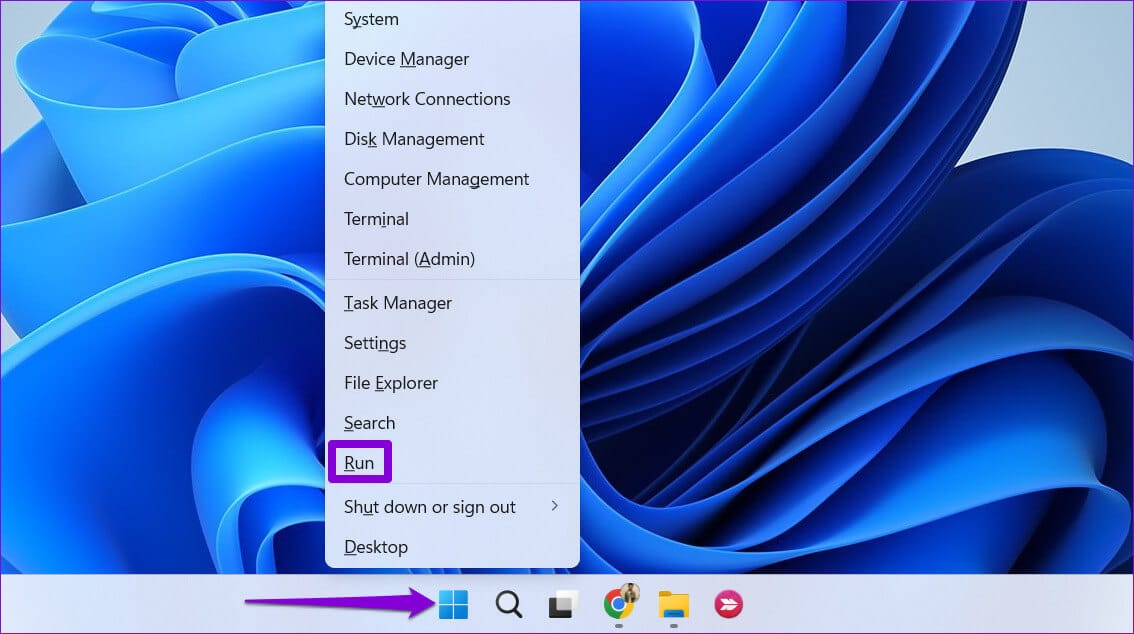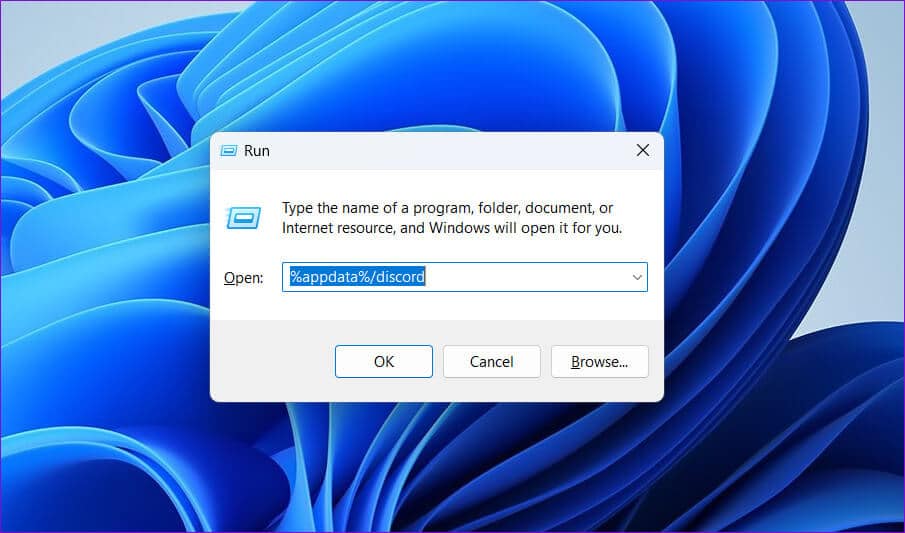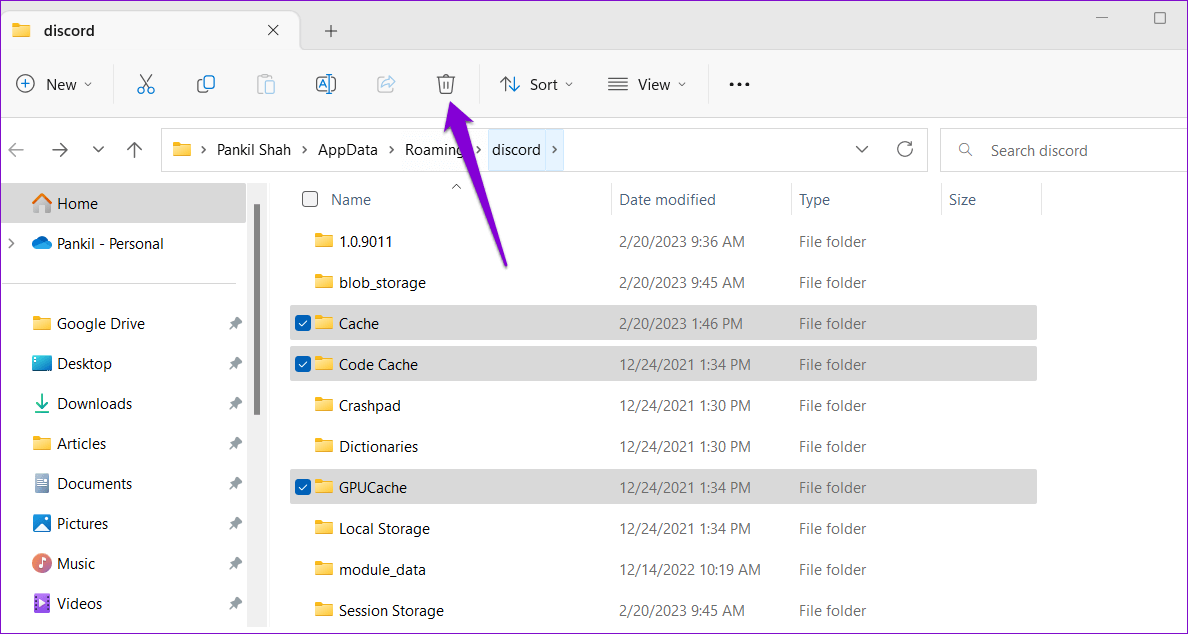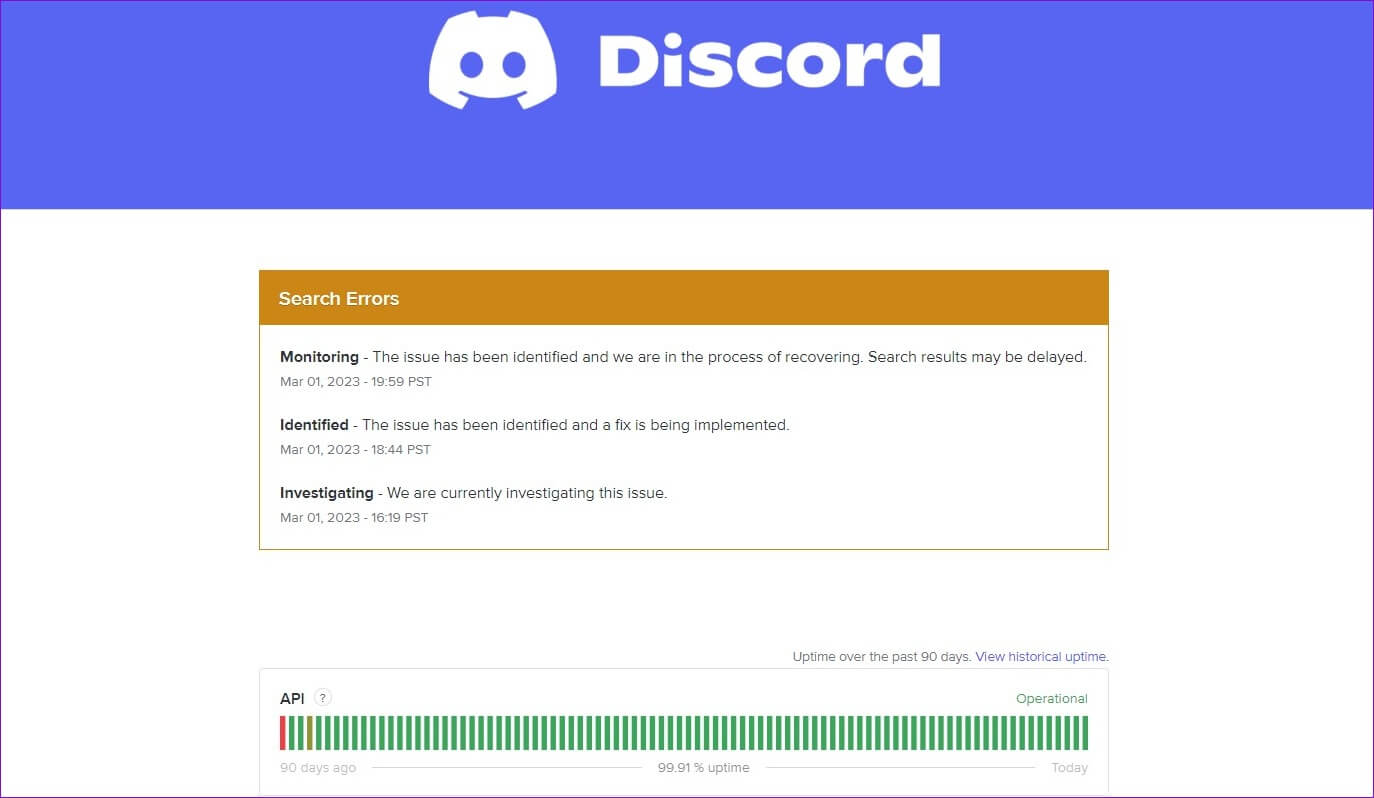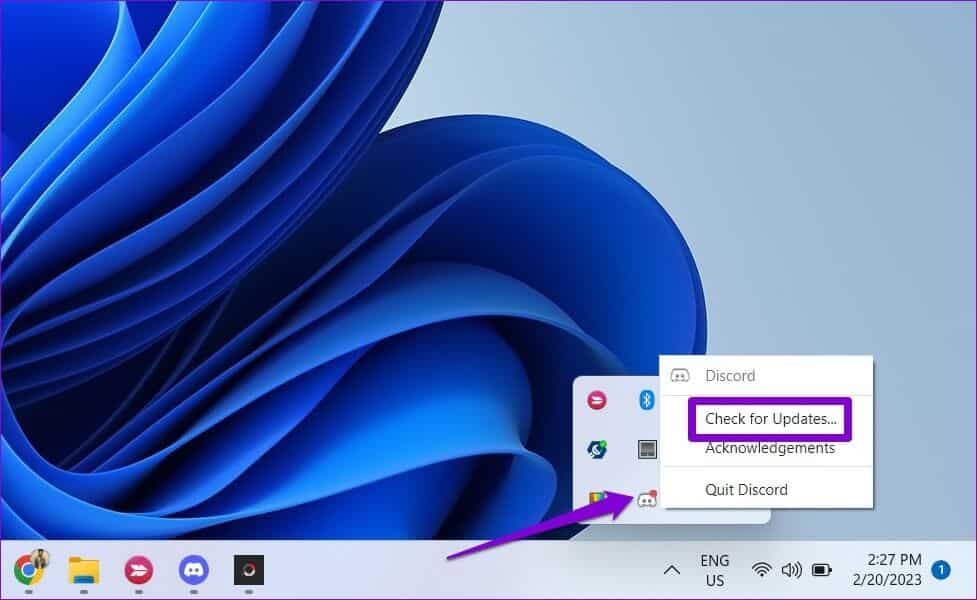Les 7 meilleures façons de réparer la recherche Discord ne fonctionnent pas sous Windows
La recherche Discord est extrêmement utile lorsque vous souhaitez rechercher des chaînes, des serveurs, des utilisateurs et d'autres contenus spécifiques. Il peut y avoir des cas où il ne parvient pas à afficher les résultats. Si cela vous arrive souvent, il est préférable de résoudre le problème sous-jacent avec Discord sur Windows 10 et Windows 11.
Alors que la raison pourrait être quelque chose de Mauvaise connexion internet Pour un problème côté serveur, il est facile de réparer la recherche Discord. Ci-dessous, nous partageons quelques conseils utiles pour que la recherche Discord fonctionne à nouveau sur Windows 10 et Windows 11. Alors, commençons.
1. Assurez-vous que votre connexion Internet fonctionne
La première étape consiste à vous assurer que votre ordinateur est connecté à Internet. Si Windows continue de se déconnecter d'Internet La fonctionnalité de recherche Discord peut ne pas fonctionner comme prévu. Un moyen rapide de vérifier votre connexion Internet consiste à ouvrir votre navigateur et à charger certains sites Web.
Si votre connexion Internet est lente ou instable, il est préférable de passer à une autre connexion réseau. Vous pouvez également Exécutez des tests de vitesse Internet Pour évaluer la fiabilité de la connexion.
2. Terminez les processus Discord et redémarrez l'application
Il est possible que l'un des processus de l'application Discord sous Windows rencontre des problèmes, c'est pourquoi la recherche ne fonctionne pas. S'il n'y a rien de majeur, vous pouvez diriger Redémarrez les processus de l'application Discord résoudre le problème. Voici comment procéder.
Étape 1: Faites un clic droit sur l'icône Étoile Dans la barre des tâches pour ouvrir Menu Power User et sélectionnez Gestionnaire des tâches.
Étape 2: Dans l'onglet Les opérations , Faites un clic droit sur Discorde Dans une section Les applications Et sélectionnez l'option Fin de tâche pour mettre fin à ses processus.
Donnez-lui quelques secondes pour que Windows arrête tous les processus. Au bout d'un moment, rouvrez Application Discord Et utilisez la recherche.
3. Désactiver le mode de diffusion
Le mode Streamer est une excellente fonctionnalité Discord qui masque automatiquement vos informations personnelles et vos notifications lorsque vous diffusez ou enregistrez votre écran. Cependant, cette fonctionnalité peut parfois interférer avec la recherche Discord, l'empêchant d'afficher les résultats. Voici comment le désactiver.
Étape 1: Dans l'application Discorde , Cliquez sur une icône Équipement dans le coin inférieur gauche pour ouvrir un menu Paramètres utilisateur.
Étape 2: Sélectionner Mode streamer du volet de droite. Ensuite, désactivez la bascule à côté de Activer mode de diffusion.
4. Système de date et d'heure correct
Les applications et les services sous Windows peuvent se bloquer si votre appareil est réglé sur une date ou une heure incorrecte. Configurer votre ordinateur Windows pour utiliser la date et l'heure fournies par le réseau peut aider à résoudre le problème.
Étape 1: Cliquez sur l'icône Démarrer dans la barre des tâches pour ouvrir le menu Démarrer et cliquez sur l'icône d'engrenage pour lancer une application Paramètres.
Étape 2: Cliquez sur l'onglet Accueil Temps et langue dans la barre latérale gauche. Ensuite, cliquez sur la date et l'heure dans le volet de gauche.
Étape 3: Activer le commutateur à côté de Réglez l'heure automatiquement.
5. Effacer le cache de l'application Discord
Vider le cache est une solution rapide pour la plupart des problèmes liés aux applications. Cela forcera l'application Discord à reconstruire les fichiers temporaires principaux à partir de zéro et à relancer la recherche.
Suivez ces étapes Pour vider le cache pour l'application Discord sur Windows.
Étape 1: Faites un clic droit sur l'icône Commencer Et sélectionnez Courir من Menu Utilisateur avancé.
Étape 2: Type%appdata%/discorde Dans la boîte et appuyez sur Entrez.
Étape 3: Dans la fenêtre de l'Explorateur de fichiers qui apparaît, sélectionnez Dossiers Cache, Code Cache et GPUCache. Ensuite, cliquez sur l'icône Poubelle en haut pour le supprimer.
6. Vérifier l'état du serveur Discord
La fonctionnalité de recherche Discord peut ne pas fonctionner sous Windows si ses serveurs ne sont pas disponibles. Discord maintient une page d'état du serveur qui peut vous aider à déterminer s'il s'agit d'un problème côté serveur.
S'il s'agit d'un problème répandu, vous verrez un message en haut l'indiquant. Habituellement, Discord ne prend pas longtemps pour résoudre ces problèmes. Vous pouvez vérifier après quelques heures si le problème persiste.
7. Mettez à jour l'application DISCORD
L'utilisation d'une version obsolète de l'application Discord peut la rendre vulnérable à de tels problèmes. Par conséquent, il est toujours préférable d'utiliser la dernière version de l'application Discord.
Faites un clic droit sur l'icône Discord dans la barre d'état système et sélectionnez Rechercher les mises à jour. Autorisez l'application à rechercher et à installer les mises à jour en attente. Après cela, la fonction de recherche fonctionnera.
Trouvez ce dont vous avez besoin
Comme toute autre application, Discord peut parfois être sujet à des problèmes et des erreurs. Cependant, la résolution des problèmes avec la recherche Discord ne prendra pas longtemps si vous appliquez les correctifs ci-dessus. Si aucune des solutions ci-dessus ne fonctionne, considérez ceci Désinstaller l'application Discord depuis votre ordinateur Windows 10 ou Windows 11 et réinstallez-le en dernier recours.